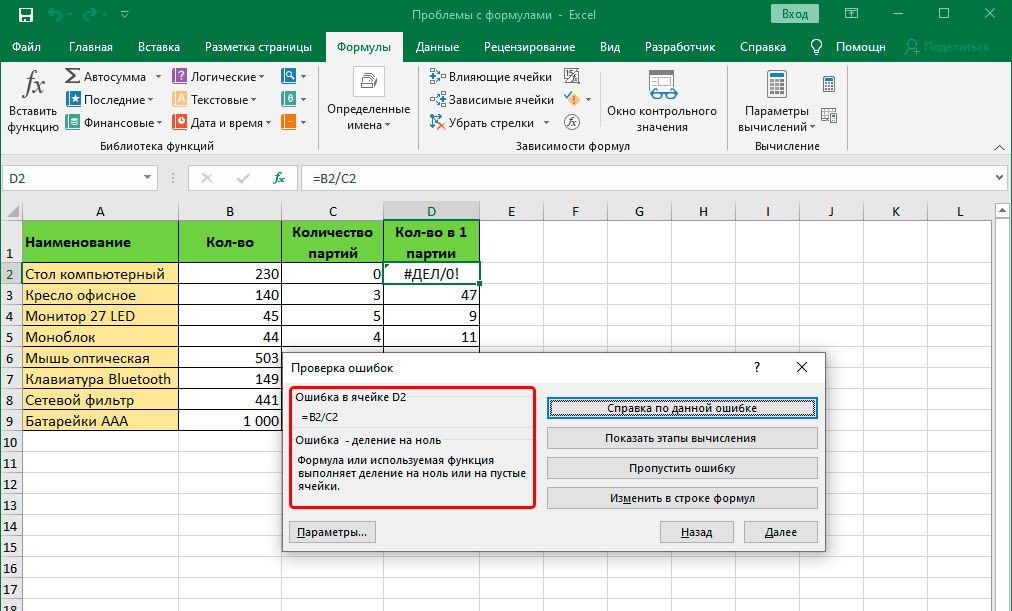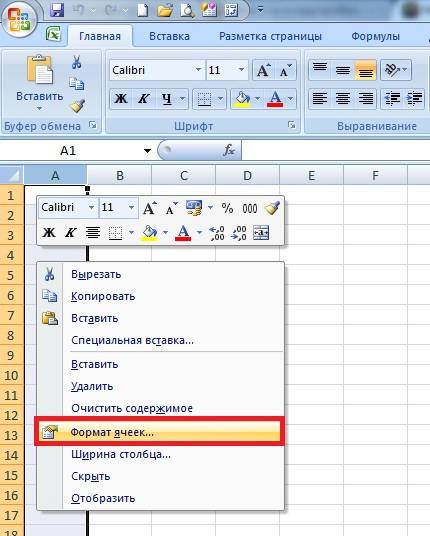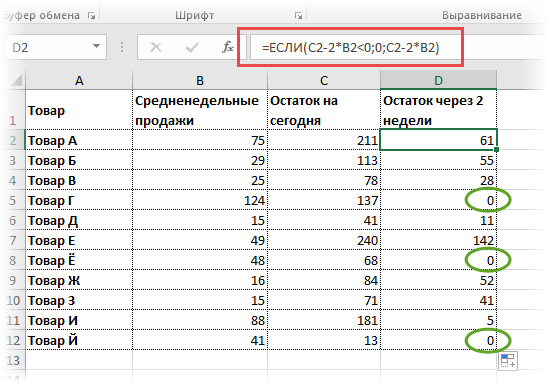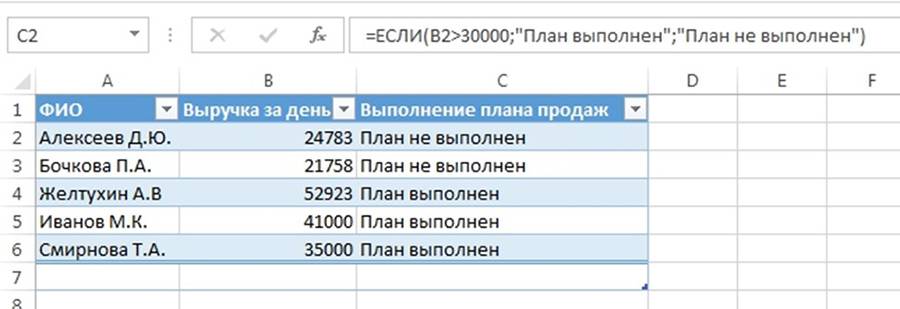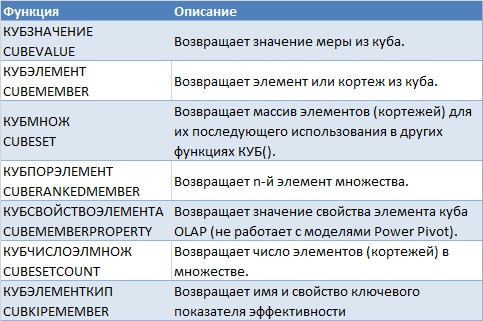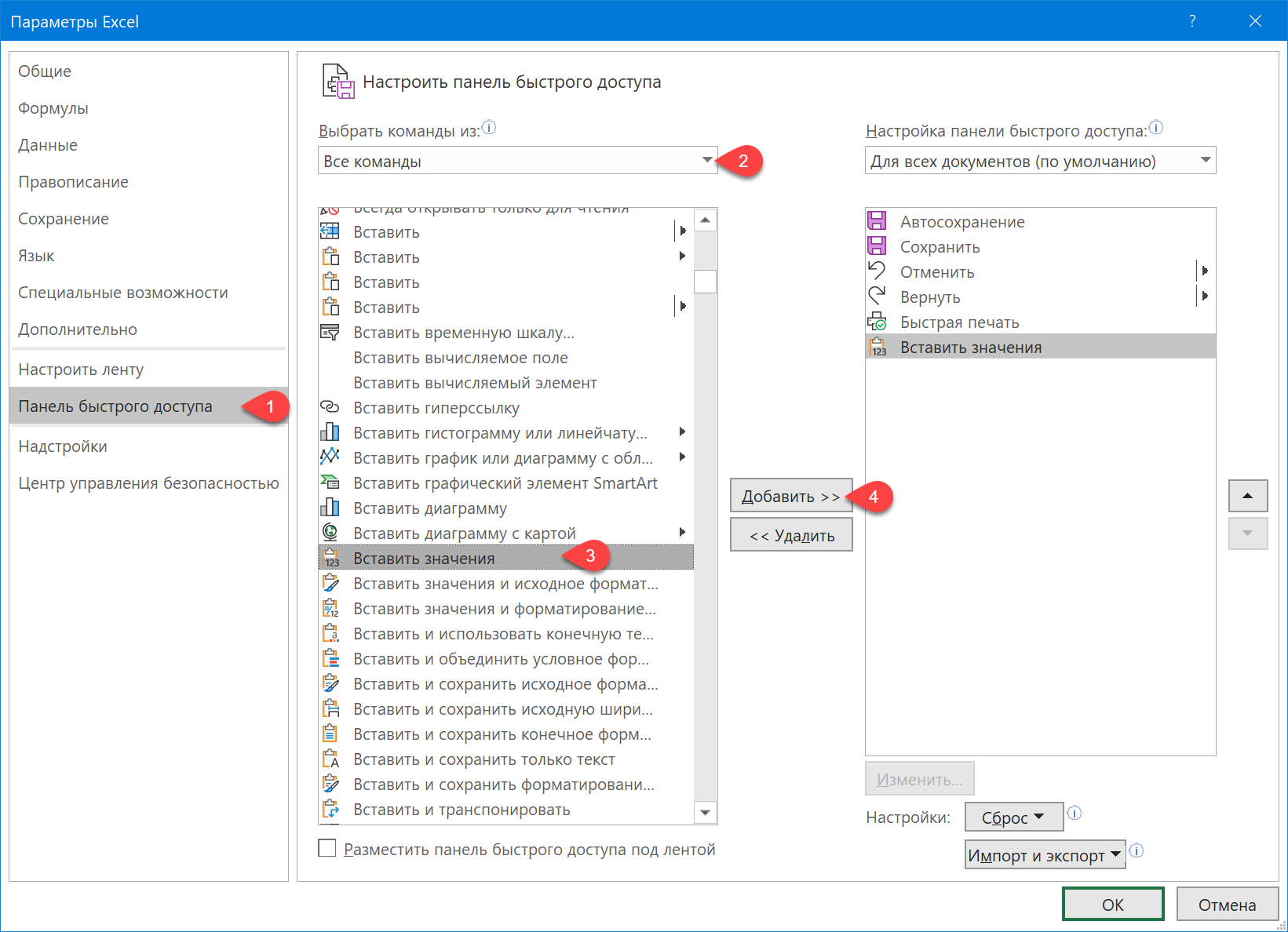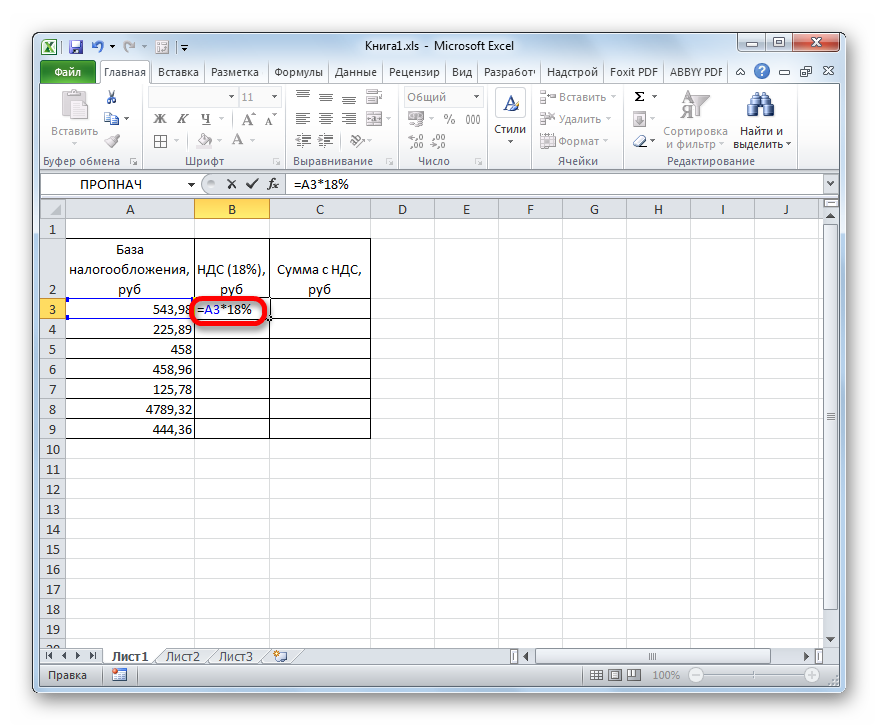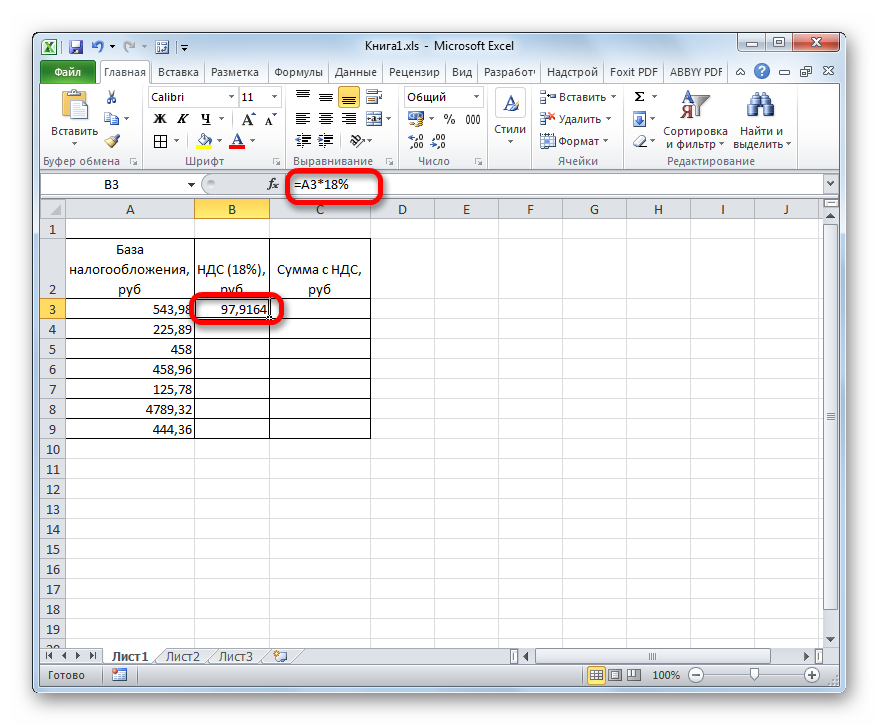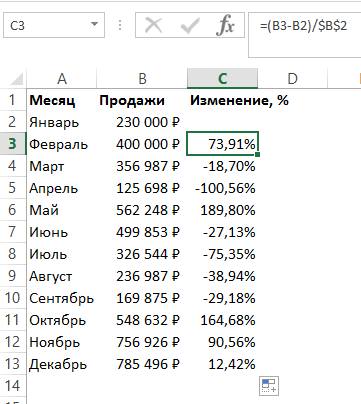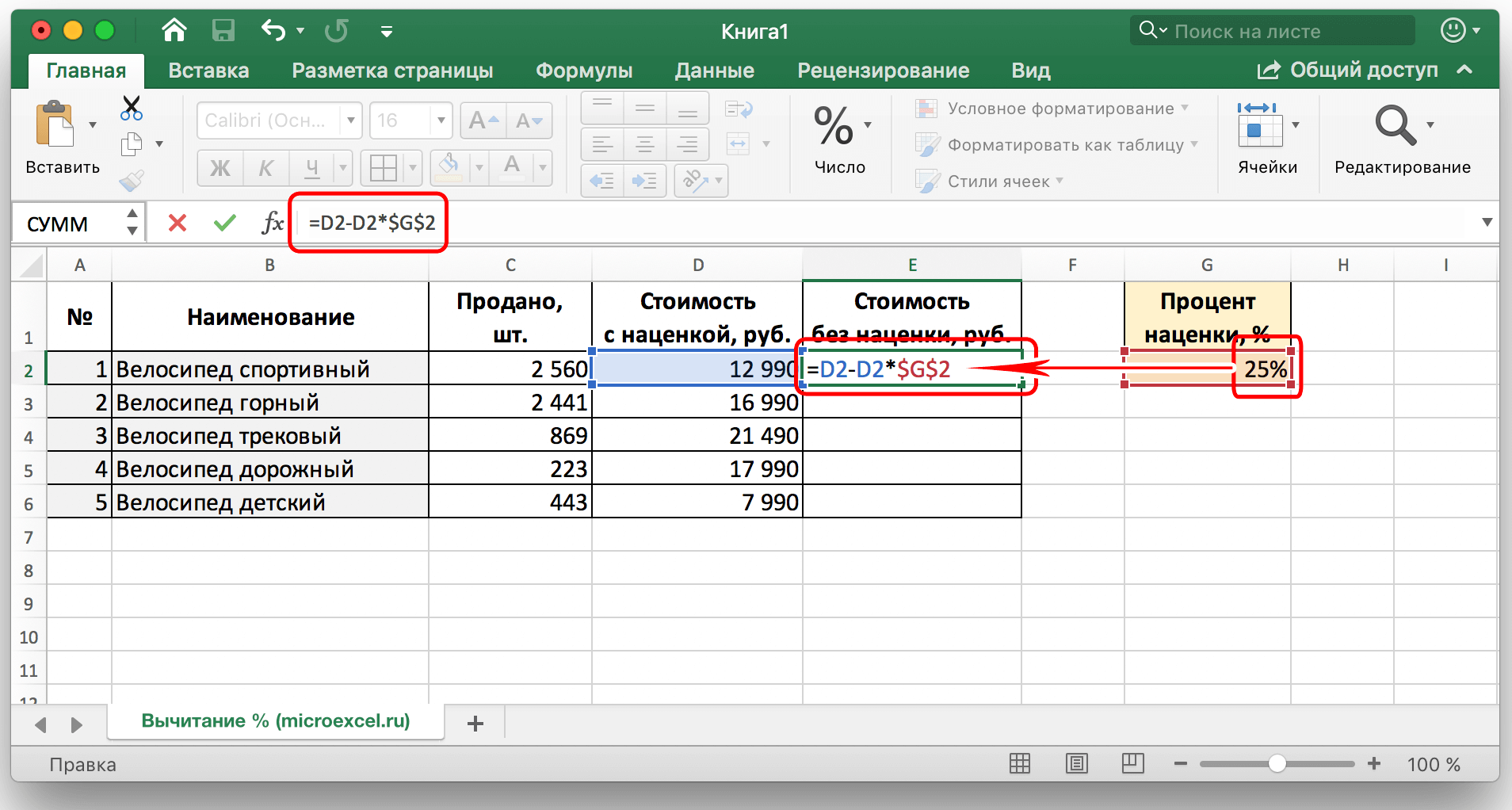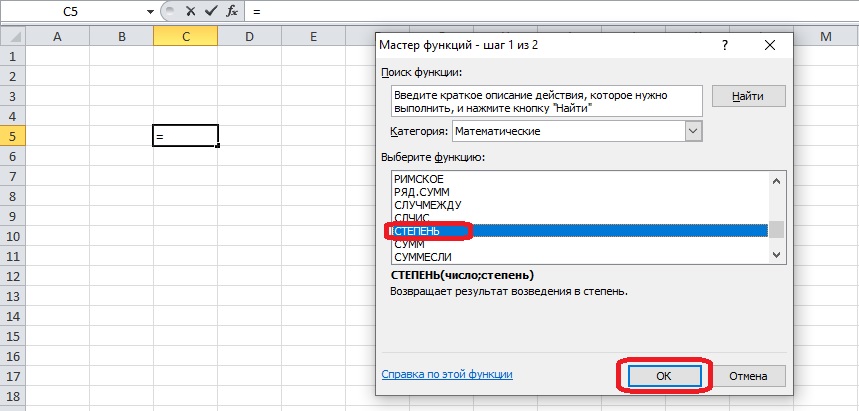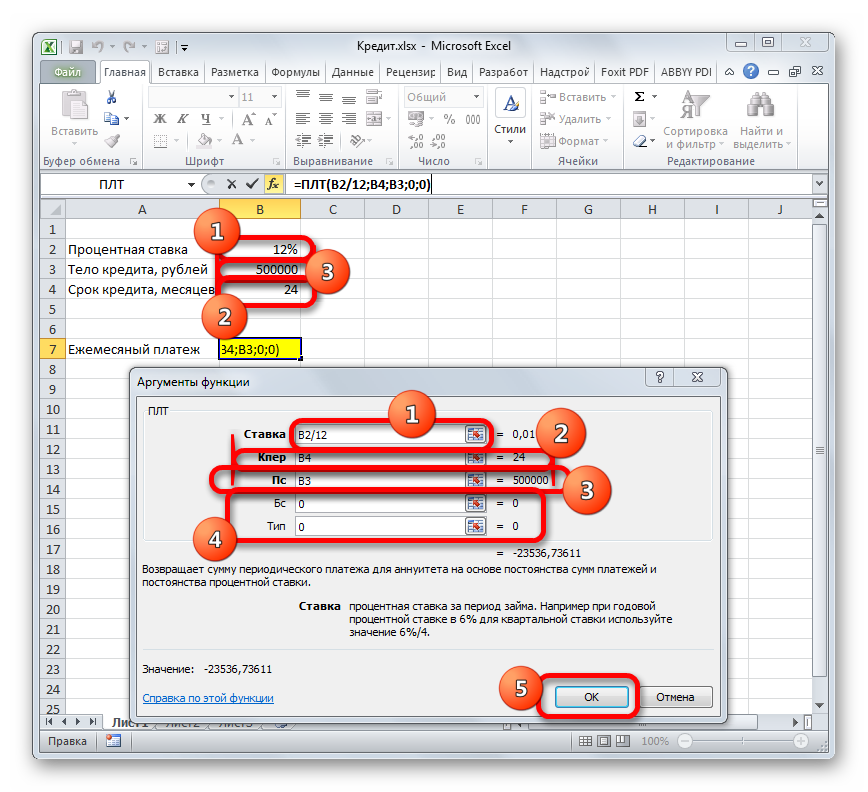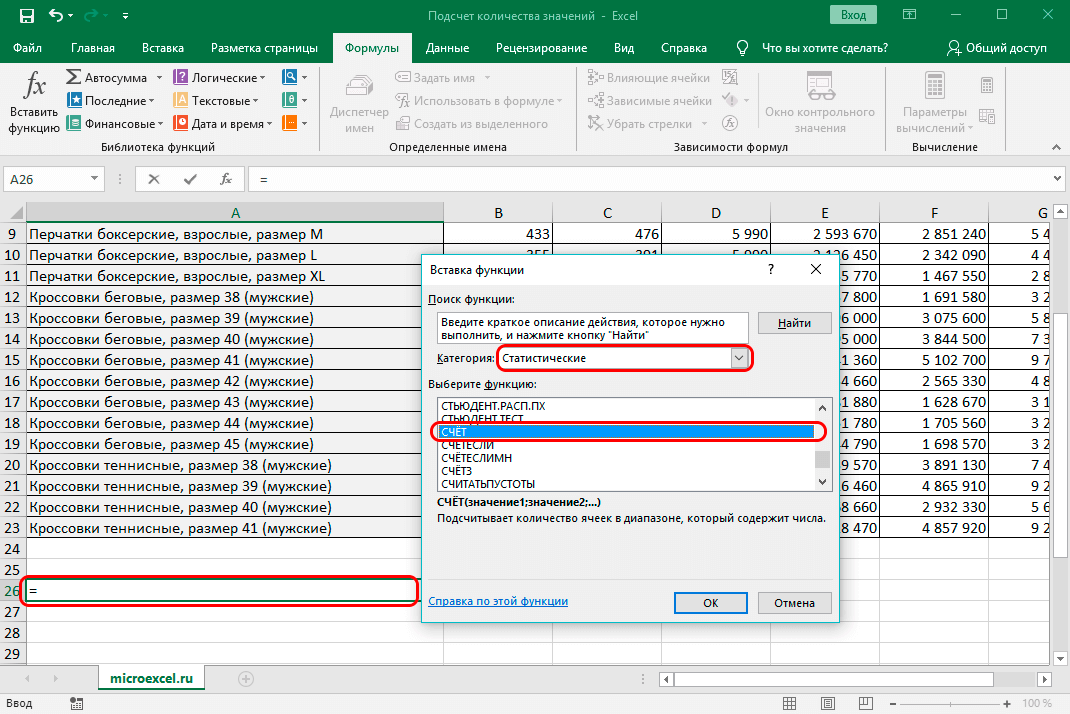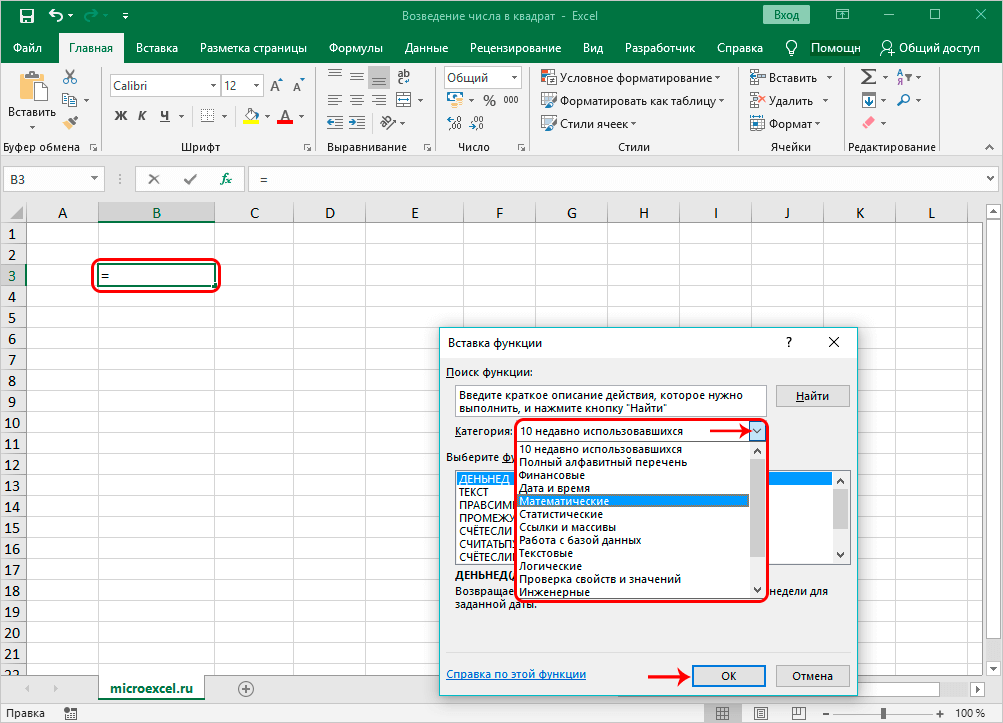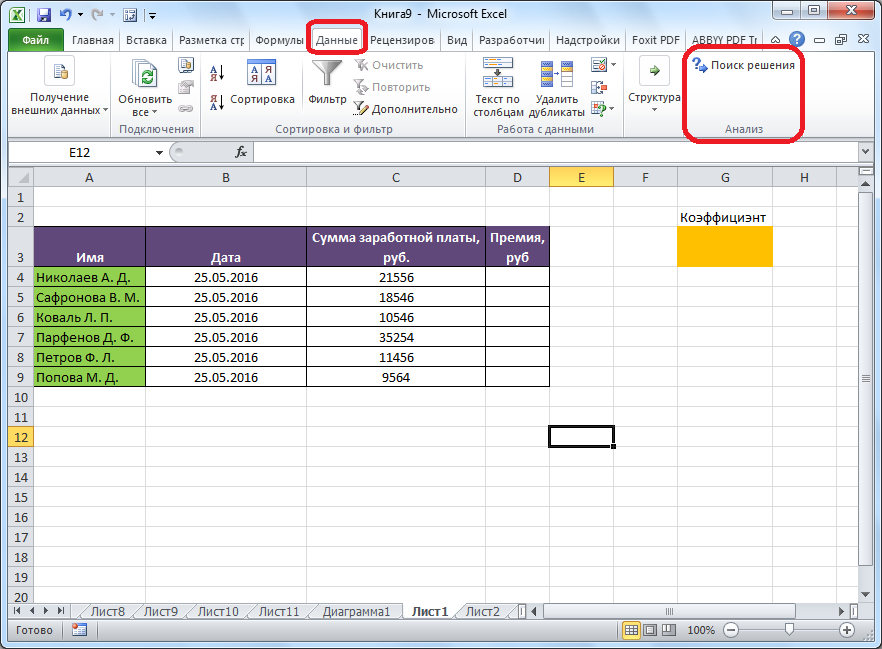У многих начинающих пользователей Excel нередко появляется вопрос: что такое формула Excel и как ее ввести в ячейку. Многие даже думают, зачем она нужна. По их мнению, Excel – это электронная таблица. Но на самом деле, это большой многофункциональный калькулятор и, даже, в какой-то степени, среда программирования.
Понятие формулы и функции
И вся работа в Excel строится на формулах, коих огромное количество. В основе любой формулы лежит функция. Это базовый вычислительный инструмент, который возвращает значение в зависимости от передаваемых данных после их предварительной обработки.
Формула же – это совокупность логических операторов, арифметических операций и функций. Она не всегда содержит все эти элементы. Вычисление может включать в себя, например, только математические операции.
В повседневной речи пользователи Excel часто путают эти понятия. На самом деле, грань между ними достаточно условная, и нередко используются оба термина. Тем не менее, для более правильного понимания работы с Excel знать правильные значения необходимо.
Термины, касающиеся формул
На самом деле, терминологический аппарат значительно шире и включает множество других понятий, которые нужно рассмотреть более подробно.
- Константа. Это значение, которое остается одинаковым, и его невозможно изменить. Таким может быть, например, число Пи.
- Операторы. Это модуль, необходимый для выполнения определенных операций. Excel предусматривает три вида операторов:
- Арифметический. Необходим для того, чтобы сложить, вычитать, делить и умножать несколько чисел.
- Оператор сравнения. Необходим для того, чтобы проверить, соответствуют ли данные определенному условию. Может возвращать одно значение: или истину, или ложь.
- Текстовый оператор. Он только один, и необходим, чтобы объединять данные – &.
- Ссылка. Это адрес ячейки, из которой будут браться данные, внутри формулы. Есть два вида ссылок: абсолютные и относительные. Первые не меняются, если переносить формулу в другое место. Относительные же, соответственно, меняют ячейку на соседнюю или соответствующую. Например, если указать ссылку на ячейку B2 в какой-то ячейке, а потом скопировать эту формулу в соседнюю, находящуюся справа, то адрес автоматически изменится на C2. Ссылка может быть внутренней и внешней. В первом случае Excel получает доступ к ячейке, расположенной в той же рабочей книге. Во втором же – в другой. То есть, Excel умеет в формулах использовать данные, расположенные в другом документе.
Как вводить данные в ячейку
Один из самых простых способов вставки формулы, содержащей функцию – это воспользоваться Мастером функций. Чтобы его вызвать, необходимо кликнуть по значку fx немного левее строки формул (она находится над таблицей, и в ней дублируется содержимое ячейки, если формулы в ней нет или показывается формула, если она есть. Появится такое диалоговое окно.
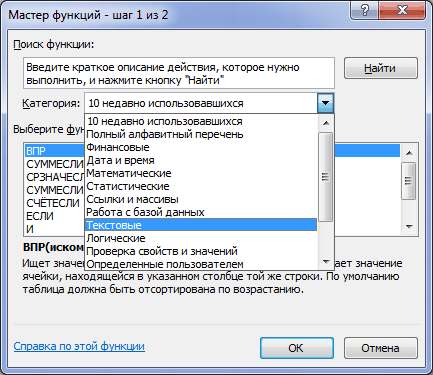
Там можно выбрать категорию функции и непосредственно ту из списка, которую нужно использовать в конкретной ячейке. Там можно посмотреть не только перечень, но и что каждая из функций делает.
Второй способ ввода формул – воспользоваться соответствующей вкладкой на ленте Excel.

Здесь интерфейс другой, но механика та же. Все функции распределены по категориям, и пользователь может сам выбрать ту, которая ему больше всего подходит. Чтобы посмотреть, что каждая из функций делает, необходимо навести на нее курсором мыши и подождать 2 секунды.
Также можно непосредственно вводить функцию в ячейку. Для этого необходимо в ней начать писать символ ввода формулы (знак равно =) и вводить название функции вручную. Этот способ подойдет для более опытных пользователей, которые знают ее наизусть. Позволяет значительно сэкономить время.

После ввода первых букв будет показан перечень, в котором также можно выбрать необходимую функцию и вставить ее. Если нет возможности использовать мышь, то можно перемещаться по этому списку с помощью клавиши TAB. Если же она есть, то достаточно просто двойного клика по соответствующей формуле. После того, как функция будет выбрана, появится подсказка, позволяющая ввести данные в правильной последовательности. Эти данные называются аргументами функции.
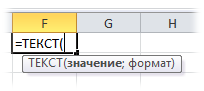
Если же вы до сих пор используете Excel 2003 версии, то в нем не предусмотрено выпадающего списка, поэтому необходимо помнить точное название функции и вводить данные на память. То же касается и всех аргументов функции. К счастью, для опытного пользователя это не является проблемой.
Важно всегда начинать формулу со знака равно, иначе Excel будет думать, что в ячейке содержится текст.
При этом формулой будут считаться и те данные, которые начинаются со знака плюс или минус. Если после этого будет в ячейке текст, то Excel выдаст ошибку #ИМЯ?. Если же приводятся цифры или числа, то Excel попробует выполнить соответствующие математические операции (сложение, вычитание, умножение, деление). В любом случае, рекомендуется начинать ввод формулы со знака =, поскольку так принято.
Аналогично, можно начинать запись функции со знака @, который будет автоматически изменен. Такой способ ввода считается устаревшим и необходим для того, чтобы старые версии документов не потеряли часть функциональности.
Понятие аргументов функции
Почти все функции содержат аргументы, в качестве которых может выступать ссылка на ячейку, текст, число и даже другая функция. Так, если использовать функцию ЕНЕЧЕТ, необходимо будет указать числа, которые будут проверяться. Вернется логическое значение. Если оно число нечетное, будет возвращено значение «ИСТИНА». Соответственно, если четное, то «ЛОЖЬ». Аргументы, как видно из скриншотов выше, вводятся в скобках, а разделяются через точку с запятой. При этом если используется англоязычная версия программы, то разделителем служит обычная запятая.
Введенный аргумент называется параметром. Некоторые функции не содержат их вообще. Например, чтобы получить в ячейке текущее время и дату, необходимо написать формулу =ТДАТА(). Как видим, если функция не требует ввода аргументов, скобки все равно нужно указать.
Некоторые особенности формул и функций
Если данные в ячейке, на которую ссылается формула, редактируется, она автоматически делает пересчет данных, соответственно изменениям. Предположим, у нас есть ячейка A1, в которую записывается простая формула, содержащая обычную ссылку на ячейку =D1. Если в ней изменить информацию, то аналогичное значение будет отображено и в ячейке A1. Аналогично и для более сложных формул, которые берут данные из определенных ячеек.
Важно понимать, что стандартными методами Excel невозможно сделать так, чтобы ячейка возвращала свое значение в другую ячейку. При этом этой задачи можно добиться, использовав макросы – подпрограммы, которые выполняют определенные действия в документе Excel. Но это совсем другая тема, которая явно не для новичков, поскольку она требует навыков программирования.
Понятие формулы массива
Это один из вариантов формулы, который вводится немного другим способом. Но многие не знают, что это такое. Поэтому давайте в первую очередь разберемся со значением этого термина. Значительно проще разобраться в этом на примере.
Предположим, у нас есть формула СУММ, которая возвращает сумму значений определенного диапазона.
Давайте создадим такой простенький диапазон, записав в ячейки A1:A5 числа от одного до пяти. Затем укажем функцию =СУММ(A1:A5) в ячейке B1. В результате, там появится число 15.
Это уже и есть формула массива? Нет, хотя она и работает с набором данных и могла бы называться таковой. Давайте внесем некоторые изменения. Предположим, нам нужно при этом еще к каждому аргументу добавлять единицу. Для этого функцию нужно сделать такой:
=СУММ(A1:A5+1). Получается, что мы хотим к диапазону значений добавить единицу перед тем, как подсчитать их сумму. Но и в таком виде Excel не захочет этого делать. Ему нужно показать это, использовав формулу Ctrl + Shift + Enter. Формула массива отличается внешним видом и выглядит следующим образом:
{=СУММ(A1:A5+1)}
После этого в нашем случае будет введен результат 20.
Нет смысла вводить фигурные скобки вручную. Это ничего не даст. Наоборот, Excel даже не подумает, что это функция и просто текст вместо формулы.
Внутри этой функции, тем временем, осуществлялись следующие действия. Сначала программа раскладывает этот диапазон на составляющие. В нашем случае – это 1,2,3,4,5. Далее Excel автоматически увеличивает каждую из них на единицу. Потом полученные числа складываются.
Есть еще один случай, когда формула массива может сделать то, что стандартная не может. Например, у нас есть набор данных, перечисленных в диапазоне A1:A10. В стандартном случае будет получен ноль. Но предположим, у нас такая ситуация, что ноль в учет брать нельзя.
Давайте введем такую формулу, которая проверяет диапазон на предмет того, чтобы он не был равен этому значению.
=МИН(ЕСЛИ(A1:A10<>0;A1:A10))
Здесь появляется ложное ощущение, что желаемого результата добиться получится. Но это не так, поскольку здесь нужно использование формулы массива. В приведенной выше формуле будет проверяться только первый элемент, что, естественно, нам не подходит.
А вот если превратить ее в формулу массива, расклад может быстро измениться. Теперь наименьшее значение будет 1.
Преимущество формулы массива еще и в том, что ею может быть возвращено несколько значений. Например, можно транспонировать таблицу.
Таким образом, разных видов формул бывает очень много. Одни из них требуют более простого ввода, другие – сложного. Особенно тяжелыми для восприятия новичками могут быть формулы массива, но они очень полезны.