Сегодня мы начинаем серию статей, описывающих одну из самых полезных функций Excel – ВПР (VLOOKUP). Эта функция, в то же время, одна из наиболее сложных и наименее понятных.
В этом учебнике по ВПР я постараюсь изложить основы максимально простым языком, чтобы сделать процесс обучения для неискушённых пользователей максимально понятным. Кроме этого, мы изучим несколько примеров с формулами Excel, которые продемонстрируют наиболее распространённые варианты использования функции ВПР.
- Функция ВПР в Excel – общее описание и синтаксис
- Синтаксис функции ВПР
- Примеры с функцией ВПР
- Как, используя ВПР, выполнить поиск на другом листе Excel
- Поиск в другой рабочей книге с помощью ВПР
- Как использовать именованный диапазон или таблицу в формулах с ВПР
- Использование символов подстановки в формулах с ВПР
- Пример 1: Ищем текст, начинающийся или заканчивающийся определенными символами
- Пример 2: Сочетаем символы подстановки и ссылки на ячейки в формулах с ВПР
- Точное или приближенное совпадение в функции ВПР
- Пример 1: Поиск точного совпадения при помощи ВПР
- Пример 2: Используем ВПР для поиска приблизительного совпадения
- ВПР в Excel – это нужно запомнить!
Функция ВПР в Excel – общее описание и синтаксис
Итак, что же такое ВПР? Ну, во-первых, это функция Excel. Что она делает? Она ищет заданное Вами значение и возвращает соответствующее значение из другого столбца. Говоря техническим языком, ВПР ищет значение в первом столбце заданного диапазона и возвращает результат из другого столбца в той же строке.
В самом привычном применении, функция ВПР ищет в базе данных заданный уникальный идентификатор и извлекает из базы какую-то связанную с ним информацию.
Первая буква в названии функции ВПР (VLOOKUP) означает Вертикальный (Vertical). По ней Вы можете отличить ВПР от ГПР (HLOOKUP), которая осуществляет поиск значения в верхней строке диапазона – Горизонтальный (Horizontal).
Функция ВПР доступна в версиях Excel 2013, Excel 2010, Excel 2007, Excel 2003, Excel XP и Excel 2000.
Синтаксис функции ВПР
Функция ВПР (VLOOKUP) имеет вот такой синтаксис:
VLOOKUP(lookup_value,table_array,col_index_num,[range_lookup])
ВПР(искомое_значение;таблица;номер_столбца;[интервальный_просмотр])
Как видите, функция ВПР в Microsoft Excel имеет 4 параметра (или аргумента). Первые три – обязательные, последний – по необходимости.
- lookup_value (искомое_значение) – значение, которое нужно искать.Это может быть значение (число, дата, текст) или ссылка на ячейку (содержащую искомое значение), или значение, возвращаемое какой-либо другой функцией Excel. Например, вот такая формула будет искать значение 40:
=VLOOKUP(40,A2:B15,2)
=ВПР(40;A2:B15;2)
Если искомое значение будет меньше, чем наименьшее значение в первом столбце просматриваемого диапазона, функция ВПР сообщит об ошибке #N/A (#Н/Д).
- table_array (таблица) – два или более столбца с данными.Запомните, функция ВПР всегда ищет значение в первом столбце диапазона, заданного в аргументе table_array (таблица). В просматриваемом диапазоне могут быть различные данные, например, текст, даты, числа, логические значения. Регистр символов не учитывается функцией, то есть символы верхнего и нижнего регистра считаются одинаковыми.Итак, наша формула будет искать значение 40 в ячейках от A2 до A15, потому что A – это первый столбец диапазона A2:B15, заданного в аргументе table_array (таблица):
=VLOOKUP(40,A2:B15,2)
=ВПР(40;A2:B15;2)
- col_index_num (номер_столбца) – номер столбца в заданном диапазоне, из которого будет возвращено значение, находящееся в найденной строке.Крайний левый столбец в заданном диапазоне – это 1, второй столбец – это 2, третий столбец – это 3 и так далее. Теперь Вы можете прочитать всю формулу:
=VLOOKUP(40,A2:B15,2)
=ВПР(40;A2:B15;2)Формула ищет значение 40 в диапазоне A2:A15 и возвращает соответствующее значение из столбца B (поскольку B – это второй столбец в диапазоне A2:B15).
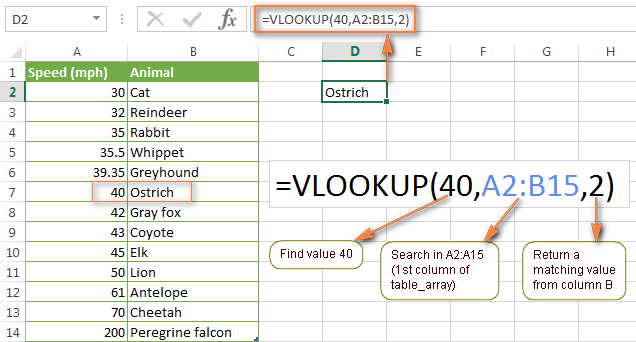
Если значение аргумента col_index_num (номер_столбца) меньше 1, то ВПР сообщит об ошибке #VALUE! (#ЗНАЧ!). А если оно больше количества столбцов в диапазоне table_array (таблица), функция вернет ошибку #REF! (#ССЫЛКА!).
- range_lookup (интервальный_просмотр) – определяет, что нужно искать:
- точное совпадение, аргумент должен быть равен FALSE (ЛОЖЬ);
- приблизительное совпадение, аргумент равен TRUE (ИСТИНА) или вовсе не указан.
Этот параметр не обязателен, но очень важен. Далее в этом учебнике по ВПР я покажу Вам несколько примеров, объясняющих как правильно составлять формулы для поиска точного и приблизительного совпадения.
Примеры с функцией ВПР
Я надеюсь, функция ВПР стала для Вас чуть-чуть понятнее. Теперь давайте рассмотрим несколько примеров использования ВПР в формулах с реальными данными.
Как, используя ВПР, выполнить поиск на другом листе Excel
На практике формулы с функцией ВПР редко используются для поиска данных на том же листе. Чаще всего Вы будете искать и извлекать соответствующие значения из другого листа.
Чтобы, используя ВПР, выполнить поиск на другом листе Microsoft Excel, Вы должны в аргументе table_array (таблица) указать имя листа с восклицательным знаком, а затем диапазон ячеек. К примеру, следующая формула показывает, что диапазон A2:B15 находится на листе с именем Sheet2.
=VLOOKUP(40,Sheet2!A2:B15,2)
=ВПР(40;Sheet2!A2:B15;2)
Конечно же, имя листа не обязательно вводить вручную. Просто начните вводить формулу, а когда дело дойдёт до аргумента table_array (таблица), переключитесь на нужный лист и выделите мышью требуемый диапазон ячеек.
Формула, показанная на скриншоте ниже, ищет текст «Product 1» в столбце A (это 1-ый столбец диапазона A2:B9) на листе Prices.
=VLOOKUP("Product 1",Prices!$A$2:$B$9,2,FALSE)
=ВПР("Product 1";Prices!$A$2:$B$9;2;ЛОЖЬ)
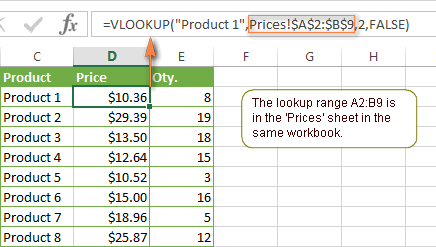
Пожалуйста, помните, что при поиске текстового значения Вы обязаны заключить его в кавычки («»), как это обычно делается в формулах Excel.
Для аргумента table_array (таблица) желательно всегда использовать абсолютные ссылки (со знаком $). В таком случае диапазон поиска будет оставаться неизменным при копировании формулы в другие ячейки.
Поиск в другой рабочей книге с помощью ВПР
Чтобы функция ВПР работала между двумя рабочими книгами Excel, нужно указать имя книги в квадратных скобках перед названием листа.
Например, ниже показана формула, которая ищет значение 40 на листе Sheet2 в книге Numbers.xlsx:
=VLOOKUP(40,[Numbers.xlsx]Sheet2!A2:B15,2)
=ВПР(40;[Numbers.xlsx]Sheet2!A2:B15;2)
Вот простейший способ создать в Excel формулу с ВПР, которая ссылается на другую рабочую книгу:
- Откройте обе книги. Это не обязательно, но так проще создавать формулу. Вы же не хотите вводить имя рабочей книги вручную? Вдобавок, это защитит Вас от случайных опечаток.
- Начните вводить функцию ВПР, а когда дело дойдёт до аргумента table_array (таблица), переключитесь на другую рабочую книгу и выделите в ней нужный диапазон поиска.
На снимке экрана, показанном ниже, видно формулу, в которой для поиска задан диапазон в рабочей книге PriceList.xlsx на листе Prices.
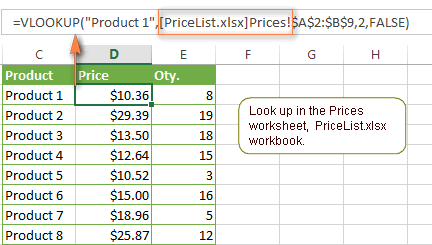
Функция ВПР будет работать даже, когда Вы закроете рабочую книгу, в которой производится поиск, а в строке формул появится полный путь к файлу рабочей книги, как показано ниже:
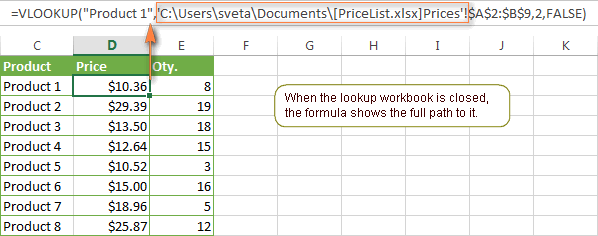
Если название рабочей книги или листа содержит пробелы, то его нужно заключить в апострофы:
=VLOOKUP(40,'[Numbers.xlsx]Sheet2'!A2:B15,2)
=ВПР(40;'[Numbers.xlsx]Sheet2'!A2:B15;2)
Как использовать именованный диапазон или таблицу в формулах с ВПР
Если Вы планируете использовать один диапазон поиска в нескольких функциях ВПР, то можете создать именованный диапазон и вводить его имя в формулу в качестве аргумента table_array (таблица).
Чтобы создать именованный диапазон, просто выделите ячейки и введите подходящее название в поле Имя, слева от строки формул.
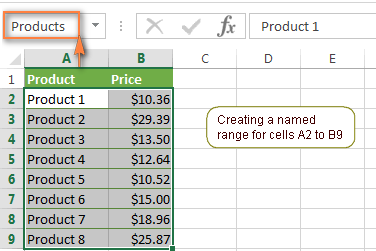
Теперь Вы можете записать вот такую формулу для поиска цены товара Product 1:
=VLOOKUP("Product 1",Products,2)
=ВПР("Product 1";Products;2)
Большинство имен диапазонов работают для всей рабочей книги Excel, поэтому нет необходимости указывать имя листа для аргумента table_array (таблица), даже если формула и диапазон поиска находятся на разных листах книги. Если же они находятся в разных книгах, то перед именем диапазона нужно указать название рабочей книги, к примеру, вот так:
=VLOOKUP("Product 1",PriceList.xlsx!Products,2)
=ВПР("Product 1";PriceList.xlsx!Products;2)
Так формула выглядит гораздо понятнее, согласны? Кроме того, использование именованных диапазонов – это хорошая альтернатива абсолютным ссылкам, поскольку именованный диапазон не меняется при копировании формулы в другие ячейки. Значит, Вы можете быть уверены, что диапазон поиска в формуле всегда останется корректным.
Если преобразовать диапазон ячеек в полноценную таблицу Excel, воспользовавшись командой Table (Таблица) на вкладке Insert (Вставка), то при выделении диапазона мышью, Microsoft Excel автоматически добавит в формулу названия столбцов (или название таблицы, если Вы выделите всю таблицу).
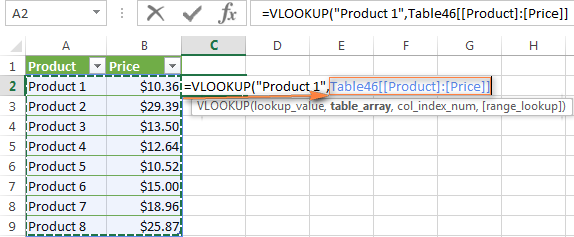
Готовая формула будет выглядеть примерно вот так:
=VLOOKUP("Product 1",Table46[[Product]:[Price]],2)
=ВПР("Product 1";Table46[[Product]:[Price]];2)
А может даже так:
=VLOOKUP("Product 1",Table46,2)
=ВПР("Product 1";Table46;2)
При использовании именованных диапазонов, ссылки будут вести к тем же ячейкам, не зависимо от того, куда Вы копируете функцию ВПР в пределах рабочей книги.
Использование символов подстановки в формулах с ВПР
Как и во многих других функциях, в ВПР Вы можете использовать следующие символы подстановки:
- Знак вопроса (?) – заменяет один любой символ.
- Звёздочка (*) – заменяет любую последовательность символов.
Использование символов подстановки в функциях ВПР может пригодиться во многих случаях, например:
- Когда Вы не помните в точности текст, который нужно найти.
- Когда Вы хотите найти какое-то слово, которое является частью содержимого ячейки. Знайте, что ВПР ищет по содержимому ячейки целиком, как при включённой опции Match entire cell content (Ячейка целиком) в стандартном поиске Excel.
- Когда в ячейке содержатся дополнительные пробелы в начале или в конце содержимого. В такой ситуации Вы можете долго ломать голову, пытаясь понять, почему формула не работает.
Пример 1: Ищем текст, начинающийся или заканчивающийся определенными символами
Предположим, что Вы хотите найти определенного клиента в базе данных, показанной ниже. Вы не помните его фамилию, но знаете, что она начинается на «ack». Вот такая формула отлично справится с этой задачей:
=VLOOKUP("ack*",$A$2:$C$11,1,FALSE)
=ВПР("ack*";$A$2:$C$11;1;ЛОЖЬ)
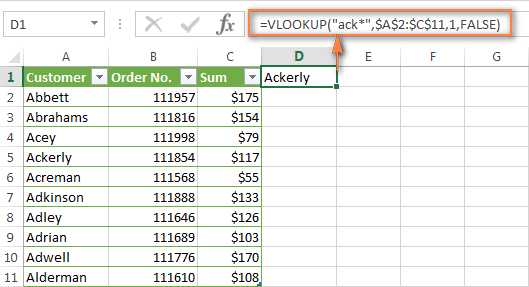
Теперь, когда Вы уверены, что нашли правильное имя, можно использовать эту же формулу, чтобы найти сумму, оплаченную этим клиентом. Для этого достаточно изменить третий аргумент функции ВПР на номер нужного столбца. В нашем случае это столбец C (3-й в диапазоне):
=VLOOKUP("ack*",$A$2:$C$11,3,FALSE)
=ВПР("ack*";$A$2:$C$11;3;ЛОЖЬ)
Вот ещё несколько примеров с символами подстановки:
~ Находим имя, заканчивающееся на «man»:
=VLOOKUP("*man",$A$2:$C$11,1,FALSE)
=ВПР("*man";$A$2:$C$11;1;ЛОЖЬ)
~ Находим имя, начинающееся на «ad» и заканчивающееся на «son»:
=VLOOKUP("ad*son",$A$2:$C$11,1,FALSE)
=ВПР("ad*son";$A$2:$C$11;1;ЛОЖЬ)
~ Находим первое имя в списке, состоящее из 5 символов:
=VLOOKUP("?????",$A$2:$C$11,1,FALSE)
=ВПР("?????";$A$2:$C$11;1;ЛОЖЬ)
Чтобы функция ВПР с символами подстановки работала правильно, в качестве четвёртого аргумента всегда нужно использовать FALSE (ЛОЖЬ). Если диапазон поиска содержит более одного значения, подходящего под условия поиска с символами подстановки, то будет возвращено первое найденное значение.
Пример 2: Сочетаем символы подстановки и ссылки на ячейки в формулах с ВПР
А теперь давайте разберём чуть более сложный пример, как осуществить поиск с помощью функции ВПР по значению в какой-то ячейке. Представьте, что в столбце A находится список лицензионных ключей, а в столбце B список имён, владеющих лицензией. Кроме этого, у Вас есть часть (несколько символов) какого-то лицензионного ключа в ячейке C1, и Вы хотите найти имя владельца.
Это можно сделать, используя вот такую формулу:
=VLOOKUP("*"&C1&"*",$A$2:$B$12,2,FALSE)
=ВПР("*"&C1&"*";$A$2:$B$12;2;FALSE)
Эта формула ищет значение из ячейки C1 в заданном диапазоне и возвращает соответствующее значение из столбца B. Обратите внимание, что в первом аргументе мы используем символ амперсанда (&) до и после ссылки на ячейку, чтобы связать текстовую строку.
Как видно на рисунке ниже, функция ВПР возвращает значение «Jeremy Hill», поскольку его лицензионный ключ содержит последовательность символов из ячейки C1.
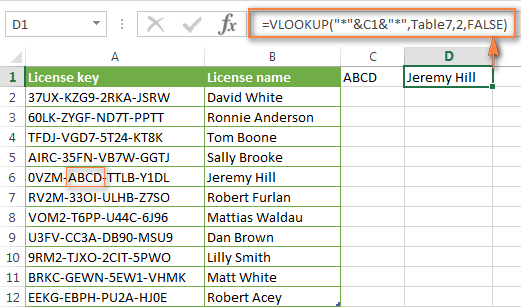
Заметьте, что аргумент table_array (таблица) на скриншоте сверху содержит имя таблицы (Table7) вместо указания диапазона ячеек. Так мы делали в предыдущем примере.
Точное или приближенное совпадение в функции ВПР
И, наконец, давайте рассмотрим поподробнее последний аргумент, который указывается для функции ВПР – range_lookup (интервальный_просмотр). Как уже упоминалось в начале урока, этот аргумент очень важен. Вы можете получить абсолютно разные результаты в одной и той же формуле при его значении TRUE (ПРАВДА) или FALSE (ЛОЖЬ).
Для начала давайте выясним, что в Microsoft Excel понимается под точным и приближенным совпадением.
- Если аргумент range_lookup (интервальный_просмотр) равен FALSE (ЛОЖЬ), формула ищет точное совпадение, т.е. точно такое же значение, что задано в аргументе lookup_value (искомое_значение). Если в первом столбце диапазона table_array (таблица) встречается два или более значений, совпадающих с аргументом lookup_value (искомое_значение), то выбрано будет первое из них. Если совпадения не найдены, функция сообщит об ошибке #N/A (#Н/Д).Например, следующая формула сообщит об ошибке #N/A (#Н/Д), если в диапазоне A2:A15 нет значения 4:
=VLOOKUP(4,A2:B15,2,FALSE)
=ВПР(4;A2:B15;2;ЛОЖЬ) - Если аргумент range_lookup (интервальный_просмотр) равен TRUE (ИСТИНА), формула ищет приблизительное совпадение. Точнее, сначала функция ВПР ищет точное совпадение, а если такое не найдено, выбирает приблизительное. Приблизительное совпадение – это наибольшее значение, не превышающее заданного в аргументе lookup_value (искомое_значение).
Если аргумент range_lookup (интервальный_просмотр) равен TRUE (ИСТИНА) или не указан, то значения в первом столбце диапазона должны быть отсортированы по возрастанию, то есть от меньшего к большему. Иначе функция ВПР может вернуть ошибочный результат.
Чтобы лучше понять важность выбора TRUE (ИСТИНА) или FALSE (ЛОЖЬ), давайте разберём ещё несколько формул с функцией ВПР и посмотрим на результаты.
Пример 1: Поиск точного совпадения при помощи ВПР
Как Вы помните, для поиска точного совпадения, четвёртый аргумент функции ВПР должен иметь значение FALSE (ЛОЖЬ).
Давайте вновь обратимся к таблице из самого первого примера и выясним, какое животное может передвигаться со скоростью 50 миль в час. Я верю, что вот такая формула не вызовет у Вас затруднений:
=VLOOKUP(50,$A$2:$B$15,2,FALSE)
=ВПР(50;$A$2:$B$15;2;ЛОЖЬ)
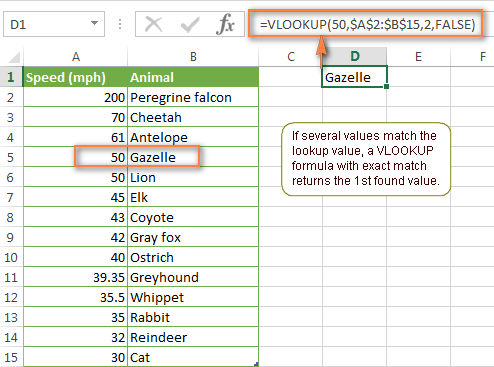
Обратите внимание, что наш диапазон поиска (столбец A) содержит два значения 50 – в ячейках A5 и A6. Формула возвращает значение из ячейки B5. Почему? Потому что при поиске точного совпадения функция ВПР использует первое найденное значение, совпадающее с искомым.
Пример 2: Используем ВПР для поиска приблизительного совпадения
Когда Вы используете функцию ВПР для поиска приблизительного совпадения, т.е. когда аргумент range_lookup (интервальный_просмотр) равен TRUE (ИСТИНА) или пропущен, первое, что Вы должны сделать, – выполнить сортировку диапазона по первому столбцу в порядке возрастания.
Это очень важно, поскольку функция ВПР возвращает следующее наибольшее значение после заданного, а затем поиск останавливается. Если Вы пренебрежете правильной сортировкой, дело закончится тем, что Вы получите очень странные результаты или сообщение об ошибке #N/A (#Н/Д).
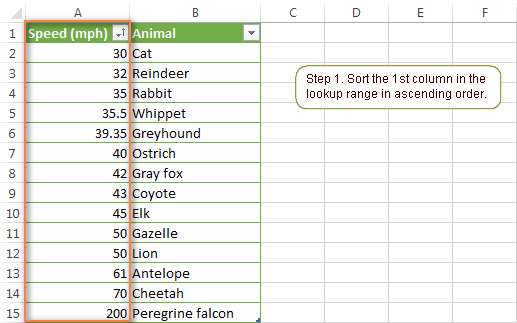
Вот теперь можно использовать одну из следующих формул:
=VLOOKUP(69,$A$2:$B$15,2,TRUE) или =VLOOKUP(69,$A$2:$B$15,2)
=ВПР(69;$A$2:$B$15;2;ИСТИНА) или =ВПР(69;$A$2:$B$15;2)
Как видите, я хочу выяснить, у какого из животных скорость ближе всего к 69 милям в час. И вот какой результат мне вернула функция ВПР:
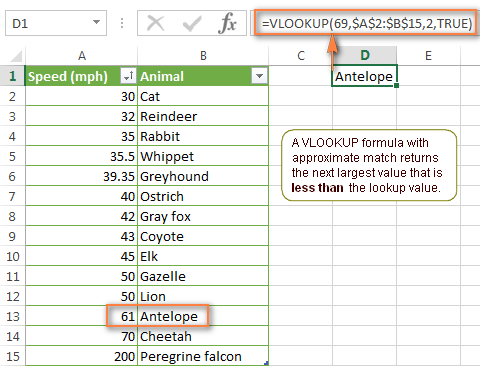
Как видите, формула возвратила результат Антилопа (Antelope), скорость которой 61 миля в час, хотя в списке есть также Гепард (Cheetah), который бежит со скоростью 70 миль в час, а 70 ближе к 69, чем 61, не так ли? Почему так происходит? Потому что функция ВПР при поиске приблизительного совпадения возвращает наибольшее значение, не превышающее искомое.
Надеюсь, эти примеры пролили немного света на работу с функцией ВПР в Excel, и Вы больше не смотрите на неё, как на чужака. Теперь не помешает кратко повторить ключевые моменты изученного нами материала, чтобы лучше закрепить его в памяти.
ВПР в Excel – это нужно запомнить!
- Функция ВПР в Excel не может смотреть налево. Она всегда ищет значение в крайнем левом столбце диапазона, заданного аргументом table_array (таблица).
- В функции ВПР все значения используются без учета регистра, то есть маленькие и большие буквы эквивалентны.
- Если искомое значение меньше минимального значения в первом столбце просматриваемого диапазона, функция ВПР сообщит об ошибке #N/A (#Н/Д).
- Если 3-й аргумент col_index_num (номер_столбца) меньше 1, функция ВПР сообщит об ошибке #VALUE! (#ЗНАЧ!). Если же он больше количества столбцов в диапазоне table_array (таблица), функция сообщит об ошибке #REF! (#ССЫЛКА!).
- Используйте абсолютные ссылки на ячейки в аргументе table_array (таблица), чтобы при копировании формулы сохранялся правильный диапазон поиска. Попробуйте в качестве альтернативы использовать именованные диапазоны или таблицы в Excel.
- Когда выполняете поиск приблизительного совпадения, не забывайте, что первый столбец в исследуемом диапазоне должен быть отсортирован по возрастанию.
- И, наконец, помните о важности четвертого аргумента. Используйте значения TRUE (ИСТИНА) или FALSE (ЛОЖЬ) обдуманно, и Вы избавитесь от многих головных болей.
В следующих статьях нашего учебника по функции ВПР в Excel мы будем изучать более продвинутые примеры, такие как выполнение различных вычислений при помощи ВПР, извлечение значений из нескольких столбцов и другие. Я благодарю Вас за то, что читаете этот учебник, и надеюсь встретить Вас снова на следующей неделе!
Урок подготовлен для Вас командой сайта office-guru.ru
Источник: https://www.ablebits.com/office-addins-blog/2014/07/17/excel-vlookup-tutorial-beginner/
Перевел: Антон Андронов
Правила перепечатки
Еще больше уроков по Microsoft Excel















