Когда необходимо найти одну или несколько строк в большой таблице, приходится тратить много времени, прокручивая лист и выискивая глазами нужные ячейки. Встроенный фильтр Microsoft Excel упрощает поиск данных среди множества ячеек. Выясним, как включить и выключить автоматический фильтр, и разберем возможности, которые он дает пользователям.
Как включить автофильтр в Excel
Существует несколько способов начать работу с использованием этой опции. Разберем каждый из них наглядно. Результатом включения фильтра будет появление квадратной кнопки со стрелкой рядом с каждой ячейкой в шапке таблицы.
- На вкладке «Главная» находится несколько разделов. Среди них – «Редактирование», на него и нужно обратить внимание.
- Выбираем ячейку, для которой будет задан фильтр, далее кликаем по кнопке «Сортировка и фильтр» в этом разделе.
- Откроется небольшое меню, где нужно выбрать пункт «Фильтр».
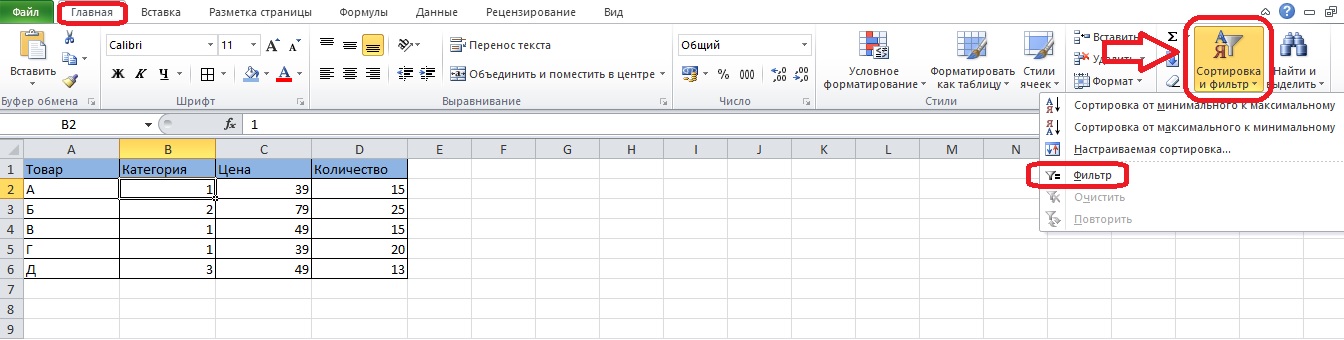
- Для второго способа нужна другая вкладка в меню Microsoft Excel – она называется «Данные». На ней отдельный раздел отведен под сортировку и фильтры.
- Снова кликаем по нужной ячейке, открываем «Данные» и нажимаем на кнопку «Фильтр» с изображением воронки.
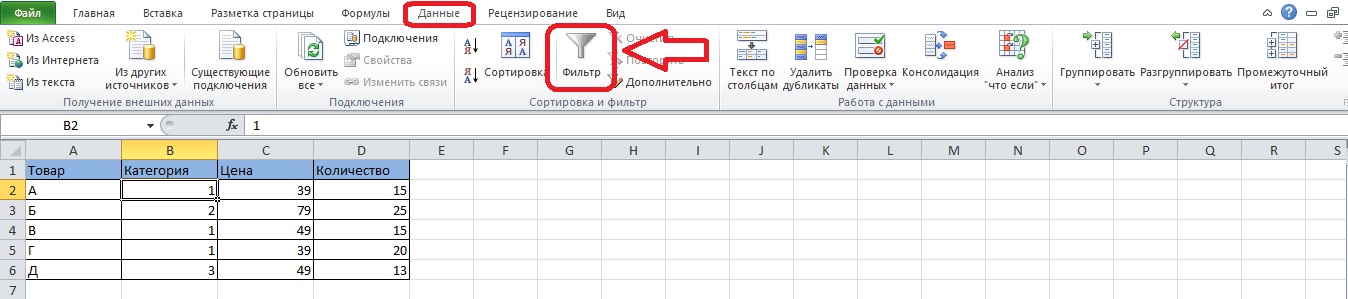
Важно! Использовать фильтр можно только в том случае, если у таблицы есть шапка. Установка фильтра на таблицу без заголовков приведет к потере данных в верхней строке – они скроются из виду.
Настройка фильтра по данным таблицы
Фильтр часто используют в больших таблицах. Он нужен для того, чтобы быстро просматривать строки одной категории, временно отделить их от другой информации.
- Фильтровать данные можно только по данным из столбцов. Откроем меню нажатием на стрелку в шапке выбранного столбца. Появится список опций, с помощью которых сортируются данные.
- Для начала попробуем самое простое – убрать несколько галочек, оставив только одну.
- В результате таблица будет состоять только из строк, где содержится выбранное значение.
- Рядом со стрелкой появится значок воронки, это значит, что фильтр включен.
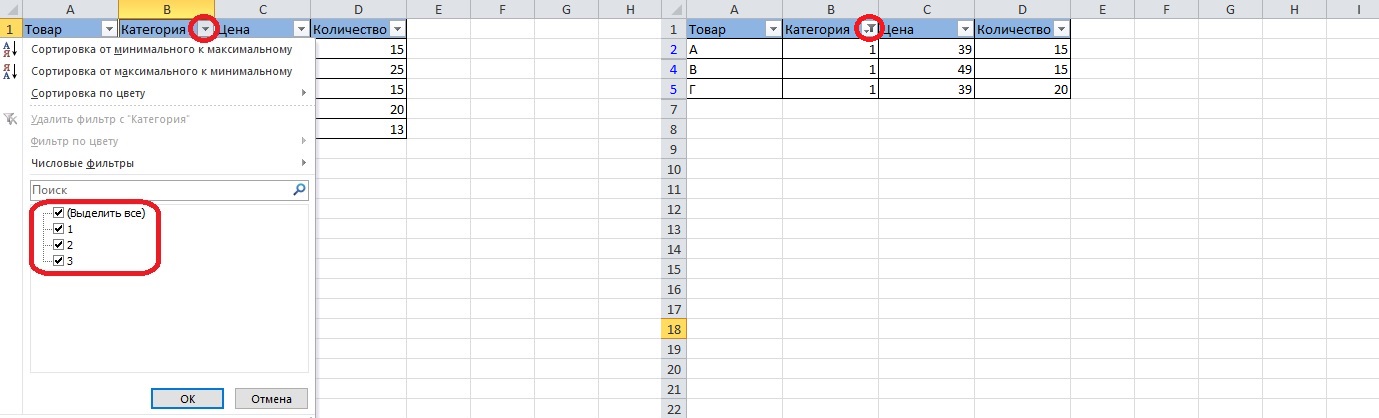
Сортировка проводится также по текстовым или числовым фильтрам. Программа оставит на листе строки, соответствующие установленным требованиям. К примеру, текстовый фильтр «равно» отделяет строки таблицы с указанным словом, «не равно» действует наоборот – если указать в настройках слово, строк с ним не будет. Существуют текстовые фильтры по начальной или конечной букве.
Числа можно сортировать по фильтрам «больше или равно», «меньше или равно», «между». Программа способна выделить первые 10 чисел, отобрать данные выше или ниже среднего значения. Полный перечень фильтров для текстовой и числовой информации:
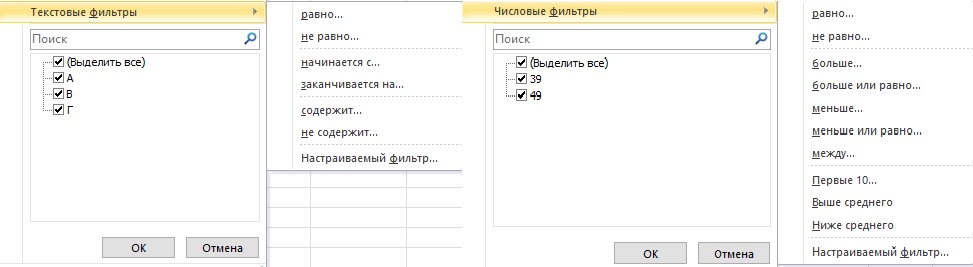
Если ячейки закрашены, и установлен цветовой код, открывается возможность сортировки по цвету. Ячейки выбранного цвета переходят наверх. Фильтр по цвету позволяет оставить на экране строки, ячейки которых окрашены в выбранный из списка оттенок.
Важно! Отдельно стоит отметить функцию «Дополнительно…» в разделе «Сортировка и фильтр». Она предназначена для расширения возможностей фильтрации. С помощью расширенного фильтра можно задать условия вручную в виде функции.
Действие фильтра сбрасывается двумя методами. Проще всего использовать функцию «Отменить» или нажать комбинацию клавиш «Ctrl+Z». Другой способ – открыть вкладку данные, найти раздел «Сортировка и фильтр» и нажать кнопку «Очистить».
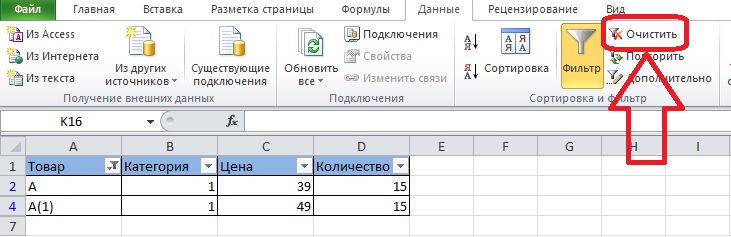
Пользовательский фильтр: настройка по критериям
Фильтрацию данных в таблице можно настроить так, как удобно конкретному пользователю. Для этого в меню автофильтра включена опция «Настраиваемый фильтр». Разберемся, чем она полезна и чем отличается от заданных системой режимов фильтрации.
- Откроем меню сортировки одного из столбцов и выберем в меню текстовых/числовых фильтров компонент «Настраиваемый фильтр…».
- Откроется окно настройки. Слева находится поле выбора фильтра, справа размещаются данные, на основе которых будет работать сортировка. Фильтровать можно сразу по двум критериям – вот почему в окне находятся две пары полей.
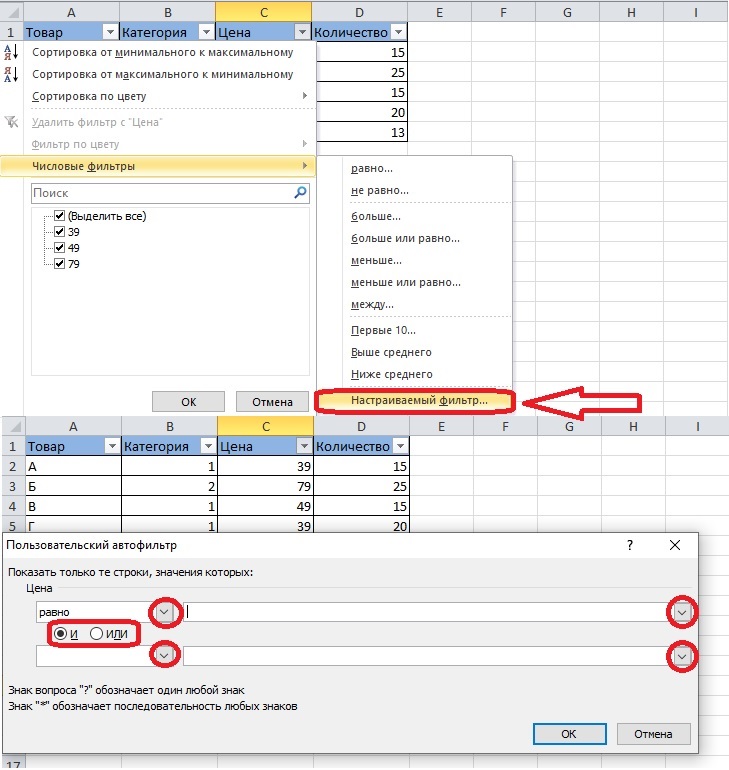
- К примеру, выберем фильтр «равно» в обеих строках и установим разные значения – например, 39 в одной строке и 79 в другой.
- Список значений находится в списке, который открывается после нажатия на стрелку, и соответствует содержимому столбца, где было открыто меню фильтра. Нужно сменить выбор выполнения условий с «и» на «или», чтобы фильтр сработал, а не убрал все строки таблицы.
- После нажатия кнопки «ОК» таблица примет новый вид. Остались только те строки, где установлена цена 39 или 79. Результат выглядит так:
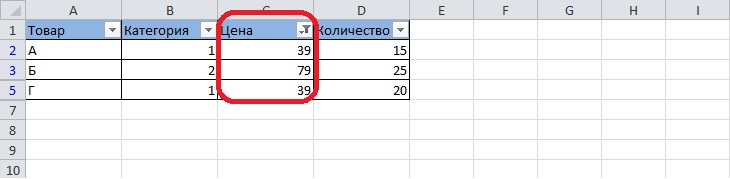
Понаблюдаем за работой текстовых фильтров:
- Для этого откроем меню фильтров в столбце с текстовыми данными и выберем любой тип фильтра – например, «начинается с…».
- В примере использована одна строка автофильтра, но можно задействовать две.
Выбираем значение и кликаем по кнопке «ОК».
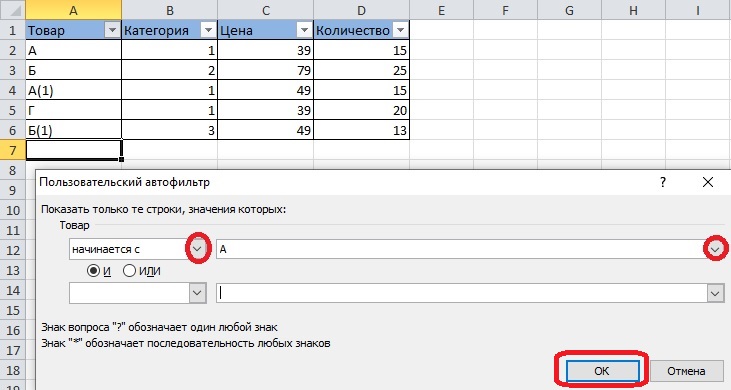
- В результате на экране остаются две строки, начинающиеся с выбранной буквы.
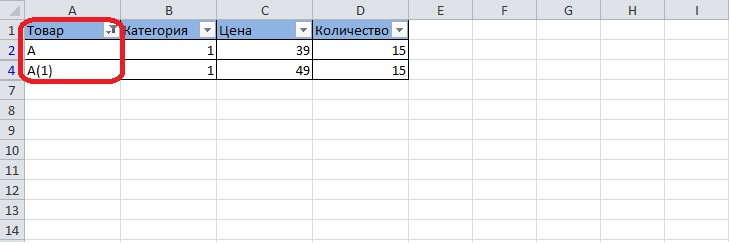
Отключение автофильтра через меню Excel
Чтобы выключить фильтр на таблице, нужно снова обратиться к меню с инструментами. Для этого подходят два способа.
- Откроем вкладку «Данные», в центре меню находится большая кнопка «Фильтр», входящая в раздел «Сортировка и фильтр».
- Если нажать эту кнопку, значки со стрелками исчезнут из шапки, и рассортировать строки будет невозможно. При необходимости можно включить фильтры снова.
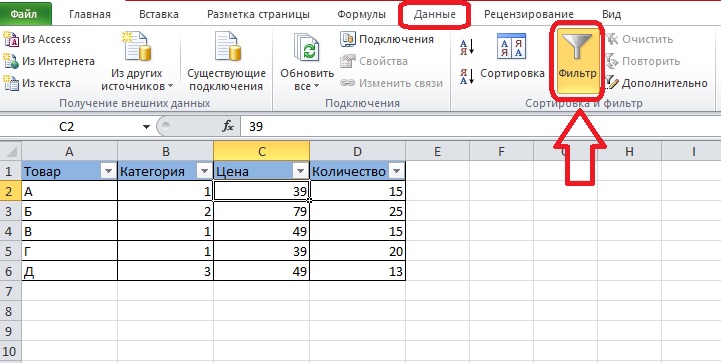
Другой способ не требует перемещения по вкладкам – нужный инструмент размещен на «Главной». Откроем раздел «Сортировка и фильтр» справа и снова нажмем на пункт «Фильтр».
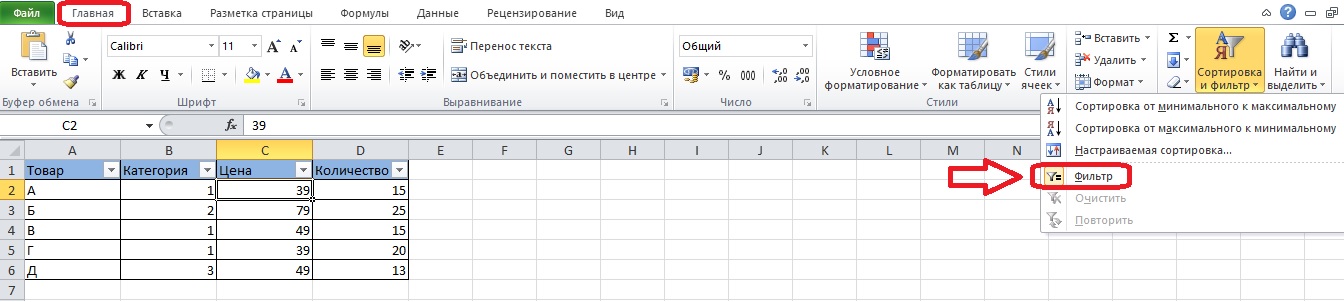
Совет! Чтобы определить включена сортировка или выключена, можно взглянуть не только на шапку таблицы, но и на меню. Пункт «Фильтр» подсвечивается оранжевым, когда его включают.
Заключение
Если автофильтр настроен правильно, он поможет найти информацию в таблице с оформленной шапкой. Фильтры работают с числовыми и текстовыми данными, что помогает пользователю значительно упростить работу с табличным процессором Excel.















