В этом примере мы расскажем, как имитировать бросание двух костей в Excel.
Примечание: Эта инструкция не обучит вас основам форматирования. Мы предполагаем, что вы уже знаете, как изменять размер и стиль шрифта, вставлять строки и столбцы, рисовать границы, изменять цвет фона и т.д.
- В настоящее время каждая ячейка содержит букву «l» (нижний регистр). В шрифте Wingdings она выглядит, как точка:
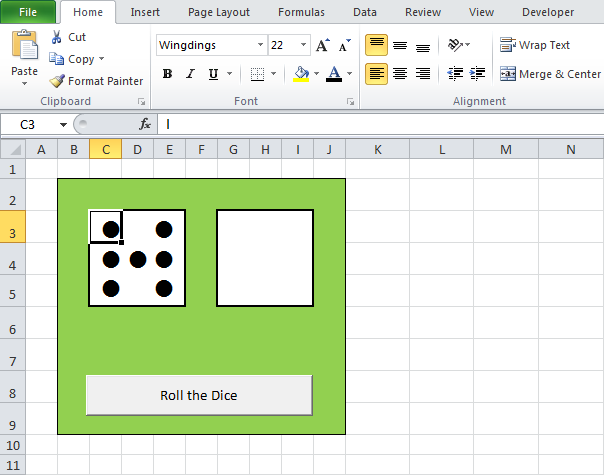
- Введите функцию RANDBETWEEN (СЛУЧМЕЖДУ) в ячейку C2:
=RANDBETWEEN(1,6)
=СЛУЧМЕЖДУ(1;6)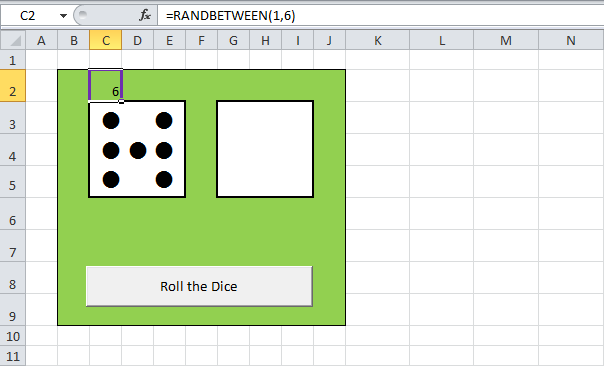
- Введите формулу, показанную ниже, в ячейки с жёлтой заливкой.
=IF(OR(C2=2,C2=3,C2=4,C2=5,C2=6),"l","")
=ЕСЛИ(ИЛИ(C2=2;C2=3;C2=4;C2=5;C2=6);"l";"")Если выпадет 2, 3, 4, 5 или 6, то эти ячейки должны содержать точку.
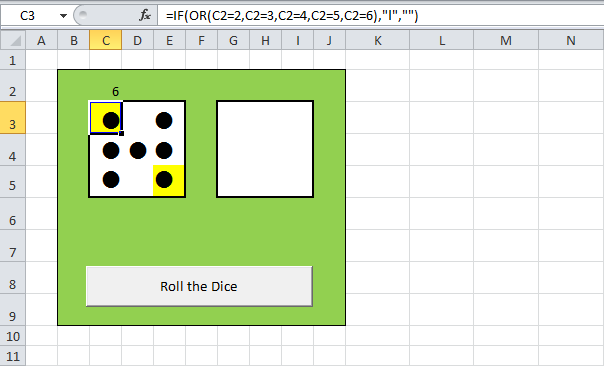
- Введите формулу, показанную ниже, в ячейки с красной заливкой.
=IF(OR(C2=4,C2=5,C2=6),"l","")
=ЕСЛИ(ИЛИ(C2=4;C2=5;C2=6);"l";"")Если выпадет 4, 5 или 6, эти ячейки должны содержать точку.
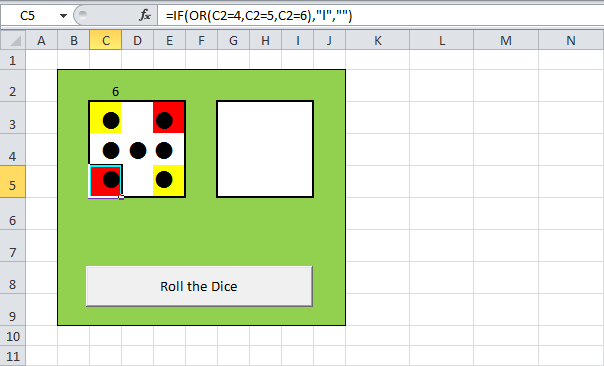
- Введите формулу, показанную ниже, в ячейки с синей заливкой.
=IF(C2=6,"l","")
=ЕСЛИ(C2=6;"l";"")Если выпадет 6, эти ячейки должны содержать точку.
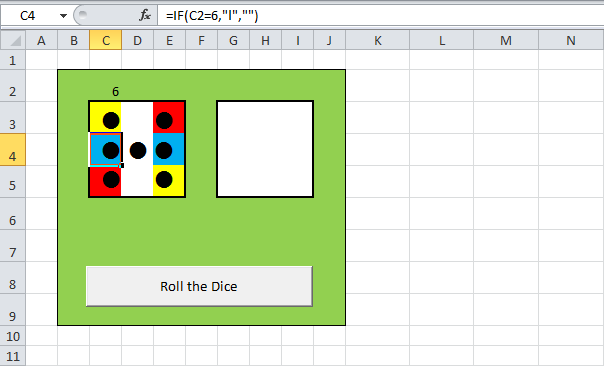
- Введите формулу ниже в ячейку с серой заливкой.
=IF(OR(C2=1,C2=3,C2=5),"l","")
=ЕСЛИ(ИЛИ(C2=1;C2=3;C2=5);"l";"")Если выпадет 1, 3 или 5, эта ячейка должна содержать точку.
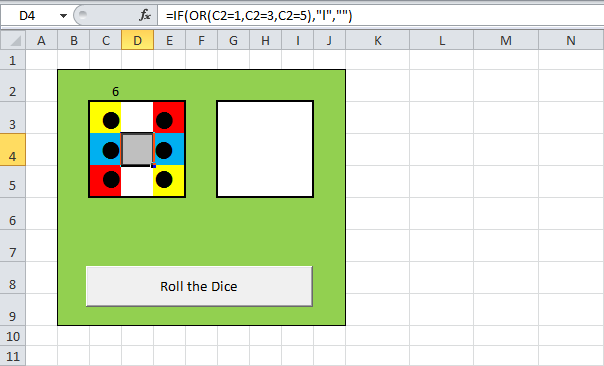
- Скопируйте диапазон C2:E5 и вставьте его в диапазон G2:I5.
- Измените цвет шрифта ячеек C2 и G2 на зеленый (так, чтобы не было видно цифр).
- Нажмите кнопку Roll the Dice (или клавишу F9).
Результат:
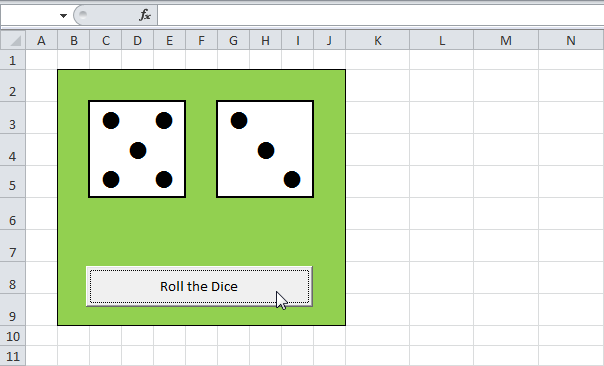
Урок подготовлен для Вас командой сайта office-guru.ru
Источник: http://www.excel-easy.com/examples/roll-the-dice.html
Перевел: Антон Андронов
Правила перепечатки
Еще больше уроков по Microsoft Excel















