Helen Bradley объясняет, как добавлять интерактивные элементы на лист Excel, используя Полосу прокрутки и Счетчик.
Всякий раз, когда пользователь выбирает из дискретного набора вариантов, какие данные ввести на лист Excel, Вы можете сэкономить время, автоматизировав процесс ввода. Это можно сделать различными способами, и один из них – использовать интерактивные элементы Spin Button (Счетчик) или Scroll Bar (Полоса прокрутки). Сегодня я познакомлю Вас с использованием Счетчика и Полосы прокрутки, а также покажу, как добавить к графику в Excel интерактивный элемент Счетчик.
Открываем вкладку Разработчик
В Excel 2007 и Excel 2010 элементы Счетчик и Полоса прокрутки доступны на вкладке Developer (Разработчик). Если у Вас эта вкладка не отображается выполните следующее:
- в Excel 2010 откройте File > Options > Customize Ribbon (Файл > Параметры > Настроить ленту) и на панели справа поставьте галочку возле названия вкладки Developer (Разработчик).
- в Excel 2007 нажмите кнопку Office, выберите Excel Options (Параметры Excel) и далее в разделе Popular (Основные) включите опцию Show Developer tab in the Ribbon (Показывать вкладку Разработчик на Ленте).
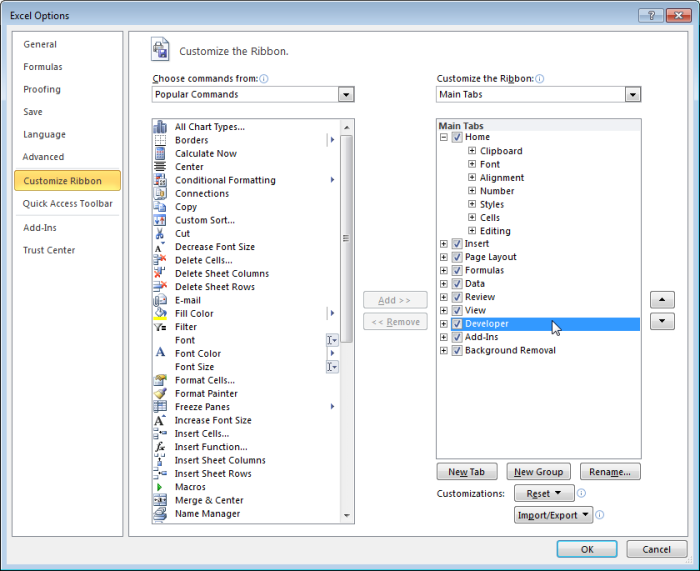
Чтобы увидеть инструменты, перейдите на вкладку Developer > Insert (Разработчик > Вставить) и выберите элемент Spin Button (Счетчик) или Scroll Bar (Полоса прокрутки) из группы Form Controls (Элементы управления формы). Крайне важно выбирать именно из этой группы, а не из ActiveX Controls (Элементы ActiveX), так как они работают абсолютно по-разному.
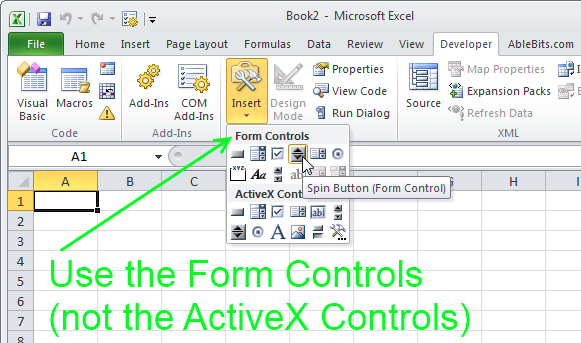
Перетащите на рабочий лист Excel Счетчик и Полосу прокрутки. Заметьте, что Вы можете изменять положение этих элементов, а также поворачивать их вертикально или горизонтально. Чтобы передвинуть или изменить размер элемента управления, щелкните по нему правой кнопкой мыши, а затем изменяйте размер или перетаскивайте.
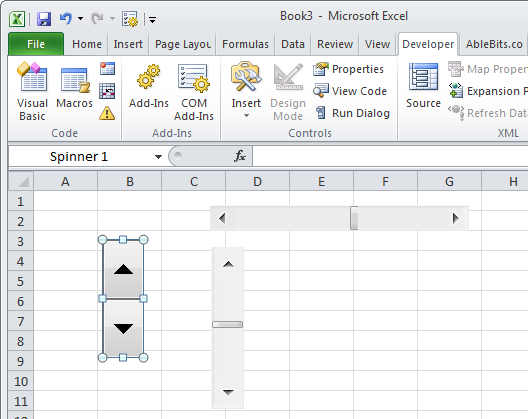
Чтобы увидеть, как все это работает, щелкните правой кнопкой мыши по объекту и выберите пункт Format Control (Формат объекта). В открывшемся диалоговом окне на вкладке Control (Элемент управления) находятся параметры для настройки Счетчика. По своей сути, Счетчик помещает в ячейку какое-то значение, а Вы, нажимая стрелки, увеличиваете или уменьшаете его.
Элемент Счетчик имеет ограничения: значение должно быть целым числом от 0 до 30000, параметр Incremental Change (Шаг изменения) также должен быть любым целым числом от 1 до 30000.
Установите Current Value (Текущее значение) равным 50, Minimum Value (Минимальное значение) равным 0, Maximum Value (Максимальное значение) равное 300 и Incremental Change (Шаг изменения) равным 10. Кликните по полю Cell Link (Связь с ячейкой), затем выделите ячейку A1 и закройте диалоговое окно.
Щелкните в стороне от Счетчика, чтобы снять с него выделение, и понажимайте стрелки. Вы увидите, что с каждым нажатием значение в ячейке A1 изменяется. Вы можете увеличить значение до 300, но не более, и уменьшить до 0, но не менее. Обратите внимание, что значение изменяется с шагом 10.
Делаем Счетчик более полезным
Вы можете использовать Счетчик таким образом, чтобы пользователь мог вводить значения на листе простым нажатием кнопки, вместо ввода вручную с клавиатуры. Вероятно, у Вас возникает вопрос: как быть, если значения, которые должен ввести пользователь не целые числа в диапазоне от 0 до 30000?
Решение есть – используйте промежуточную ячейку для вычисления нужного Вам значения. Например, если Вы хотите, чтобы пользователь вводил значения между 0% и 5% с шагом 0,1%, нужно масштабировать значение, которое дает счетчик, чтобы получить результат от 0 до 0,05 с шагом 0,001.
Есть множество вариантов, как это можно реализовать математически и, если Ваше решение работает, то не имеет значения, как Вы это сделали. Вот одно из возможных решений: кликните по счетчику правой кнопкой мыши, выберите Format Control (Формат объекта) и установите Minimum Value (Минимальное значение) = 0, Maximum Value (Максимальное значение) = 500 и Incremental Change (Шаг изменения) = 10. Установите связь с ячейкой A1. Далее в ячейке A2 запишите формулу =A1/10000 и примените к ней процентный числовой формат с одним десятичным знаком.
Теперь, нажимая на кнопки счетчика, Вы получите в ячейке A2 именно тот результат, который необходим – значение процента между 0% и 5% с шагом 0,1%. Значение в ячейке A1 создано счетчиком, но нас больше интересует значение в ячейке A2.
Всегда, когда нужно получить значение более сложное, чем целое число, используйте подобное решение: масштабируйте результат, полученный от счетчика, и превращайте его в нужное значение.
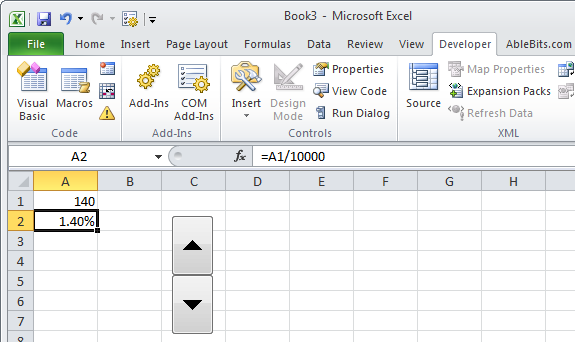
Как работает Полоса прокрутки
Полоса прокрутки работает таким же образом, как и Счетчик. Кроме этого, для Полосы прокрутки Вы можете настроить параметр Page Change (Шаг изменения по страницам), который определяет на сколько изменяется значение, когда Вы кликаете по полосе прокрутки в стороне от её ползунка. Параметр Incremental Change (Шаг изменения) используется при нажатии стрелок по краям Полосы прокрутки. Конечно же нужно настроить связь полосы прокрутки с ячейкой, в которую должен быть помещен результат. Если нужно масштабировать значение, Вам потребуется дополнительная ячейка с формулой, которая будет изменять значение, полученное от Полосы прокрутки, чтобы получить правильный конечный результат.
Представьте организацию, которая предоставляет кредиты от $20 000 до $5 000 000 с шагом изменения суммы $10 000. Вы можете использовать Полосу прокрутки для ввода суммы займа. В этом примере я установил связь с ячейкой E2, а в C2 ввел формулу =E2*10000 – эта ячейка показывает желаемую сумму займа.
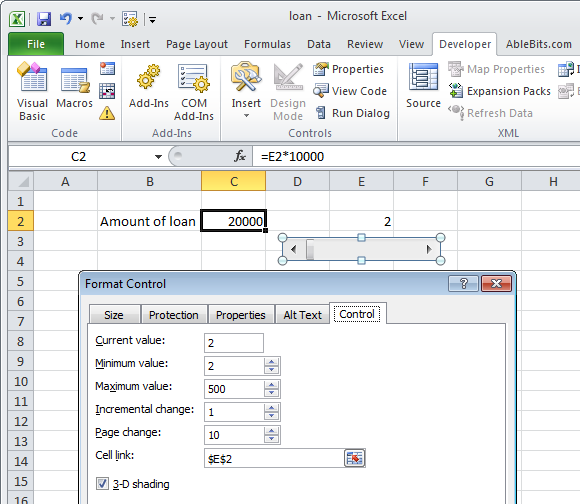
Полоса прокрутки будет иметь параметры: Minimum Value (Минимальное значение) = 2, Maximum Value (Максимальное значение) = 500, Incremental Change (Шаг изменения) = 1 и Page Change (Шаг изменения по страницам) = 10. Incremental Change (Шаг изменения) должен быть равен 1, чтобы дать возможность пользователю точно настроить значение кратное $10 000. Если Вы хотите создать удобное решение, то очень важно, чтобы пользователь имел возможность легко получить нужный ему результат. Если Вы установите Шаг изменения равным, к примеру, 5, пользователь сможет изменять сумму займа кратно $50 000, а это слишком большое число.
Параметр Page Change (Шаг изменения по страницам) позволяет пользователю изменять сумму займа с шагом $100 000, так он сможет быстрее приблизиться к сумме, которая его интересует. Ползунок полосы прокрутки не настраивается ни какими параметрами, так что пользователь способен мгновенно перейти от $20 000 к $5 000 000 просто перетащив ползунок от одного конца полосы прокрутки к другому.
Интерактивный график со счетчиком
Чтобы увидеть, как будут работать эти два объекта вместе, рассмотрим таблицу со значениями продаж за период с 1 июня 2011 до 28 сентября 2011. Эти даты, если преобразовать их в числа, находятся в диапазоне от 40695 до 40814 (даты в Excel хранятся в виде кол-ва дней, прошедших с 0 января 1900 года).
В ячейке C2 находится такая формула:
=IF($G$1=A2,B2,NA())
=ЕСЛИ($G$1=A2;B2;НД())
Эта формула скопирована в остальные ячейки столбца C. К ячейкам C2:C19 применено условное форматирование, которое скрывает любые сообщения об ошибках, т.к. формулы в этих ячейках покажут множество сообщений об ошибке #N/A (#Н/Д). Мы могли бы избежать появления ошибки в столбце C, написав формулу вот так:
=IF($G$1=A2,B2,"")
=ЕСЛИ($G$1=A2;B2;"")
Но в таком случае график покажет множество нулевых значений, а этого нам не нужно. Таким образом, ошибка – это как раз желательный результат.
Чтобы скрыть ошибки, выделите ячейки в столбце C и нажмите Conditional Formatting > New Rule (Условное форматирование > Создать правило), выберите тип правила Format Only Cells That Contain (Форматировать только ячейки, которые содержат), в первом выпадающем списке выберите Errors (Ошибки) и далее в настройках формата установите белый цвет шрифта, чтобы он сливался с фоном ячеек – это самый эффективный способ скрыть ошибки!
В ячейке G1 находится вот такая формула =40000+G3, а ячейку G3 мы сделаем связанной со Счетчиком. Установим вот такие параметры: Current Value (Текущее значение) = 695, Minimum Value (Минимальное значение) = 695, Maximum Value (Максимальное значение) = 814, Incremental Change (Шаг изменения) = 7 и Cell Link (Связь с ячейкой) = G3. Протестируйте Счетчик, нажимая на его стрелки, Вы должны видеть в столбце C значение, соответствующее дате в ячейке G1.
Minimum Value (Минимальное значение) – это число, добавив к которому 40000 мы получим дату 1 июня 2011, а сложив Maximum Value (Максимальное значение) и 40000, – получим дату 28 сентября 2011. Мы установили Шаг изменения равным 7, поэтому даты, которые появляются в ячейке G1, идут с интервалом одна неделя, чтобы соответствовать датам в столбце A. С каждым кликом по стрелкам Счетчика, содержимое ячейки G3 изменяется и показывает одну из дат столбца A.
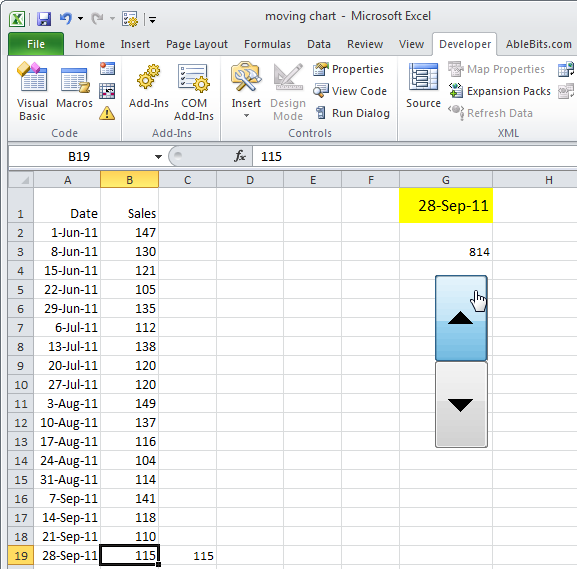
Добавляем график
График создаем из диапазона данных A1:C19, выбираем тип Column chart (Гистограмма). Размер графика сделайте таким, чтобы он закрывал собой столбец C, но, чтобы было видно первую строку листа Excel.
Чтобы настроить вид графика, необходимо щелкнуть правой кнопкой мыши по одиночному столбцу, показывающему значение для Series 2 (Ряд 2), выбрать Change Series Chart Type (Изменить тип диаграммы для ряда), а затем Line Chart With Markers (График с маркерами). Далее кликаем правой кнопкой мыши по маркеру, выбираем Format Data Series (Формат ряда данных) и настраиваем симпатичный вид маркера. Ещё раз щелкаем правой кнопкой мыши по маркеру и выбираем Add Data Labels (Добавить подписи данных), затем по Легенде, чтобы выделить её и удалить.
Теперь, когда Вы нажимаете кнопки Счетчика, маркер прыгает по графику, выделяя показатель продаж на ту дату, которая появляется в ячейке G1, а рядом с маркером отображается ярлычок с суммой продаж.
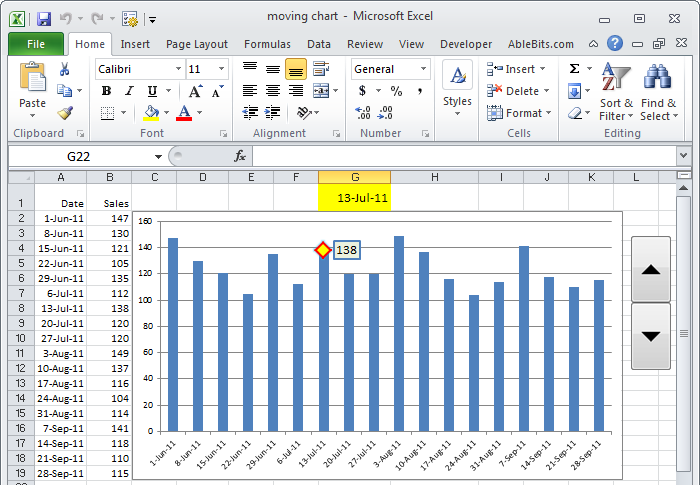
Существует бесчисленное множество способов использовать Счетчики и Полосы прокрутки на листах Excel. Вы можете использовать их для ввода данных или, как я показал в этой статье, чтобы сделать графики более интерактивными.
Урок подготовлен для Вас командой сайта office-guru.ru
Источник: https://www.ablebits.com/office-addins-blog/2011/06/24/excel-spin-buttons-scrollbars/
Перевел: Антон Андронов
Правила перепечатки
Еще больше уроков по Microsoft Excel















