При составлении таблиц и постоянной работе в Excel мы рано или поздно сталкиваемся с проблемой создания нумерованного списка. Способов создания несколько, каждый из которых будет подробно рассмотрен в данной статье.
Способ №1: Нумерованный список в Excel для одной ячейки
Нередко возникают ситуации, когда необходимо уместить маркер и перечисление списка в одной ячейке. Такая необходимость может возникнуть по причине ограниченного пространства для заполнения всей информации. Процесс размещения маркера или нумерованного списка в одной ячейке с информирующей строкой:
- Составьте список, в котором будет расставляться нумерация. Если он был составлен ранее, то переходим к дальнейшим действиям.
Примечание от эксперта! Минусом данного метода является то, что вставка нумерации или маркеров производится в каждой ячейки отдельно.
- Активируйте строку, нуждающуюся в редактировании, и установите разделитель впереди слова.
- Перейдите во вкладку «Вставка», расположенную в шапке программы.
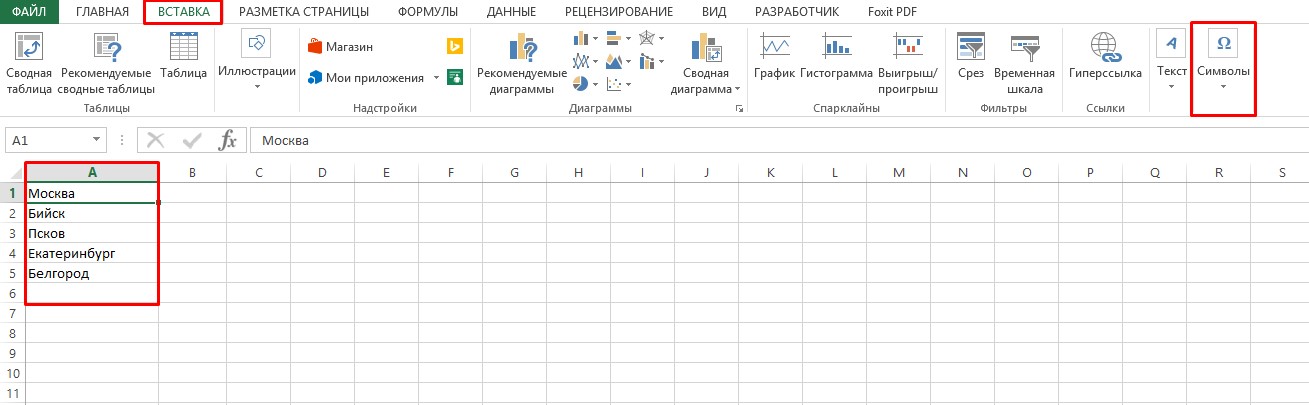
- Отыщите группу инструментов «Символы» и, кликнув по стрелочке, перейдите в открывшееся окно. В нем кликните по инструменту «Символ».
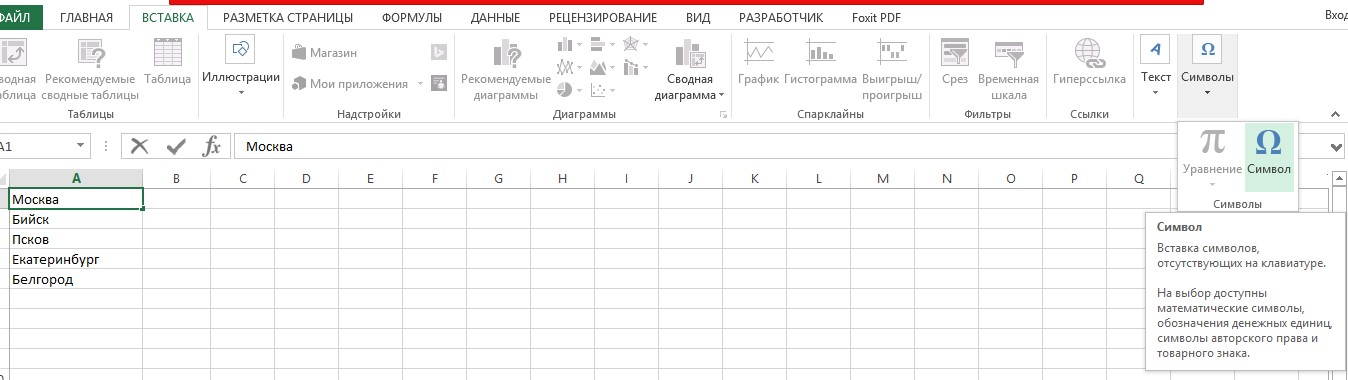
- Далее из представленного списка нужно выбрать понравившуюся нумерацию или маркер, активировав символ, нажать кнопку «Вставить».
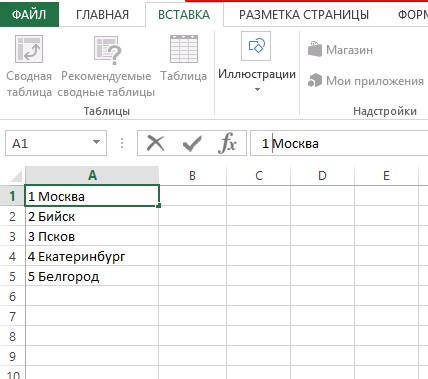
Способ №2: Нумерованный список для нескольких столбцов
Такой список будет смотреться более органично, но пригоден, если место в таблице позволяет разместить несколько столбцов.
- В первом столбце и первой ячейке напишите цифру «1».
- Наведите курсор на маркер заполнения и протяните его до конца списка.
- Чтобы облегчить задачу заполнения, можно воспользоваться двойным щелчком по маркеру. Произойдет автоматическое заполнение.
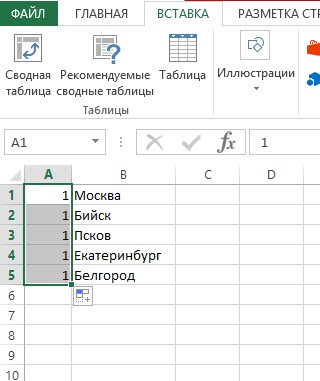
- В нумерованном списке видно, что маркер продублировал цифровое значение «1» по всем строкам. Что делать в этом случае? Для этого в правом нижнем углу можно найти инструмент «Параметры автозаполнения». Кликнув по пиктограмме в углу блока, откроется выпадающий список, где нужно выбрать «Заполнить».
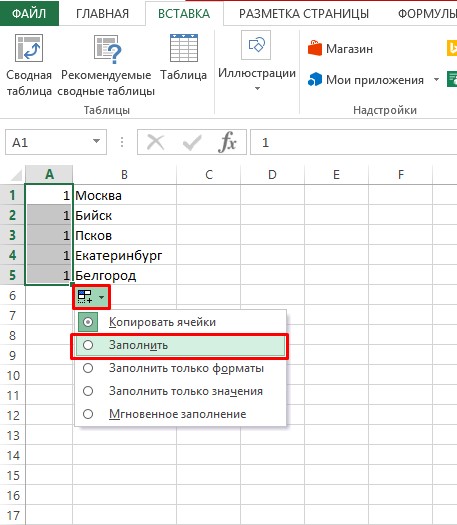
- В результате нумерованный список заполнится автоматически правильным набором цифр.
Чтобы облегчить задачу заполнения нумерованного списка, можно воспользоваться другим методом:
- Впишите в первые две ячейки столбца цифры 1 и 2 соответственно.
- Маркером заполнения выделите все ячейки и произойдет автоматическое заполнение оставшихся строк.
Примечание эксперта! Не стоит забывать, что при вводе цифр, нужно использовать цифровой блок в правой части клавиатуры. Числа в верхней части, для ввода не подходят.
Также ту же самую работу можно выполнить используя функцию автозаполнения: =СТРОКА(). Рассмотрим пример заполнения строк нумерованным списком используя функцию:
- Активируйте верхнюю ячейку, откуда будет начинаться нумерованный список.
- В строке формул поставьте знак равенства «=» и пропишите самостоятельно функцию «СТРОКА» или найдите ее в инструменте «Вставить функцию».
- В конце формулы установите открывающиеся и закрывающиеся скобки для автоматического определения строки.
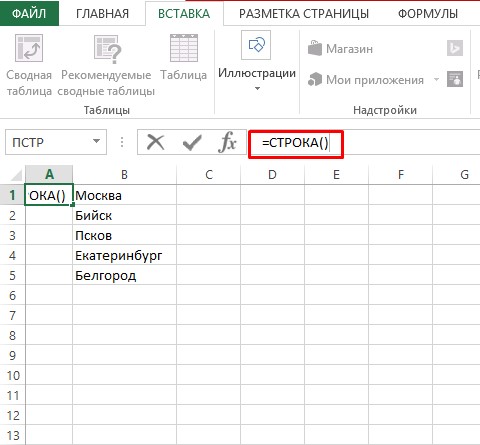
- Установив курсор на маркер заполнения ячеек, протяните его вниз. Либо заполните ячейки автоматически двойным щелчком. Независимо от способа ввода, результат будет одинаковым и заполнит весь список, правильно расположенным цифровым перечислением.

Способ №3: используем прогрессию
Самый оптимальный вариант для заполнения таблиц большого размера, имеющих внушительное количество строк:
- Для нумерации используем цифровой блок, расположенный справа на клавиатуре. Вписываем в первую ячейку значение «1».
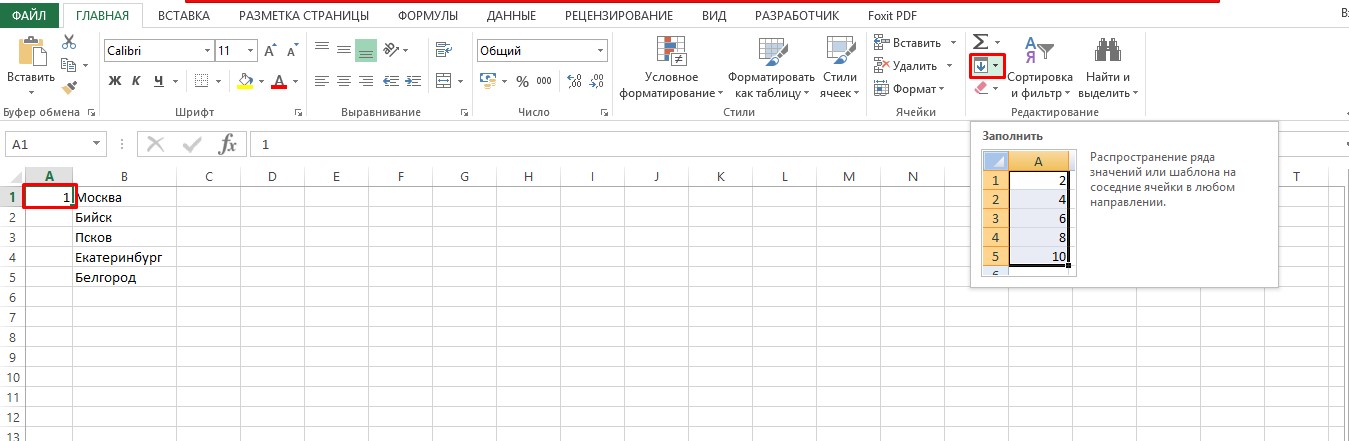
- Во вкладке «Главная» находим блок «Редактирование». Кликнув по треугольнику откроется выпадающий список. Там останавливаем свой выбор на строке «Прогрессия».
- Откроется окно, где в параметре «Расположение» устанавливаем маркер на позицию «По столбцам».
- В том же окне в параметре «Тип» оставляем маркер на позиции «Арифметическая». Как правило, эта позиция установлена по умолчанию.
- В свободное поле «Шаг» прописываем значение «1».
- Чтобы определить предельное значение, нужно в соответствующем поле поставить число строк, нуждающихся в заполнении нумерованным списком.
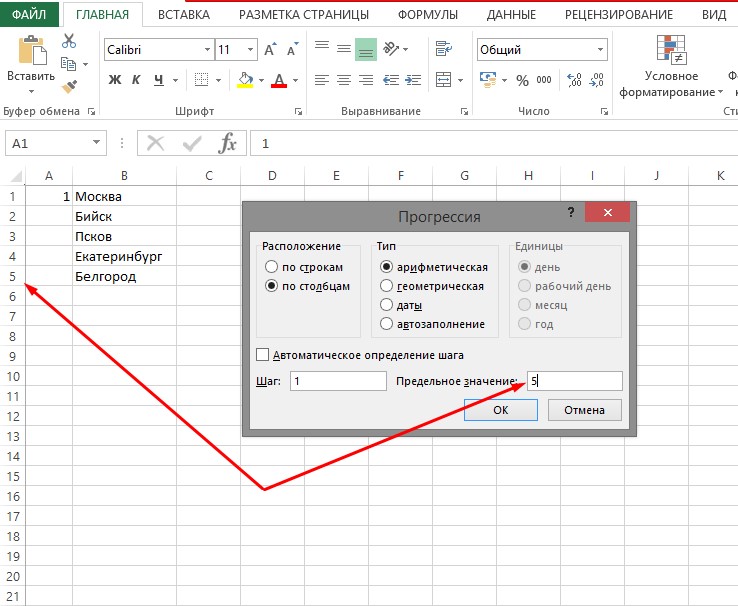
Примечание от эксперта! Если не выполнить последний шаг, и оставить поле «Предельное значение» незаполненным, то автоматической нумерации не произойдет, так как программа не будет знать, на какое количество строк ориентироваться.
Заключение
В статье было представлено три основных метода создания нумерованного списка. Наиболее популярными считаются способ №1 и №2. При этом, каждый из них удобен для решения определенного рода задач.















