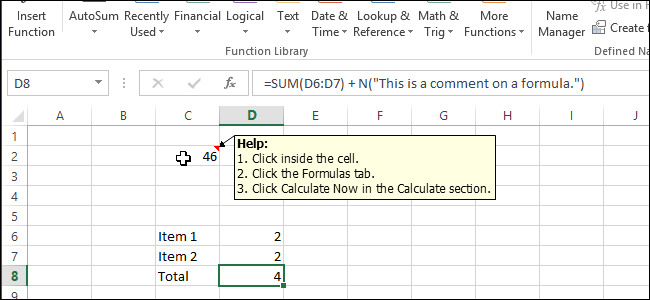
Наполняя таблицу Excel формулами, Вы, вероятно, захотите оставить комментарий о том, как эта формула работает. Или добавить инструкции для других пользователей, что делает каждая конкретная ячейка. В будущем это подарит Вам гораздо меньшее количество головной боли. В этом уроке Вы узнаете, как добавить комментарий к формуле и примечание к ячейке в Excel.
Добавляем комментарий к формуле в Excel
Для того чтобы добавить комментарий непосредственно к формуле, в Excel существует функция N (Ч). Работает она очень просто: достаточно добавить знак + (плюс) в конце формулы и далее написать N(«комментарий к формуле») или Ч(«комментарий к формуле») — для русской версии Excel. В круглых скобках после N (Ч) можно вставить любой текст, заключив его в кавычки. Посмотрите на примере, как это выглядит:
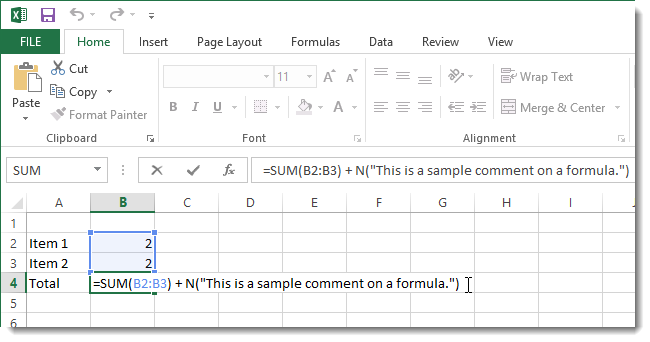
Когда Вы выделяете ячейку с формулой в Excel, этот комментарий можно прочитать в строке формул.
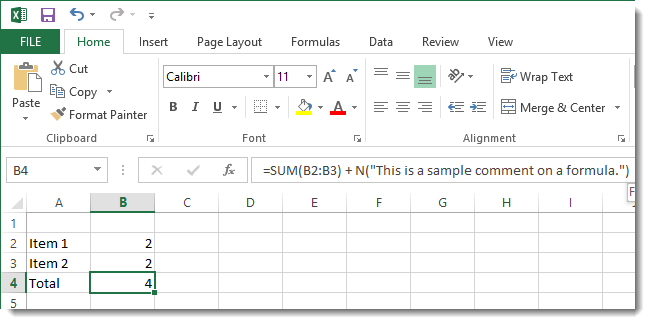
Добавляем примечание к ячейке
Другой способ прокомментировать формулу – добавить примечание к ячейке, которое будет появляться при наведении на нее указателя мыши. Такой комментарий будет очень полезным, как для Вас, так и для других пользователей Вашей книги Excel. Так Вы сможете объяснить им назначение каждого элемента.
Покажем это на примере функции, которая генерирует случайное число в заданном диапазоне. Откройте Excel и введите в любую ячейку вот такую формулу: =RANDBETWEEN(1, 49) или =СЛУЧМЕЖДУ(1; 49) — для русской версии Excel. Эта функция возвращает случайное значение в заданном диапазоне, в нашем случае – от 1 до 49.
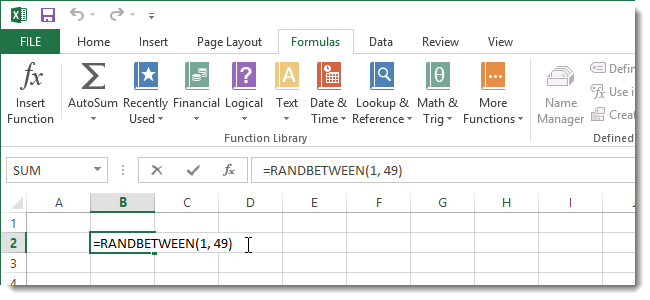
Если у Вас не включены настройки вычислений в режим Automatic (Автоматически), то необходимо нажать клавишу F9 или команду Calculate Now (Пересчёт) в разделе Calculation (Вычисления) на вкладке Formulas (Формулы), чтобы сгенерировать новое случайное число.
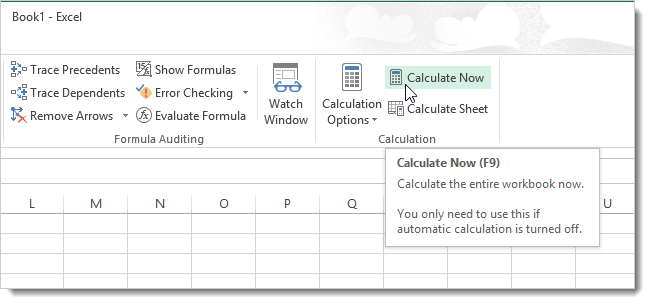
Чтобы добавить комментарий к ячейке, который описывает процесс генерирования случайного числа, выберите ячейку и откройте вкладку Review (Рецензирование).
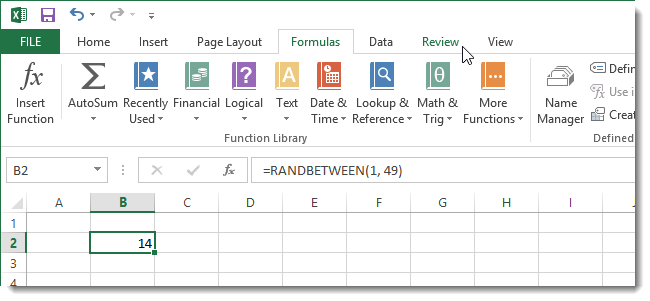
В разделе Comments (Примечания) нажмите New Comment (Создать примечание).
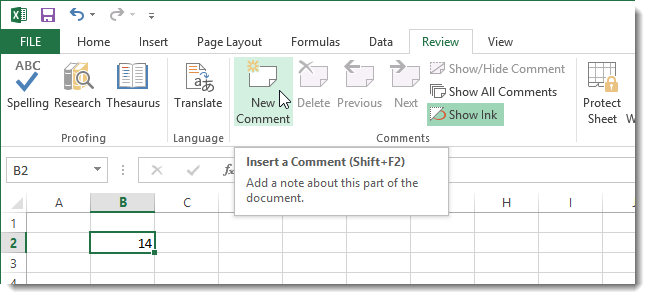
Появится поле, стилизованное как стикер, с указателем в виде стрелки, направленным на выбранную ячейку. По умолчанию в этом поле вписано текущее имя пользователя, но его можно удалить или добавить примечание прямо к нему. Впишите в поле примечания любой текст. Вы можете увеличить размер поля или уменьшить его. Для этого по сторонам и по углам границ примечания есть маленькие квадратные элементы управления.
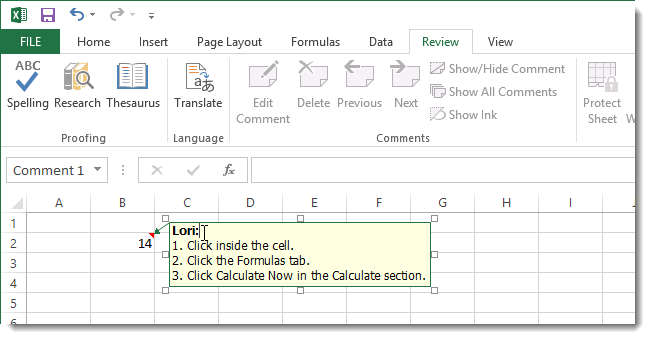
После того, как Вы ввели нужный текст, кликните в любом месте вне поля примечания. Поле закроется, а в правом верхнем углу ячейки появится маленький красный треугольник, указывающий на то, что в ней есть примечание.
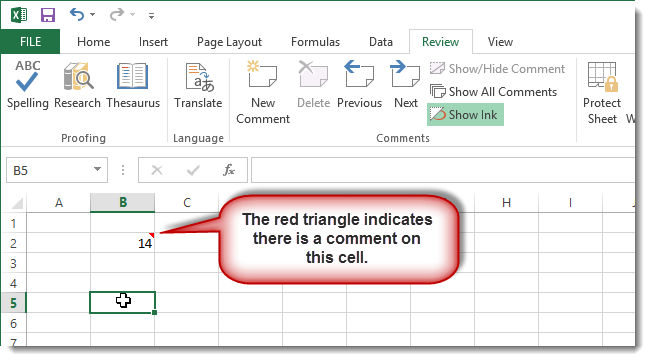
Если навести указатель мыши на ячейку, примечание отобразится.
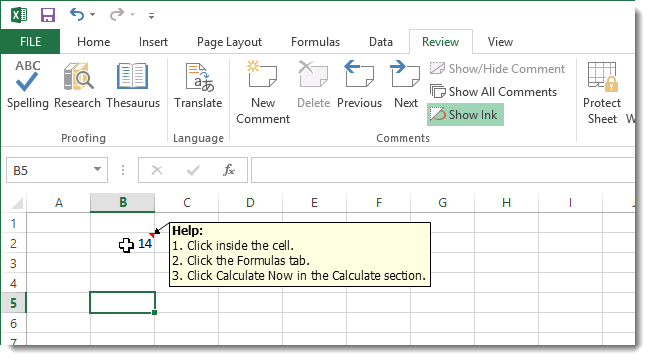
Чтобы удалить комментарий из ячейки, нажмите на неё правой кнопкой мыши и выберите пункт Delete Comment (Удалить примечание) из контекстного меню.
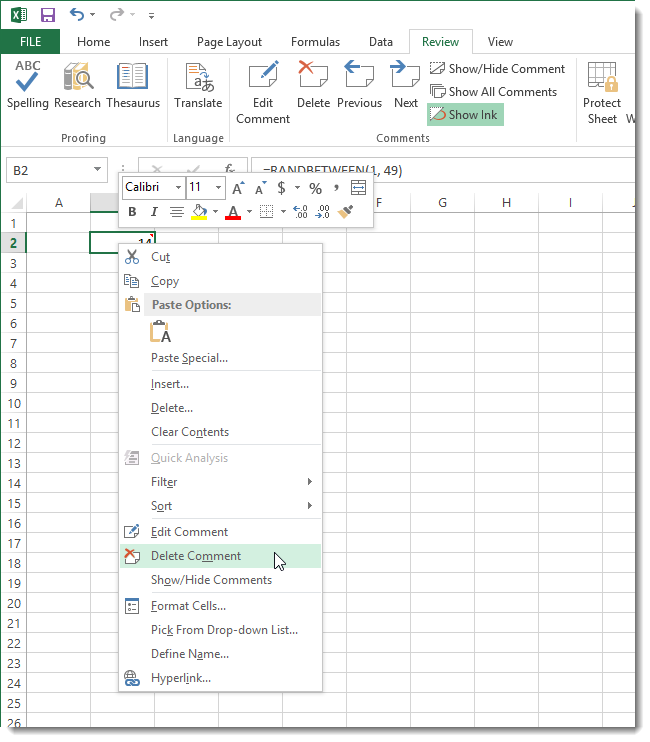
Примечания в Excel – это удобный инструмент документирования, служащий хорошим напоминанием для Вас, а также уместная помощь в работе для других пользователей Excel.
Урок подготовлен для Вас командой сайта office-guru.ru
Источник: http://www.howtogeek.com/162231/add-comments-to-formulas-and-cells-in-excel-2013/
Перевел: Антон Андронов
Правила перепечатки
Еще больше уроков по Microsoft Excel















