Как часто Вам приходится повторно создавать понравившуюся диаграмму, чтобы быть последовательным и выдержать привычный вид и стиль в ежемесячных отчётах? Постоянство в стиле – одна из черт, подчёркивающих профессионализм, особенно, если при этом демонстрируются корпоративный стиль, цвета и символика.
В более новых версиях Excel есть замечательные и простые в использовании диаграммы. Однако, для тех, кому нужно регулярно создавать однотипные диаграммы, предусмотрена возможность сохранить собственный шаблон диаграммы и использовать его в дальнейшем.
1. Создайте свою первую диаграмму
Первым делом, создадим новую диаграмму, используя один из включенных в Excel типов диаграмм:
- Выделите данные при помощи мыши или клавиатуры.
- Откройте вкладку Вставка (Insert) на Ленте меню.
- Кликните по типу диаграммы, который хотите использовать.
- Кликните по диаграмме. Появятся вкладки Конструктор (Design) и Формат (Format).
- На вкладке Конструктор (Design) можно добавлять, удалять или настраивать элементы, такие как название диаграммы и легенда.
- На вкладке Формат (Format) можно настроить форматирование и добиться идеального внешнего вида диаграммы.
- Кликните по любому элементу диаграммы, чтобы получить доступ к его параметрам.
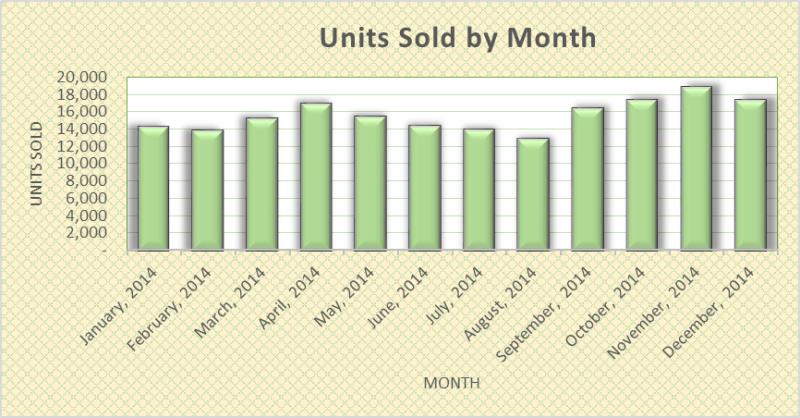
Этот пример показывает гистограмму с настроенной заливкой области диаграммы, заливкой области построения, заливкой ряда данных, тенью ряда данных и 3-D эффектами ряда данных.
2. Сохраните как шаблон
Щелкните правой кнопкой мыши по диаграмме и выберите Сохранить как шаблон (Save as Template). В появившемся диалоговом окне введите запоминающееся имя для шаблона диаграммы и сохраните его. Убедитесь, что выбрана папка Charts – она используется по умолчанию.
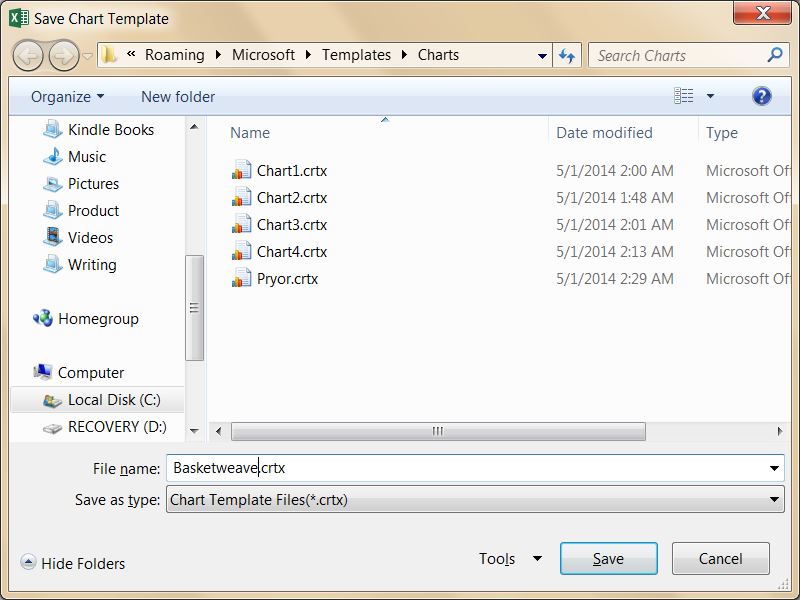
3. Используйте шаблон
Теперь пора построить новую диаграмму из сохранённого шаблона:
- Выделите данные, которые нужно отобразить на диаграмме.
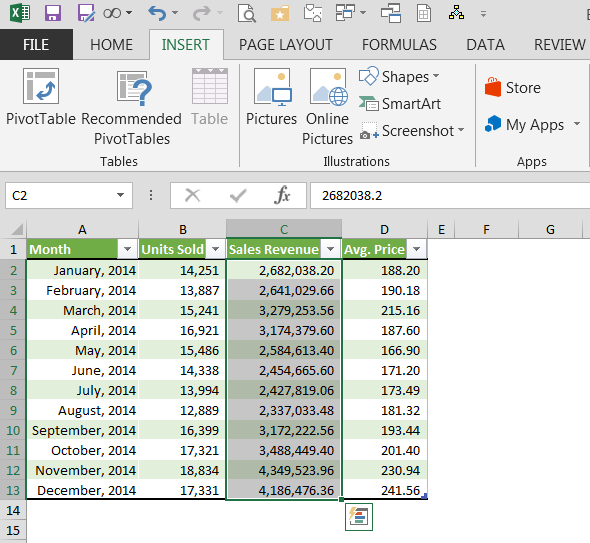
- На вкладке Вставка (Insert) нажмите Рекомендуемые диаграммы (Recommended Charts).
- В появившемся диалоговом окне перейдите на вкладку Все диаграммы (All Charts).
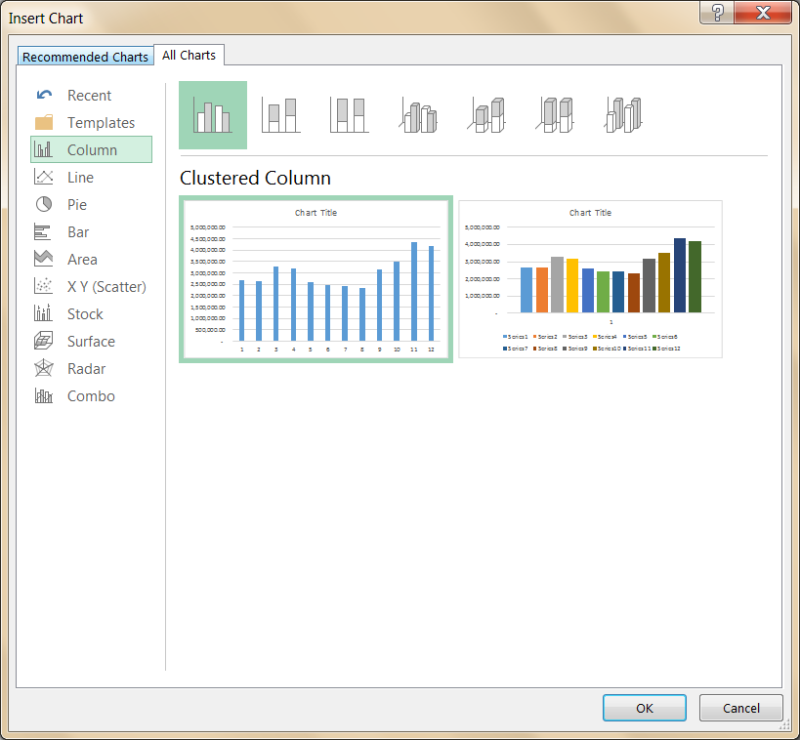
- В меню слева нажмите Шаблоны (Templates).
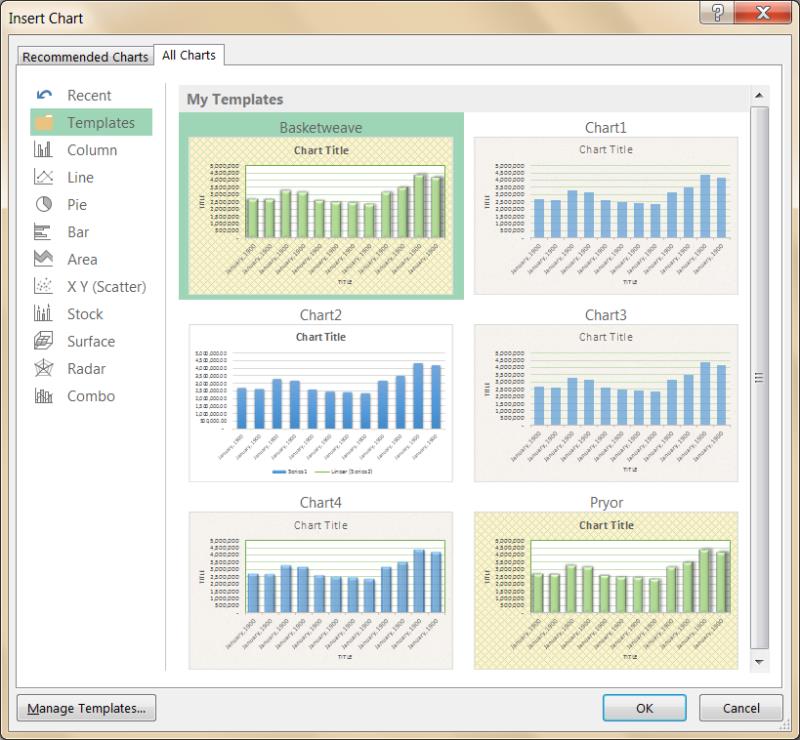
- Кликните по своему шаблону.
Будет создана новая диаграмма с дизайном и форматированием, как у выбранного шаблона. Остаётся только настроить конкретные элементы (такие как название диаграммы), которые появляются с временным замещающим текстом.
Урок подготовлен для Вас командой сайта office-guru.ru
Источник: http://www.pryor.com/blog/how-to-use-excel-chart-templates/
Перевел: Антон Андронов
Правила перепечатки
Еще больше уроков по Microsoft Excel















