Excel – это полезная программа, когда есть стандартные задачи и стандартные данные. Как только вы захотите пойти в Excel нестандартным путем, это повлечет за собой некоторое разочарование. Особенно, когда имеются большие объемы данных. Я наткнулся на один из таких вопросов в форматировании, когда рассматривал задачи наших клиентов в Excel.
Удивительно, но это оказалось вездесущей проблемой, к примеру, когда мы вводим знак тире или косой черты, Excel применяет к ячейке формат даты (или времени). Так что, если вы хотите найти ответ на вопрос: «Можно ли отменить автоматическое форматирование в Excel?«, ответом будет – «Нет!«. Но если данная проблема остро стоит между вами и вашими данными, есть несколько способов борьбы с ней.
Решения, которые работают, когда вы вводите данные: предварительное форматирование ячеек
На самом деле это довольно простое решение, если вы вводите данные в электронную таблицу. Самый быстрый способ заключается в следующем:
- Выделите диапазон, который будет содержать ваши данные. Это может быть столбец или несколько столбцов. Можно выбрать даже весь рабочий лист (нажмите Ctrl+А, чтобы выделить его).
- Щелкните правой кнопкой мыши по диапазону и выберите Format Cells (Формат ячеек) или нажмите Ctrl+1.
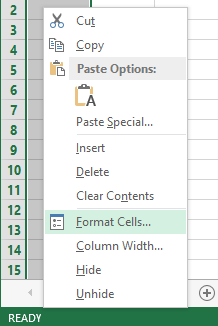
- Укажите числовой формат – Text (Текстовый) в списке слева на вкладке Number (Число).
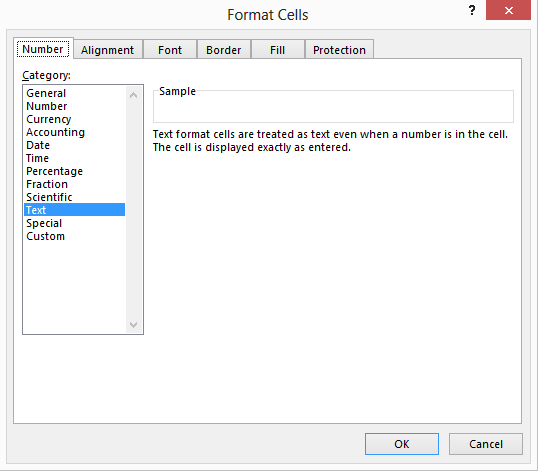
- Нажмите OK.
Вот и все! Теперь все значения, которые вы будете водить в этом столбце (или на этом листе) сохранят свой первоначальный вид: будь то «1/4» или «март 5«. Все они распознаются как текст, выравниваются по левому краю и отображаются в нужном виде.
СОВЕТ: Вы можете автоматизировать эту задачу, как на уровне листа, так и ячейки. На форумах некоторые профи предполагают, что можно создать шаблон листа и в дальнейшем пользоваться им при необходимости:
- Форматируем лист как текст (рассматривалось выше).
- Save as (Сохранить как) > Шаблон Excel. Теперь каждый раз, когда возникнет необходимость создать лист в текстовом формате, вам достаточно будет выбрать его в списке своих шаблонов.
Если же необходимо задать текстовый формат для определенного диапазона ячеек, выберите иконку Styles (Стили) на вкладке Home (Главная) и создайте свой собственный стиль, которым можно будет воспользоваться в дальнейшем. Для этого выделите нужный диапазон ячеек и примените к нему свой стиль форматирования.
Еще одним способом отображения данных в текстовом формате является использование апострофа (‘). Чтобы введенные данные распознавались как текст, необходимо вначале поставить знак апострофа (‘).
Используйте мастер импорта данных в Excel, чтобы открыть существующие файлы CSV
Решение #1 у меня очень часто не работает, поскольку я использую данные в виде CSV-файлов из интернета и прочих мест. Вы не сможете распознать свои записи, если попытаетесь просто открыть файл CSV в Excel. Так что этот вопрос становится немного болезненным, когда мы начинаем работать с внешними данными.
Тем не менее, есть способ быстро справиться с этой проблемой. В Excel можно воспользоваться Мастером импорта. В Excel 2013 используйте следующие шаги:
- Перейдите на вкладку Data (Данные) и найдите группу команд Get External Data (Получение внешних данных). Она первая на Ленте.
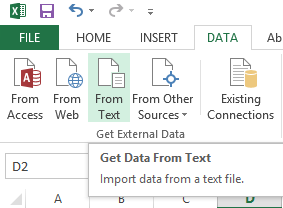
- Нажмите на From Text (Из текста) и выберите файл с вашими данными.
- Используйте клавишу Tab в качестве разделителя. На последнем шаге мастера мы должны выбрать Text (текстовый) в разделе Column data format (Формат данных столбца).
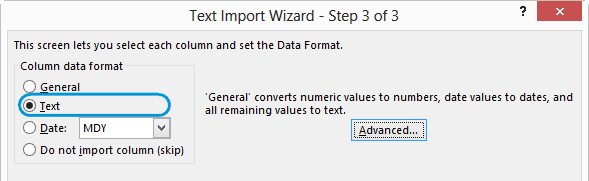
Подведем итог: нет простого ответа, который позволил бы нам забыть об автоматическом форматировании в Excel. Применяйте эти два решения, чтобы сэкономить хотя бы часть своего времени, ведь не так много кликов отделяют вас от заветной цели.
Урок подготовлен для Вас командой сайта office-guru.ru
Источник: https://www.ablebits.com/office-addins-blog/2013/05/17/avoid-automatic-formatting-excel/
Перевел: Антон Андронов
Правила перепечатки
Еще больше уроков по Microsoft Excel















