Сегодня я расскажу Вам о том, как избежать появления дубликатов в столбце данных на листе Excel. Этот приём работает в Microsoft Excel 2013, 2010, 2007 и более ранних версиях.
Мы уже касались этой темы в одной из статей. Поэтому, возможно, Вы уже знаете, как в Excel сделать так, чтобы введённые повторно данные автоматически выделялись цветом в процессе ввода.
Из этой статьи Вы узнаете, как предотвратить появление дубликатов в одном или нескольких столбцах на листе Excel. Как сделать так, чтобы в первом столбце таблицы были только уникальные данные, появляющиеся лишь однажды, к примеру, номера счетов-фактур, номенклатурные записи или даты.
Как предотвратить появление дубликатов – 5 простых шагов
В Excel есть инструмент, о котором часто незаслуженно забывают – «Проверка данных». С его помощью можно избежать ошибок, возникающих при вводе. Позже мы обязательно посвятим отдельную статью этому полезному инструменту. А пока, для разогрева, покажем его работу на простом примере 🙂
Предположим, у нас есть таблица данных с информацией о клиентах, состоящая из столбцов с именами (Name), телефонными номерами (Phone) и адресами электронной почты (e-mail). Нам требуется, чтобы адреса электронной почты не повторялись. Следующие шаги помогут избежать повторной отправки письма на один и тот же адрес.
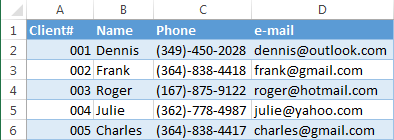
- Просматриваем таблицу и, если необходимо, удаляем все повторяющиеся записи. Для этого сначала выделим дубликаты цветом, а затем, проверив все значения, удалим их вручную.
- Выделяем весь столбец, в котором хотим избежать появления дубликатов. Для этого щёлкаем мышью по первой ячейке с данными и, удерживая клавишу Shift нажатой, щёлкаем по последней ячейке. Если этот столбец крайний в таблице, как в нашем случае, то можем использовать комбинацию клавиш Ctrl+Shift+End. Самое главное сначала выделите именно первую ячейку с данными.
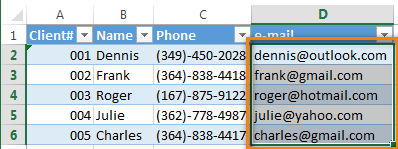
Замечание: Если данные оформлены, как обычный диапазон, а не как полноценная таблица Excel, то необходимо выделить все ячейки столбца, в том числе пустые. В нашем примере это будет диапазон D2:D1048576.
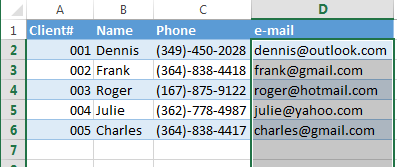
- Откройте вкладку Данные (Data) и кликните по иконке Проверка данных (Data Validation), чтобы вызвать диалоговое окно Проверка вводимых значений (Data Validation).
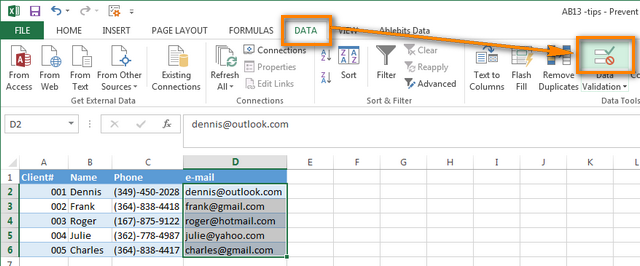
- На вкладке Параметры (Settings) в выпадающем списке Тип данных (Allow) выберите Другой (Custom) и в поле Формула (Formula) введите такое выражение:
=СЧЁТЕСЛИ($D:$D;D2)=1
=COUNTIF($D:$D,D2)=1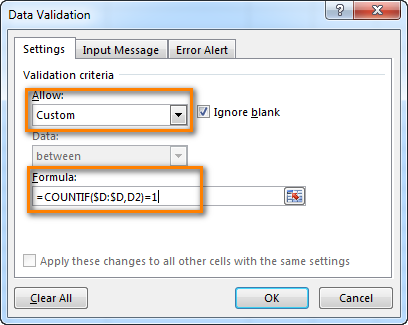
Здесь $D:$D – это адреса первой и последней ячейки в столбце. Обратите внимание, что мы использовали знак доллара, чтобы записать абсолютную ссылку. D2 – это адрес первой выделенной ячейки столбца, это не абсолютная ссылка.
Эта формула подсчитывает количество повторений значения ячейки D2 в диапазоне D1:D1048576. Если это значение встречается в заданном диапазоне только однажды, тогда всё в порядке. Если значение встречается несколько раз, то Excel покажет сообщение, текст которого мы запишем на вкладке Сообщение об ошибке (Error Alert).
Подсказка: Мы можем искать повторяющиеся значения, записанные не только в текущем, но и в другом столбце. Этот столбец может находиться на другом листе или даже в другой рабочей книге. Таким образом, вводя электронные адреса в столбец, мы можем сравнивать их с адресами, которые занесены в чёрный список и с которыми решено прекратить сотрудничество. Я расскажу подробнее о таком применении инструмента «Проверка данных» в одной из будущих статей.
- Открываем вкладку Сообщение об ошибке (Error Alert) и заполняем поля Заголовок (Title) и Сообщение (Error message). Именно это сообщение будет показано в Excel при попытке ввести повторяющееся значение в столбец. Постарайтесь доступно пояснять в своём сообщении детали ошибки, чтобы Вам и Вашим коллегам было понятно в чём причина. Иначе по прошествии длительного времени, например, через месяц, Вы можете забыть, что означает данное сообщение.Например, так:Заголовок: Повторяющийся email.
Сообщение: Введённый Вами адрес email уже используется в данном столбце. Допускается вводить только уникальные адреса email.
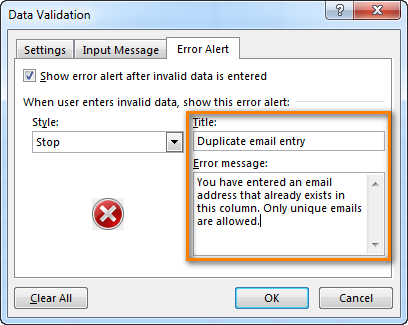
- Нажмите ОК, чтобы закрыть диалоговое окно Проверка вводимых значений (Data validation).
Теперь при попытке ввести в столбец e-mail адрес, который в нём уже существует, будет показано созданное нами сообщение об ошибке. Это сработает, как при создании записи e-mail для нового клиента, так и при попытке изменить e-mail существующего клиента:
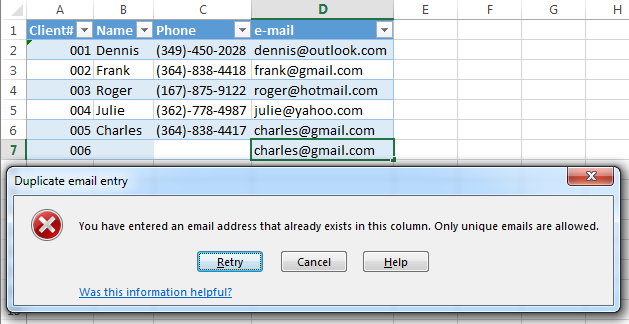
Если наша борьба с дубликатами допускает исключения
На шаге 4 в выпадающем списке Вид (Style) выбираем Предупреждение (Warning) или Сообщение (Information). Поведение сообщения об ошибке изменится следующим образом:
Предупреждение: В диалоговом окне будет предложен набор кнопок Да (Yes) / Нет (No) / Отмена (Cancel). Если нажать Да (Yes), то введённое значение будет добавлено в ячейку. Чтобы вернуться к редактированию ячейки, нажмите Нет (No) или Отмена (Cancel). По умолчанию активна кнопка Нет (No).
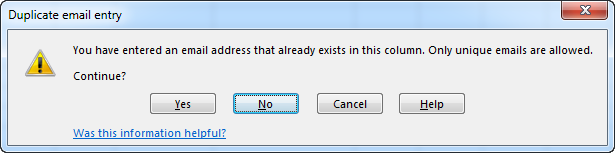
Сообщение: В диалоговом окне будет предложено нажать кнопку ОК или Отмена (Cancel). По умолчанию активна кнопка ОК – введённое повторяющееся значение останется в ячейке. Если хотите изменить данные в ячейке, нажмите Отмена (Cancel), чтобы вернуться к редактированию.
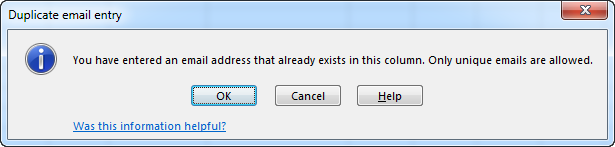
Замечание: Хочу ещё раз обратить Ваше внимание на то обстоятельство, что сообщение о появлении повторяющегося значения будет показано только при попытке ввести это значение в ячейку. Инструмент «Проверка данных» в Excel не обнаружит дубликаты среди уже введённых записей, даже если этих дубликатов сотни!
Урок подготовлен для Вас командой сайта office-guru.ru
Источник: https://www.ablebits.com/office-addins-blog/2013/10/20/prevent-duplicates-in-excel-column/
Перевел: Антон Андронов
Правила перепечатки
Еще больше уроков по Microsoft Excel















