Каждая из ячеек имеет собственный формат, позволяющий обрабатывать информацию в том или ином виде. Важно корректно его выставлять, чтобы все необходимые вычисления проводились правильно. Из статьи вы узнаете, как изменять формат ячеек в табличном процессоре Excel.
- Основные виды форматирования и их изменение
- Способ 1: контекстное меню
- Способ 2: блок инструментов «Число» на ленте
- Способ 3: блок инструментов «Ячейки»
- Способ 4: горячие клавиши
- Формат даты со временем в Exel и 2 системы его отображения
- Вкладка «Выравнивание»
- Настраиваем текст
- Как изменить шрифт Excel
- Как выбрать способы начертания Excel
- Выравнивание текста в ячейках
- Автоформатирование текста в Excel
- Как объединить ячейки в Excel
- Изменение ориентации и направления текста
- Работа со стилями форматирования ячеек Excel
- Зачем нужны именованные стили
- Применение стилей к ячейкам листа
- Создание новых стилей
- Изменение существующих стилей
- Перенос стилей в другую книгу
- Заключение
Основные виды форматирования и их изменение
Всего имеется десять основных форматов:
- Общий.
- Денежный.
- Числовой.
- Финансовый.
- Текстовый.
- Дата.
- Время.
- Дробный.
- Процентный.
- Дополнительный
У некоторых форматов существуют собственные дополнительные подвиды. Есть несколько методов, позволяющих изменить формат. Разберем каждый более подробно.
Способ 1: контекстное меню
Применение контекстного меню для редактирования формата – это один из самых часто применяемых методов. Пошаговое руководство:
- Нужно выделить те ячейки, формат которых необходимо отредактировать. Нажимаем на них правой кнопкой мыши. Открылось специальное контекстное меню. Нажимаем на элемент «Формат ячеек…».
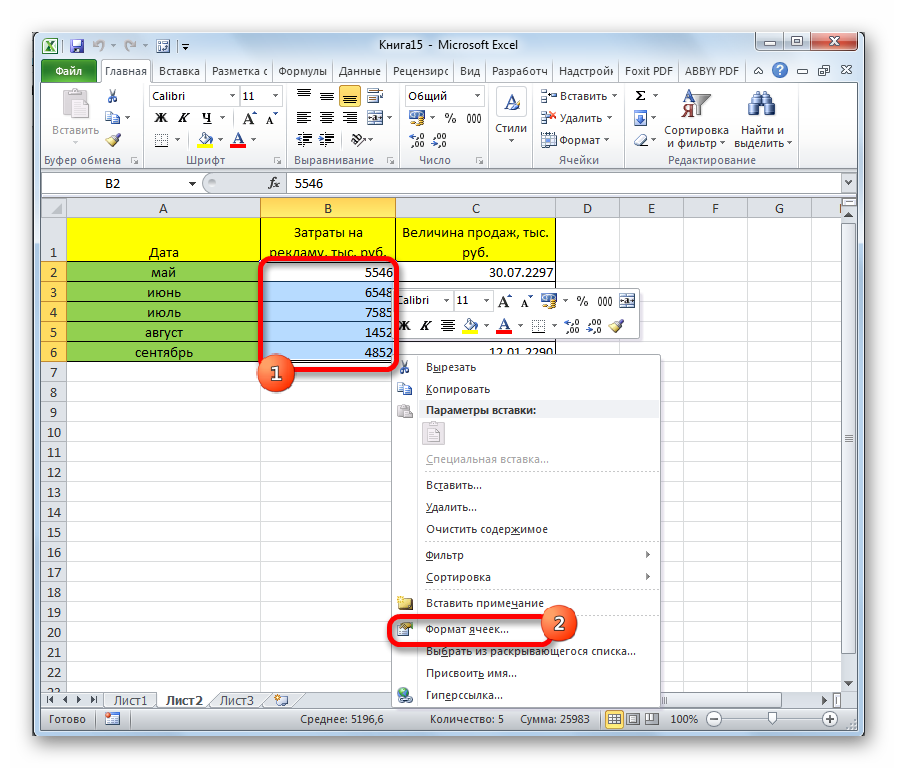
- На экране отобразилось окошко форматирования. Перемещаемся в раздел, имеющий название «Число». Обращаем внимание на блок «Числовые форматы». Здесь располагаются все существующие форматы, которые приводились выше. Кликаем на формат, который соответствует тому виду информации, что приведена в ячейке или диапазоне ячеек. Правее от блока форматов располагается настройка подвидов. После проведения всех настроек кликаем «ОК».
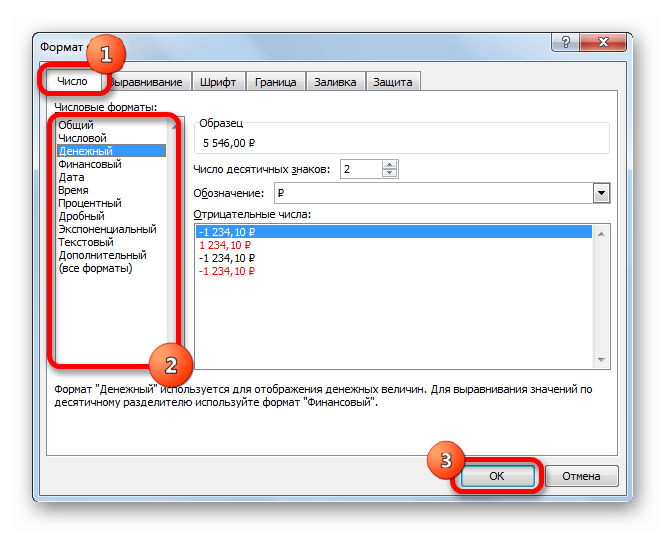
- Готово. Редактирование формата произошло успешно.
Способ 2: блок инструментов «Число» на ленте
В ленте инструментов находятся специальные элементы, позволяющие изменить формат ячеек. Использование этого метода намного быстрее предыдущего. Пошаговое руководство:
- Осуществляем переход в раздел «Главная». Далее выделяем желаемую ячейку или же диапазон ячеек и в блоке «Число» раскрываем окошко выбора.
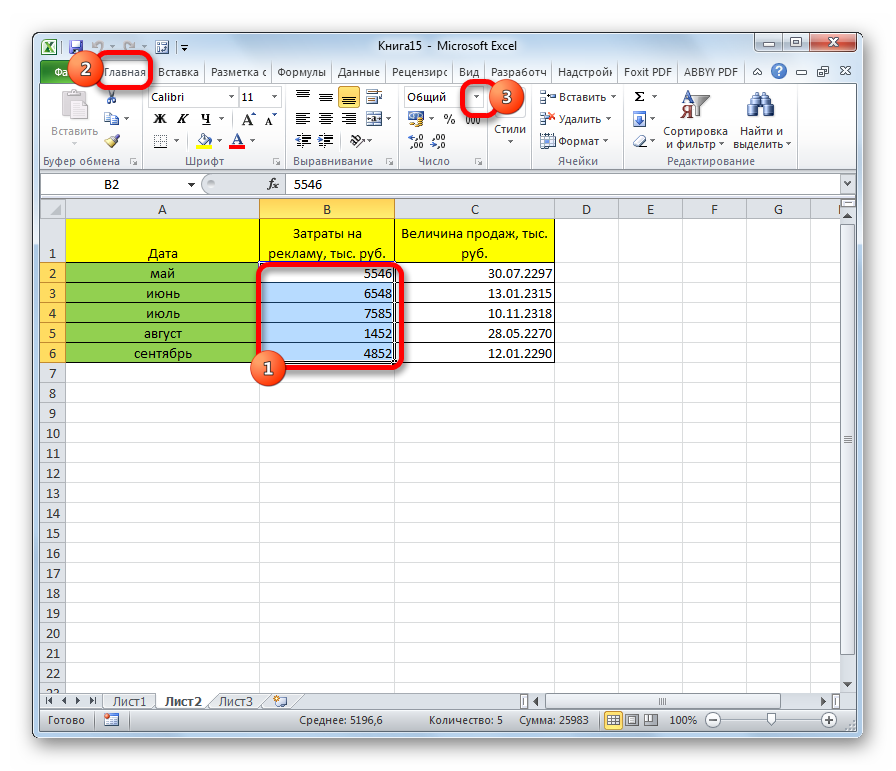
- Раскрылись основные варианты формата. Выбираем тот, который нужен в выделенной области. Форматирование изменилось.
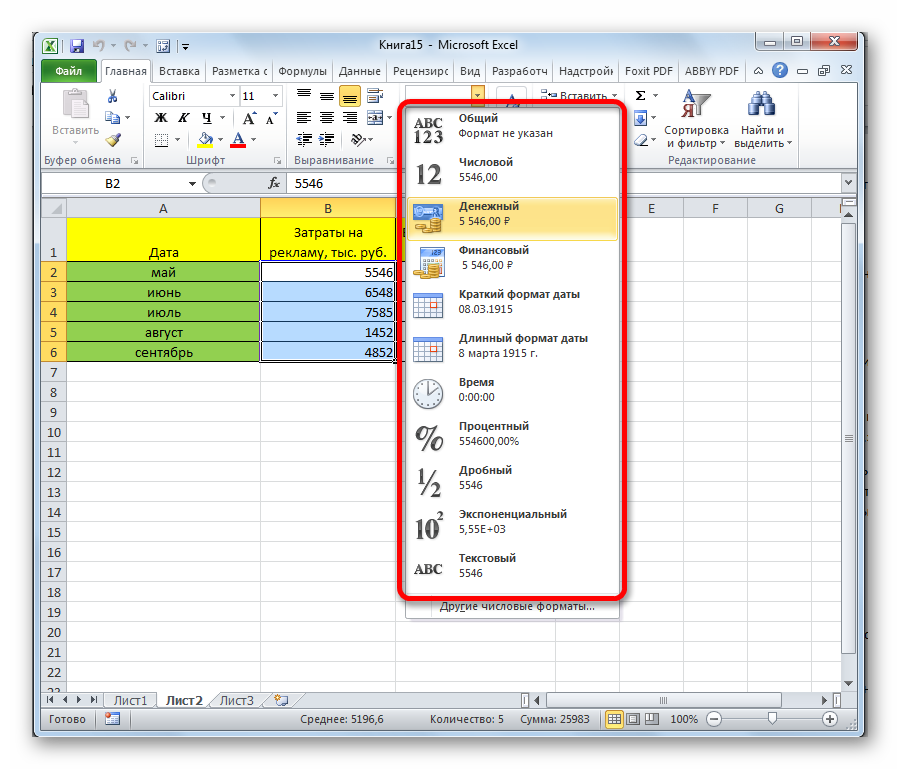
- Стоит понимать, что в этом списке находятся только основные форматы. Для того чтобы раскрыть весь список, нужно кликнуть «Другие числовые форматы».
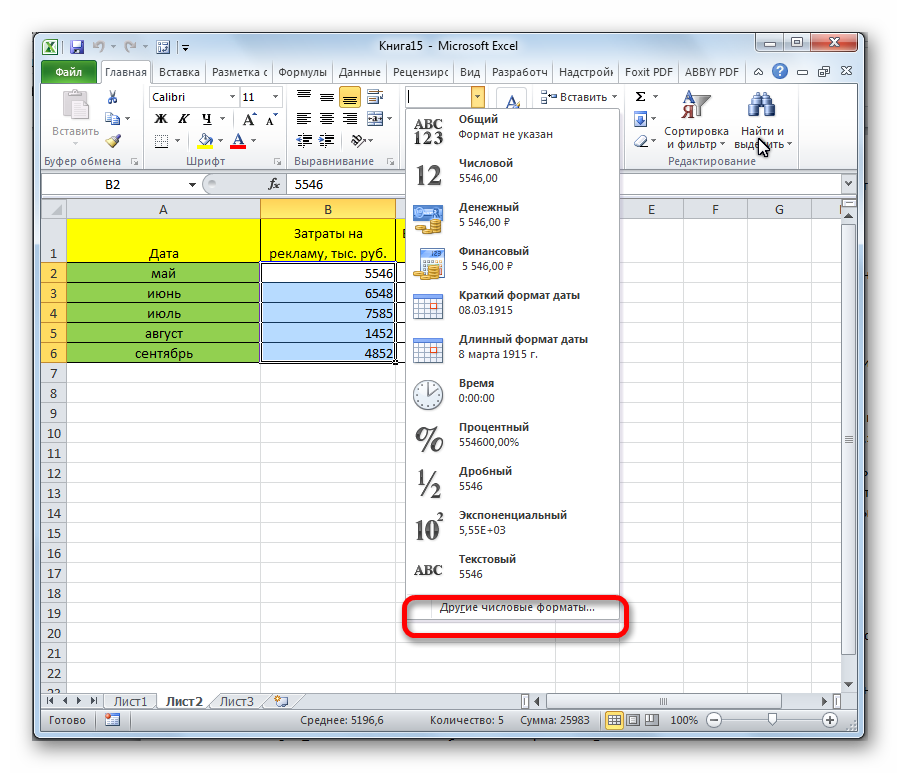
- После нажатия на этот элемент появится привычное окошко со всеми возможными вариантами форматирования (основные и дополнительные).
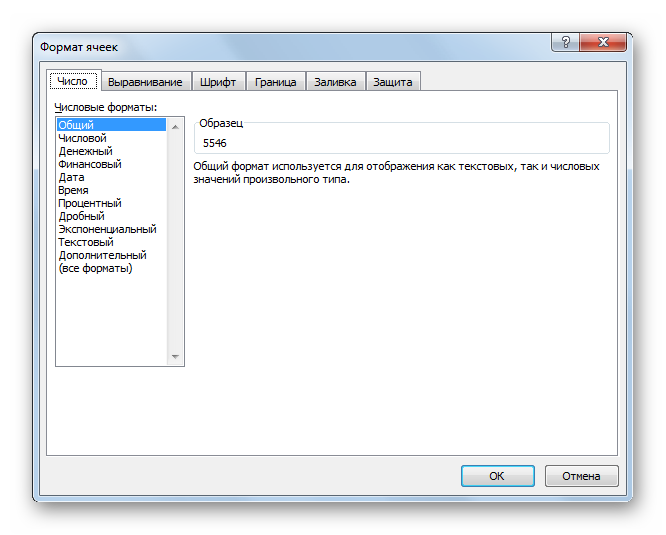
Способ 3: блок инструментов «Ячейки»
Следующий метод редактирования формата выполняется через блок «Ячейки». Пошаговое руководство:
- Производим выделение ячейки или диапазона ячеек, формат которых хотим изменить. Перемещаемся в раздел «Главная», нажимаем на надпись «Формат». Этот элемент располагается в блоке «Ячейки». В раскрывшемся списке нажимаем на «Формат ячеек…».
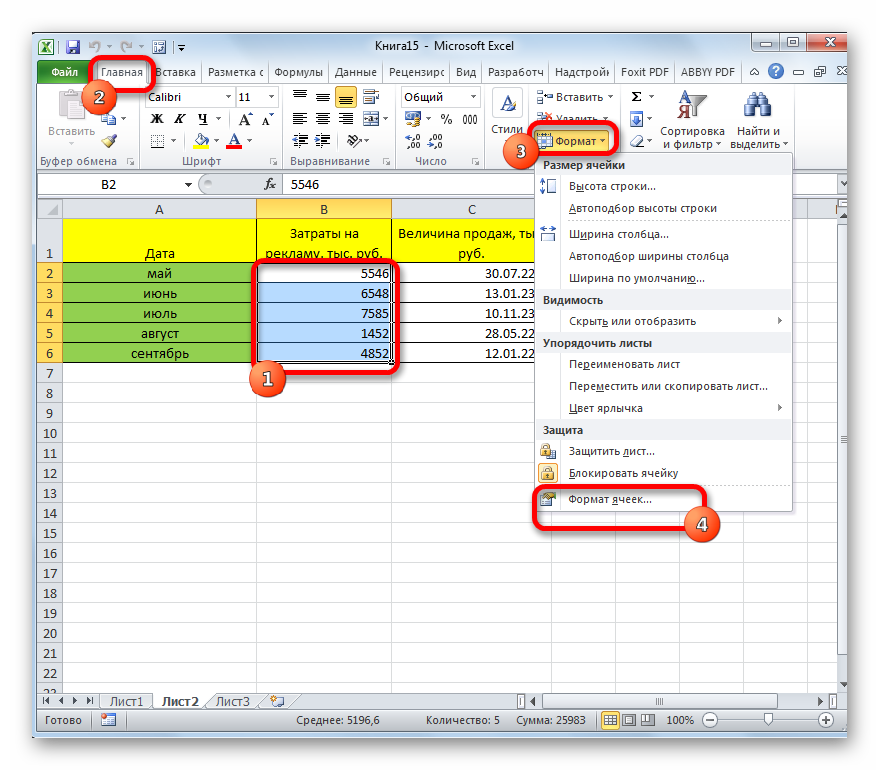
- После этого действия появилось привычное нам окошко форматирования. Выполняем все необходимые действия, выбирая нужный формат и кликаем «ОК».
Способ 4: горячие клавиши
Формат ячейки можно отредактировать, используя специальные горячие клавиши табличного процессора. Для начала необходимо произвести выделение нужных ячеек, а потом нажать сочетание клавиш Ctrl+1. После проведения манипуляций откроется знакомое окошко изменения формата. Как и в предыдущих методах выбираем нужный формат и кликаем «ОК». Дополнительно существуют другие сочетания клавиш, которые позволяют отредактировать формат ячейки без отображения окошка форматирования:
- Ctrl+Shift+- — общий.
- Ctrl+Shift+1 — числа с запятой.
- Ctrl+Shift+2 — время.
- Ctrl+Shift+3 — дата.
- Ctrl+Shift+4 – денежный.
- Ctrl+Shift+5 – процентный.
- Ctrl+Shift+6 — формат О.ООЕ+00.
Формат даты со временем в Exel и 2 системы его отображения
Формат даты можно дополнительно форматировать, используя инструменты табличного процессора. К примеру, у нас есть данная табличка с информацией. Нам необходимо сделать так, чтобы показатели в строчках были приведены к виду, указанному в названиях столбиков.
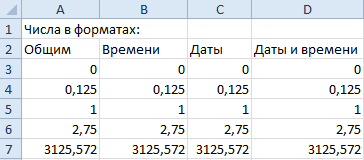
В первом столбике формат изначально выставлен корректно. Смотрим на второй столбик. Выделяем все ячейки показателей второго столбца, нажимаем сочетание клавиш CTRL+1, в разделе «Число» выбираем время, а во вкладке «Тип» выбираем метод отображения, соответствующий следующей картинке:
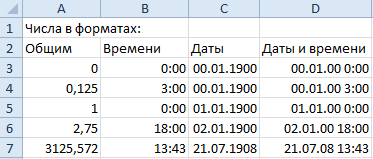
Аналогичные действия проводим с третьим и четвертым столбцом. Выставляем те форматы и типы отображения, которые соответствуют заявленным названиям колонок. В табличном процессоре есть 2 системы отображения дат:
- Число 1 – это 1 января 1900 года.
- Число 0 – это 1 января 1904 года, а число 1 – это 02.01.1904.
Изменение отображения дат проводится следующим образом:
- Переходим в «Файл».
- Жмем «Параметры» и перемещаемся в раздел «Дополнительно».
- В блоке «При пересчете этой книги» выбираем пункт «Использовать систему дат 1904».
Вкладка «Выравнивание»
При помощи вкладки «Выравнивание» можно задать расположение значения внутри ячейки по нескольким параметрам:
- по направлению;
- по горизонтали;
- по вертикали;
- относительно центра;
- и так далее.
По умолчанию набранное число в ячейке выравнивается по правому краю, а текстовая информация – по левому. В блоке «Выравнивание», вкладки «Главная» можно найти основные элементы форматирования.

При помощи элементов ленты можно отредактировать шрифт, выставить границы и изменить заливку. Необходимо просто выделить ячейку или диапазон ячеек и использовать верхнюю ленту инструментов выставить все желаемые настройки.
Настраиваем текст
Разберем несколько способов того, как можно настроить текст в ячейках, чтобы сделать таблицы с информацией максимально читаемыми.
Как изменить шрифт Excel
Разберем несколько способов изменения шрифта:
- Способ первый. Выделяем ячейку, переходим в раздел «Главная» и выбираем элемент «Шрифт». Открывается список, в котором каждый пользователь сможет подобрать для себя подходящий шрифт.
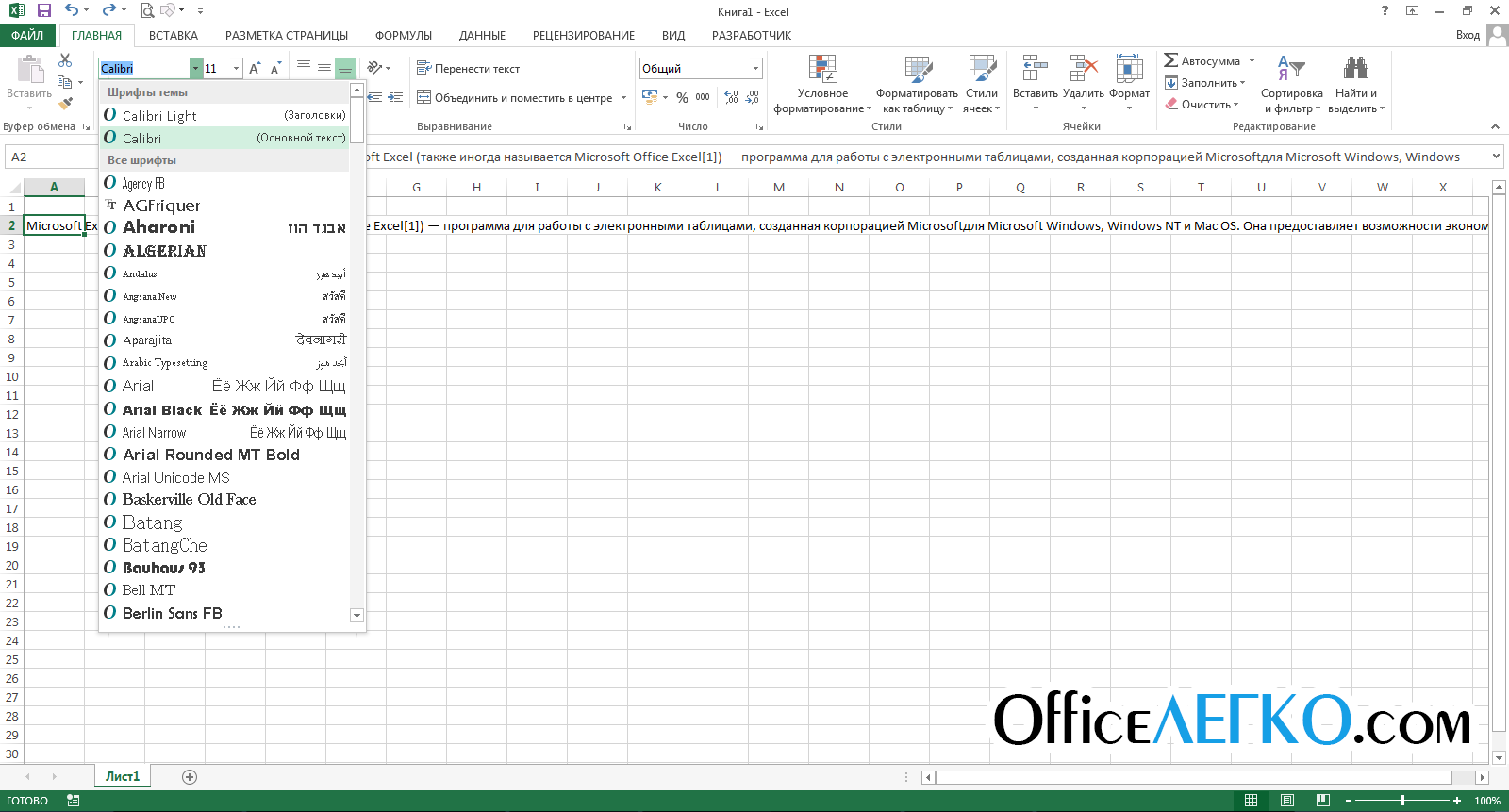
- Способ второй. Выделяем ячейку, жмем на ней правой кнопкой мыши. Отображается контекстное меню, а под ним небольшое окошко, позволяющее отформатировать шрифт.
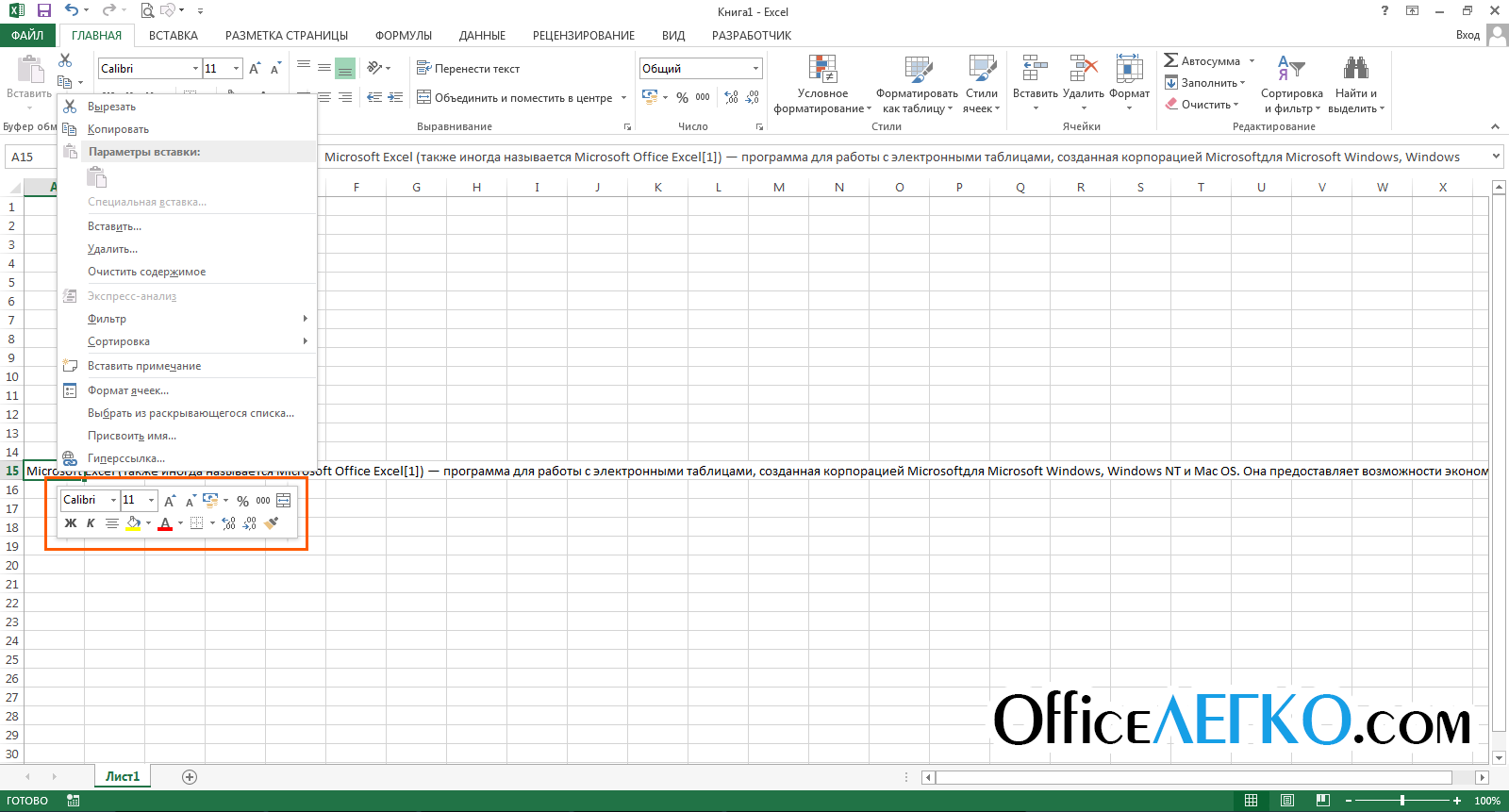
- Способ третий. Выделяем ячейку и при помощи комбинации клавиш Ctrl+1 вызываем «Формат ячеек». В появившемся окошке выбираем раздел «Шрифт» и проводим все необходимые настройки.
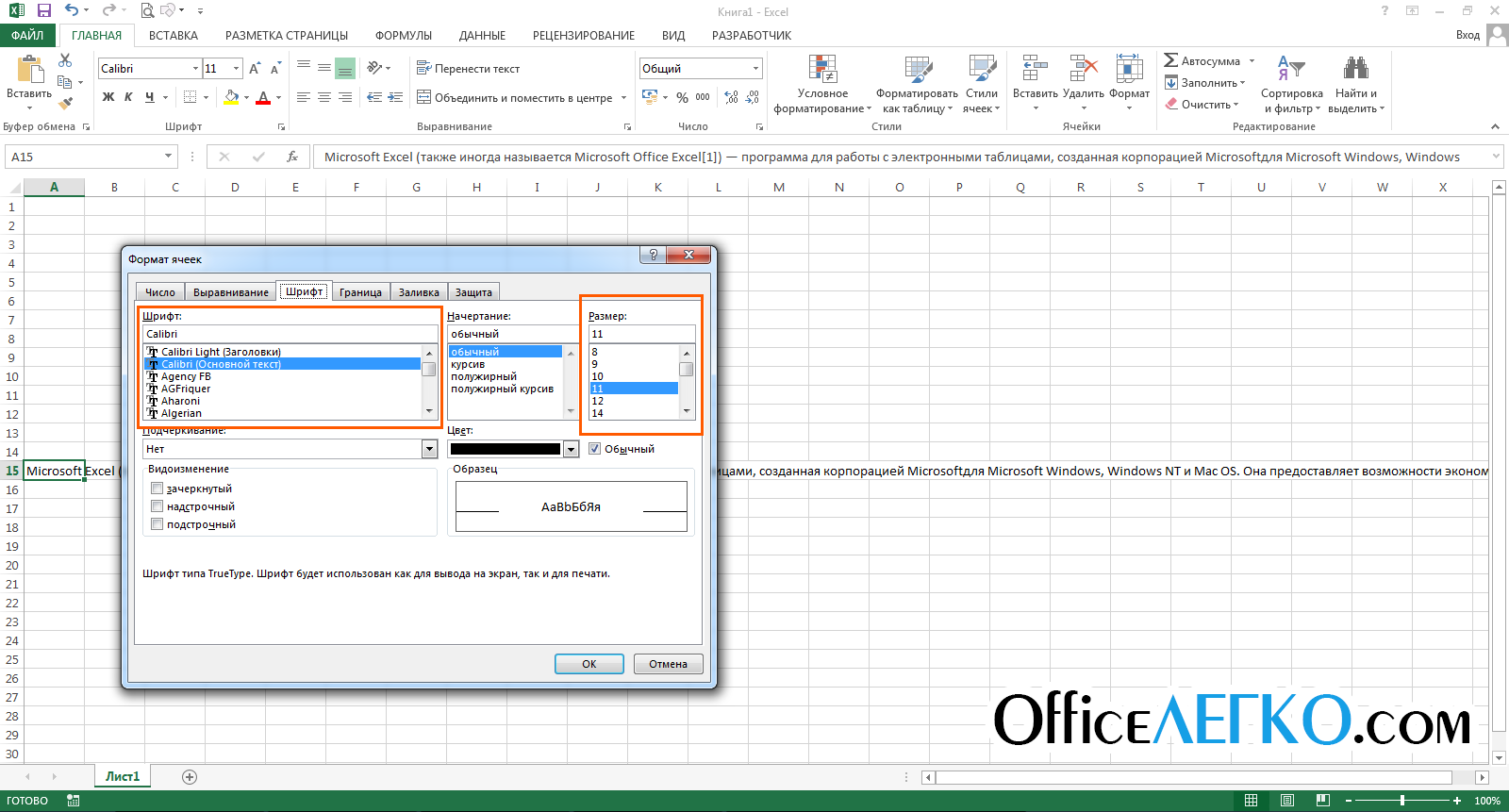
Как выбрать способы начертания Excel
Полужирные, курсивные и подчеркнутые начертания используются для выделения важной информации в таблицах. Чтобы изменить начертание всей ячейки, нужно нажать на нее левой кнопкой мыши. Для изменения только части ячейки нужно два раза кликнуть по ячейке, а затем выделить желаемую часть для форматирования. После выделения изменяем начертание одним из следующих методов:
- При помощи комбинации клавиш:
- Ctrl+B – полужирное;
- Ctrl+I – курсивное;
- Ctrl+U – подчеркнутое;
- Ctrl+5 – перечеркнутое;
- Ctrl+= – подстрочное;
- Ctrl+Shift++ – надстрочный.
- При помощи инструментов, находящихся в блоке «Шрифт» вкладки «Главная».
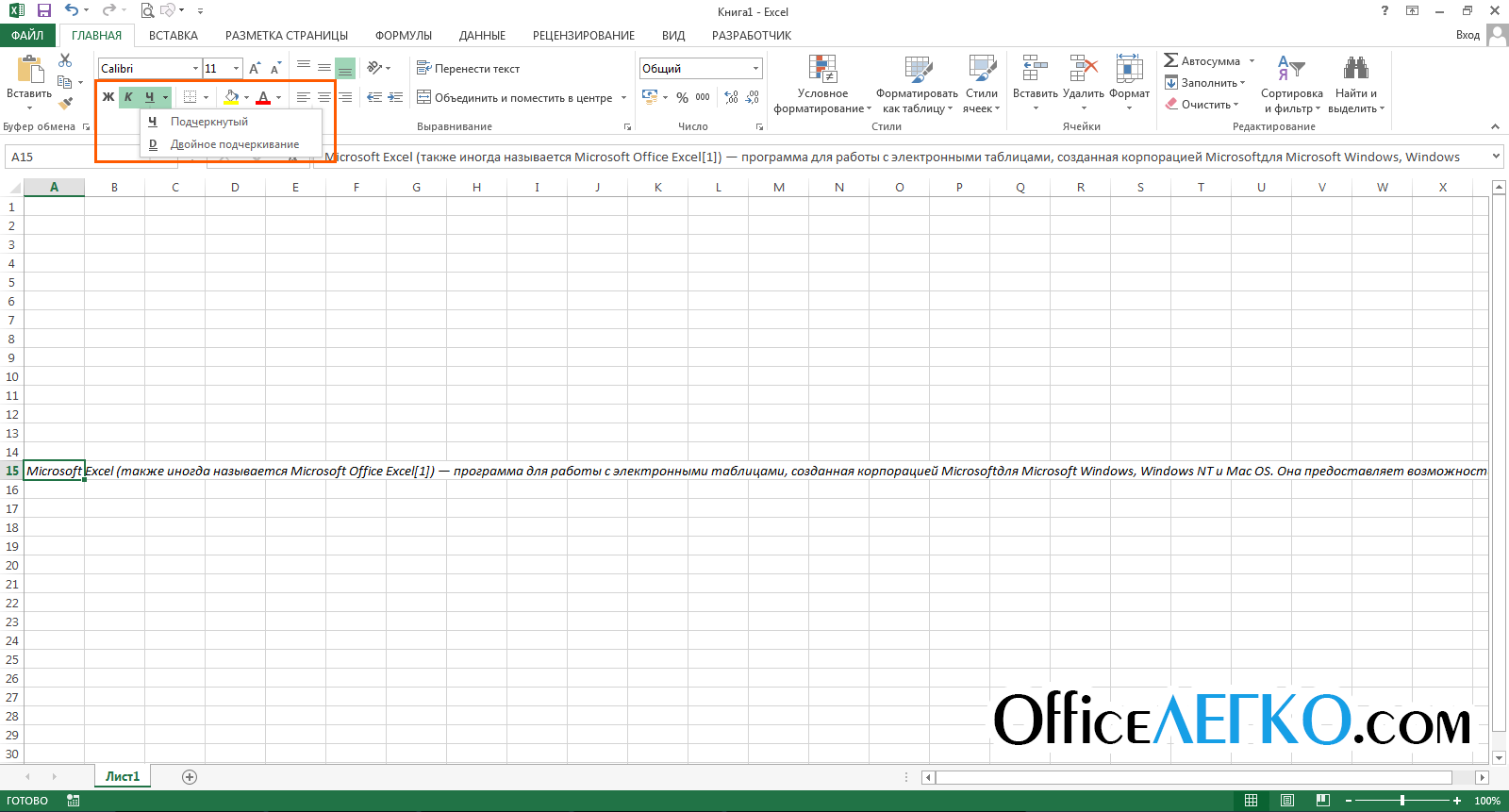
- Используя окошко «Формат ячеек». Здесь можно выставить нужные настройки в разделах «Видоизменение» и «Начертание».
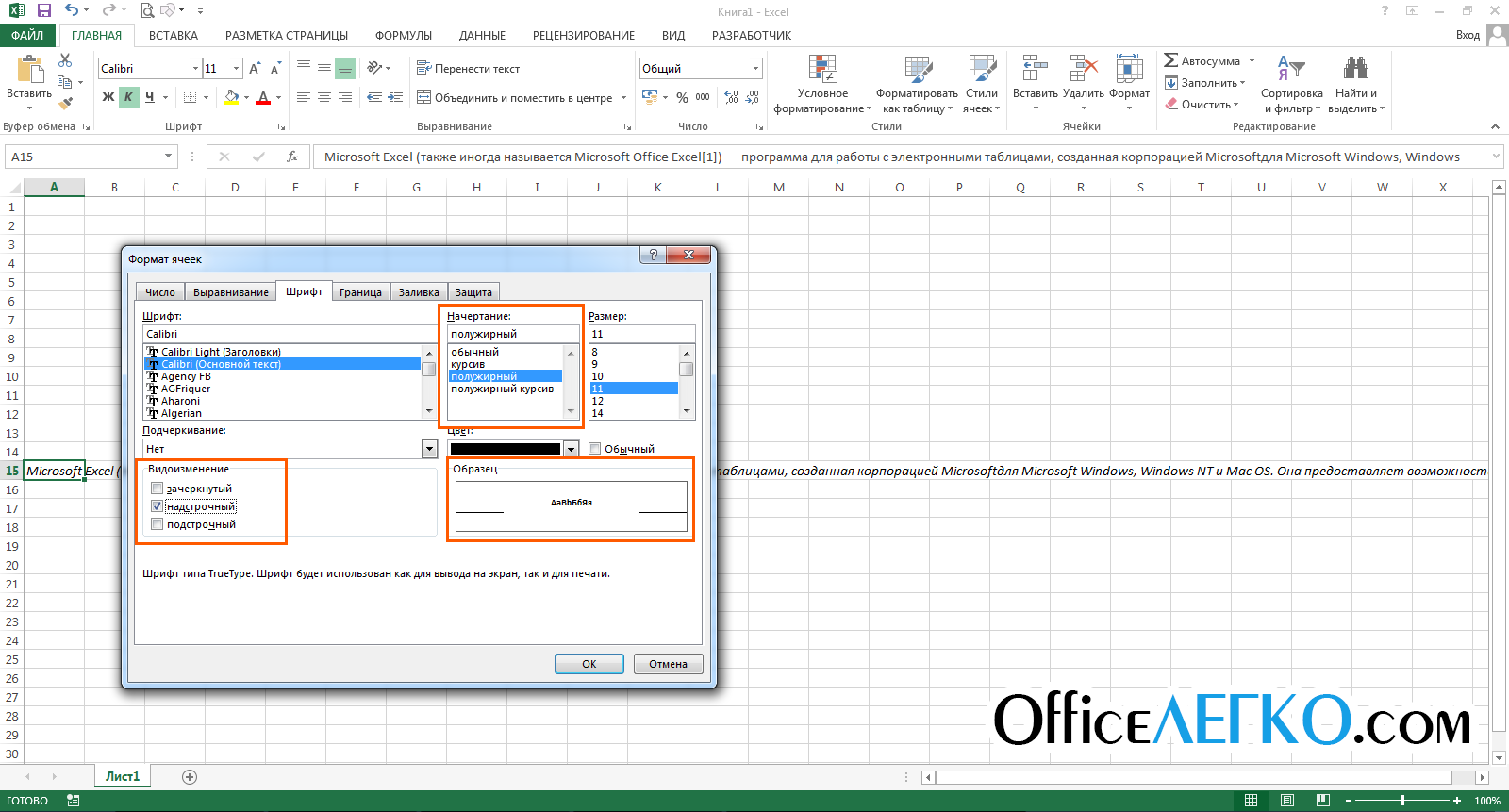
Выравнивание текста в ячейках
Выравнивание текста в ячейках осуществляется следующими методами:
- Заходим в блок «Выравнивание» раздела «Главная». Здесь при помощи иконок можно произвести выравнивание данных.
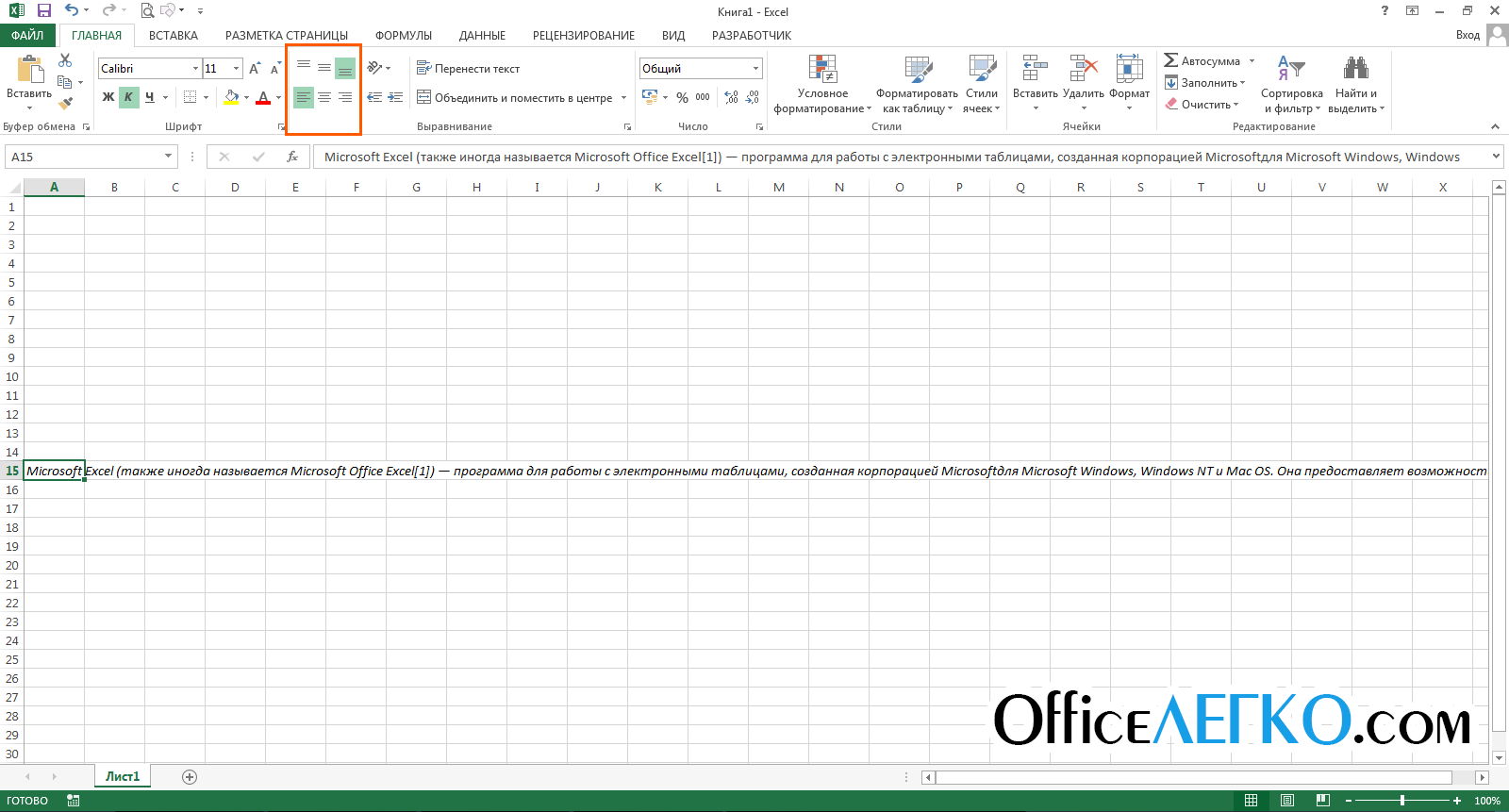
- В окошке «Формат ячеек» переходим в раздел «Выравнивание». Здесь тоже можно выбрать все существующие виды выравнивания.
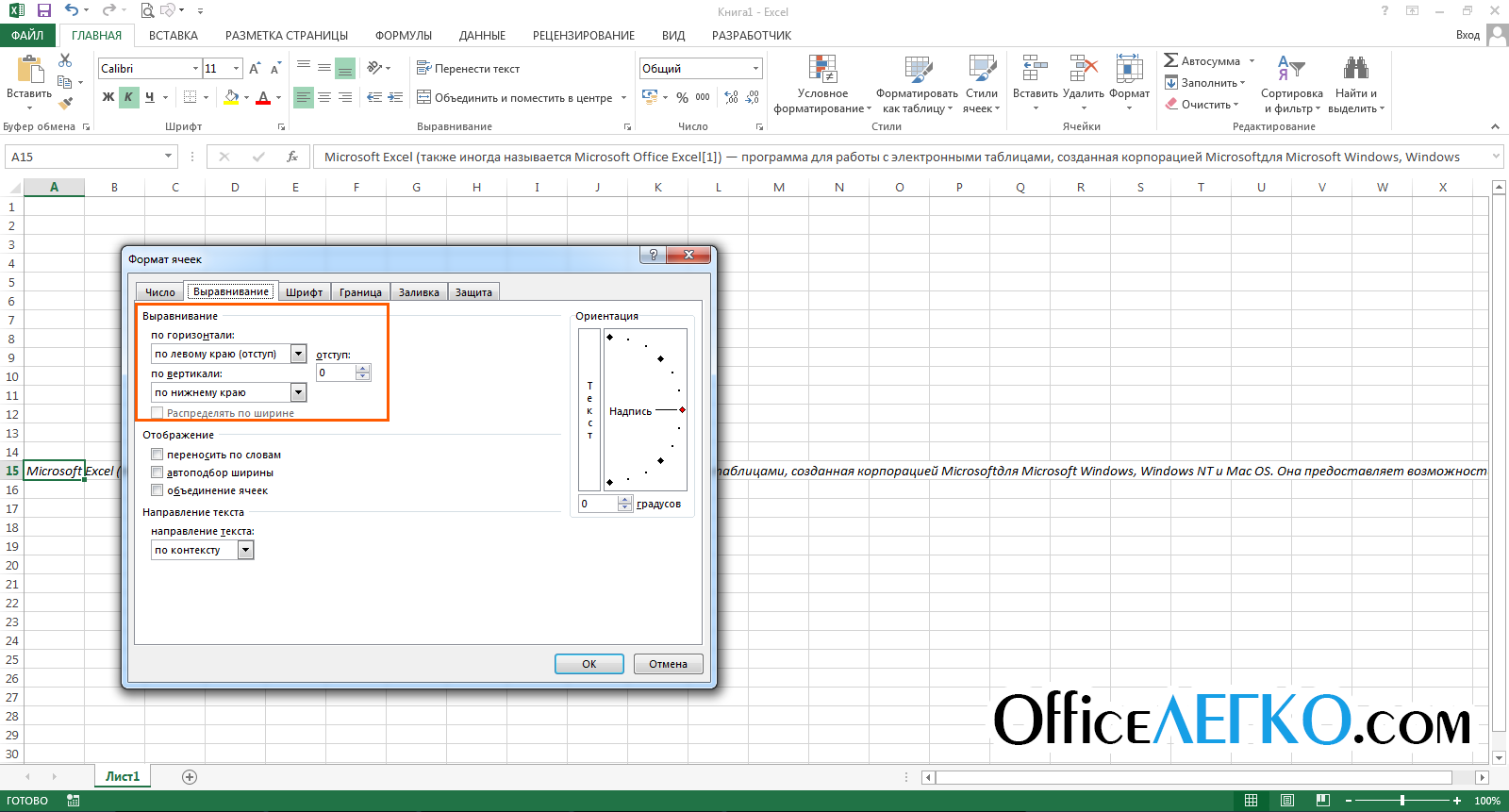
Автоформатирование текста в Excel
Обратите внимание! Длинный текст, введенный в ячейку, может не поместиться в ней и тогда он будет отображен некорректно. Существует функция автоматического форматирования, позволяющая избежать этой проблемы.
Два метода автоформатирования:
- Применение переноса по словам. Выделяем нужные ячейки, переходим в раздел «Главная», затем в блок «Выравнивание» и выбираем «Перенести текст». Включение этой функции позволяет автоматически реализовывать перенос по словам и увеличивать высоту строчки.
- Применение функции «Автоподбор по ширине». Переходим в окошко «Формат ячеек», далее «Выравнивание» и ставим галочку около «Автоподбор ширины».
Как объединить ячейки в Excel
Часто при работе с таблицами возникает необходимость в объединении ячеек. Сделать это можно при помощи кнопки «Объединить и поместить в центр», которая находится в блоке «Выравнивание» раздела «Главная». Использование этого параметра приводит к объединению всех выделенных ячеек. Значения внутри ячеек при этом выравниваются по центру.
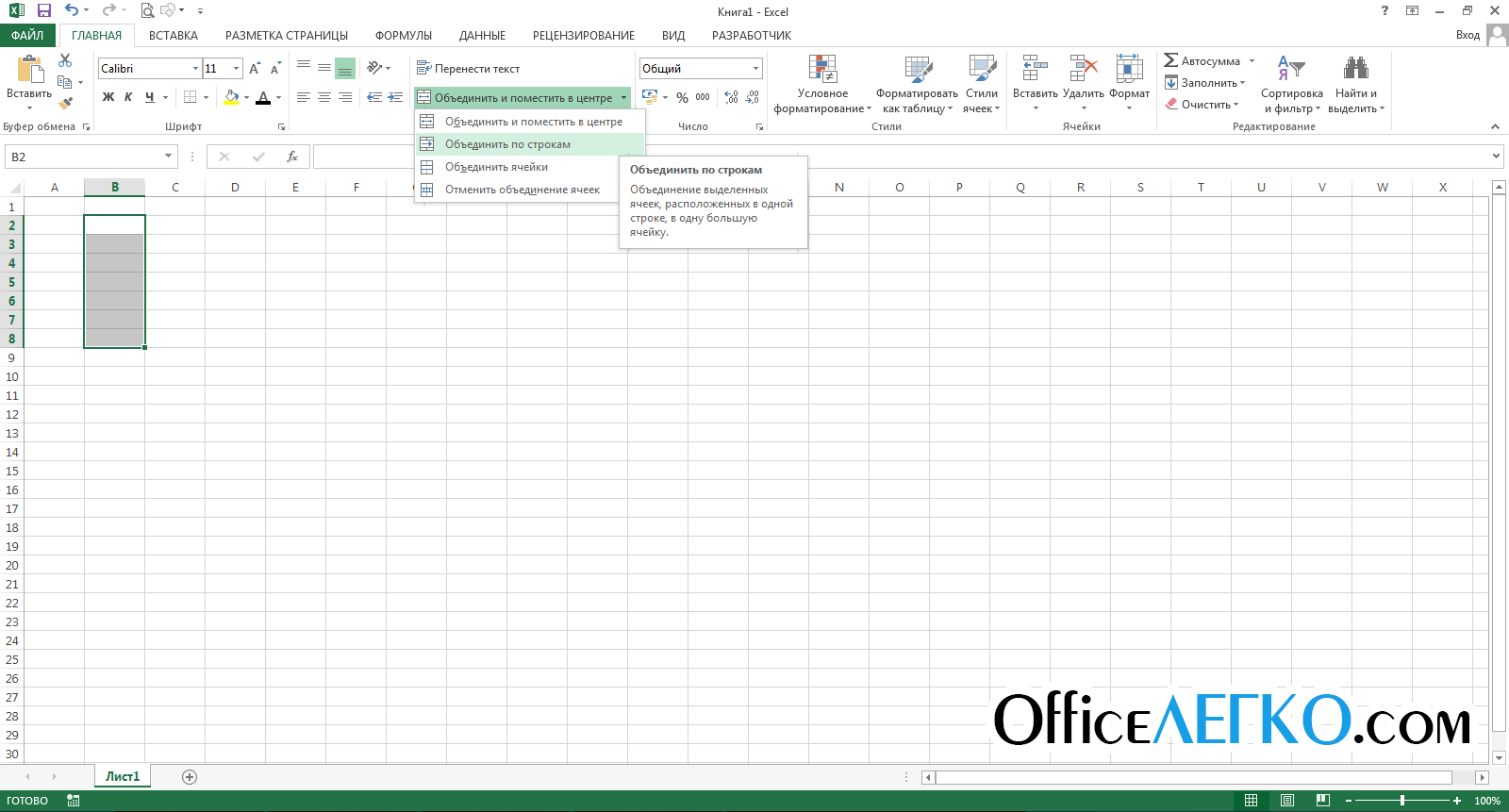
Изменение ориентации и направления текста
Направление и ориентация текста – это два разных параметра, которые некоторые пользователи путают друг с другом. На этом рисунке в первом столбике применена функция ориентации, а во втором – направление:
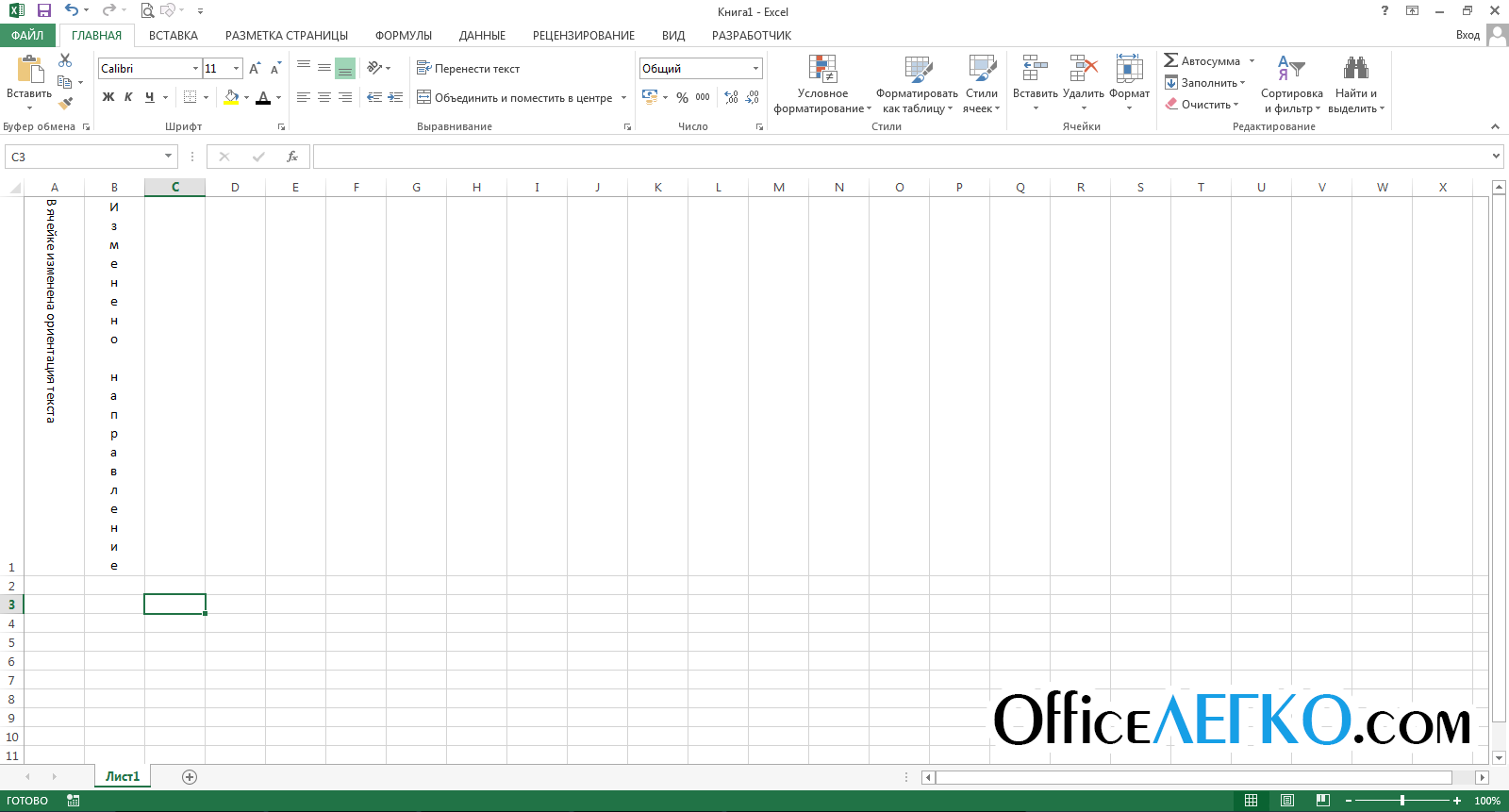
Перейдя в раздел «Главная» блок «Выравнивание» и элемент «Ориентация», можно применить эти два параметра.
Работа со стилями форматирования ячеек Excel
Использование стилей форматирования позволяет значительно ускорить процесс форматирования таблицы и придать ей красивый внешний вид.
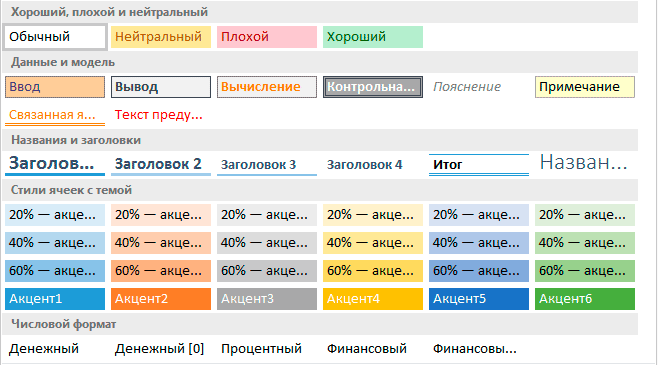
Зачем нужны именованные стили
Основные цели использования стилей:
- Создание уникальных наборов стилей для редактирования заголовков, подзаголовков, текста и прочих элементов.
- Применение созданных стилей.
- Автоматизация работы с данными, так как, используя стиль, можно отформатировать абсолютно все данные в выделенном диапазоне.
Применение стилей к ячейкам листа
В табличном процессоре существует огромное количество интегрированных готовых стилей. Пошаговое руководство, позволяющее использовать стили:
- Переходим во вкладку «Главная», находим блок «Стили ячеек».

- На экране отобразилась библиотека готовых стилей.
- Выделяем необходимую ячейку и кликаем на понравившийся стиль.
- Стиль применился к ячейке. Если просто навести мышку на предлагаемый стиль, но не нажимать на него, то можно предварительно посмотреть, как он будет выглядеть.
Создание новых стилей
Часто пользователям недостаточно готовых стилей, и они прибегают к разработке собственных. Сделать свой уникальный стиль можно следующим образом:
- Выделяем любую ячейку и производим ее форматирование. Мы будем создавать стиль на основе этого форматирования.
- Переходим в раздел «Главная» и перемещаемся в блок «Стили ячеек». Кликаем «Создать стиль ячейки». Открылось окошко под названием «Стиль».
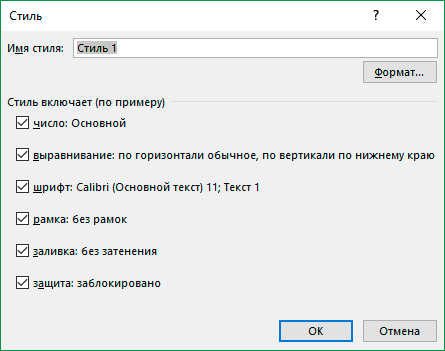
- Вводим любое «Имя стиля».
- Выставляем все необходимые параметры, которые вы желаете применять к создаваемому стилю.
- Кликаем «ОК».
- Теперь в библиотеку стилей добавился ваш уникальный стиль, который можно использовать в этом документе.
Изменение существующих стилей
Готовые стили, располагающиеся в библиотеке, можно самостоятельно изменять. Пошаговое руководство:
- Переходим в раздел «Главная» и выбираем «Стили ячеек».
- Жмем правой кнопкой мыши по стилю, который желаем отредактировать, и кликаем «Изменить».
- Открылось окошко «Стиль».
- Кликаем «Формат» и в отобразившемся окошке «Формат ячеек» настраиваем форматирование. После проведения всех манипуляций кликаем «ОК».
- Снова нажимаем «ОК», чтобы закрыть окошко «Стиль». Редактирование готового стиля завершено, теперь его можно применять к элементам документа.
Перенос стилей в другую книгу
Важно! Созданный стиль можно использовать только в том документе, в котором он был создан, но существует специальная функция, позволяющая переносить стили в другие документы.
Пошаговое руководство:
- Отрываем документ, в котором находятся созданные стили.
- Дополнительно открываем другой документ, в который желаем перенести созданный стиль.
- В документе со стилями переходим во вкладку «Главная» и находим блок «Стили ячеек».
- Кликаем «Объединить». Появилось окошко под названием «Объединение стилей».
- В этом окошке находится список всех открытых документов табличного процессора. Выбираем тот документ, в который хотим перенести созданный стиль и кликаем кнопку «ОК». Готово!
Заключение
Существует огромное количество методов, позволяющих отредактировать формат ячейки в табличном процессоре. Благодаря этому каждый человек, работающий в программе, может выбрать для себя более удобный способ для решения тех или иных задач.















