В табличном процессоре, помимо стандартных арифметических операций, можно реализовывать также и извлечение корня. Из статьи вы узнаете, как именно производить подобные математические вычисления в табличном процессоре.
Первый способ: применение оператора КОРЕНЬ
В табличном процессоре Эксель существует огромное количество самых разнообразных операторов. Извлечение корня – одна из полезных функций. Общий вид функции выглядит так: =КОРЕНЬ(число). Пошаговое руководство:
- Для реализации вычислений необходимо ввести формулу в незаполненную ячейку. Альтернативный вариант – ввод в строку формул, заранее выбрав необходимый сектор.
- В скобки необходимо ввести тот числовой показатель, корень которого мы будем находить.
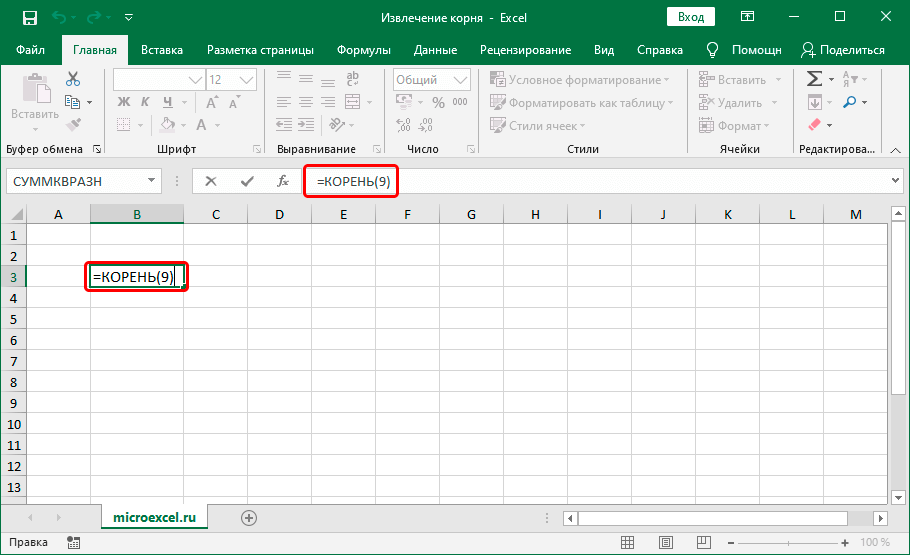
- После проведения всех манипуляций нажимаем клавишу «Enter», находящуюся на клавиатуре.
- Готово! В заранее выбранном секторе отобразился необходимый результат.
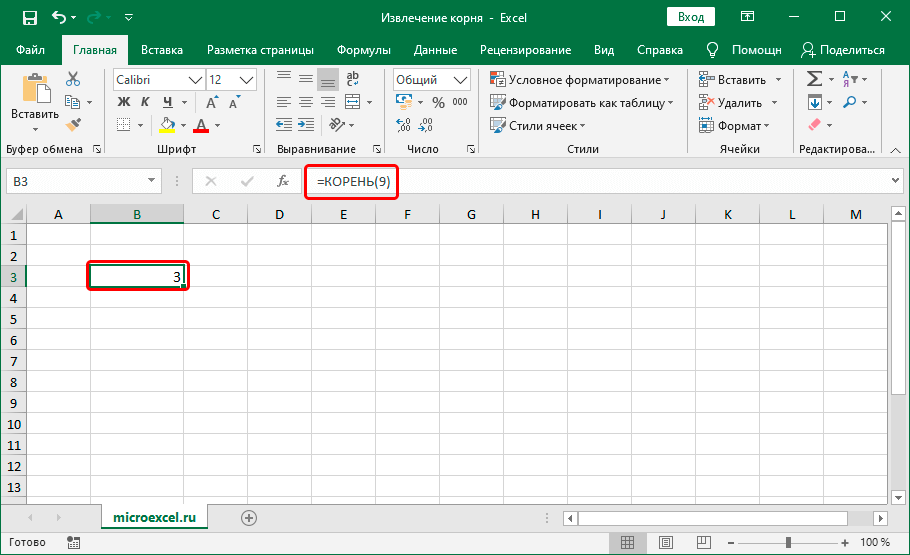
Обратите внимание! Вместо числового показателя можно ввести координаторы ячейки, где располагается само число.
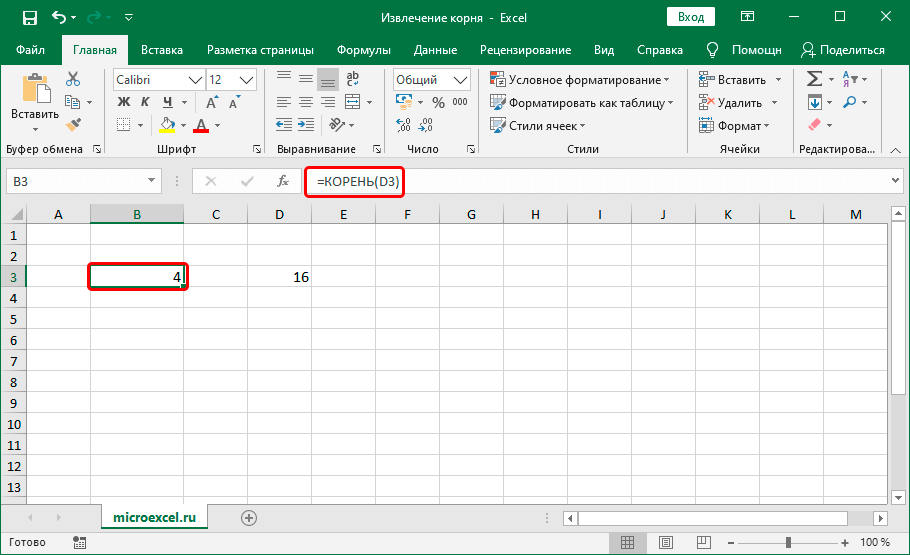
Вставка формулы при помощи Мастера Функций
Применить формулу, реализующую извлечение корня, возможно через специальное окошко под названием «Вставка функции». Пошаговое руководство:
- Производим выбор того сектора, в котором планируем производить все необходимые нам вычисления.
- Нажимаем на кнопку «Вставить функцию», которая располагается рядом со строкой для ввода формул, и выглядит как «fx».
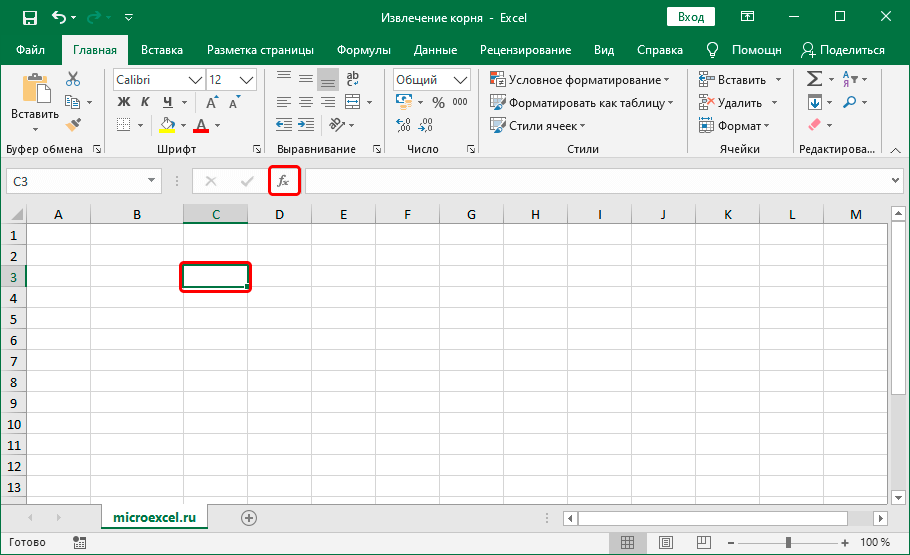
- На экране отобразилось небольшое окошко под названием «Вставка функции». Раскрываем обширный список, находящийся рядом с надписью «Категория:». В раскрывшемся перечне выбираем элемент «Математические». В окне «Выберите функцию:» находим функцию «КОРЕНЬ» и выбираем ее нажатием ЛКМ. После проведения всех манипуляций жмем на «ОК».
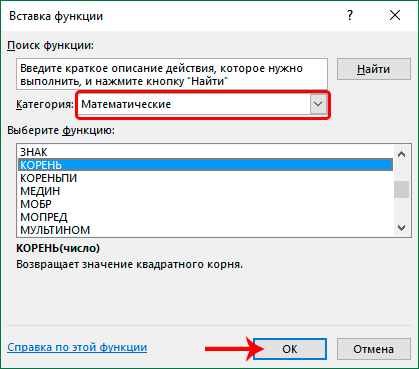
- На экране отобразилось новое окошко под названием «Аргументы функции», которое необходимо заполнить данными. В поле «Число» нужно ввести числовой показатель или же просто указать координаты сектора, в котором хранится нужная числовая информация.
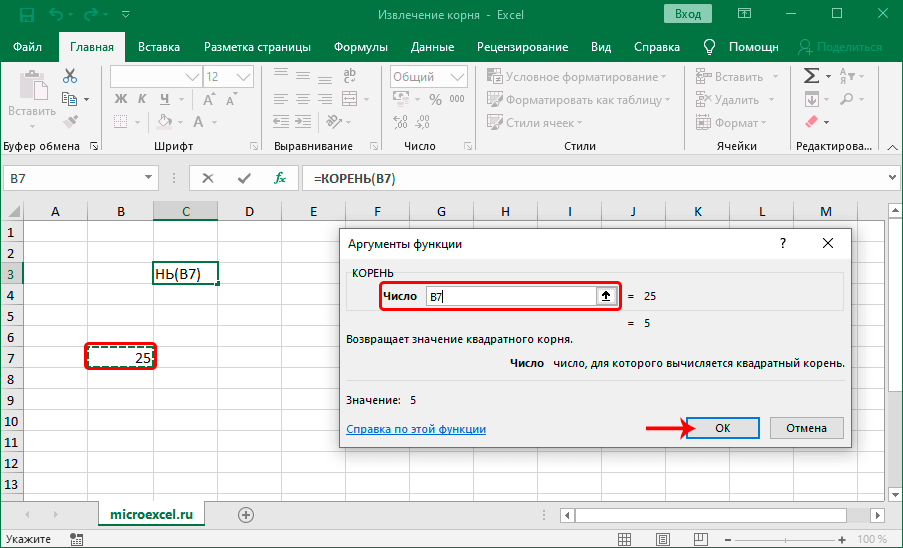
- После проведения всех манипуляций щелкаем на кнопку «ОК».
- Готово! В заранее выбранном секторе отобразился результат наших преобразований.
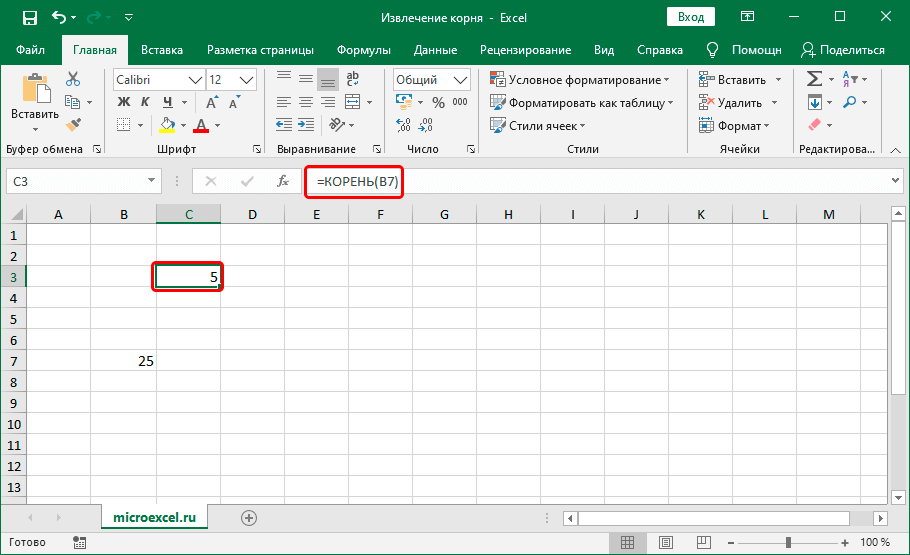
Вставка функции через раздел «Формулы»
Пошаговое руководство выглядит следующим образом:
- Выбираем ячейку, где мы планируем производить все необходимые нам вычисления.
- Перемещаемся в раздел «Формулы», находящийся в верхней части интерфейса табличного процессора. Находим блок под названием «Библиотека функций» и щелкаем на элемент «Математические».
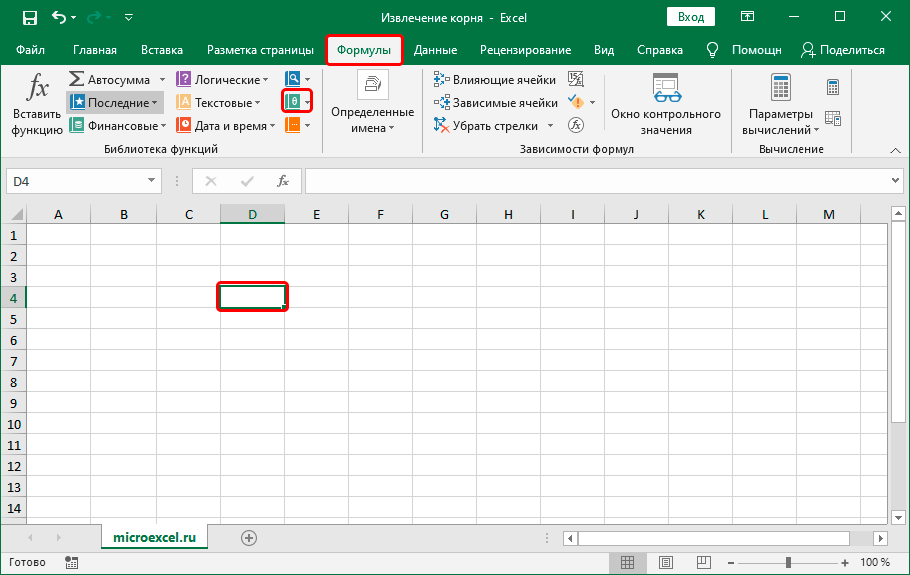
- Раскрылся длинный список всевозможных математических функций. Находим оператор под названием «КОРЕНЬ» и жмем по нему ЛКМ.
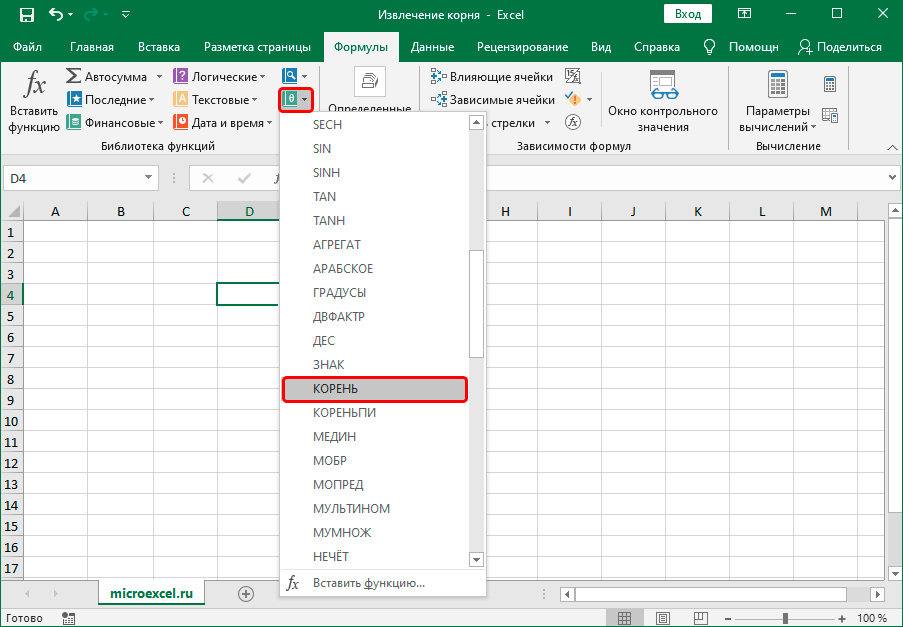
- На дисплее появилось окно «Аргументы функции». В поле «Число» необходимо ввести числовой показатель при помощи клавиатуры или же просто указать координаты ячейки, где хранится нужная числовая информация.
- После проведения всех манипуляций жмем на «ОК».
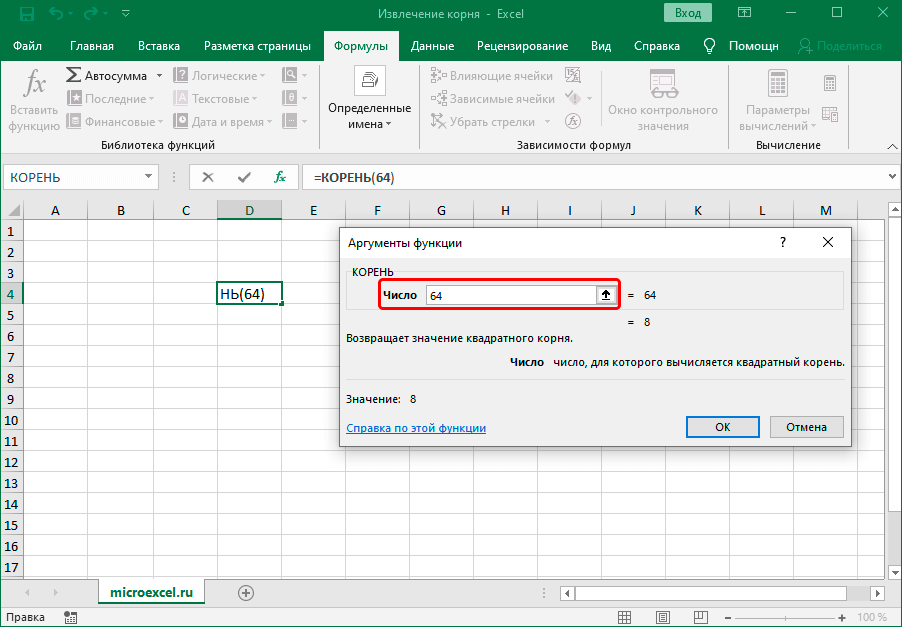
- Готово! В заранее выбранном секторе отобразился результат наших преобразований.
Второй способ: поиск корня путем возведения в степень
Вышеописанный способ помогает легко извлечь квадратный корень из любого числового значения. Способ удобный и простой, однако он не способен работать с кубическими выражениями. Для решения этой проблемы необходимо числовой показатель возвести в степень дроби, где числителем будет являться единица, а знаменателем – значение, означающее степень. Общий вид этого значения выглядит следующим образом: =(Число)^(1/n).
Основное достоинство этого метода заключается в том, что пользователь может произвести извлечение корня абсолютно любой степени, просто изменив «n» в знаменателе на необходимое ему число.
Первоначально рассмотрим то, как выглядит формула для извлечения корня квадратного: (Число)^(1/2). Несложно догадаться, что тогда формула для вычисления корня кубического выглядит следующим образом: =(Число)^(1/3) и т.д. Разберем этот процесс на конкретном примере. Пошаговое руководство выглядит так:
- К примеру, необходимо извлечь кубический корень из числового значения 27. Для этого мы выбираем свободную ячейку, жмем по ней ЛКМ и вводим следующее значение: =27^(1/3).
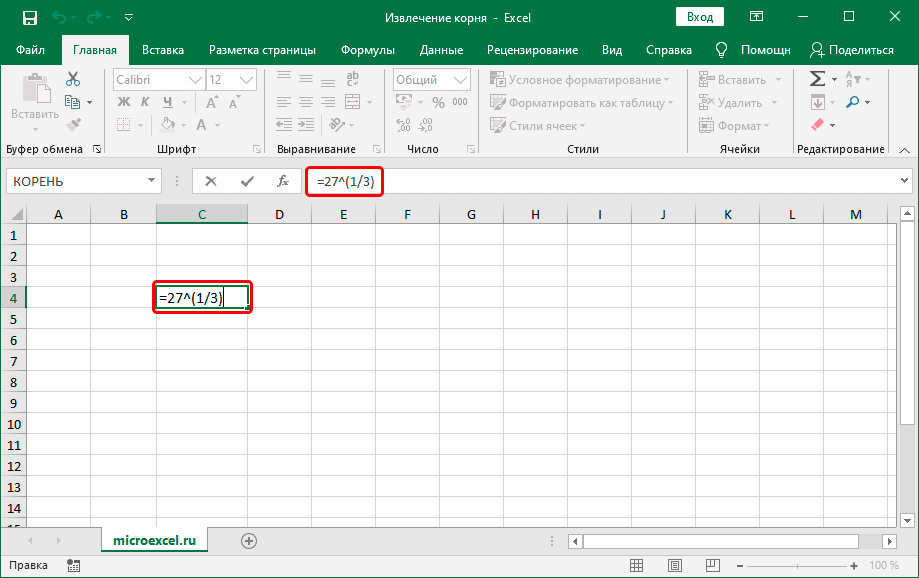
- После проведения всех манипуляций нажимаем клавишу «Enter».
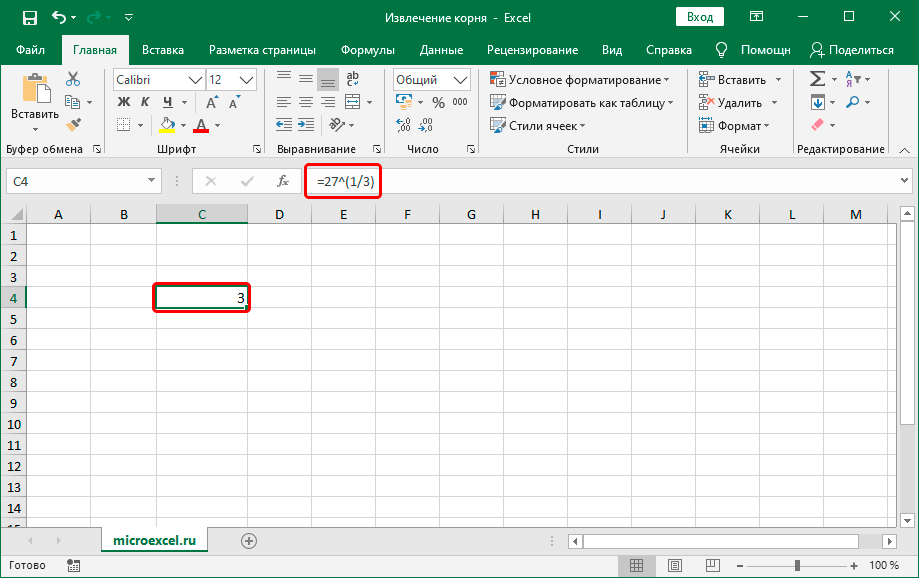
- Готово! В заранее выбранной ячейке отобразился результат наших преобразований.
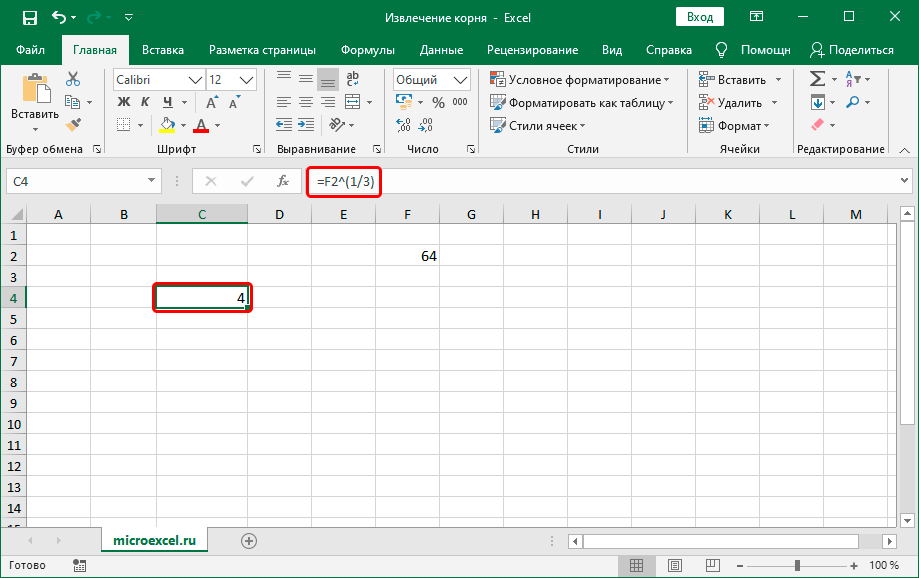
Стоит отметить, что здесь, как и при работе с оператором КОРЕНЬ, вместо определенного числового значения можно ввести координаты необходимой ячейки.
Заключение
В табличном процессоре Эксель без каких-либо сложностей можно произвести операцию извлечения корня из абсолютно любого числового значения. Возможности табличного процессора позволяют производить вычисления для извлечения корня различных степеней (квадратный, кубический и так далее). Существует несколько методов реализации, поэтому каждый пользователь сможет подобрать для себя наиболее удобный.















