Excel для новичков нередко кажется какой-то неподъемной программой. Ведь там столько функций, что непонятно ни то, как их правильно применить, ни как запомнить все это. Но на практике оказывается, что все просто и интуитивно понятно. Просто нужно знать, какие возможности есть в этой программе и то, для чего они могут использоваться.
Поэтому на деле можно не проходить никаких дорогих курсов и освоить Excel с нуля самостоятельно. О том, как это сделать, и пойдет сегодня речь.
Основы Excel для новичков
Рабочий документ Excel называется книгой, которая в свою очередь состоит из составных частей, называемых листами. Что это такое? Если мы откроем программу, то увидим большое количество ячеек, выстроенных в виде сетки. Вот это и является листом.
Вот скриншот, описывающий разные составные части листа Excel.

Каждая ячейка содержит определенные значения. Чтобы внести в нее изменения (или добавить какую-то информацию в нее), нужно нажать по ней один раз левой кнопкой мыши, после чего просто начать вводить текст. Если нужно отредактировать сам текст, а не заменить его, то делается двойной клик мыши, после чего на месте ячейки появится полноценное поле ввода, в котором можно выполнить все стандартные действия: копирование, вставку, удаление части текста и так далее. Чтобы подтвердить изменения в каждом из этих случаев, нужно нажать кнопку «Ввод».
Каждое значение относится к определенному типу. Это могут быть числа, текст, деньги, процент, дата и время и так далее.
Как правило, формат автоматически определяется, но в некоторых ситуациях возможны ошибки. Поэтому желательно проверять, правильно ли отображается формат, чтобы потом не возникало ошибок при попытке выполнить формулу. Если необходимо изменить или изменить его вручную, необходимо сделать правый клик по ячейке, и выбрать «Формат ячеек». Этой же цели можно добиться, если нажать на комбинацию клавиш Ctrl + 1.
Если формат ячейки выставлен, как «число», то пользователь может настроить, сколько знаков после запятой должно отображаться. В нашем примере мы сделали 2 знака.

Установка числового формата возможна и с помощью комбинации клавиш CTRL + SHIFT + 1.
Настроить можно и формат отображения даты и времени в ячейках соответствующего типа.

Изменение значений ячеек
Давайте мы изменим значение ячеек. Для этого выполним следующую последовательность действий:
- Делаем клик по ячейке, содержащей слово, правой кнопкой мыши и вводим любое значение. Пусть это, допустим, будет число.
- Чтобы оставить то значение, которое было до этого, достаточно, просто нажать два раза по этой ячейке и удалить часть текста и добавить необходимую.

4 - Также редактирование значения ячейки возможно и через строку для формул. Она находится сверху листа возле маленькой кнопочки fx. Для этого нужно нажать по ячейке и непосредственно в строке формул вносить изменения таким же способом, как и в любом другом поле ввода (например, в адресной строке браузера). После того, как изменения будут внесены, нажимаем кнопку «Ввод».
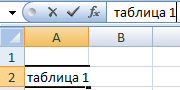
5
Может оказаться так, что нужно сделать ячейку, содержащую определенное значение, пустой. Для этого необходимо сделать клик левой кнопкой мыши по ней и нажать клавишу Delete.
Перемещение ячейки
Еще одна частая операция, которую совершают пользователи Excel – перемещение ячейки, содержащей определенное значение. Для этого необходимо воспользоваться привычной комбинацией «вырезать-вставить», как в других программах. Конкретно для Excel это делается так.
Сначала выделяется необходимая ячейка. После этого на верхней панели (которая еще называется лентой) нажимается кнопка с ножницами, выделенная на скриншоте ниже красным квадратиком. Также можно воспользоваться привычной комбинацией клавиш CTRL + X. Далее ячейка будет обведена пунктирной линией, а ее содержимое будет находиться в буфере обмена.
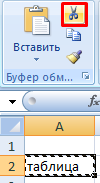
После этого нужно нажать кнопку «Вставить», предварительно сделав клик по нужной ячейке. Ну или опять же, воспользоваться стандартной комбинацией клавиш Ctrl + V.
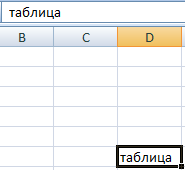
Таким способом возможно перемещение не только одной ячейки, а сразу нескольких. Причем абсолютно в любое место рабочей книги: другую ячейку, лист. Более того, и в другую книгу возможно перемещение.
Если нужно переместить несколько ячеек, их тоже нужно предварительно выделить. Но делается это уже по-другому.
- Делается клик по верхней левой ячейке диапазона, который нужно выделить (да, совокупность ячеек называется диапазоном, теперь вы знаете новое слово).
- После этого нажимаем кнопку Shift, зажимаем ее и выделяем соседние ячейки с помощью стрелок на клавиатуре компьютера.
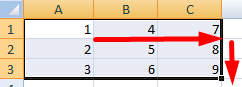
8
Также можно выделить диапазон, захватив левой кнопкой мыши верхнюю левую ячейку, а потом переместить курсор к правой нижней ячейке диапазона, который будет потом перемещаться (то же самое нужно делать и для выделения набора ячеек для совершения любых других операций).
Нередко может появляться необходимость выделить отдельные столбцы или строки. Чтобы это сделать, надо нажать на соответствующую цифру (для ряда) или имя (для колонки).
Изменение размеров ячеек
Для модификации размеров ячеек необходимо передвинуть границы соответствующих строк или колонок на панели координат. В этом случае курсор будет напоминать плюсик со стрелочками, как показано на рисунке.
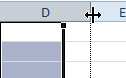
Иногда бывает так, что значение не помещается полностью в ячейке. В этом случае значительно проще автоматически отрегулировать ее габариты, чтобы она стала такой же, как и длина строки, которая в нее входит. Для этого необходимо нажать по правой границе соответствующего столбца дважды.
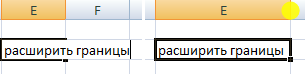
Чтобы сделать строку выше, но при этом оставить такую же ширину колонки, необходимо нажать на кнопку «Перенос текста» в группе «Выравнивание».
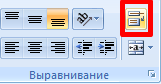
Также есть возможность настроить выравнивание текста по горизонтали и вертикали с помощью соответствующих кнопок в группе «Выравнивание». Давайте для примера подвинем немного границу колонки E, а потом выровняем текст ровно по центру ячейки по всем осям.
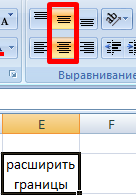
Для создания таблицы нередко приходится объединять несколько ячеек. Для этого нужно их выделить и нажать кнопку «Объединить и поместить в центр» в той же группе.

Автозаполнение Excel
Одна из наиболее востребованных возможностей Excel – автозаполнение. Предположим, нам нужно создать таблицу, где есть строка со списком месяцев. В таком случае достаточно просто в первой ячейке написать слово «Январь», а потом с помощью квадратика в правом нижнем углу перетащить значение на соответствующее количество ячеек вправо. После ввода первого названия месяца формат ячейка автоматически меняется на «Дата». Следовательно, Excel интуитивно понимает, какими должны быть следующие ячейки.
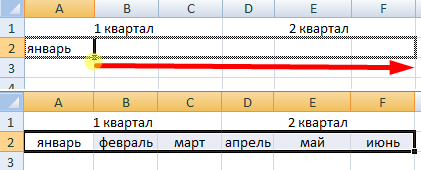
Функция автозаполнения может использоваться и для числовых значений. Для этого необходимо в одну ячейку вставить цифру 1, а во вторую – цифру 2 (или любую другую, описывающую определенную закономерность). После этого обе ячейки нужно выделить и с помощью маркера автозаполнения перетащить выделение на определенное количество ячеек в нужную сторону. Мы заполним ячейки по направлению вниз.
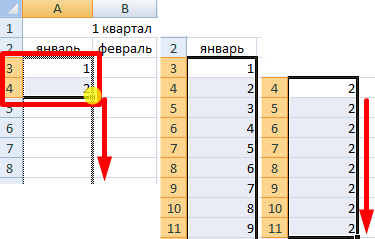
Если же только одну ячейку выделить и протянуть таким способом вниз, то просто появится множество одинаковых чисел.
Также можно скопировать столбец с помощью автозаполнения на соседний. Для этого нужно выделить весь столбец, а потом потянуть его в сторону с помощью маркера автозаполнения. Точно так же делается и со строками.
Операции над столбцами и строками
Сто столбцами и строками можно осуществлять большое количество действий. Например, удалять их или вставлять еще один столбец между двух остальных. Для первой операции необходимо сначала выделить колонку, после чего нажать правой кнопкой мыши по соответствующей букве и нажать на «Удалить».
Вставка столбца осуществляется очень похожим способом. Для начала необходимо кликнуть мышью (левой кнопкой) по той колонке, которая находится справа, после чего вызвать контекстное меню и пройти по пунктам «Вставить» – «Столбец». Также можно воспользоваться клавишами CTRL + SHIFT + =. После этого слева появится новая колонка.
Также можно вставить строку, которая появится снизу. Это можно сделать с помощью комбинации клавиш SHIFT + ПРОБЕЛ (с ее помощью строка выделяется), потом делается правый клик мышью, и в контекстном меню выбираются опции «Вставить» – «Строку». Все просто. Аналогично, можно воспользоваться указанной выше комбинацией, которая использовалась для вставки столбца.
Понятие формул и функций
Формулы и функции – одни из самых главных понятий Excel. Они необходимы для разных задач, начиная математическими вычислениями и заканчивая условным форматированием и сложными скриптами.
Функция – это операция, которая всегда возвращает какое-то значение. Формула – это совокупность функций, логических и арифметических операторов. Все просто.
Для введения формулы необходимо в ячейке написать знак «равно», после чего начать вводить непосредственно математическое выражение или другую команду.
Например, =(2+3)*5. В этом случае сначала происходит сложение чисел 2 и 3, после чего их сумма умножается на 5. После того, как формула будет введена, нужно нажать клавишу «ВВОД», и Excel выдаст результат.
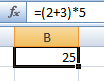
То есть, можно вводить стандартное математическое выражение, и все правила подсчета осуществляются таким же образом (сначала совершаются операции в скобках), потом умножение и деление, а потом сложение и вычитание.
Кроме числовых значений, формула может хранить ссылки на ячейки со значениями. Например, =(A1+B1)*5.
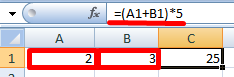
Аналогично, с помощью маркера автозаполнения можно скопировать формулу на другие ячейки. В нашем примере мы захватываем эту формулу и перетаскиваем вниз, чтобы получить аналогичные значения для следующих ячеек.
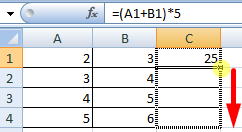
Да-да, формула автоматически меняется, чтобы сделать ее соответствующей. То есть, если в строке 1 делается сумма ячеек 1 и 2, то при переносе формулы на строку 2 будет происходить сложение аналогичных ячеек, но уже следующей строки. И тот же принцип касается более сложных формул.
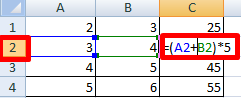
Есть возможность закрепить ссылку, чтобы она не изменялась во время копирования формулы или автозаполнения ячеек. Для этого нужно поставить знак доллара перед буквенным или цифровым адресом ячейки.
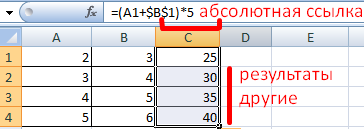
В формуле, приведенной на этом скриншоте, ячейка B1 является постоянной, то есть, она не изменяется и остается константой. Это может быть полезным в ситуациях, когда, например, каждая покупка клиента должна умножаться на определенный клиент, чтобы рассчитать сумму бонуса. Ну или в любом другом случае, когда появляется необходимость умножения на какое-то одно постоянное число.
Использование функций
Функция – это готовая логическая или математическая формула, которая используется в расчетах. Чтобы получить доступ к списку функций, необходимо нажать на кнопку fx или воспользоваться комбинацией клавиш SHIFT + F3.
После этого появится такое окно.
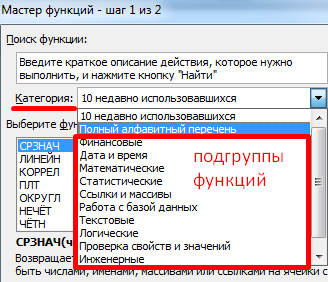
При этом список функций изначально очень большой. Чтобы сделать его меньшим, необходимо выбрать категорию, наиболее подходящую под определенную задачу. Выбор функции подтверждается кнопкой ОК, после чего открывается окно, где нужно ввести параметры. Называется оно «Аргументы функции».
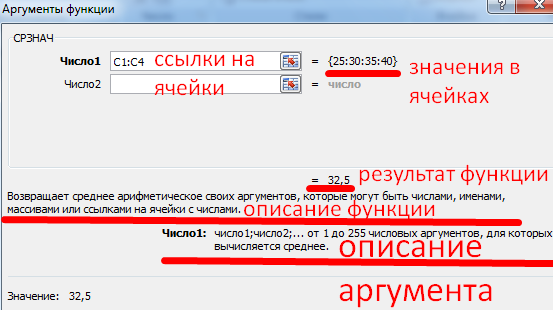
Вводить функции можно непосредственно с клавиатуры. Для этого нужно ввести ее имя (Excel будет подсказывать его, начиная с первых букв), после чего в скобках указать аргументы. Как на этом скриншоте.
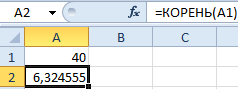
Выводы
Это все базовые возможности Excel. Конечно, функций огромное количество, а также есть возможность расширять функционал за счет макросов и дополнений. Есть множество сложных примеров, как можно гибко использовать такой обширный функционал этой программы. Не стоит переживать, если что-то на первых этапах непонятно. Со временем всегда все можно освоить, было бы желание. Конечно, самостоятельное изучение Excel немного сложнее, но нередко самоучки становились более успешными, чем те, кто проходил дорогостоящие курсы.















