Не секрет, что в Excel часто приходится работать с большими таблицами, которые содержат в себе огромное количество информации. При этом подобный объем информации при обработке может стать причиной сбоев или неправильных расчетов при использовании разнообразных формул или фильтрации. Особенно это ощущается, когда приходится работать с финансовой информацией.
Поэтому, чтобы упростить работу с таким массивом информации и исключить вероятность появления ошибок, мы разберем, как именно работать со строками в Excel и использовать их для удаления дубликатов. Возможно, звучит сложно, но разобраться в этом, на самом деле, довольно просто, особенно когда под рукой будет целых пять методов работы с поиском и удалением дубликатов.
- Метод 1: удаление дублирующихся строк вручную
- Метод 2: удаление повторений при помощи «умной таблицы»
- Метод 3: использование фильтра
- Расширенный фильтр для поиска дубликатов в Excel
- Метод 4: условное форматирование
- Метод 5: формула для удаления повторяющихся строк
- Поиск совпадений при помощи команды «Найти»
- Как применить сводную таблицу для поиска дубликатов
- Заключение
Метод 1: удаление дублирующихся строк вручную
Первым делом следует рассмотреть возможность применения самого простого способа работы с дубликатами. Таковым является ручной метод, подразумевающий использование вкладки «Данные»:
- Для начала необходимо выделить все ячейки таблицы: зажимаем ЛКМ и выделяем всю область ячеек.
- Сверху в панели инструментов нужно выбрать раздел «Данные», чтобы получить доступ ко всем необходимым инструментам.
- Внимательно рассматриваем доступные значки и выбираем тот, который имеет два столбца ячеек, раскрашенных в разные цвета. Если навести на этот значок курсор, то высветится наименование «Удалить дубликаты».
- Чтобы эффективно использовать все параметры этого раздела, достаточно быть внимательным и не торопиться с установками. К примеру, если таблица имеет «Шапку», то обязательно обратите внимание на пункт «Мои данные содержат заголовки», в нем обязательно должна стоять галочка.

- Далее идет окно, в котором отображается информация по столбцам. Нужно выбрать те столбцы, которые вы хотите проверить на наличие дубликатов. Лучше выбирать все, чтобы минимизировать пропуск дублей.

- Как только все будет готово, еще раз проверьте отмеченную информацию и нажимайте «ОК».
- Программа Excel начнет автоматически анализировать выбранные ячейки и удалит все совпадающие варианты.
- После полной проверки и удаления дубликатов из таблицы в программе появится окно, в котором будет сообщение о том, что процесс окончен и будет указана информация о том, сколько совпадающих строк было удалено.

Вам остается только нажать на «ОК» и можно считать, что все готово. Внимательно выполняйте каждое действие, и результат вас наверняка не разочарует.
Метод 2: удаление повторений при помощи «умной таблицы»
Теперь внимательно разберем еще один полезный метод удаления дубликатов, который основывается на использовании «умной таблицы». Достаточно следовать указанным рекомендациям:
- Первым делом выделите всю таблицу, к которой необходимо применить умный алгоритм автоматической обработки информации.

- Теперь воспользуйтесь панелью с инструментами, где нужно выбрать раздел «Главная», а затем найти «Форматировать как таблицу». Обычно этот значок находится в подразделе «Стили». Остается воспользоваться специальной стрелкой вниз около значка и выбрать тот стиль оформления таблицы, который вам приглянулся больше всего.

- Как только все будет сделано правильно, появится дополнительное сообщение о форматировании таблицы. В нем указывается диапазон, для которого будет применена функция «Умной таблицы». И если вы заранее выделяли нужные ячейки, то диапазон будет указан автоматически и вам останется его всего лишь проверить.
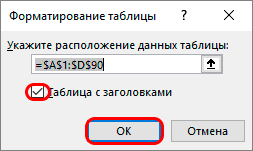
- Осталось только приступить к поиску и дальнейшему удалению дублированных строк. Чтобы сделать это, необходимо выполнить дополнительные действия:
- поставьте курсор на произвольную ячейку таблицы;
- в верхней панели инструментов нужно выбрать раздел «Конструктор таблиц»;
- ищем значок в виде двух столбцов ячеек с разным цветом, при наведении на которые будет высвечиваться надпись «Удалить дубликаты»;
- выполните действия, которые мы указали в первом методе после использования данного значка.

Обратите внимание! Данный метод обладает уникальным свойством – благодаря нему можно будет работать с таблицами разного диапазона без каких-либо ограничений. Любая выделенная область во время работы с Excel будет подвергаться тщательному анализу на дубликаты.
Метод 3: использование фильтра
Теперь обратим внимание на специальный метод, который позволяет не удалить дубликаты из таблицы, а просто скрыть их. По факту этот метод позволяет форматировать таблицу таким образом, чтобы при дальнейшей работе с таблицей вам ничто не мешало и была возможность визуально получить только актуальную и полезную информацию. Чтобы реализовать его, вам достаточно будет выполнить следующие действия:
- Первым делом следует выделить полностью таблицу, в которой вы собираетесь провести манипуляции по удалению дубликатов.
- Теперь перейдите в раздел «Данные» и сразу перейдите в подраздел «Фильтр».

- Явным признаком того, что фильтр был активирован, является наличие в шапке таблицы специальных стрелок, после этого вам будет достаточно воспользоваться ими и указать информацию касательно дубликатов (к примеру, слово или обозначение в поиске).
Таким образом можно сразу отфильтровать все дубликаты и произвести дополнительные манипуляции с ними.
Расширенный фильтр для поиска дубликатов в Excel
Имеется еще дополнительный способ использования фильтров в программе Excel, для этого вам понадобится:
- Выполнить все действия прошлого метода.
- В окне инструментария воспользоваться значком «Дополнительно», который находится около того самого фильтра.

- После использования данного значка вам достаточно будет обратить внимание на окно дополнительных настроек. Этот расширенный инструментарий позволит ознакомиться с первоначальной информацией:
- поначалу следует проверить указанный диапазон таблицы, чтобы он совпадал с тем, что вы отмечали;
- обязательно отметьте пункт «Только уникальные записи»;
- как только все будет готово, остается лишь нажать на кнопку «ОК».

- Как только все рекомендации будут выполнены, вам останется лишь взглянуть на таблицу и убедиться в том, что дубликаты больше не отображаются. Это будет сразу видно, если взглянуть на информацию снизу слева, где отражается количество строк, отображаемое на экране.

Важно! Если вам необходимо будет вернуть все в изначальный вид, то сделать это максимально просто. Достаточно просто отменить фильтр, выполнив аналогичные действия, которые были указаны в инструкции метода.
Метод 4: условное форматирование
Условное форматирование – специальный инструментарий, который применяется в решении многих задач. Предусматривается возможность использования этого инструмента для поиска и удаления дубликатов в таблице. Для этого вам понадобится сделать следующее:
- Как и ранее, поначалу необходимо будет выделить ячейки таблицы, которую вы планируете форматировать.
- Теперь следует перейти во вкладку «Главная» и найти специальный значок «Уловное форматирование», который находится в подразделе «Стили».
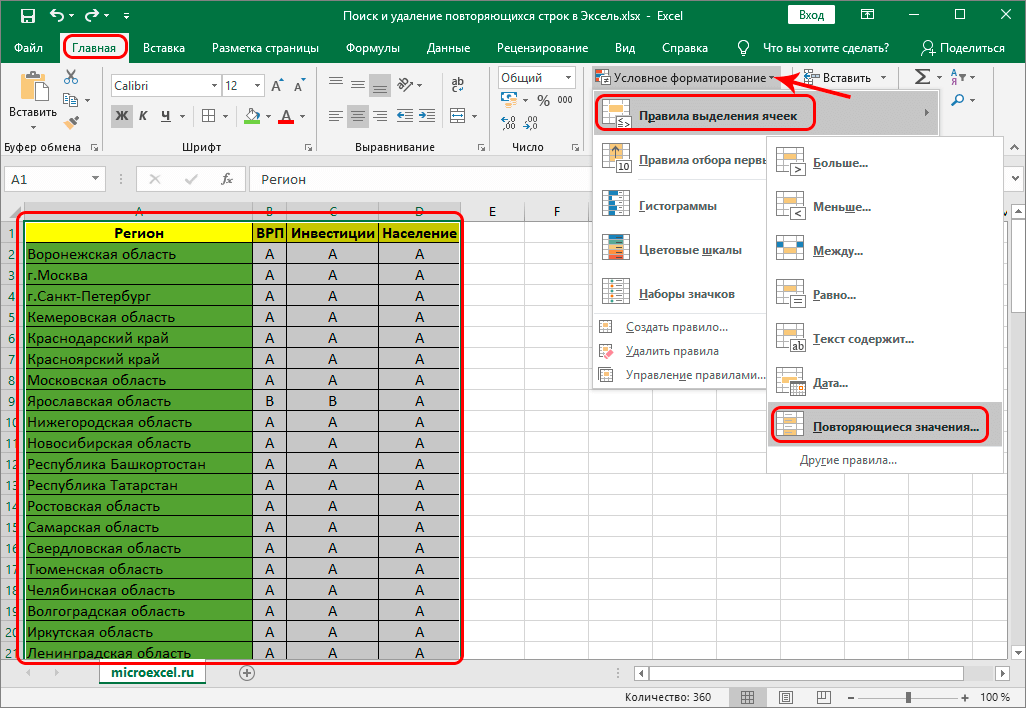
- После выполненных действий вы получите доступ к окну под названием «Правила выделения ячеек», далее нужно выбрать пункт «Повторяющиеся значения».
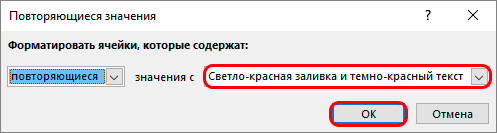
- Обязательно следует обратить внимание на настройки форматирования, их следует оставлять без изменения. Единственное, что можно изменить, так это цветовое обозначение в соответствии с вашими предпочтениями. Как только все будет готово, можно нажимать «ОК».
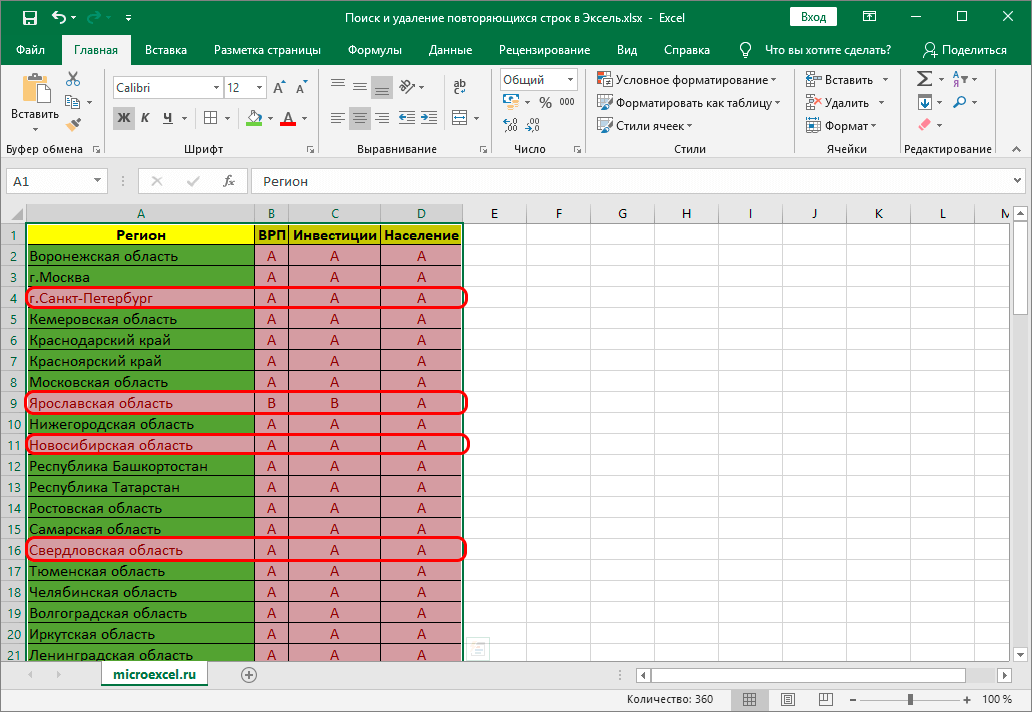
- Благодаря таким действиям можно подсветить все дубликаты другим цветом и в дальнейшем начинать с ними работать.
Внимание! Главным недостатком данного метода является то, что при использовании такой функции отмечаются абсолютно все одинаковые значения, а не только те варианты, где совпадает вся строка. Стоит помнить об этом нюансе, чтобы избежать проблем с визуальным восприятием и понять, как именно нужно действовать и на что обращать внимание.
Метод 5: формула для удаления повторяющихся строк
Данный метод является самым сложным из всех перечисленных, так как предназначается исключительно для тех пользователей, кто разбирается в функциях и особенностях этой программы. Ведь метод предполагает использование сложной формулы. Выглядит она следующим образом: =ЕСЛИОШИБКА(ИНДЕКС(адрес_столбца;ПОИСКПОЗ(0;СЧЁТЕСЛИ(адрес_шапки_столбца_дубликатов:адрес_шапки_столбца_дубликатов(абсолютный);адрес_столбца;)+ЕСЛИ(СЧЁТЕСЛИ(адрес_столбца;адрес_столбца;)>1;0;1);0));»»). Теперь необходимо определиться, как именно ей пользоваться и где применять:
- Первым делом следует добавить новый столбец, который будет предназначен исключительно для дубликатов.

- Выделите верхнюю ячейку и введите в нее формулу: =ЕСЛИОШИБКА(ИНДЕКС(A2:A90;ПОИСКПОЗ(0;СЧЁТЕСЛИ(E1:$E$1;A2:A90)+ЕСЛИ(СЧЁТЕСЛИ(A2:A90;А2:А90)>1;0;1);0));»»).
- Теперь выделите полностью столбец для дубликатов, не трогая шапку.
- Поставьте курсор в конец формулы, только будьте внимательны с этим пунктом, так как далеко не всегда формулу хорошо видно в ячейке, лучше воспользоваться верхней строкой поиска и внимательно посмотреть правильное расположение курсора.
- После установки курсора необходимо нажать на кнопку F2 на клавиатуре.
- После этого нужно нажать сочетание клавиш «Ctrl+Shift+Enter».

- Благодаря выполненным действиям можно будет корректно заполнить формулу необходимыми сведениями из таблицы.

Поиск совпадений при помощи команды «Найти»
Теперь стоит рассмотреть еще один интересный вариант поиска дубликатов. Специально для такого метода вам понадобится еще одна формула, которая выглядит следующим образом: =СЧЁТЕСЛИ(A:A; A2)>1.
Дополнительная информация! В данной формуле под А2 подразумеваются отметка первой ячейки из области, в которой вы планируете производить поиск. Как только формула будет введена в первую ячейку, можно протянуть значение и получить нужную информацию. Благодаря таким действиям можно будет распределить информацию на «ИСТИНА» и «ЛОЖЬ». А если вам требуется произвести поиск в ограниченной области, то отметьте диапазон поиска и обязательно закрепите эти обозначения значком $, который подтвердит фиксацию и сделает ее основой.
Если вас не устраивает информация в виде «ИСТИНА» или «ЛОЖЬ», то предлагаем воспользоваться следующей формулой, которая структурирует информацию: =ЕСЛИ(СЧЁТЕСЛИ($A$2:$A$17; A2)>1;»Дубликат»;»Уникальное»). Правильное выполнение всех действий позволит вам получить все необходимые действия и быстро разобраться с имеющимися дубликатами информации.

Как применить сводную таблицу для поиска дубликатов
Дополнительным методом использования функций Excel для поиска дубликатов является сводная таблица. Правда, чтобы ей воспользоваться, все же необходимо базовое понимание всех функций программы. А что касается основных действий, то они выглядят следующим образом:
- Первым делом необходимо создать макет таблицы.
- В качестве информации для строк и значений необходимо использовать одно и тоже поле.
- Выбранные слова совпадения станут основными для автоматического подсчета дубликатов. Только не забывайте, что основой функцией подсчета является команда «СЧЕТ». Для дальнейшего понимания учитывайте, что все значения, которые будут превышать значение в 1, будут являться дубликатами.

Обратите внимание на скриншот, где показан пример такого метода.

Главным отличительным пунктом этого способа является отсутствие каких-либо формул. Его смело можно брать на вооружение, но сначала следует изучить особенности и нюансы использования сводной таблицы.
Заключение
Теперь вы владеете всей необходимой информацией касательно методов использования поиска и удаления дубликатов, а также у вас есть рекомендации и подсказки, которые помогут оперативно решить поставленную задачу.















