Таблица с одинаковыми значениями — серьезная проблема для многих пользователей Microsoft Excel. Повторяющуюся информацию можно удалить с помощью встроенных в программу инструментов, приведя таблицу к уникальному виду. О том, как это сделать правильно, будет рассказано в данной статье.
Способ 1 Как проверить таблицу на наличие дубликатов и удалить их с помощью инструмента «Условное форматирование»
Чтобы одна и та же информация не дублировалась по несколько раз, ее необходимо найти и удалить из табличного массива, оставив только один вариант. Для этого необходимо проделать следующие шаги:
- Левой клавишей манипулятора выделить диапазон ячеек, который нужно проверить на наличие дублирующей информации. При необходимости можно выделить всю таблицу целиком.
- В верхней части экрана кликнуть по вкладке «Главная». Теперь под панелью инструментов должна отобразиться область с функциями данного раздела.
- В подразделе «Стили» щелкнуть ЛКМ по кнопке «Условное форматирование», чтобы увидеть возможности этой функции.
- В отобразившемся меню контекстного типа найти строку «Создать правило…» и нажать по ней ЛКМ.

- В следующем меню в разделе «Выберите тип правила» потребуется указать на строчку «Использовать формулу для определения форматируемых ячеек».
- Теперь в строке ввода, расположенной ниже данного подраздела, необходимо вручную с клавиатуры прописать формулу «=СЧЕТЕСЛИ($B$2:$B$9; B2)>1». Буквы в скобках указывают на диапазон ячеек, среди которых будет производиться форматирование и поиск дубликатов. В скобках необходимо прописать конкретный диапазон элементов таблицы и навесить на ячейки знаки долларов, чтобы формула не «съехала» в процессе форматирования.
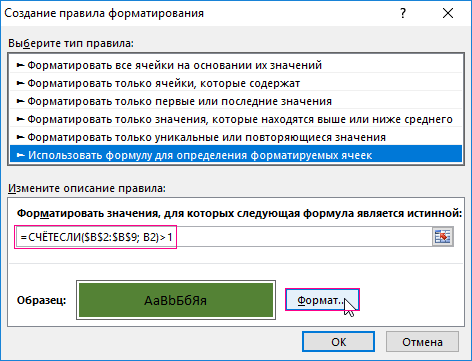
- При желании в меню «Создание правила форматирования» пользователь может нажать на кнопку «Формат», чтобы в следующем окошке указать цвет, которым будут выделены дубликаты. Это удобно, т.к. повторяющиеся значения сразу бросаются в глаза.
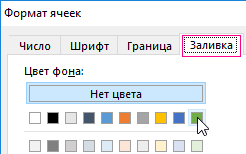
Обратите внимание! Найти дубликаты в таблице Excel можно вручную, на глаз, проверив каждую ячейку. Однако это отнимет у пользователя много времени, особенно если проверяется таблица большого объема.
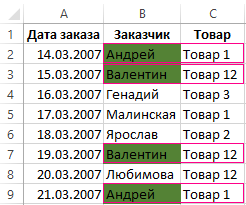
Способ 2. Поиск и удаление повторяющихся значений с помощью кнопки «Удалить дубликаты»
В Microsoft Office Excel есть специальная функция, позволяющая сразу же деинсталлировать из таблички ячейки с повторяющейся информацией. Такая опция активируется следующим образом:
- Аналогичным образом выделить таблицу или конкретный диапазон ячеек на рабочем листе Excel.
- В списке инструментов сверху главного меню программы кликнуть по слову «Данные» один раз левой клавишей манипулятора.
- В подразделе «Работа с данными» нажать на кнопку «Удалить дубликаты».
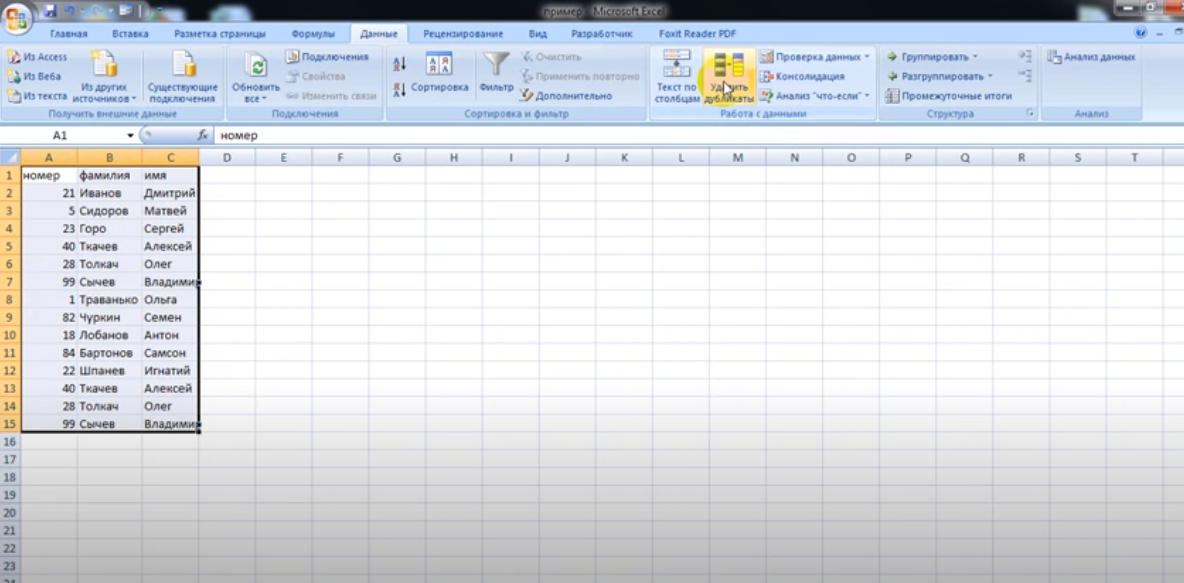
- В меню, которое должно отобразиться после выполнения вышеуказанных манипуляций, поставить галочку напротив строчки «Мои данные» содержат заголовки. В разделе «Столбцы» будут прописаны названия всех столбиков таблички, рядом сними также надо поставить флажок, после чего щелкнуть «ОК» внизу окошка.
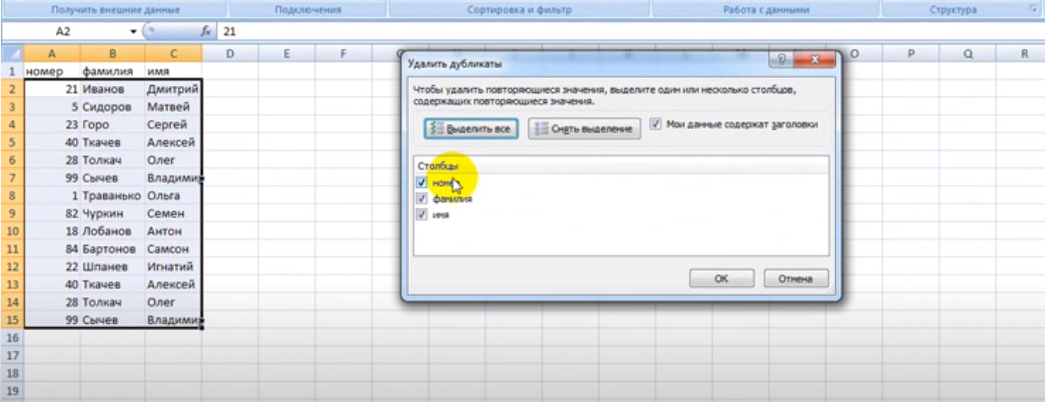
- На экране появится уведомление о найденных дубликатах. Они автоматически удалятся.
Важно! После деинсталляции повторяющихся значений табличку придется привести к «надлежащему» виду вручную или с помощью опции форматирования, т.к. некоторые столбцы и строки могут съехать.
Способ 3. Использование расширенного фильтра
Данный метод удаления дубликатов отличается простой реализации. Для его выполнения потребуется:
- В разделе «Данные» возле кнопки «Фильтр» кликнуть по слову «Дополнительно». Откроется окно «Расширенный фильтр».
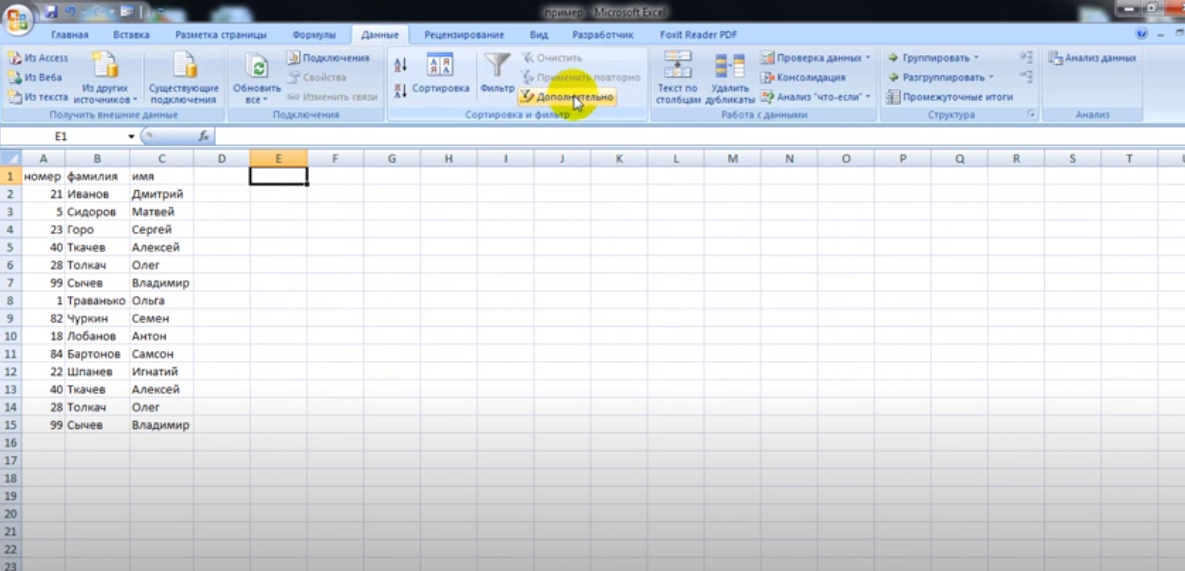
- Поставить тумблер рядом со строкой «Скопировать результаты в другое место» и нажать на пиктограмму, расположенную около поля «Исходный диапазон».
- Выделить мышкой диапазон ячеек, где требуется найти дубликаты. Окно выбора автоматически закроется.
- Далее в строчке «Поместить результат в диапазон» также надо нажать ЛКМ по пиктограмме в конце и выделит любую ячейку вне таблицы. Это будет начальный элемент, в который вставится отредактированная табличка.
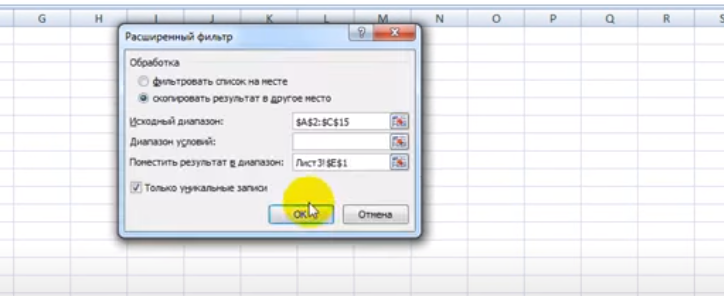
- Установить галочку в строке «Только уникальные записи» и кликнуть «ОК». В итоге рядом с исходным массивом появится отредактированная таблица без дубликатов.
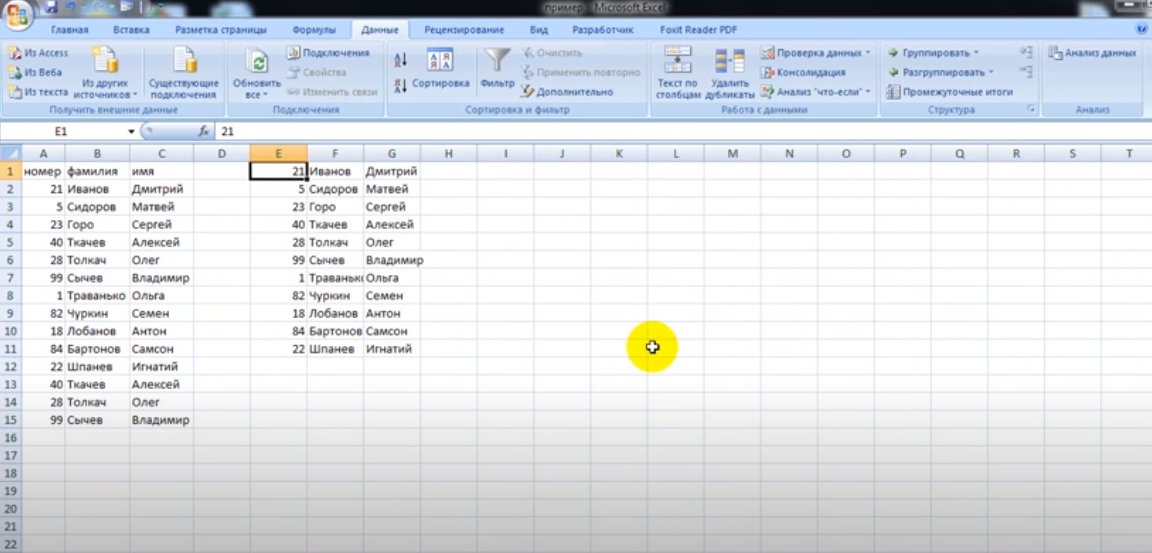
Дополнительная информация! Старый диапазон ячеек можно удалять, оставив только исправленную табличку.
Способ 4. Применение сводных таблиц
Данный метод предполагает соблюдение следующего пошагового алгоритма:
- Добавить к исходной таблице вспомогательный столбец и пронумеровать его от 1 до N. N — это номер последней строчки в массиве.
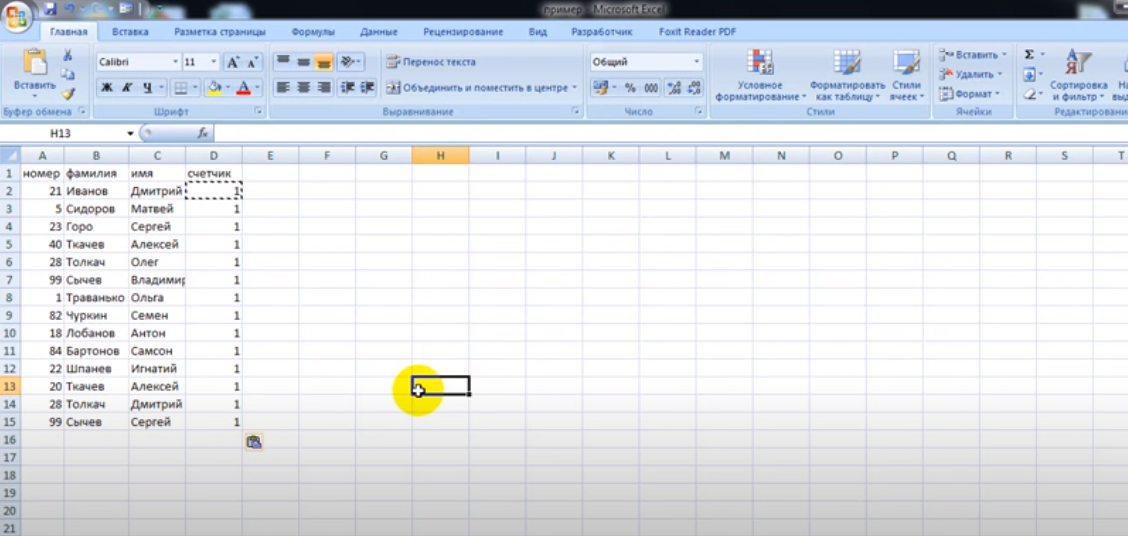
- Перейти в раздел «Вставка» и нажать по кнопке «Сводная таблица».
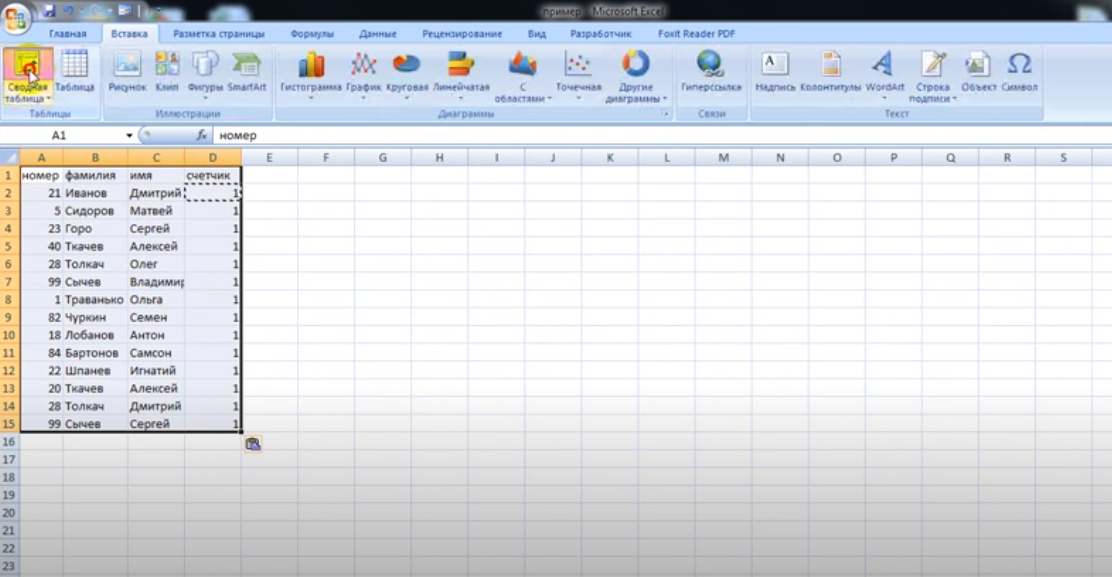
- В следующем окошке поставить тумблер в строку «На существующий лист», в поле «Таблица или диапазон» указать конкретный диапазон ячеек.
- В строчке «Диапазон» указать начальную ячейку, в которую будет добавлен исправленный табличный массив и нажать на «ОК».
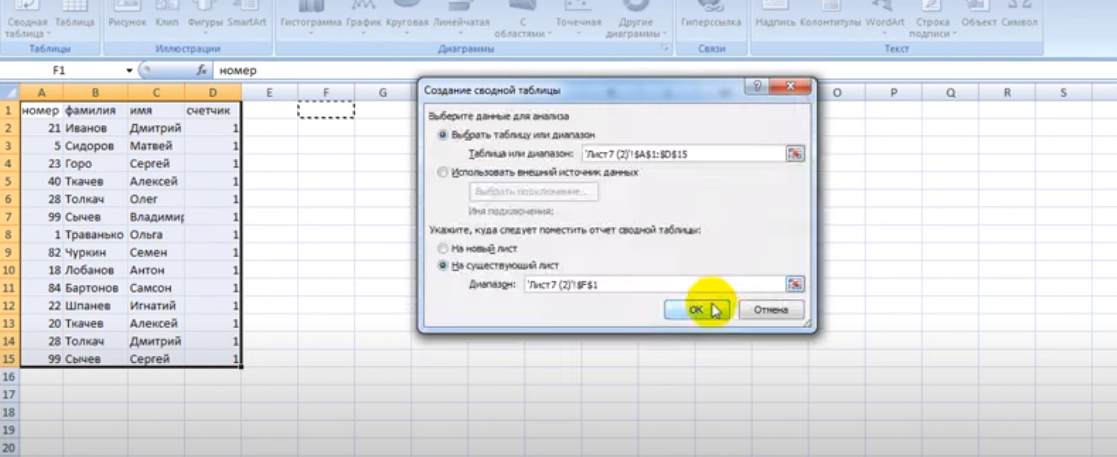
- В окне слева рабочего листа указать галочки напротив названий столбцов таблицы.
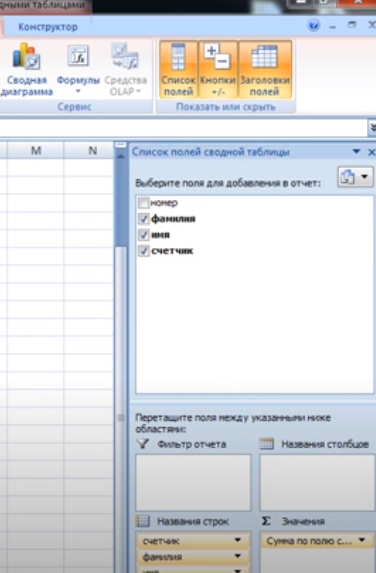
- Проверить результат.
Заключение
Таким образом, удалить дубликаты в Excel можно несколькими способами. Каждый их методов можно назвать простым и эффективным. Чтобы разбираться в теме, необходимо внимательно ознакомиться с вышеизложенной информацией.















