Чтобы в Microsoft Office Excel найти значения ячейки, находящейся на пересечении столбика и строчки в табличном массиве, необходимо применить функцию «ИНДЕКС», а также вспомогательную «ПОИСКПОЗ». Найти значение в массиве требуется, когда пользователь работает с большой табличкой, и ему необходимо «подтянуть» ряд данных. В этой статье будет рассмотрен подробный алгоритм использования функции «ИНДЕКС» для поиска значений в массиве.
Запись функции «ИНДЕКС»
Такой оператор в форме массива записывается следующим образом: =ИНДЕКС (массив; номер строчки; номер столбика). Вместо слов в скобках указываются соответствующие номера ячеек в исходной таблице.
Запись функции «ПОИСПОЗ»
Этот вспомогательный оператор для первой функции, который также будет использоваться при поиске значений в массиве. Его запись в Excel оформляется так: =ПОИСКПОЗ (значение, которое надо найти; табличный массив; тип сопоставления).
Обратите внимание! При записи аргументов для функции «ИНДЕКС» номер столбца указывать не обязательно.
Как найти значение в массиве
Для понимания темы алгоритм выполнения поставленной задачи необходимо рассмотреть на конкретном примере. Составим в Excel таблицу заказов за один день, в которой будут столбцы: «№ заказа», «Клиент», «Товар», «Количество», «Цена за ед.», «Сумма». Необходимо найти значение в массиве, т.е. составить индивидуальную карточку заказа клиента, чтобы можно было в сжатом виде получить информацию из ячеек исходной таблицы.
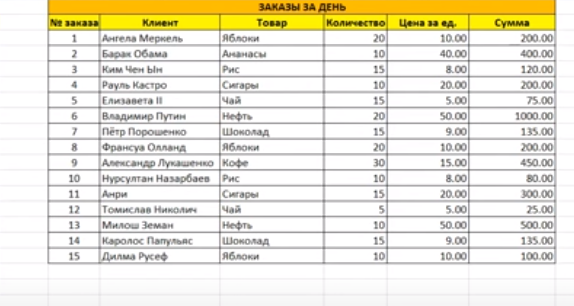
Для этого надо выполнить ряд действий по алгоритму:
- Составить карточку заказа клиента.
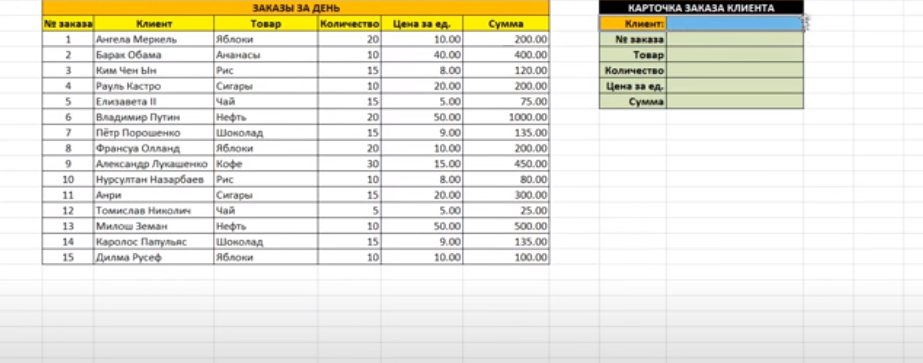
- Для первой строчки карточки надо создать выпадающий список, в котором будут прописаны имена клиентов из основного массива. Впоследствии, выбрав то или иное имя, пользователь увидит сжатую информацию по нему, которая отобразится в других строках карточки заказа.
- Поставить курсор мышки в первую строку карточки и войти в раздел «Данные» сверху главного меню программы.
- Кликнуть по кнопке «Проверка данных».
- В отобразившемся окошке в поле «Тип данных» указать вариант «Список», а в качестве источника выделить диапазон ячеек исходного массива, в котором прописан перечень всех клиентов.
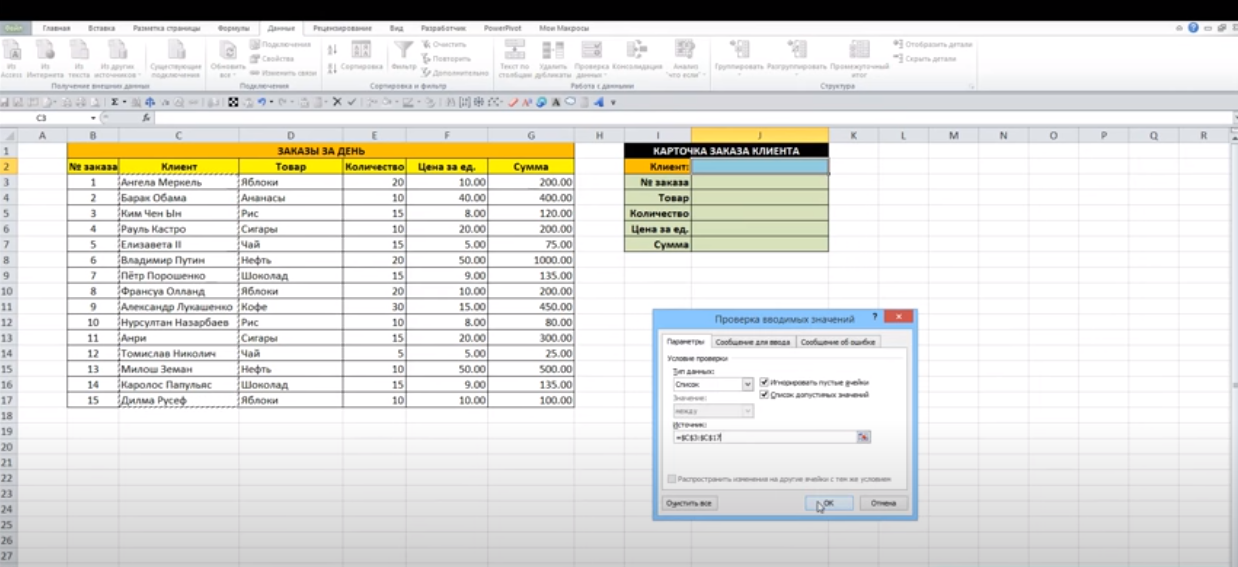
- В правой части ячейки первого столбца карточки появится стрелочка. Если кликнуть по ней, то можно увидеть список всех клиентов. Здесь надо выбрать любого клиента.
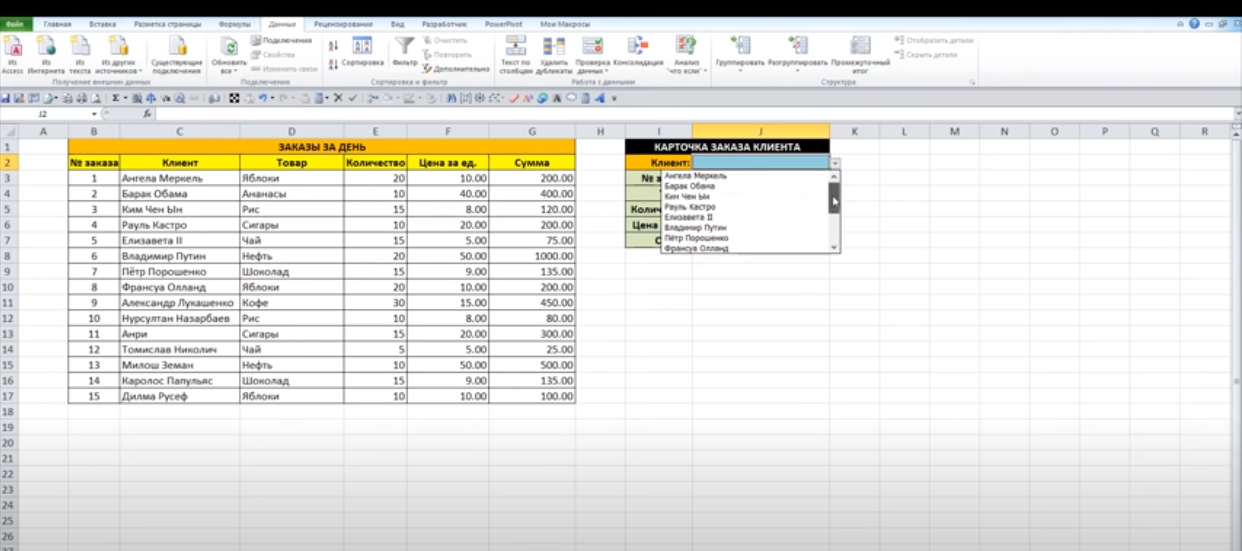
- В строке «№ заказа» прописать функцию «=ИНДЕКС(», после чего кликнуть по значку «fx» рядом со строкой формул Эксель.
- В открывшемся меню Мастера функций из списка выбрать форму массива для функции «ИНДЕКС» и нажать на «ОК».
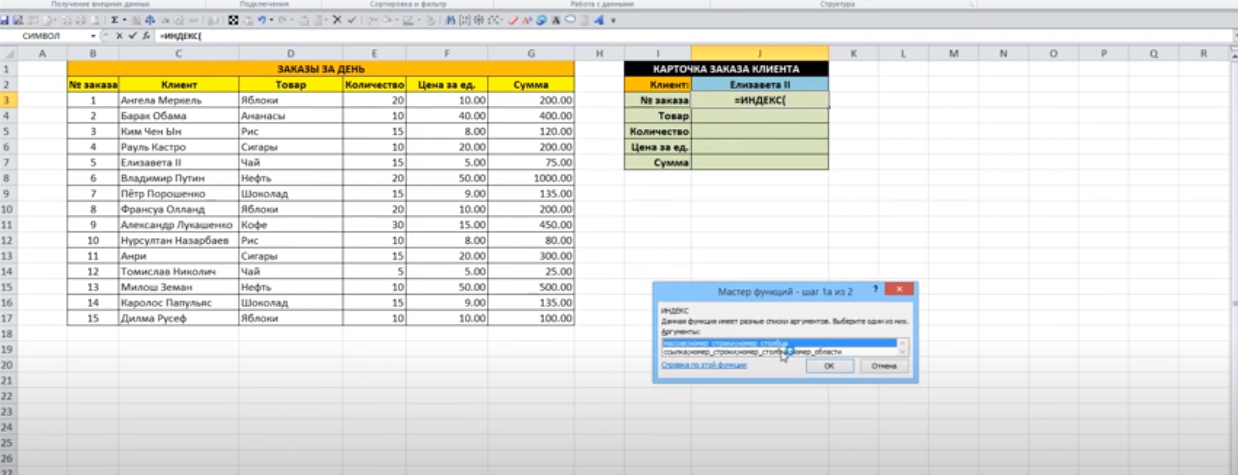
- Откроется окно «Аргументы функции», в котором надо заполнить все строки, указывая соответствующие диапазоны ячеек.

- Сначала надо кликнуть по пиктограмме напротив поля «Массив» и выделить целиком исходную табличку вместе с шапкой.
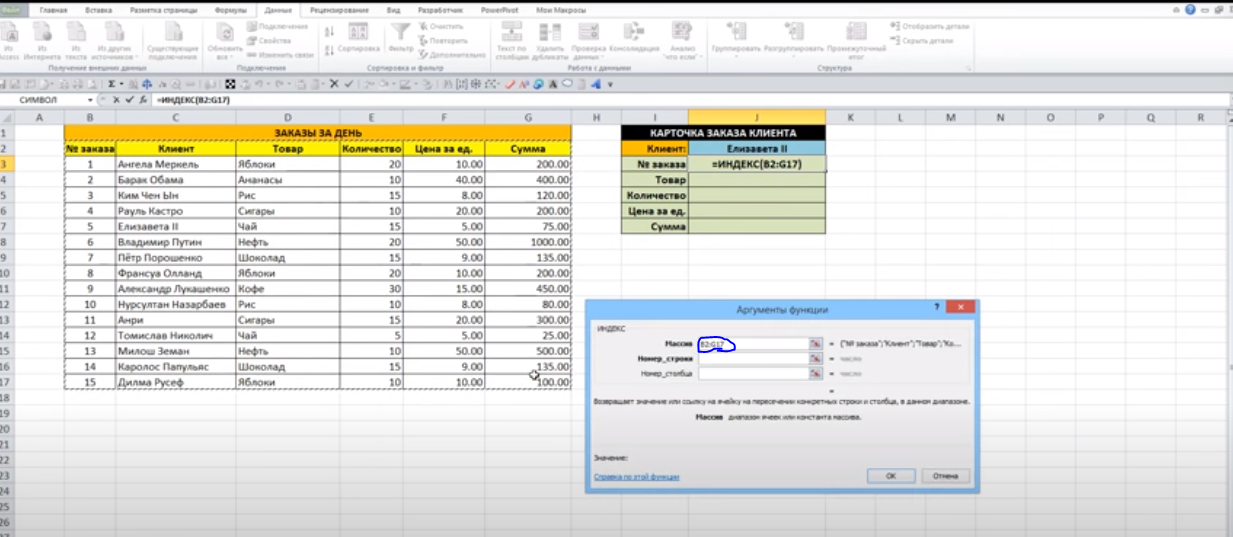
- В поле «Номер строки» нужно заполнить функцию «ПОИСКПОЗ». На первом месте в скобке в качестве аргумента указываем название клиента, который был выбран в карточке заказа. В качестве второго аргумента функции «ПОИСКПОЗ» нужно указать весь диапазон клиентов в исходном табличном массиве. На месте третьего аргумента необходимо прописать число 0, т.к. будет искаться точное совпадение.
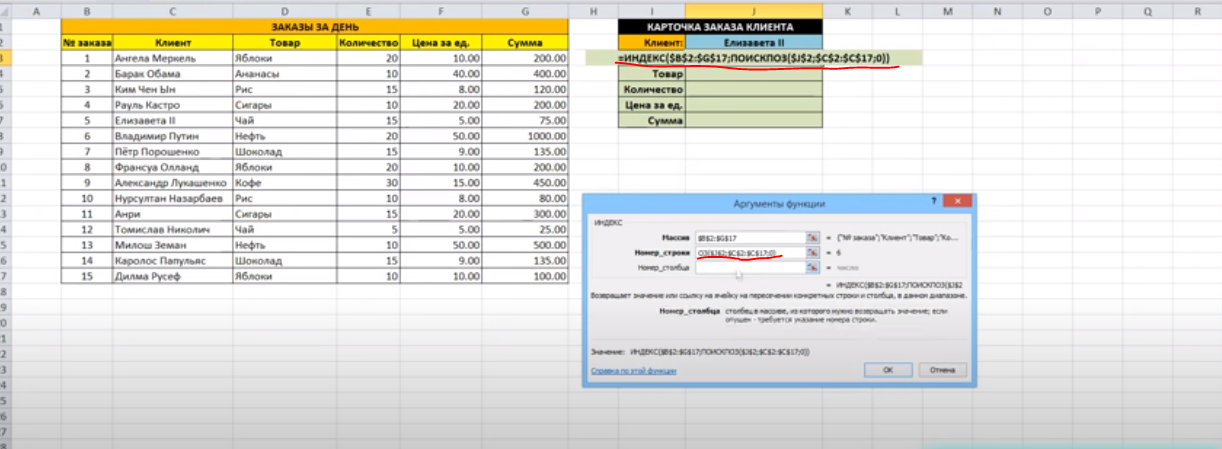
Важно! После заполнения каждого элемента для функции «ПОИСКПОЗ» потребуется нажимать на кнопку «F4», чтобы навесить знаки долларов перед каждым символом в аргументе. Это позволит формуле не «съехать» в процессе выполнения.
- В строчке «Номер столбца» еще раз прописать вспомогательную функцию «ПОИСКПОЗ» с соответствующими аргументами.
- В качестве первого аргумента для функции надо указать незаполненную ячейку в строке «Товар» в карточке заказа. При этом навешивать знаки долларов на аргументы теперь не надо, т.к. искомый аргумент должен получиться «плавающим».
- Заполняя второй аргумент функции «ПОИСКПОЗ», нужно выделить шапку исходного массива, а затем нажать на кнопку «F4» для закрепления символов.
- В качестве последнего аргумента необходимо прописать 0, закрыть скобку и щелкнуть по «ОК» внизу окошка «Аргументы функции». В данной ситуации число 0 является точным совпадением.

- Проверить результат. После проделывания таких длительных действий в строке «№ заказа» должно отобразиться число, соответствующее выбранному клиенту.
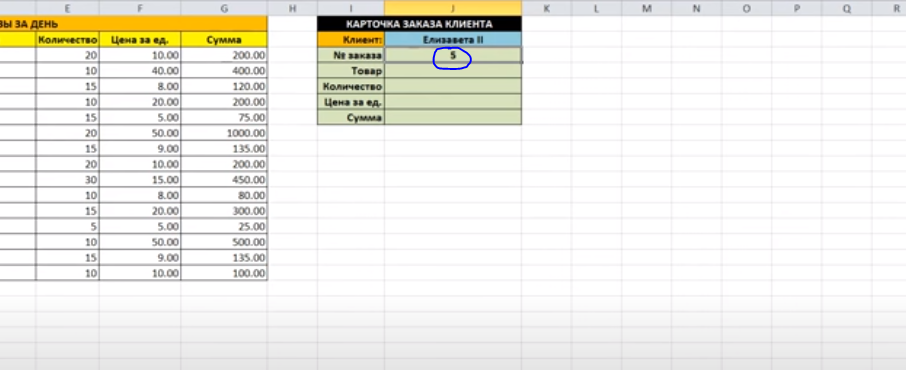
- На последнем этапе формулу потребуется растянуть на все ячейки карточки заказа до конца, чтобы заполнить оставшиеся строчки.
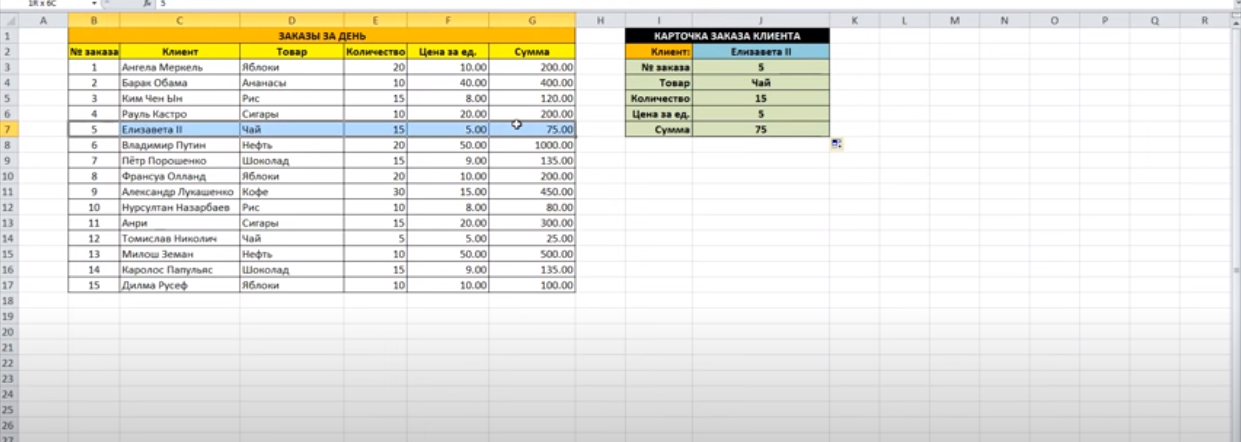
Дополнительная информация! При выборе клиента из выпадающего списка карточки заказов вся информация по этому человеку отобразится в остальных строках массива.
Заключение
Таким образом, для поиска нужного значения в массиве в Microsoft Office Excel пользователю придется проделать немало действий. В итоге должна получиться небольшая табличка данных, в которой отображается сжатая информация по каждому параметру из исходного массива. Метод поиска значений с соответствующими изображениями был подробно рассмотрен выше.















