Макрос – это специальный программный код, реализованный на интегрированном в табличный редактор языке программирования Visual Basic for Application. Обычно происходит так, что пользователь табличного редактора создает пользовательский макрос во встроенном языке программирования VBA, а затем применяет его на рабочем листе табличного документа, используя несколько диалоговых окон. Эта процедура занимает слишком много времени, особенно если в табличном файле располагаются большие объемы информации. Каждому макросу можно задать собственную комбинацию горячих клавиш, позволяющую мгновенно применить его на рабочем листе табличного документа. В статье мы детально рассмотрим процесс назначения макросу сочетания клавиш в табличном редакторе.
Что такое макрос в табличном редакторе
Для начала определим, что такое макрос. Макрос – это специальный инструмент, который предназначен для создания команд в табличном редакторе, позволяющий значительно ускорить процесс выполнения различных задач.
Включение макроса в табличном редакторе
Перед тем как назначать макросу горячие клавиши, необходимо убедиться в том, что сами макросы активированы. Может произойти так, что они по той или иной причине выключены и тогда назначить горячие клавиши будет невозможно. Подробная инструкция по включению макросов выглядит так:
- При помощи левой клавиши мышки перемещаемся в подраздел «Файл», располагающийся в левом верхнем углу интерфейса табличного редактора.
- Передвигаемся в подраздел, имеющий наименование «Параметры».
- В возникшем окошке параметров передвигаемся в пунктик под названием «Центр управления безопасностью».
- Жмем на «Параметры центра управления безопасностью».
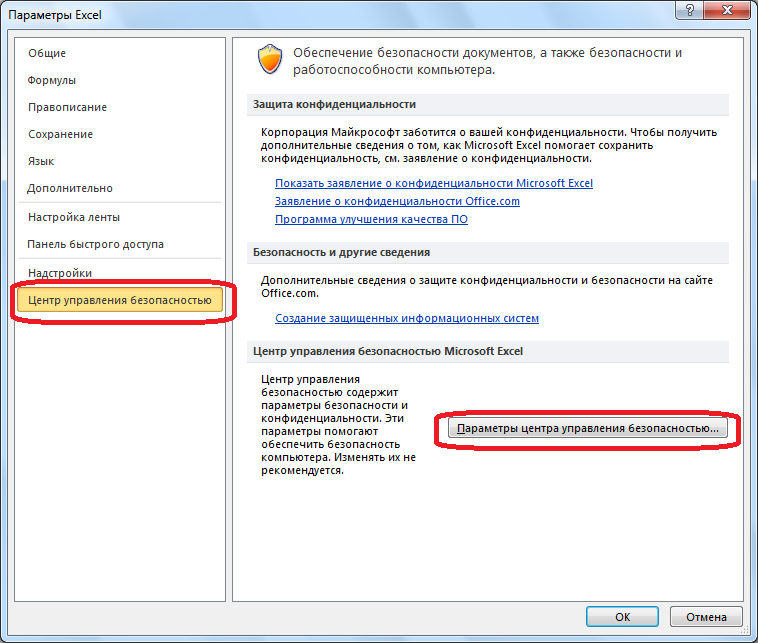
- На дисплее возникло окошко, имеющее наименование «Центр управления безопасностью». Передвигаемся в подраздел «Параметры макросов».
- Ставим отметку около надписи «Включить все макросы».
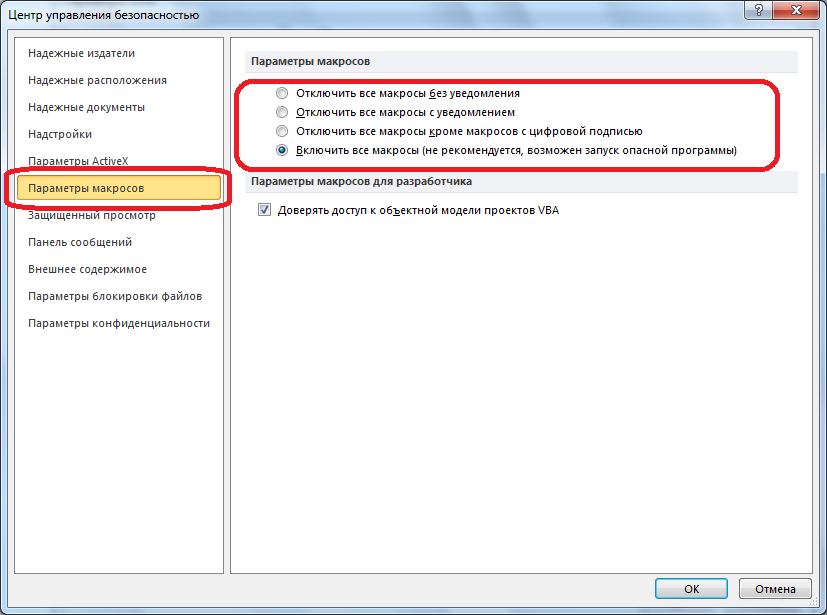
- Готово! Мы активировали макросы в табличном редакторе. Теперь мы можем заняться назначением макросу специальных горячих клавиш.
Процедура назначения макросу горячих клавиш
В табличном редакторе каждому макросу могут быть назначены комбинации горячих клавиш. Программный код языка программирования Visual Basic for Application хранит комбинацию клавиш, которая осуществляет запуск макроса. К примеру, у нас есть готовый пользовательский макрос, в который нам нужно добавить комбинацию горячих клавиш. Детально разберемся как реализовать эту непростую процедуру.
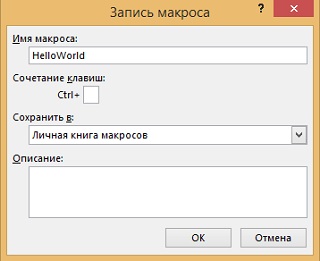
Подробная инструкция по назначению макросу горячих клавиш выглядит так:
- Первоначально нам необходимо попасть в окошко, имеющее наименование «Макрос». Существует несколько вариантов попадания в это окно. Первый вариант: передвигаемся в подраздел «Вид», раскрываем перечень под названием «Макросы» и выбираем элемент с аналогичным наименованием «Макросы». Второй вариант: перемещаемся в подраздел «Разработчик», а затем выбираем элемент «Макросы». Ко всему прочему, в окошко «Макрос» можно попасть при помощи специальной комбинации клавиш «Alt+F8».
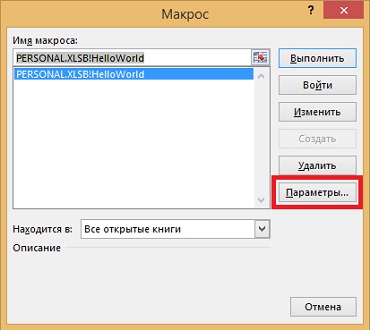
- В появившемся небольшом окошке при помощи левой клавиши мышки осуществляем выбор того макроса, которому мы желаем назначить горячие клавиши. Кликаем ЛКМ на элемент «Параметры…».
- В появившемся окошке в пункте «Сочетание клавиш:» мы осуществляем назначение горячих клавиш выбранному макросу. Для примера сделаем комбинацию «Ctrl+m».
Стоит заметить, что такой макрос будет запускаться только при использовании английской раскладки клавиатуры.
- В поле «Описание:» можно ввести какую-либо вспомогательную для себя информация. Это поле необязательно заполнять.
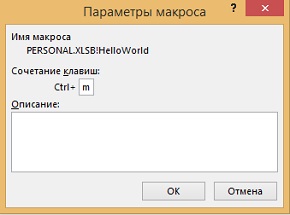
- После проведения всех манипуляций щелкаем левой клавишей мышки на кнопку «ОК», расположенную в нижней части окошка «Параметры макроса».
- Готово! Мы назначили макросу собственное сочетание клавиш.
Стоит отметить, что всегда можно изменить комбинацию, просто вернувшись в это же окошко и введя другое сочетание.
Бывают такие ситуации, когда пользователю необходимо назначить макросу горячие клавиши только временно. К примеру, пользователю нужно активировать комбинацию в определенный момент, а затем деактивировать ее и продолжить работать с табличным документом. Для реализации этой процедуры необходимо добавить в программный код макроса некоторые строчки.
- Такая строчка позволяет временно присвоить процедуре MoveDown комбинацию кнопок «Ctrl+m»: Application.OnKey Key:= «^m«, Procedure:=»MoveDown«
- Такая строчка позволяет вернуться к стандартному определению комбинации клавиш «Ctrl+m»: OnKey Key: =»^m»
- Такой фрагмент кода позволяет окончательно изменить кнопку быстрого доступа в табличном редакторе: Application.MacroOptions Macro:=»MoveDown«,
ShortcutKey:=»m»
Важно понимать, что табличный редактор осуществляет сохранение горячих клавиш в коде модуля, но они не отображаются в редакторе VBA. Если пользователю необходимо реализовать визуализацию горячих клавиш, то ему нужно осуществить экспорт модуля из редактора VBA. Подробная инструкция выглядит так:
- Перемещаемся в редактор
- Жмем ПКМ по модулю. В появившемся контекстном меню выбираем элемент «Export File».
- Осуществляем сохранение файла.
- При помощи Блокнота осуществляем открытие файла в формате *.bas.
- В любом модуле находится строчка со специальными атрибутами, которые начинаются с переменной Attribute. Определить назначенную комбинацию кнопок можно по фрагменту кода \n14. К примеру, на нижеприведенном изображении видно, что реализовано назначение комбинации клавиш «Ctrl+m».
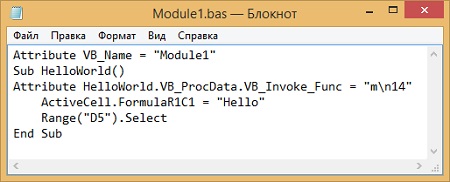
Заключение и выводы о назначении макросу горячих клавиш
Мы выяснили, как осуществить процедуру назначения макросу горячих клавиш. Первоначально необходимо убедиться в том, что макросы активированы в табличном редакторе, а затем при помощи окошка параметров назначить необходимое сочетание. При помощи нескольких строчек кода в VBA можно реализовать временное включение назначенной комбинации.















