Из этой короткой статьи Вы узнаете, как в Excel объединить несколько столбцов в один, не потеряв при этом данные.
У Вас есть таблица в Excel, и Вы хотите объединить два столбца в один построчно. Например, необходимо объединить столбец с именем и столбец с фамилией в один, или объединить несколько столбцов, таких как улица, город, индекс и страна в один столбец с адресом, разделяя значения запятой, чтобы в дальнейшем распечатывать адреса на конвертах.
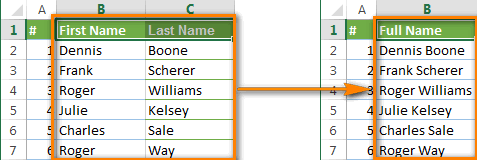
К сожалению, в Microsoft Excel нет встроенного инструмента для выполнения таких задач. Конечно, есть команды Merge Cells (Объединить ячейки), Merge & Center (Объединить и поместить в центре) и прочие, но если Вы выберите 2 смежные ячейки с целью объединить их, как показано на снимке экрана ниже:
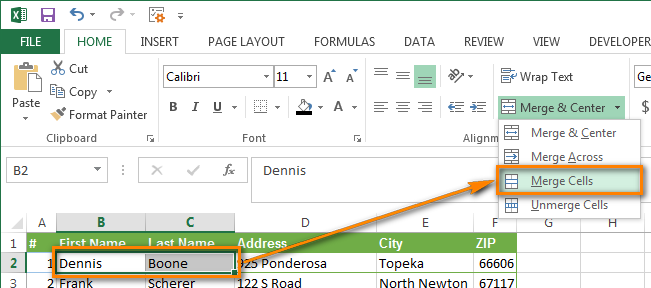
Вам будет показано сообщение с предупреждением:
- в Excel 2013: Merging cells only keeps the upper-left cell value, and discards the other values (В объединённой ячейке сохраняется только значение из верхней левой ячейки диапазона. Остальные значения будут потеряны).
- в Excel 2010 и 2007: The selection contains multiple data values. Merging into one cell will keep the upper-left most data only (Выделенная область содержит несколько значений данных. Объединение ячеек приведёт к потере всех значений, кроме левого верхнего).
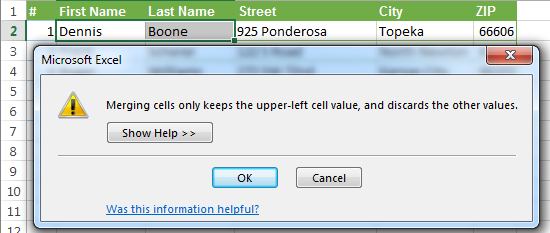
Далее в этой статье Вы найдёте 2 способа, как объединить данные из нескольких столбцов в один без потери данных и, не используя макрос VBA.
Объединяем два столбца при помощи формул
Допустим, у Вас есть таблица с данными о клиентах, и Вы хотите объединить столбцы с именем (First Name) и фамилией (Last Name) в один столбец с полным именем (Full Name).
- Добавьте в таблицу новый столбец. Для этого наведите указатель мыши на заголовок столбца (в нашем случае это столбец D), кликните по нему правой кнопкой мыши и в контекстном меню выберите пункт Insert (Вставить). Давайте назовём новый столбец Full Name.
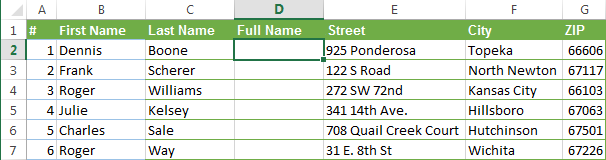
- В ячейке D2 запишите вот такую формулу:
=CONCATENATE(B2," ",C2)
=СЦЕПИТЬ(B2;" ";C2)B2 и C2 – это адреса ячеек из столбцов First Name и Last Name. Обратите внимание, что в формуле между ними стоит символ пробела, заключенный в кавычки. Это разделитель, который будет вставлен между соединёнными частями имени. В качестве разделителя Вы можете использовать любой другой символ, например, запятую.
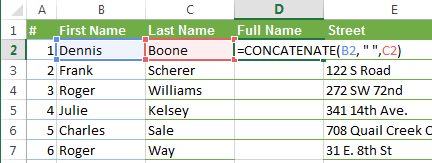
Точно так же Вы можете объединить данные из нескольких ячеек, используя при этом любой разделитель по Вашему вкусу. Например, Вы можете соединить адреса из 3 столбцов в один:
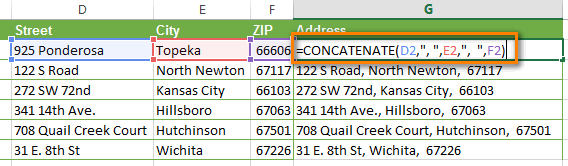
- Скопируйте эту формулу во все остальные ячейки столбца Full Name. Пошаговую инструкцию как это делается Вы можете найти в статье Как вставить одинаковую формулу сразу во все выбранные ячейки.
- Итак, мы объединили имена из двух столбцов в один, но это по-прежнему формула. Если мы удалим столбец First name или Last name, то связанные с ними данные в столбце Full Name также будут потеряны.
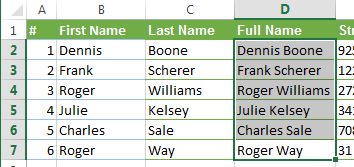
- Теперь нам нужно превратить формулу в значение, чтобы мы могли удалить ненужные столбцы с нашего листа Excel. Выделите все ячейки с данными в объединённом столбце (выделите первую ячейку в столбце Full Name и затем нажмите Ctrl+Shift+Стрелка вниз.Скопируйте содержимое в буфер обмена (Ctrl+C или Ctrl+Ins – что предпочитаете), затем кликните правой кнопкой мыши по любой ячейке в том же столбце (Full Name) и в контекстном меню выберите Paste Special (Специальная вставка). Отметьте вариант Values (Значения) и нажмите ОК.
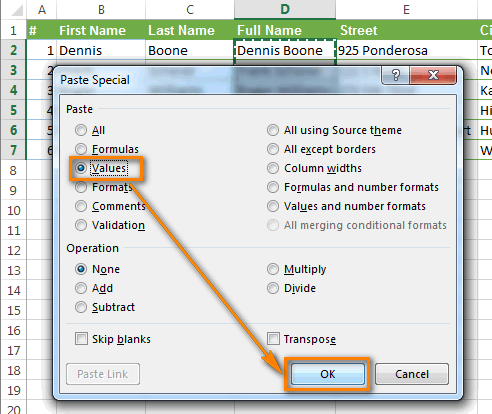
- Удалите столбцы First Name и Last Name, они нам больше не нужны. Для этого:
- кликните по заголовку столбца B, затем, нажав и удерживая клавишу Ctrl, кликните по заголовку столбца C.
- (другой способ) выберите любую ячейку в столбце B, нажмите Ctrl+Space (Пробел), чтобы выделить весь столбец B, затем нажмите Ctrl+Shift+Стрелка вправо, чтобы добавить к выделению столбец C.
После этого кликните правой кнопкой мыши по любому из выделенных столбцов и в контекстном меню нажмите Delete (Удалить).
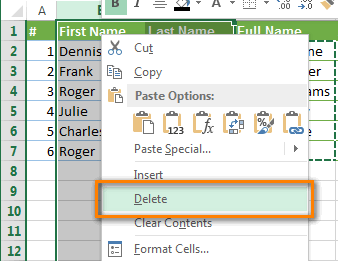
Отлично, мы объединили имена из двух столбцов в один! Хоть это и потребовало немало усилий и времени.
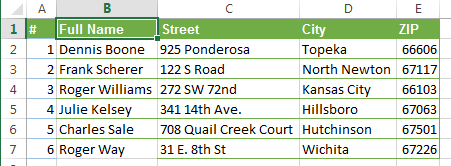
Объединяем столбцы при помощи Блокнота
Этот способ быстрее, чем предыдущий, и не требует создания формул. Но он подходит только для объединения смежных столбцов при использовании одинакового разделителя между ними.
Вот пример: мы хотим объединить все те же два столбца с именем и фамилией в один.
- Выделяем оба столбца, которые необходимо объединить. Для этого выделяем ячейку B1, нажимаем Shift+Стрелка вправо, чтобы добавить к выделению ячейку C1. Затем нажимаем Ctrl+Shift+Стрелка вниз, чтобы выделить все ячейки с данными в двух столбцах.
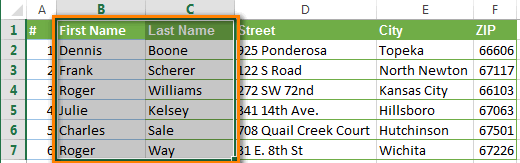
- Скопируйте данные в буфер обмена (Ctrl+C или Ctrl+Ins – что предпочитаете).
- Запустите Блокнот: Start (Пуск) > All Programs (Все программы) > Accessories (Стандартные) > Notepad (Блокнот)
- Вставьте данные из буфера обмена в Блокнот (нажмите Ctrl+V или Shift+Ins)
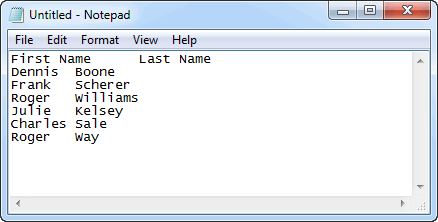
- Скопируйте в буфер обмена символ табуляции. Для этого нажмите клавишу Tab в Блокноте, затем сочетание Ctrl+Shift+Стрелка влево, а затем Ctrl+X.
- Замените в Блокноте символы Tab на другие символы, которые Вы хотите использовать в качестве разделителей.Для этого нажмите Ctrl+H, чтобы открыть диалоговое окно Replace (Заменить). В поле Find what (Что) вставьте из буфера обмена символ табуляции. В поле Replace with (Чем) введите Ваш разделитель, например, пробел, запятую и т.д. Нажмите кнопку Replace All (Заменить все), а затем Cancel (Отмена), чтобы закрыть диалоговое окно.
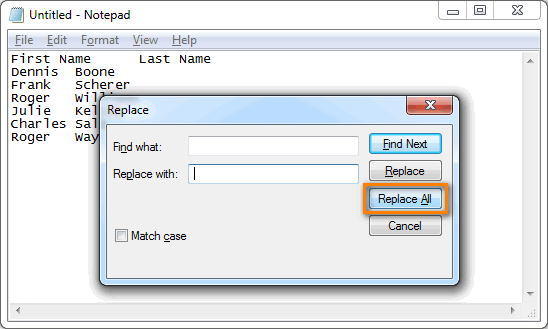
- Нажмите Ctrl+A, чтобы выделить весь текст в Блокноте, затем Ctrl+C, чтобы скопировать его в буфер обмена.
- Вернитесь к листу Excel (нажмите Alt+Tab), выделите только ячейку B1 и вставьте текст из буфера обмена в таблицу.
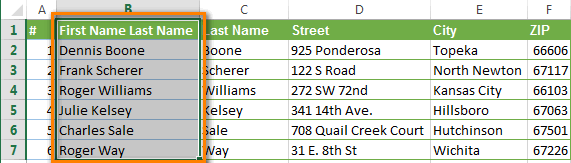
- Переименуйте столбец B в Full Name и удалите столбец Last name.
В описании этого способа больше шагов, чем в предыдущем варианте, но поверьте мне или проверьте сами – этот способ гораздо быстрее.
Урок подготовлен для Вас командой сайта office-guru.ru
Источник: https://www.ablebits.com/office-addins-blog/2013/10/13/merge-columns-excel-without-losing-data/
Перевел: Антон Андронов
Правила перепечатки
Еще больше уроков по Microsoft Excel















