Это руководство рассказывает о том, как объединить несколько строк в Excel. Узнайте, как можно быстро объединить несколько строк в Excel без потери данных, без каких-либо макросов и надстроек. Только при помощи формул!
Объединение строк в Excel – это одна из наиболее распространённых задач в Excel, которую мы встречаем всюду. Беда в том, что Microsoft Excel не предоставляет сколько-нибудь подходящего для этой задачи инструмента. Например, если Вы попытаетесь совместить две или более строки на листе Excel при помощи команды Merge & Center (Объединить и поместить в центре), которая находится на вкладке Home (Главная) в разделе Alignment (Выравнивание), то получите вот такое предупреждение:
The selection contains multiple data values. Merging into one cell will keep the upper-left most data only. (В объединённой ячейке сохраняется только значение из верхней левой ячейки диапазона. Остальные значения будут потеряны.)
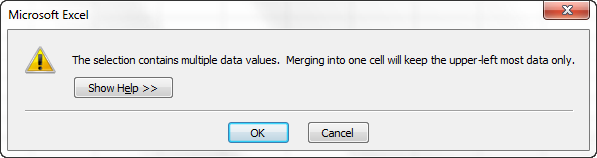
Если нажать ОК, в объединённой ячейке останется значение только из верхней левой ячейки, все остальные данные будут потеряны. Поэтому очевидно, что нам нужно использовать другое решение. Далее в этой статье Вы найдёте способы объединить нескольких строк в Excel без потери данных.
Как объединить строки в Excel без потери данных
Задача: Имеется база данных с информацией о клиентах, в которой каждая строка содержит определённые детали, такие как наименование товара, код товара, имя клиента и так далее. Мы хотим объединить все строки, относящиеся к определённому заказу, чтобы получить вот такой результат:
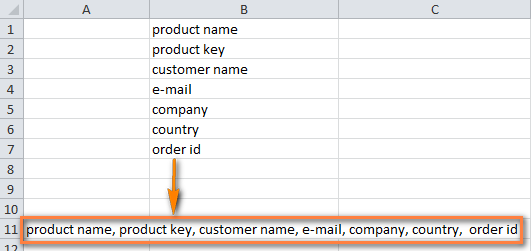
Когда требуется выполнить слияние строк в Excel, Вы можете достичь желаемого результата вот таким способом:
Как объединить несколько строк в Excel при помощи формул
Microsoft Excel предоставляет несколько формул, которые помогут Вам объединить данные из разных строк. Проще всего запомнить формулу с функцией CONCATENATE (СЦЕПИТЬ). Вот несколько примеров, как можно сцепить несколько строк в одну:
- Объединить строки и разделить значения запятой:
=CONCATENATE(A1,", ",A2,", ",A3)
=СЦЕПИТЬ(A1;", ";A2;", ";A3) - Объединить строки, оставив пробелы между значениями:
=CONCATENATE(A1," ",A2," ",A3)
=СЦЕПИТЬ(A1;" ";A2;" ";A3) - Объединить строки без пробелов между значениями:
=CONCATENATE(A1,A2,A3)
=СЦЕПИТЬ(A1;A2;A3)
Уверен, что Вы уже поняли главное правило построения подобной формулы – необходимо записать все ячейки, которые нужно объединить, через запятую (или через точку с запятой, если у Вас русифицированная версия Excel), и затем вписать между ними в кавычках нужный разделитель; например, «, « – это запятая с пробелом; » « – это просто пробел.
Итак, давайте посмотрим, как функция CONCATENATE (СЦЕПИТЬ) будет работать с реальными данными.
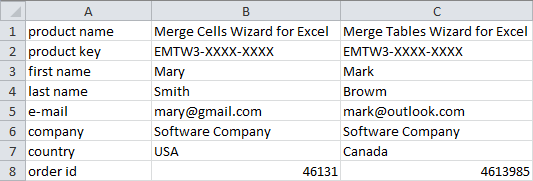
- Выделите пустую ячейку на листе и введите в неё формулу. У нас есть 9 строк с данными, поэтому формула получится довольно большая:
=CONCATENATE(A1,", ",A2,", ",A3,", ",A4,", ",A5,", ",A6,", ",A7,", ",A8)
=СЦЕПИТЬ(A1;", ";A2;", ";A3;", ";A4;", ";A5;", ";A6;", ";A7;", ";A8) - Скопируйте эту формулу во все ячейки строки, у Вас должно получиться что-то вроде этого:
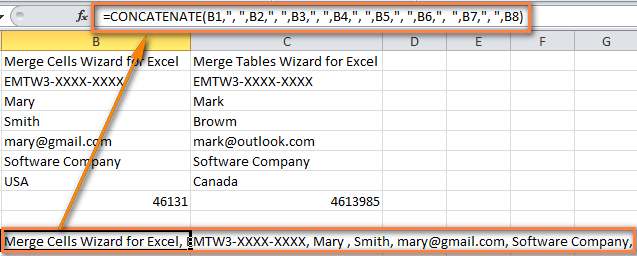
- Теперь все данные объединены в одну строку. На самом деле, объединённые строки – это формулы, но Вы всегда можете преобразовать их в значения. Более подробную информацию об этом читайте в статье Как в Excel заменить формулы на значения.
Урок подготовлен для Вас командой сайта office-guru.ru
Источник: https://www.ablebits.com/office-addins-blog/2014/02/06/merge-rows-excel/
Перевел: Антон Андронов
Правила перепечатки
Еще больше уроков по Microsoft Excel















