Во время работы с документами в ряде ситуаций возникает необходимость изменения их структуры. Популярным вариантом такой процедуры является объединение строчек. Помимо этого, есть опция группировки смежных строк. В статье рассмотрим, с помощью каких способов возможно осуществить такие виды объединения внутри программы Эксель.
Виды объединения
У работающего в табличном редакторе Эксель пользователя время от времени появляется необходимость в объединении столбцов в документе. Для кого-то это будет несложной задачей, которую удастся решить посредством одного нажатия клавиши мыши, для других это станет затруднительным вопросом. Все способы объединения столбцов в Эксель возможно распределить на 2 группы, отличающиеся по принципу осуществления. Некоторые предполагают применение инструментов форматирования, остальные используют функции редактора. Когда речь идет о простоте осуществления задачи, то бесспорным лидером станет непосредственно 1 группа. Однако не в каждом случае, применяя настройки форматирования, возможно достичь требуемых результатов.
Способ 1: объединение через окно форматирования
Изначально необходимо изучить способ объединения строчных элементов посредством окна форматирования. Однако, перед тем как начать саму процедуру, требуется выделить смежные строчки, планируемые к объединению.
- Чтобы выделить строчки, которые необходимо объединить, возможно воспользоваться 2 приемами. Первый: зажимаем ЛКМ и проводим по строчкам – произойдет выделение.
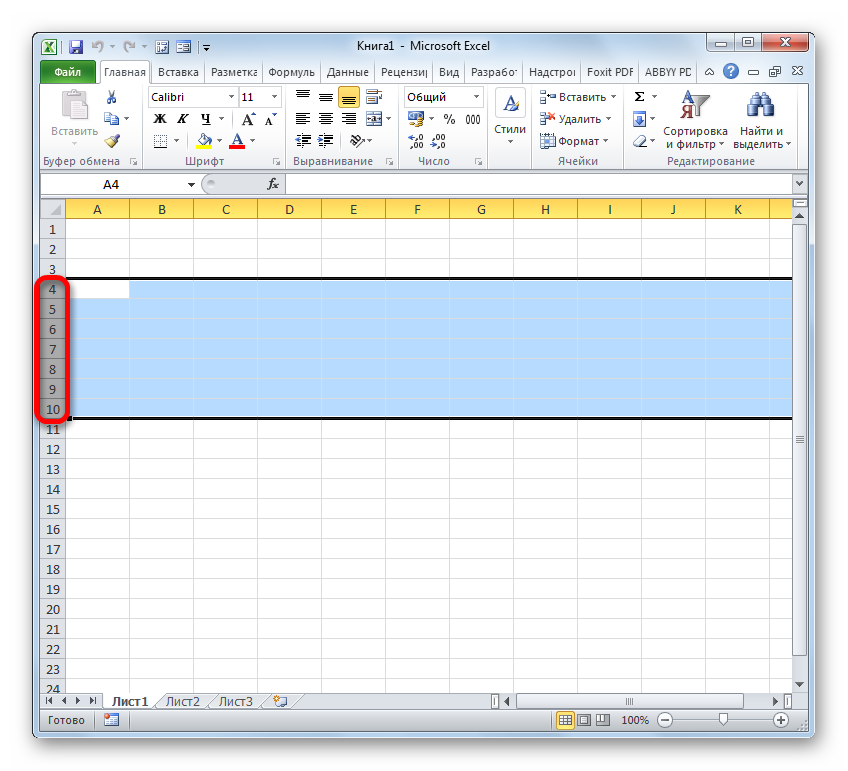
- Второй: на этой панели также кликаем ЛКМ по начальному строчному элементу, подлежащему объединению. Далее – по крайней строчке, в это время необходимо зажать «Shift». Выделяется весь промежуток, который расположен между этих 2-х секторов.
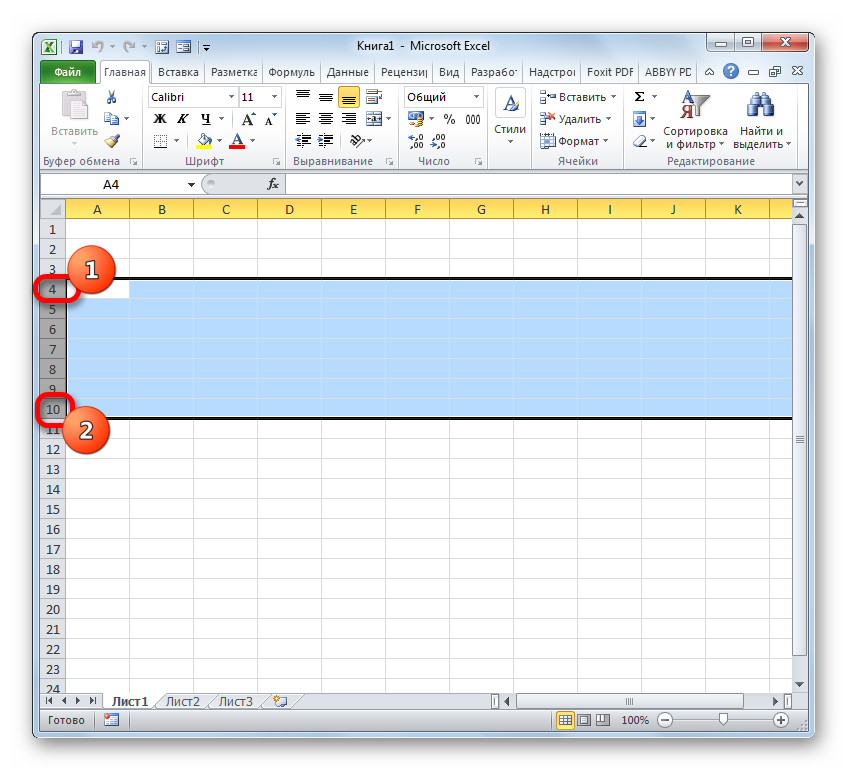
- Когда требуемый промежуток отмечен, можно начать процесс группирования. В этих целях кликается ПКМ в любом месте указанного диапазона. Появляется меню, после чего открывается раздел «Формат ячеек».
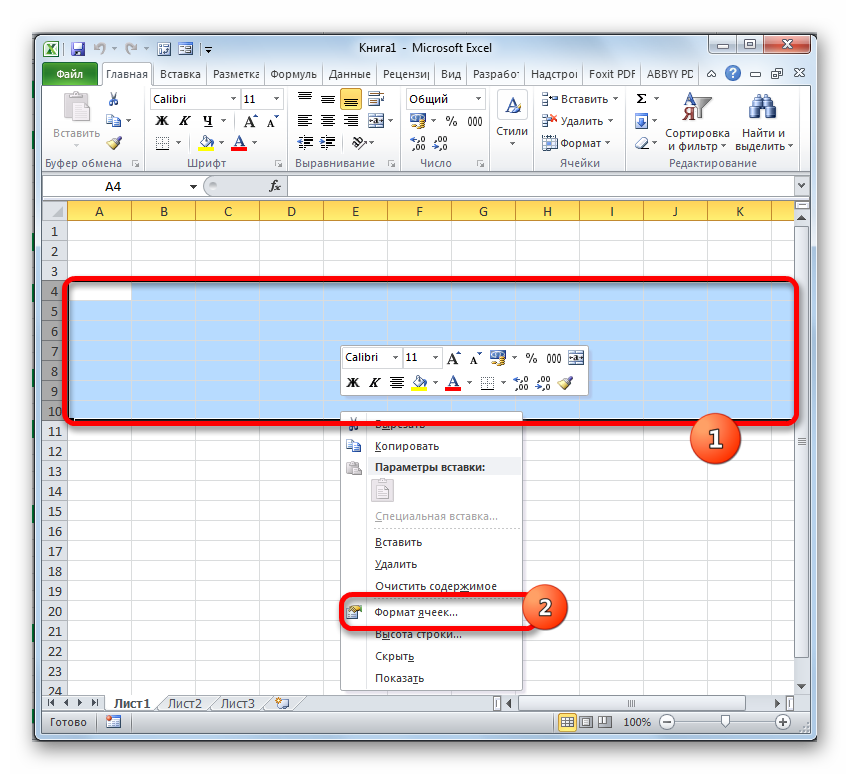
- После необходимо выполнить активацию меню форматирования. Нужно открыть раздел «Выравнивание». Далее в «Отображение» устанавливается отметка возле показателя «Объединение ячеек». После нажимается клавиша «OK» внизу окна.
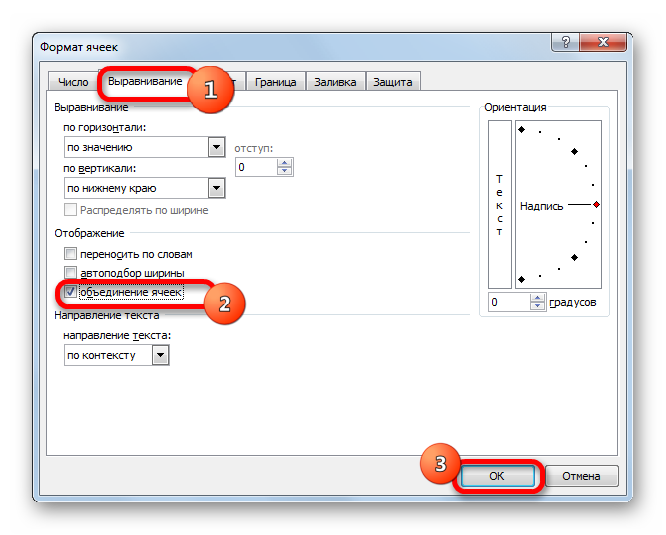
- Затем отмеченные строчные элементы объединяются. Само объединение элементов произойдет по всему документу.
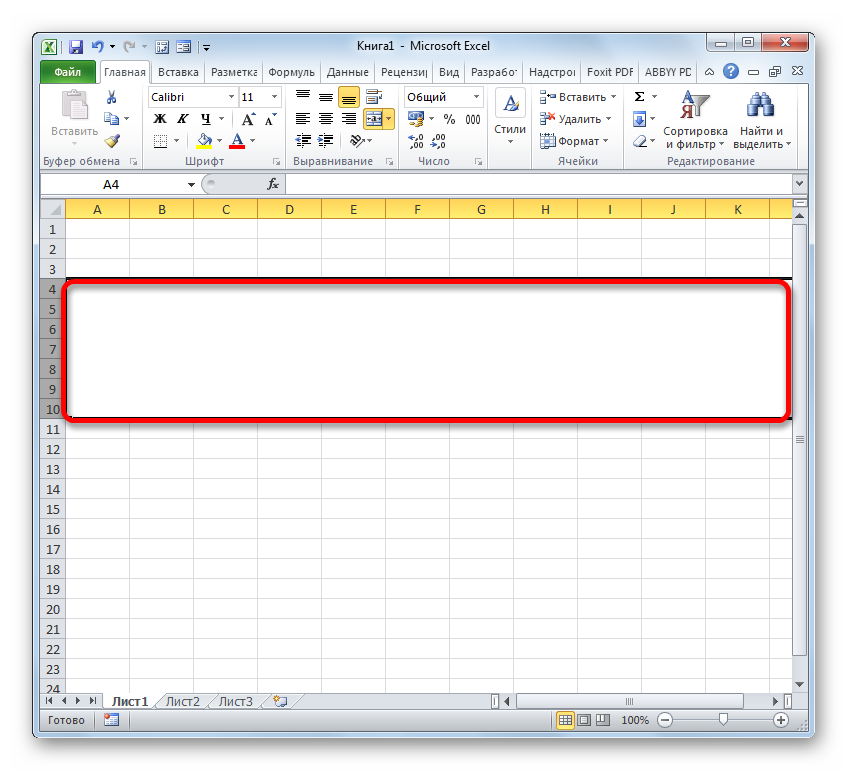
Внимание! Для достижения необходимого результата могут использоваться иные способы перехода на окно с форматированием. К примеру, после выделения строк требуется открыть меню «Главная», а затем кликнуть «Формат», находящийся в блоке «Ячейки». Во всплывающем перечне находится «Формат ячеек…».

Помимо этого, в меню «Главная» возможно нажать на косую стрелку, находящуюся на ленте справа внизу от раздела «Выравнивание». В такой ситуации переход производится на сам блок «Выравнивание» окна форматирования. Благодаря этому не понадобится дополнительно переходить между вкладок.

Также переход в подобное окно возможен с помощью нажатия сочетания горячих кнопок «Ctrl+1», если выделены требуемые элементы. Однако этой ситуации переход осуществляется в ту вкладку «Формат ячеек», что была посещена последней.
При различных иных вариантах перехода последующие операции по группировке строчных элементов проводятся в соответствии с вышеописанным алгоритмом.
Способ 2: использование инструментов на ленте
Кроме того, объединить строки возможно с помощью клавиши на ленте инструментов.
- Изначально выделяем необходимые строки. Далее нужно переместиться в меню «Главная» и щелкнуть на «Объединить и поместить в центре». Клавиша размещена в разделе «Выравнивание».
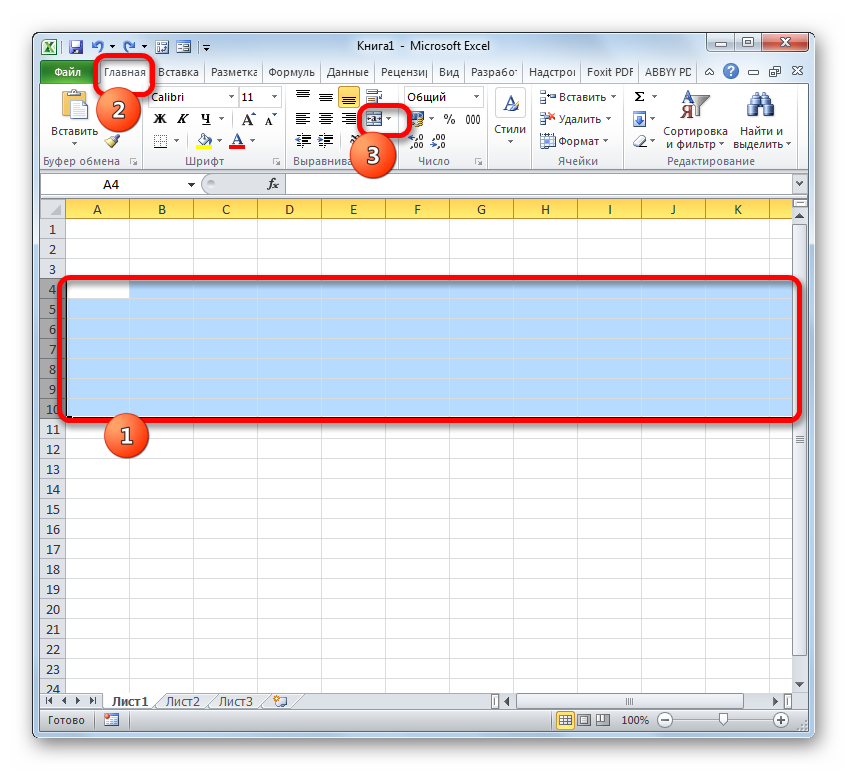
- По завершении указанный диапазон строчек объединяется до конца документа. Вся информация, вносимая в эту объединенную строку, будет расположена посередине.
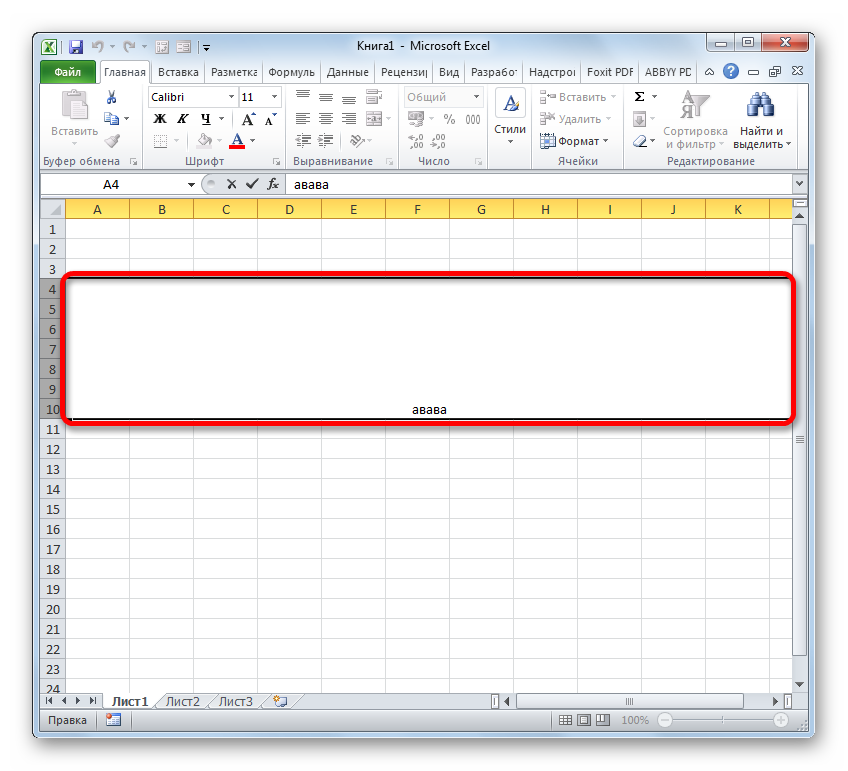
Однако отнюдь не в каждом случае данные должны быть размещены посередине. Чтобы они имели стандартный вид, проделывается следующий алгоритм:
- Выделяются строки, которые требуется объединить. Открывается вкладка «Главная», щелкается треугольник, расположенный с правой стороны от «Объединить и поместить в центре», выбираем «Объединить ячейки».
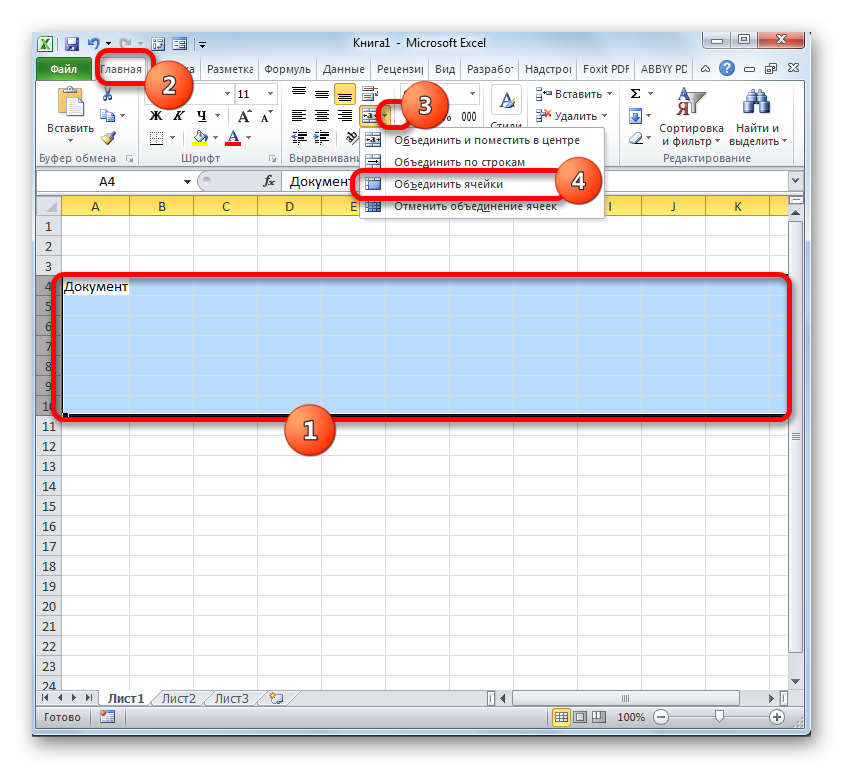
- Готово! Строки объединились в одну.
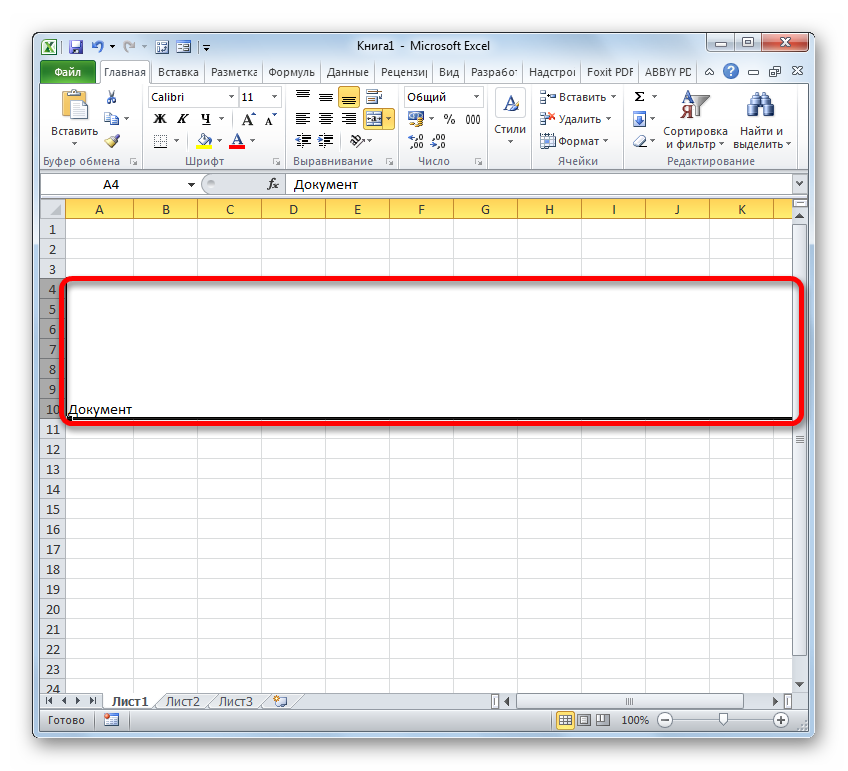
Способ 3: объединение строк внутри таблицы
Однако не всегда необходимо объединять строчные элементы по всей странице. Зачастую процедура осуществляется в определенном табличном массиве.
- Выделяются элементы строк в документе, которые необходимо объединить. Это возможно осуществить 2 методами. Первый — зажимается ЛКМ и обводится курсором весь участок, который нужно выделить.
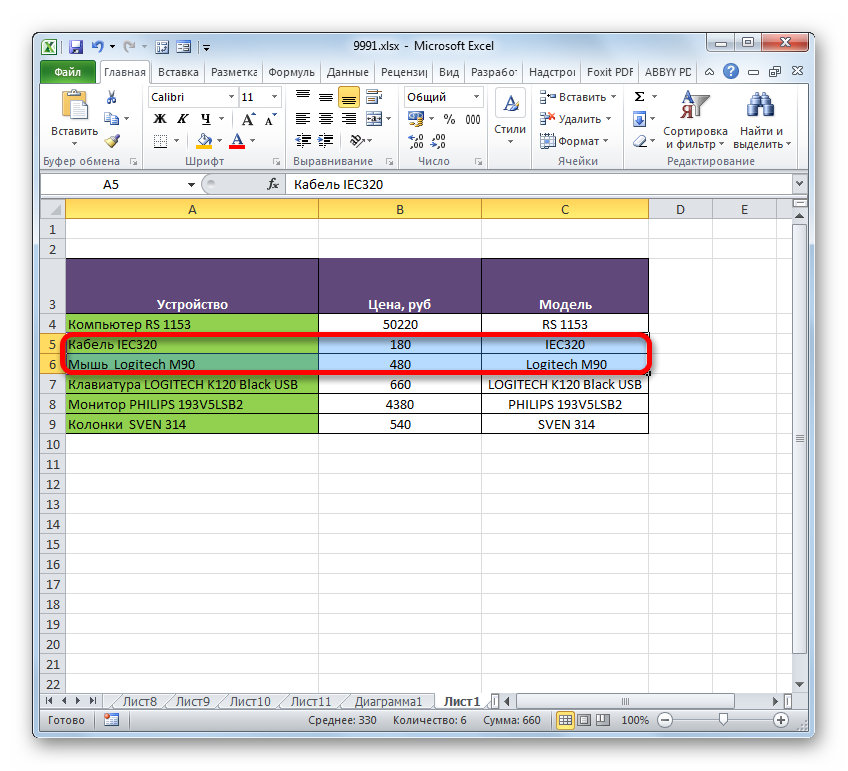
- Второй метод будет удобным в процессе объединения в 1 строку значительного массива информации. Требуется нажать сразу по начальному элементу объединяемого промежутка, а после, удерживая «Shift», – по нижнему справа. Возможно поменять распорядок действий, эффект будет тот же.
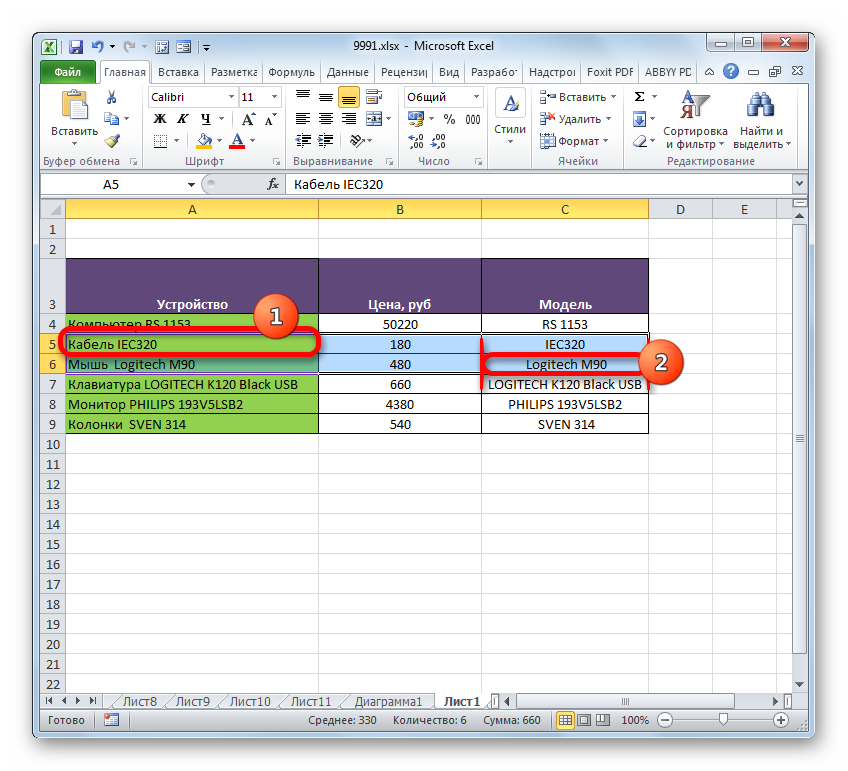
- Когда выделение проведено, следует перейти посредством одного из вышеуказанных методов в окно форматирования. В нем производятся аналогичные действия. Затем строки в пределах документа объединяются. Сохранены будут лишь те сведения, которые расположены слева вверху.
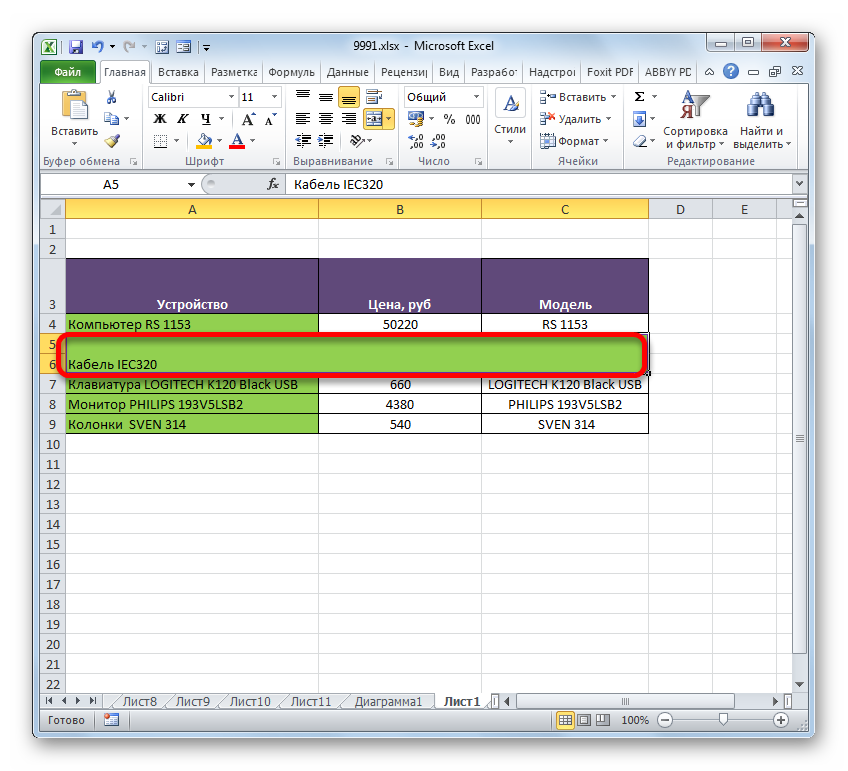
Объединение в пределах документа возможно осуществить посредством инструментов на ленте.
- Выделяются требуемые строки в документе одним из вышеуказанных вариантов. Далее во вкладке «Главная» кликается «Объединить и поместить в центре».
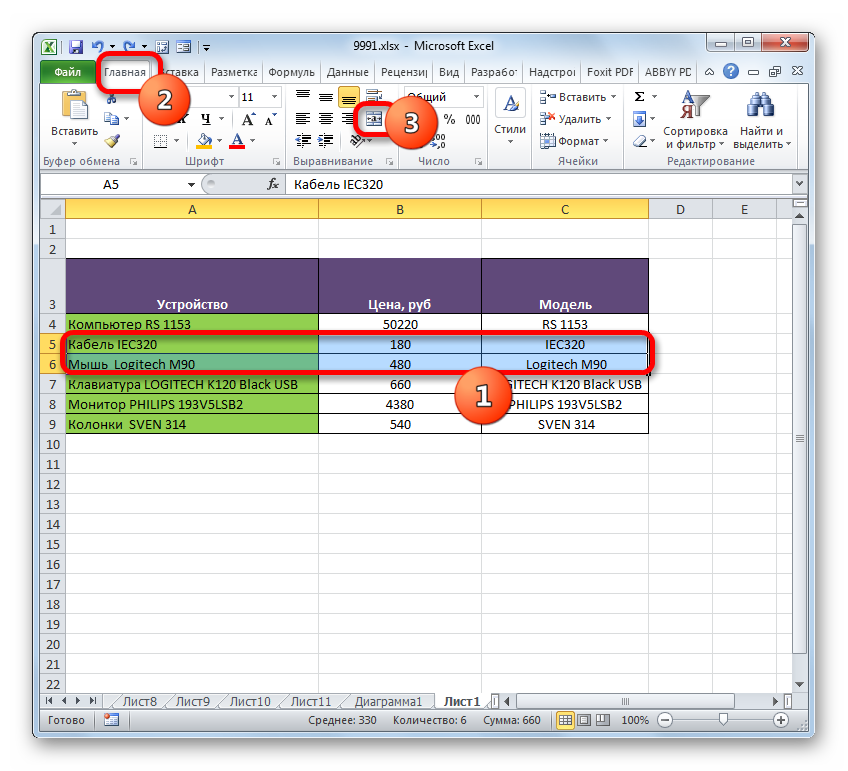
- Либо щелкается треугольник, находящийся слева от клавиши, с дальнейшим кликом по «Объединить ячейки».
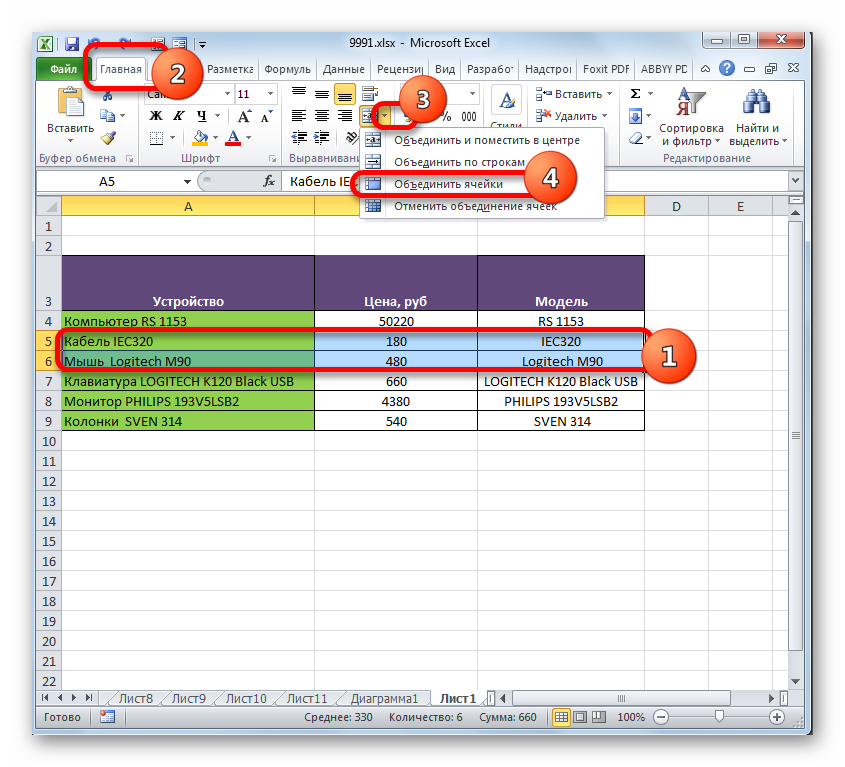
- Группирование осуществляется в соответствии с тем типом, который выбран юзером.
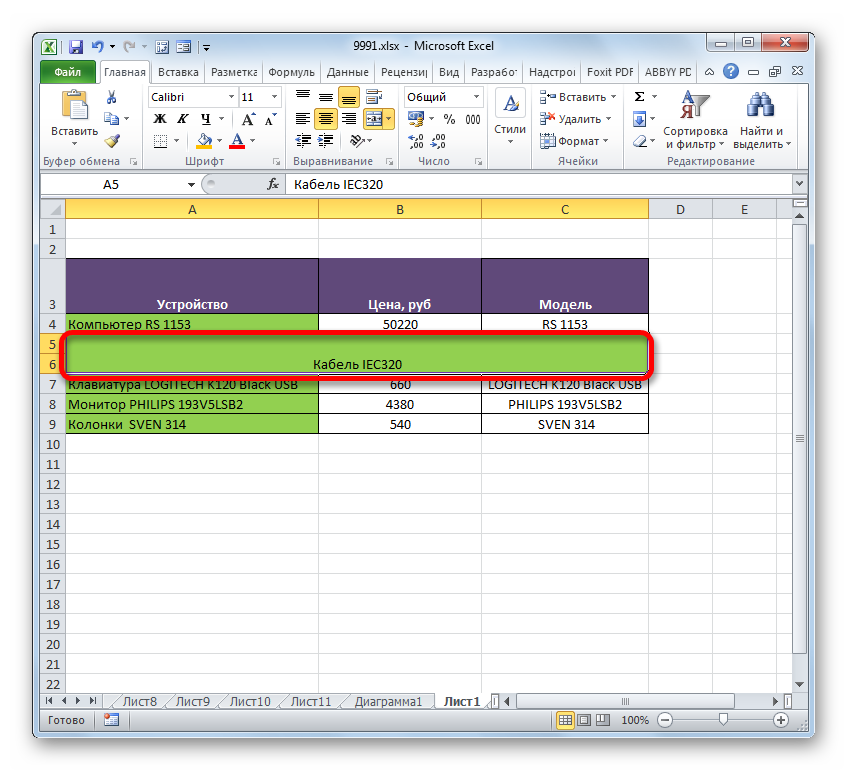
Способ 4: объединение информации в строках без потери данных
Вышеуказанные способы группирования предполагают, что по окончании процедуры уничтожаются все сведения в обрабатываемых элементах, кроме размещенных в верхнем левом элементе диапазона. Однако в ряде случаев необходимо без потерь группировать значения, находящиеся в различных элементах документа. Это возможно осуществить посредством крайне удобной функции СЦЕПИТЬ. Подобную функцию относят к классу операторов текста. Она используется в целях группировки нескольких строк в 1 элемент. Синтаксис подобной функции выглядит так: =СЦЕПИТЬ(текст1;текст2;…).
Важно! Аргументы блока «Текст» являются отдельным текстом либо ссылками на элементы, где он находится. Последнее свойство применяется для осуществления разрешаемой задачи. Возможно использовать 255 подобных аргументов.
У нас есть таблица, где указывается список компьютерной техники со стоимостью. Задачей будет объединение всех данных, находящихся в графе «Устройство», в 1 строчный элемент без потерь.
- Ставим курсор в любом месте документа, где выводится результат, и нажимаем «Вставить функцию».
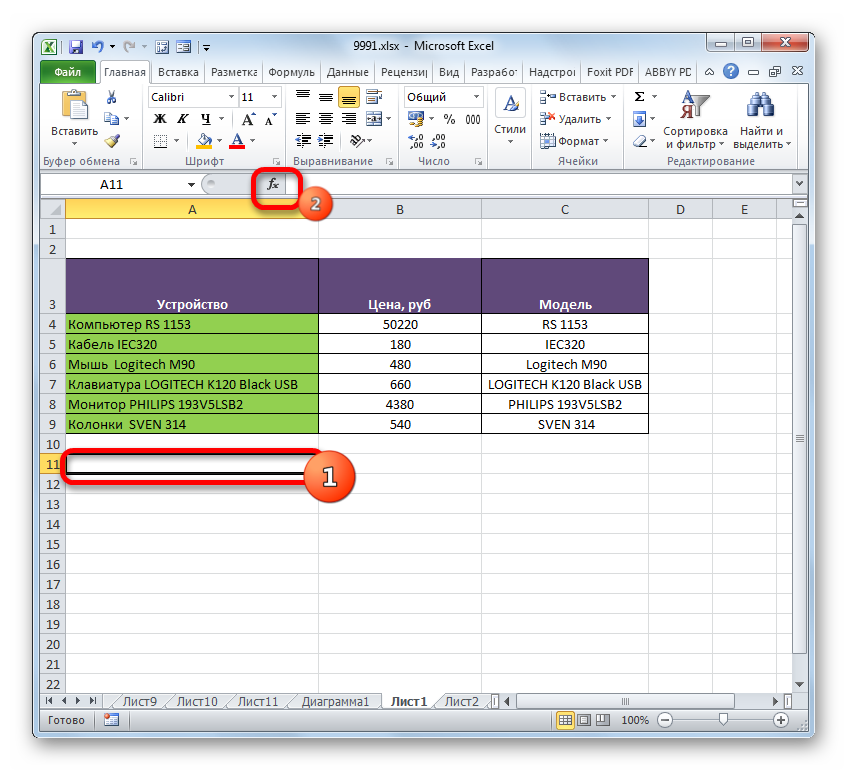
- Запускаем «Мастер функций». Необходимо перейти в блок «Текстовые». Затем находим и выделяем «СЦЕПИТЬ», после чего нажимаем клавишу «OK».
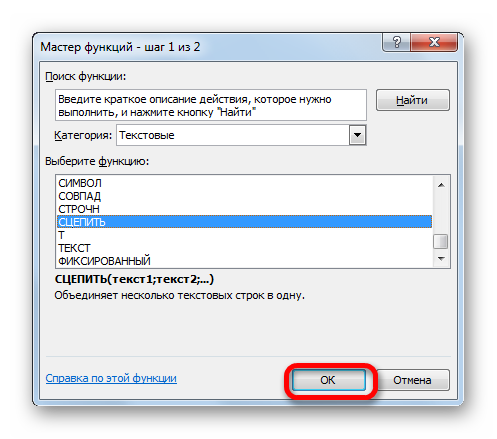
- Появится окно с настройками функции «СЦЕПИТЬ». По количеству аргументов возможно воспользоваться 255 формами с именем «Текст», однако для разрешения такой задачи потребуется то количество строчек, которое есть в таблице. В конкретной ситуации их 6. Устанавливаем указатель в «Текст1» и, зажав ЛКМ, нажимаем начальный элемент, который содержит наименование товара в столбике «Устройство». Затем адрес объекта отображается в поле окна. Аналогично вносятся адреса следующих элементов в поля «Текст2»-«Текст6». Далее, когда адреса объектов отображены в полях, кликаем клавишу «OK».
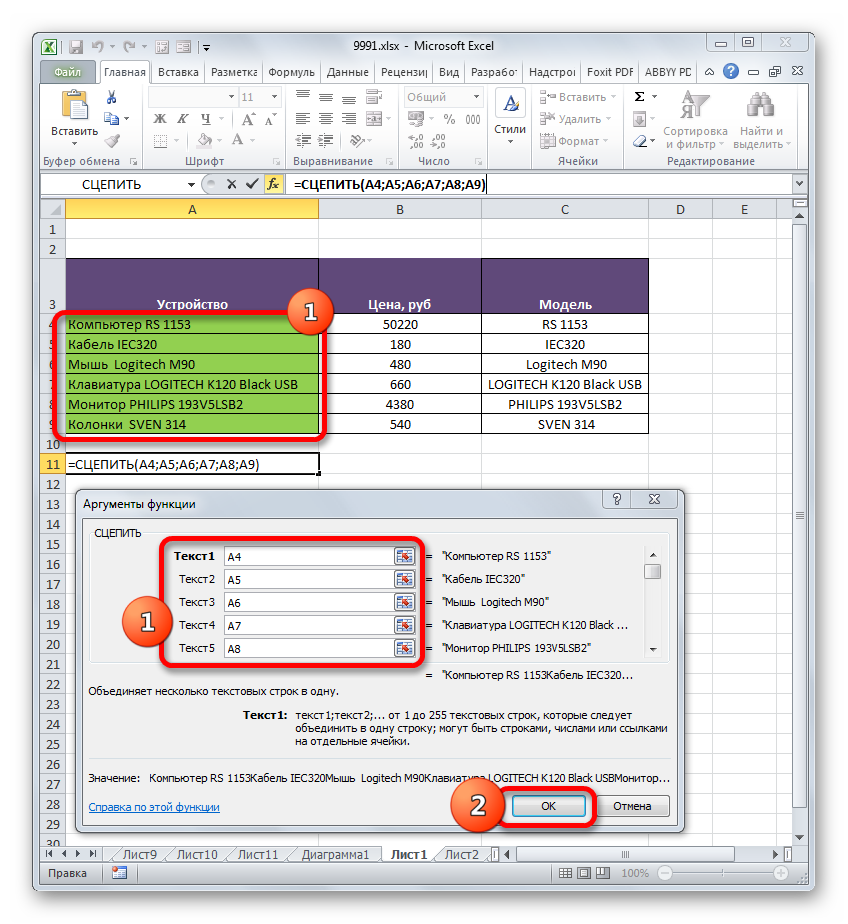
- Всю информацию функция выводит 1 строчкой. Однако, как можно заметить, между наименований разнообразных товаров пробела нет, что противоречит основным условиям задачи. Чтобы проставить пробел между наименований разных товаров, выделяем элемент, включающий формулу, и жмем «Вставить функцию».
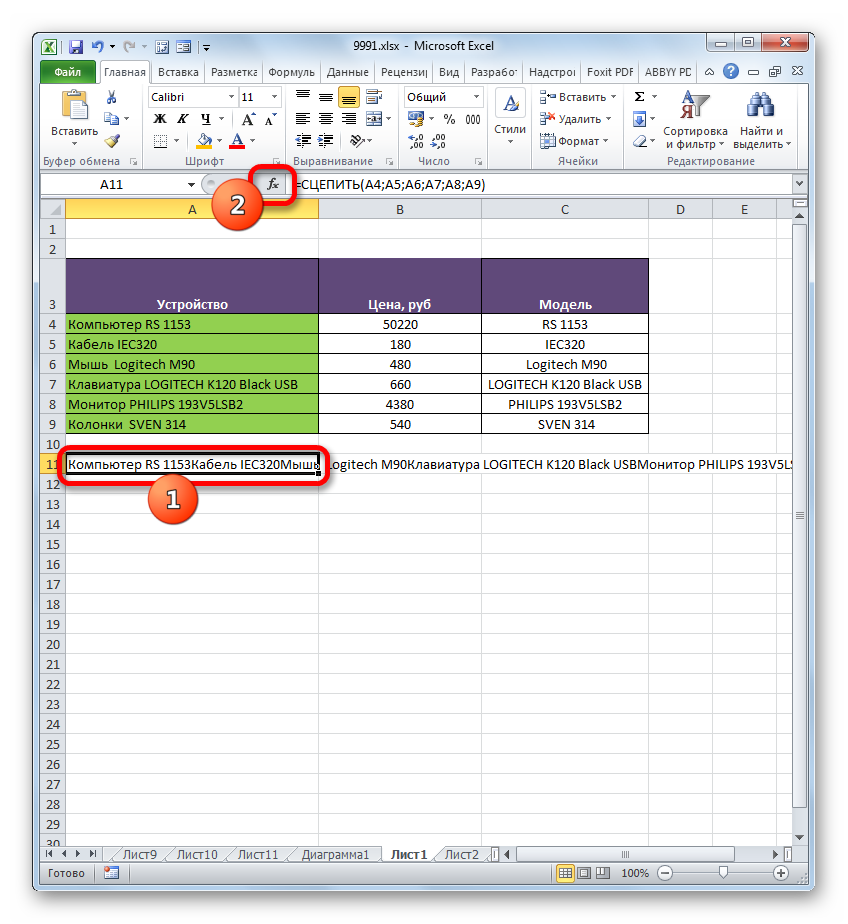
- Запустится окно аргументов. Во всех фреймах появившегося окна, помимо последнего, дописываем: &» «
- Рассматриваемое выражение выступает в качестве знака пробела для функции «СЦЕПИТЬ». Потому в 6 поле вписывать его нет нужды. Когда процедура проведена, жмется клавиша «OK».
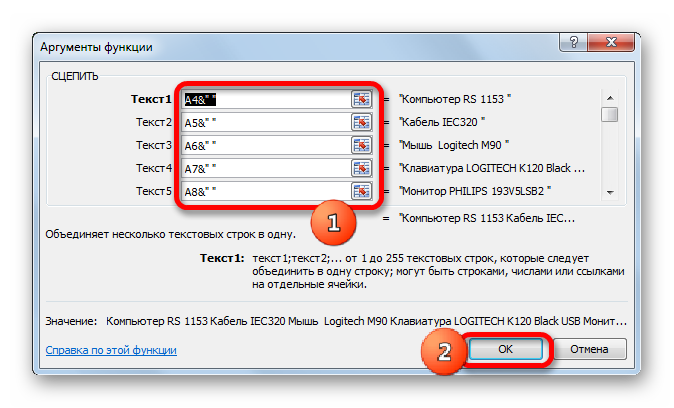
- Далее можно заметить, что вся информация размещается в 1 строчке, а также разделяется пробелом.
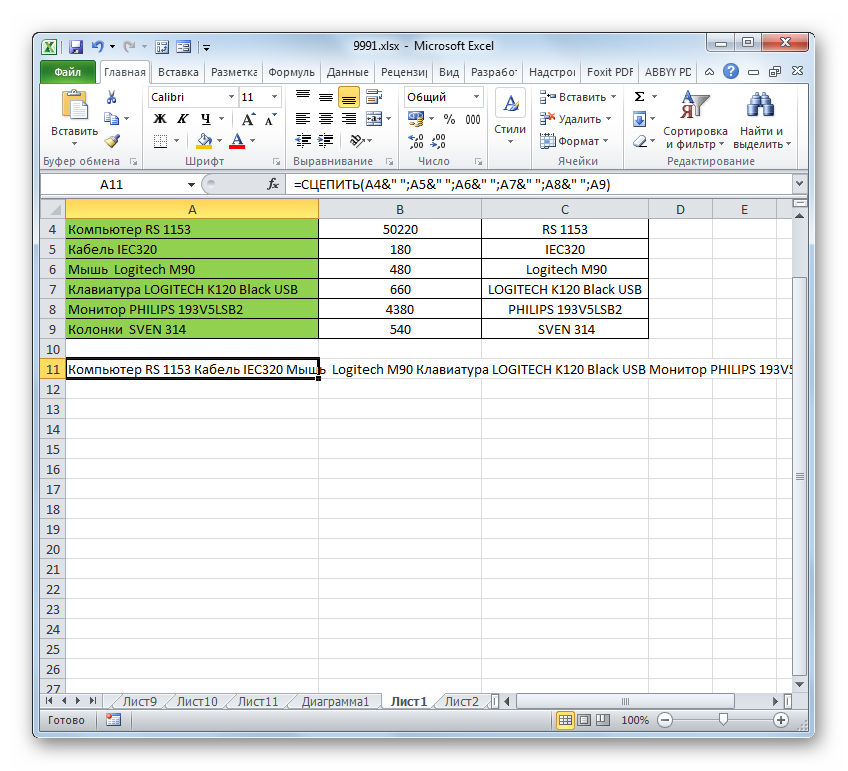
Известен также другой метод объединения информации из нескольких строчек без утраты сведений. Для этих целей потребуется ввести обычную формулу.
- Устанавливаем символ «=» в строку, где выводится результат. Щелкаем по начальному полю в столбце. Когда адрес будет отображен в строке формул, набираем такое выражение: &» «&
Затем кликаем 2-й элемент в столбце и снова вводим указанное выражение. Подобным способом будут обработаны оставшиеся ячейки, сведения в которых должны быть помещены в 1 строчку. В конкретной ситуации получится следующее выражение: =A4&» «&A5&» «&A6&» «&A7&» «&A8&» «&A9.
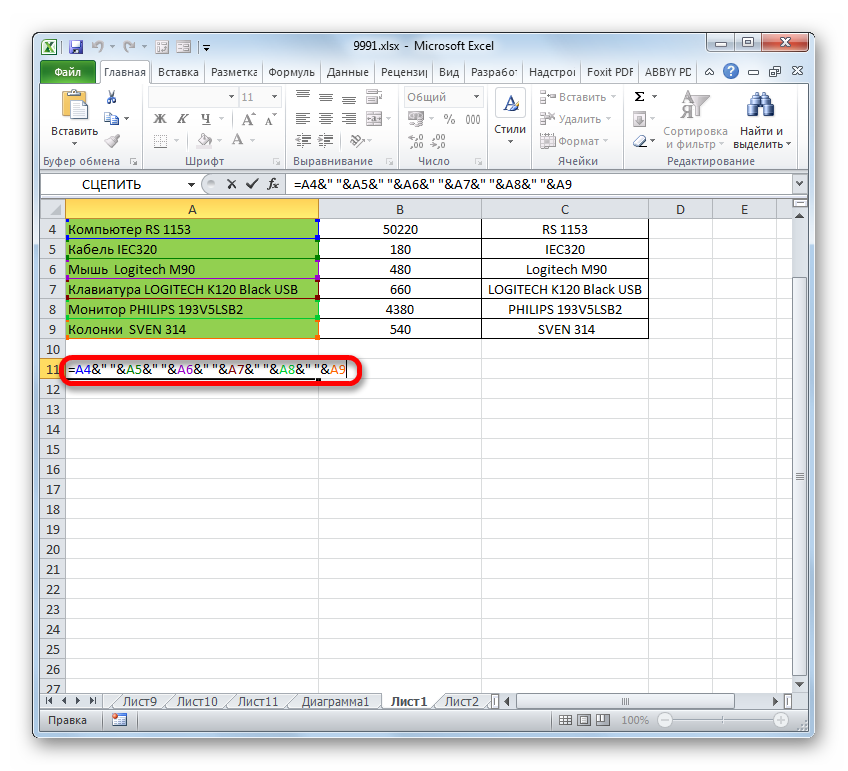
- Чтобы вывести результат на монитор, нажимаем «Enter».
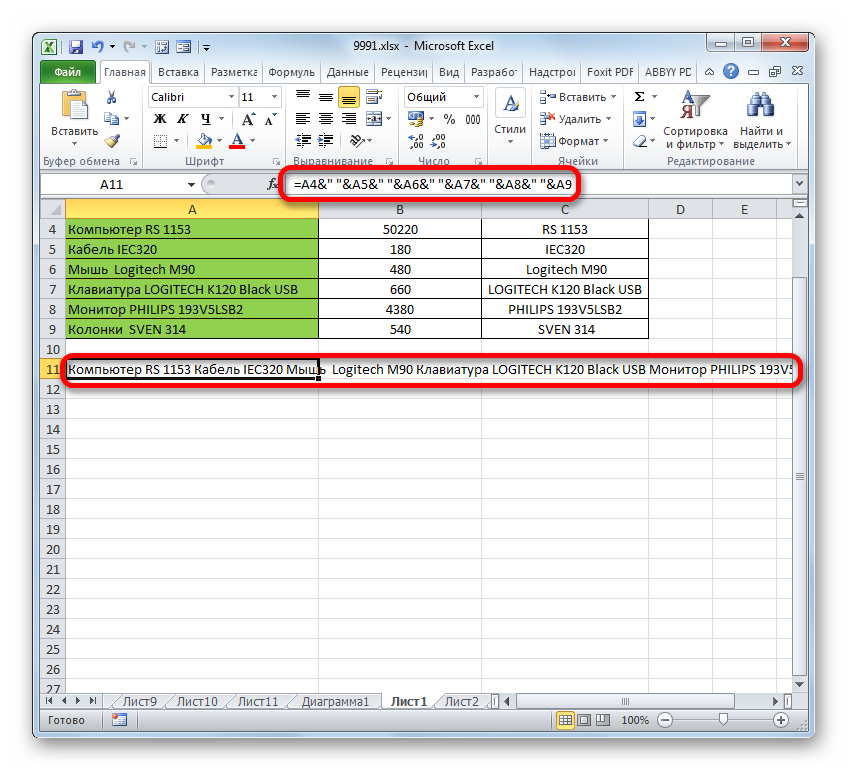
Способ 5: группировка
Помимо этого, возможно группировать строчки без утраты их структуры. Алгоритм действий.
- Изначально выделяются смежные строки, которые требуется объединить. Возможно выделить обособленные элементы в строчках, а не всю ее целиком. Затем рекомендуется перейти в раздел «Данные». Нажимаем кнопку «Группировать», расположенную в блоке «Структура». В появившемся перечне из 2-х позиций выбираем «Группировать…».
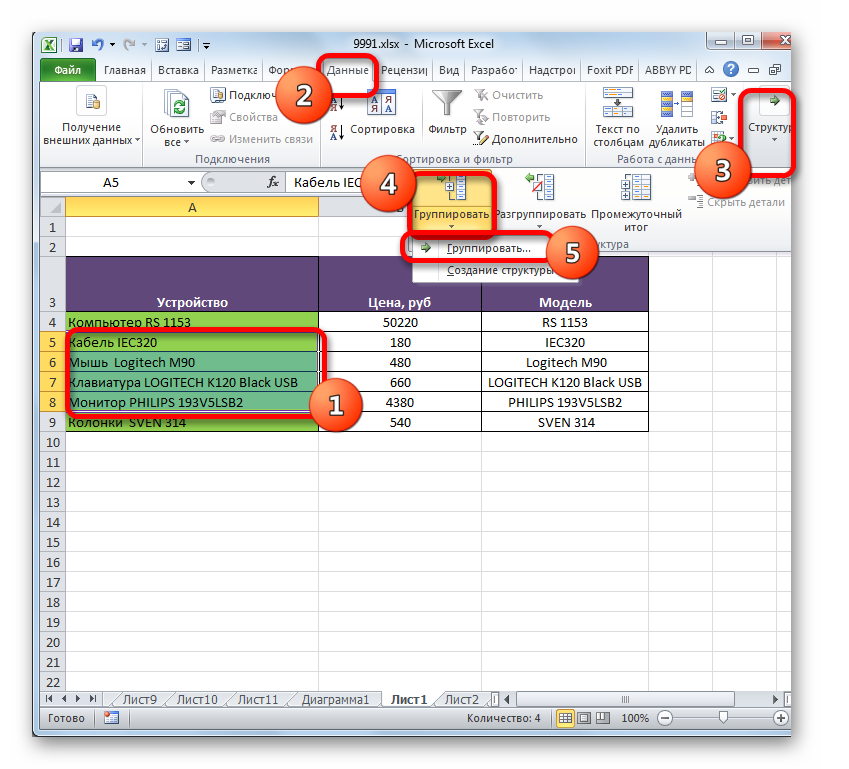
- Затем необходимо открыть небольшое окно, где выбирается, что непосредственно должно быть сгруппировано: строчки либо столбцы. Поскольку нужно группировать строки, то ставим переключатель в требуемое положение и жмем «OK».
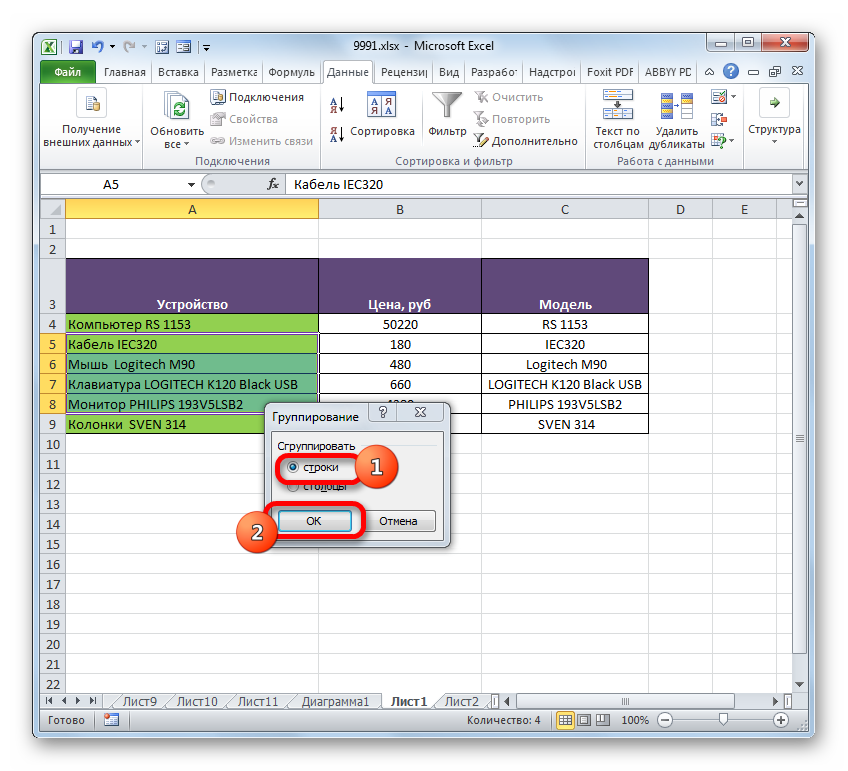
- Когда действие выполнено, указанные смежные строчки будут сгруппированы. Чтобы была спрятана группа, нужно кликнуть на иконку «минус», находящаяся по левую сторону от панели координат.
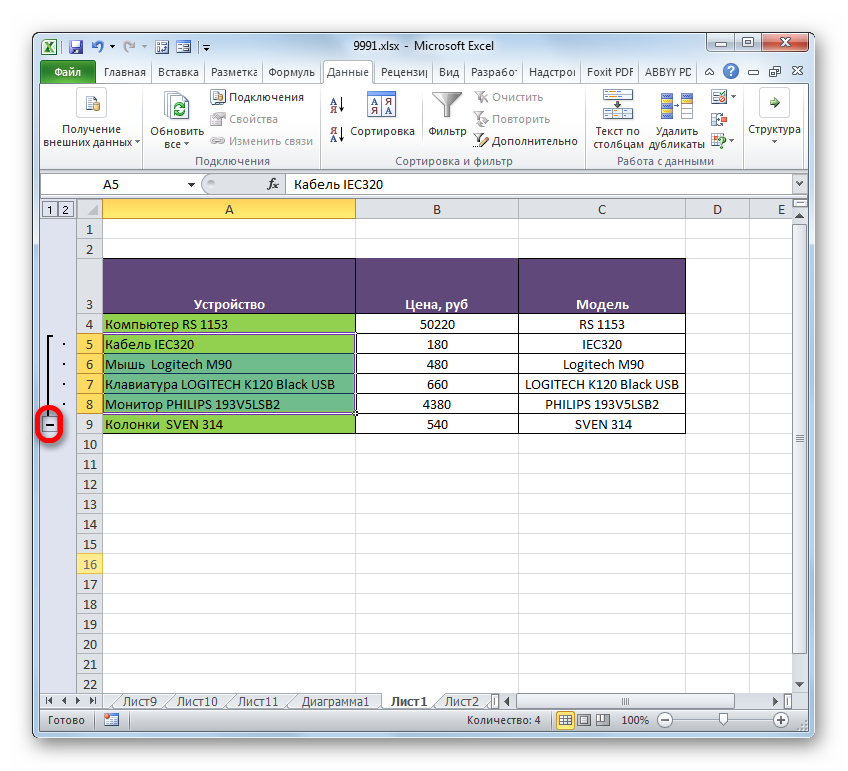
- Чтобы вновь были показаны объединенные строки, требуется кликнуть символ «+» появившийся там, где раньше был знак «-».
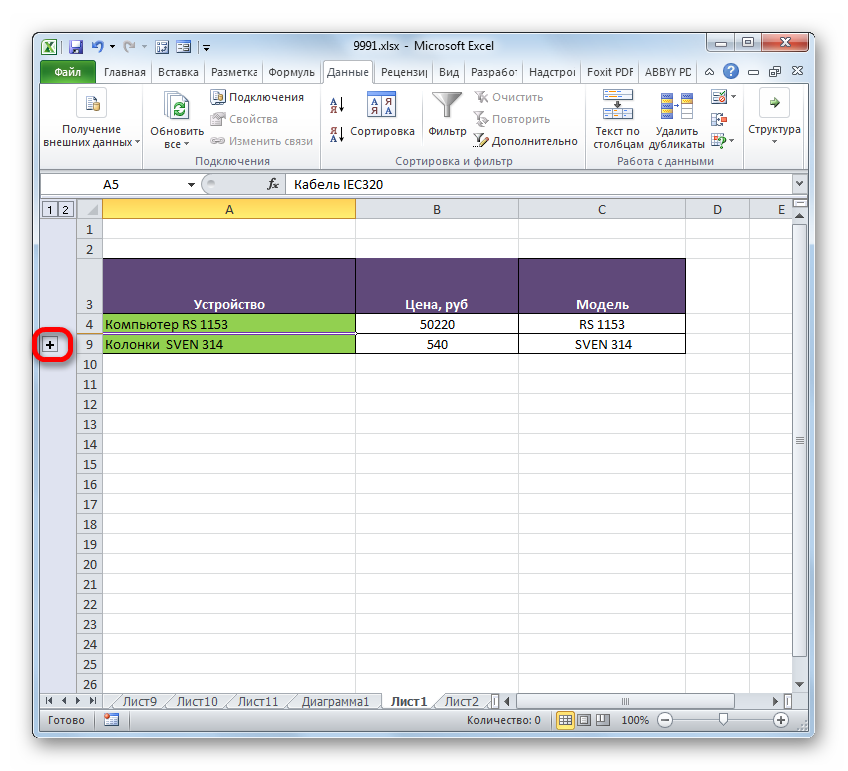
Объединение строк при помощи формул
Редактор Эксель предоставляет определенные формулы, помогающие сгруппировать сведения из различных строчек. Легче всего использовать формулу с функцией CONCATENATE (СЦЕПИТЬ). Некоторые примеры использования формулы:
Группирование строчек и разделение значения запятой:
- =CONCATENATE(A1,», «,A2,», «,A3).
- =СЦЕПИТЬ(A1;», «;A2;», «;A3).
Группирование строк, оставляя пробелы между значениями:
- =CONCATENATE(A1,» «,A2,» «,A3).
- =СЦЕПИТЬ(A1;» «;A2;» «;A3).
Группировка строчных элементов без пробелов между значениями:
- =CONCATENATE(A1,A2,A3).
- =СЦЕПИТЬ(A1;A2;A3).
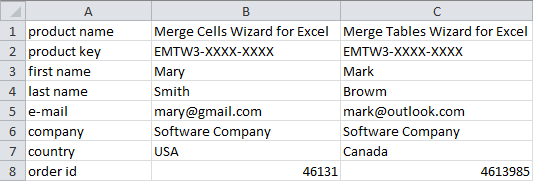
Важно! Основное требование к построению рассматриваемой формулы – требуется записать все элементы, которые следует сгруппировать, через запятую, а потом вписать между ними в кавычках необходимый разделитель.
Заключение
Методы группирования строчек выбираются с учетом того, какой непосредственно тип группировки необходим, и что планируется получить в итоге. Возможно объединить строчки до конца документа, в границах таблицы, без утраты информации посредством функции либо формулы, группировать строки. Помимо этого, есть отдельные способы решения данной задачи, однако на их выбор будут влиять лишь пользовательские предпочтения.















