Во время манипуляций в табличном редакторе Эксель часто появляется необходимость в объедении ячеек. Реализовать эту процедуру достаточно легко, особенно если ячейки не заполнены информацией. В случаях, когда в ячейках располагаются данные, ситуация обстоит немного иначе. В этом руководстве мы познакомимся со всеми методами, позволяющими реализовать объединение ячеек.
Процедура объединения ячеек в табличном редакторе
Процесс очень прост в реализации и применяется в таких случаях, как:
- Объединение пустых ячеек;
- объединение ячеек в случаях, когда присутствует хотя бы одно поле, наполненное информацией.
Подробная инструкция выглядит так:
- Первоначально нужно произвести выделение тех ячеек, которые мы собираемся соединить между собой. Выделение реализуется при помощи левой клавиши мышки. На следующем этапе передвигаемся в раздел «Главная». В этом разделе находим элемент, имеющий наименование «Объединить и поместить в центр».
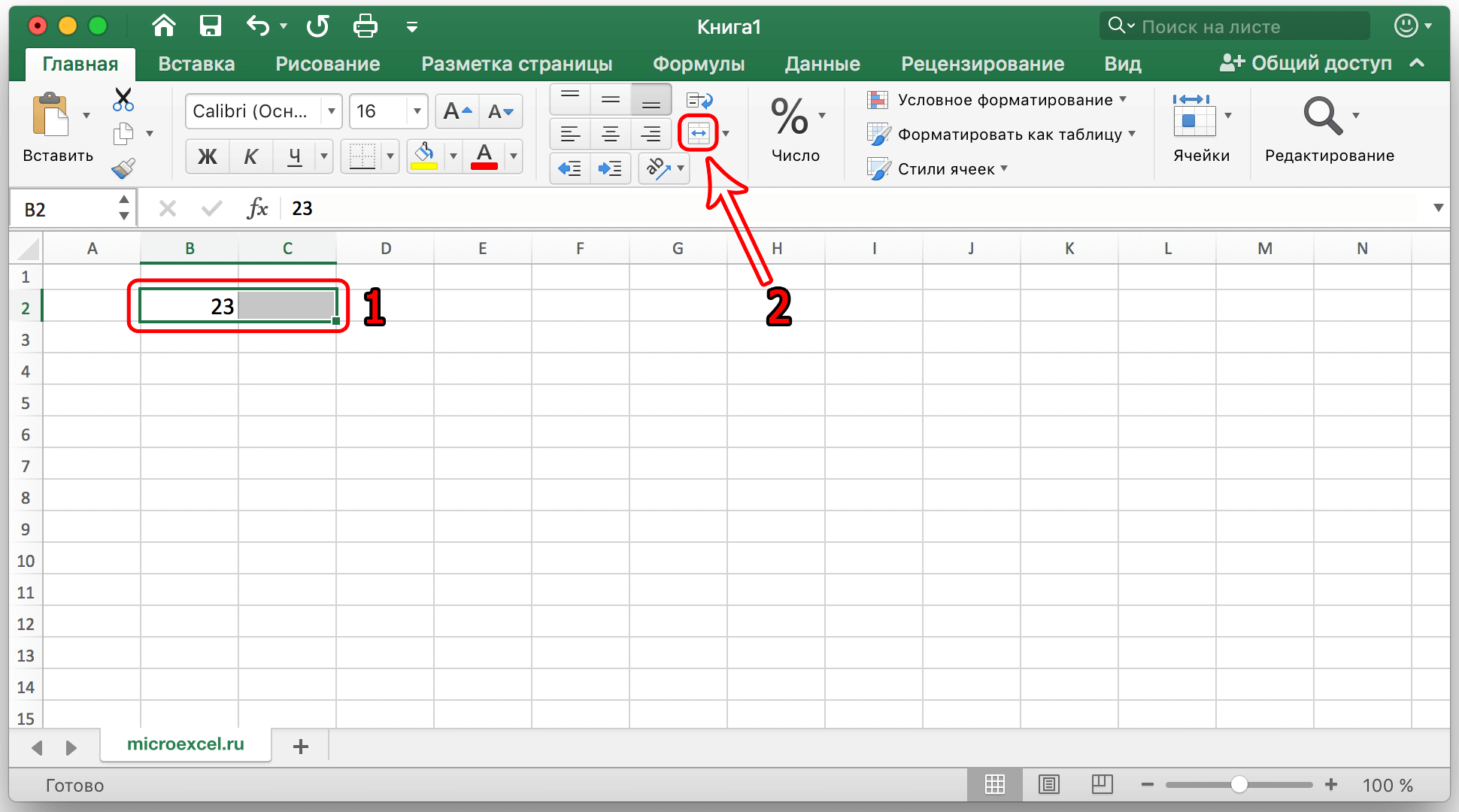
- Этот вариант позволяет соединить выбранные ячейки в одну, а находящуюся внутри них информацию расположить по центру поля.
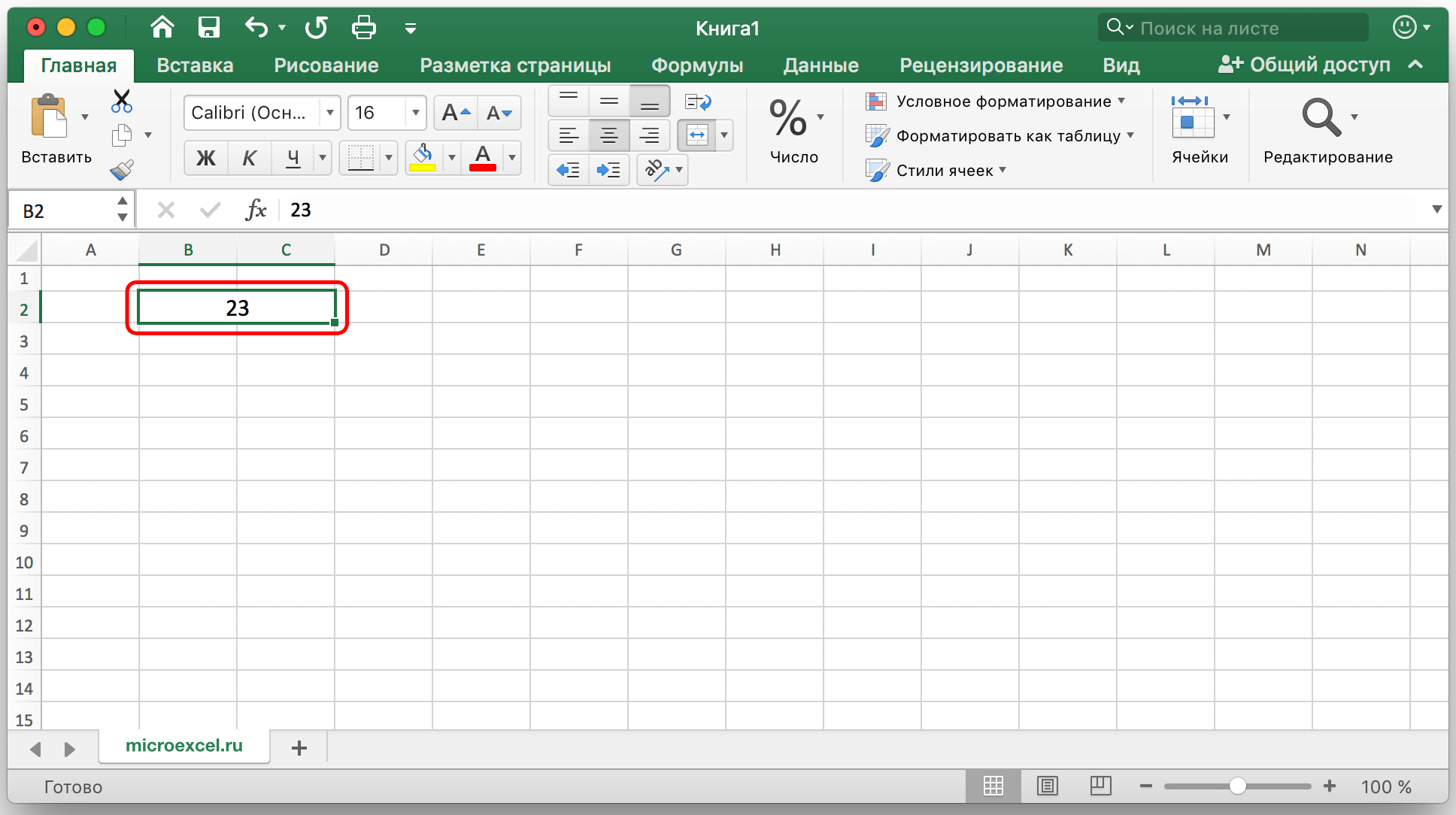
- Если пользователь желает, чтобы данные помещались не в центре, а другим образом, то необходимо кликнуть на маленькую темную стрелочку, которая располагается около иконки объединения ячеек. В раскрывшемся списке нужно щелкнуть на элемент под названием «Объединить ячейки».
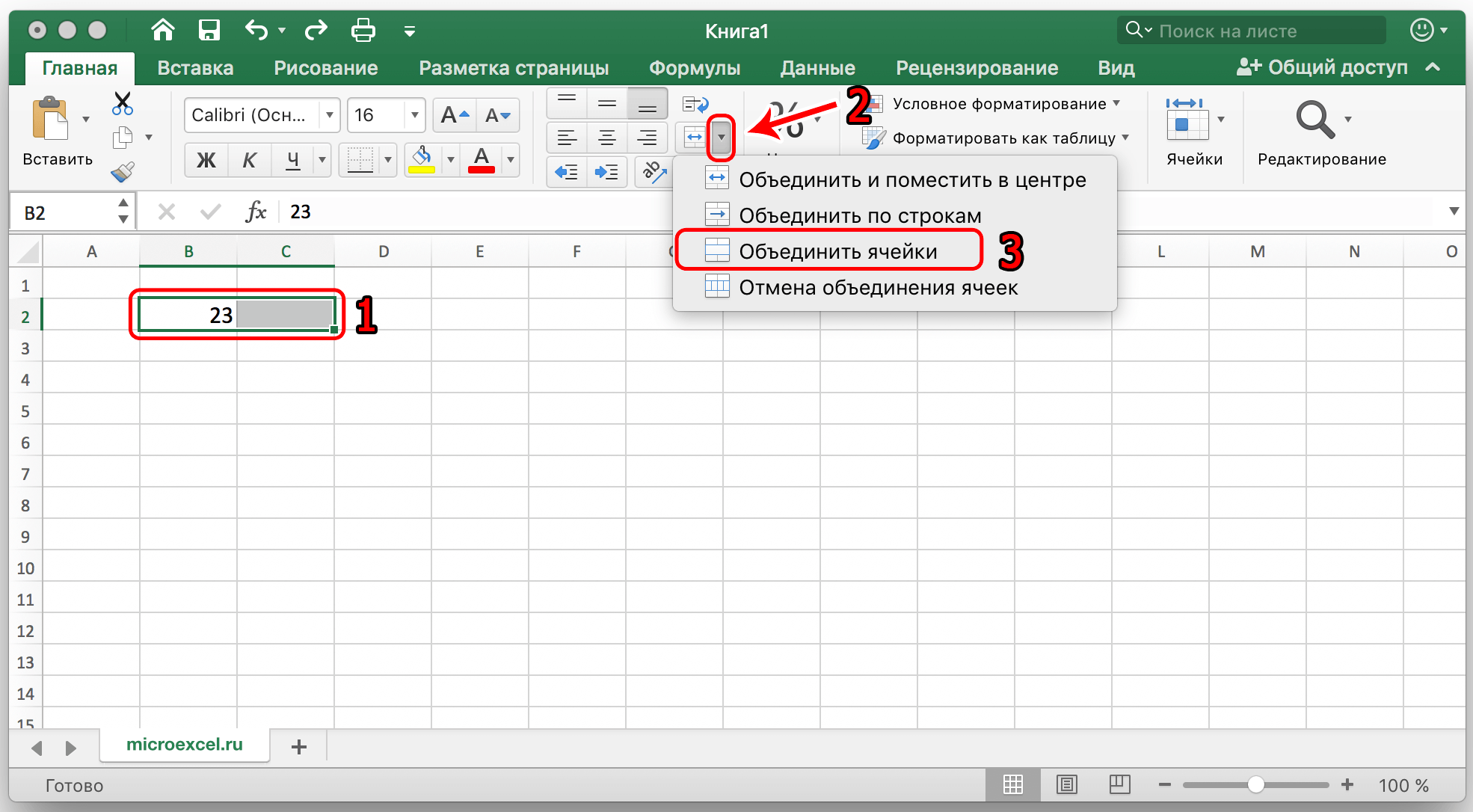
- Этот вариант позволяет соединить выбранные ячейки в одну, а находящуюся внутри них информацию, расположить по правой стороне.
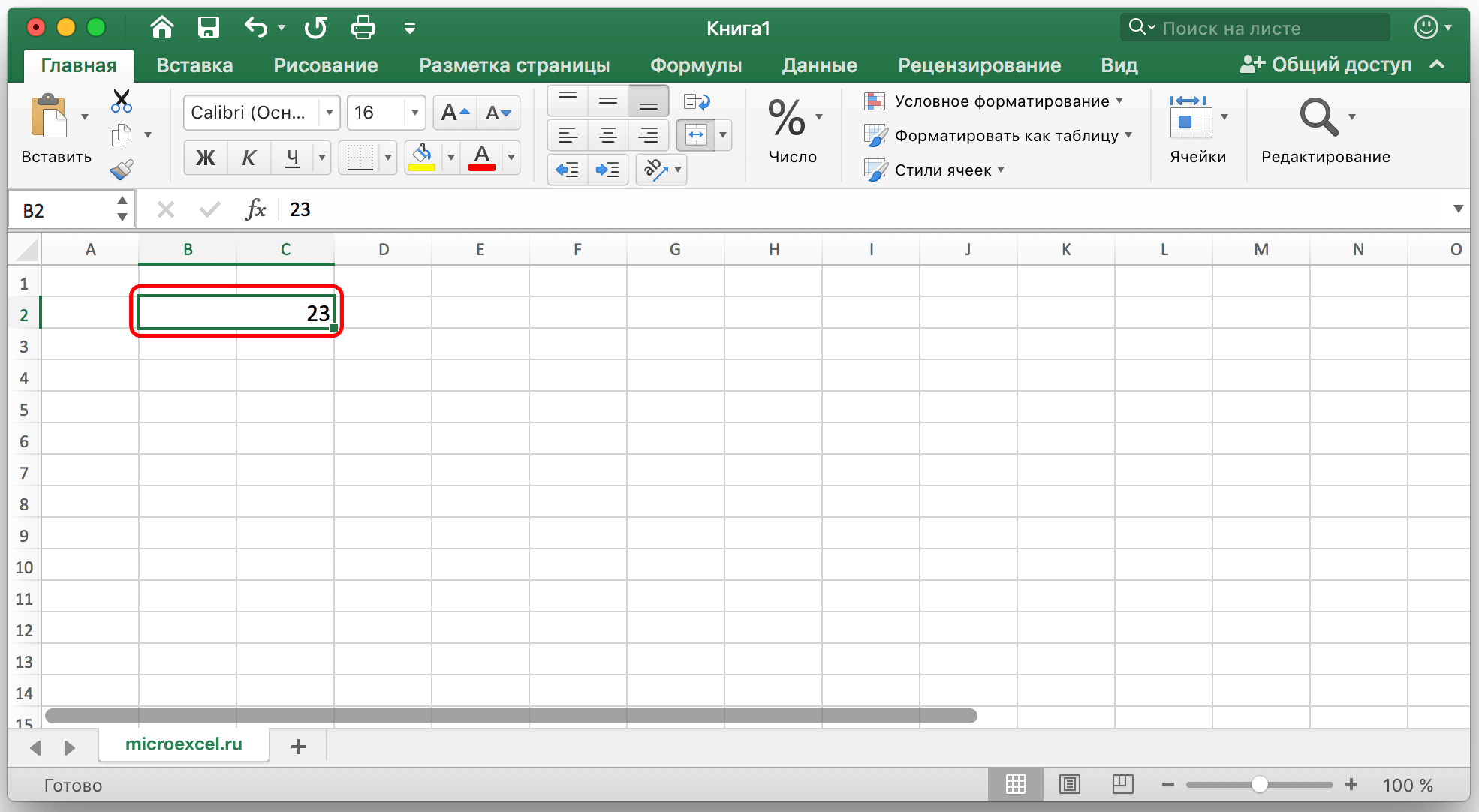
- Дополнительно в табличном редакторе существует возможность строкового соединения ячеек. Для реализации этой процедуры необходимо выделить желаемую область, в которую будет входить несколько строчек. Затем необходимо кликнуть на маленькую темную стрелочку, которая располагается около иконки соединения ячеек. В открывшемся списке нужно кликнуть на элемент под названием «Объединить по строкам».
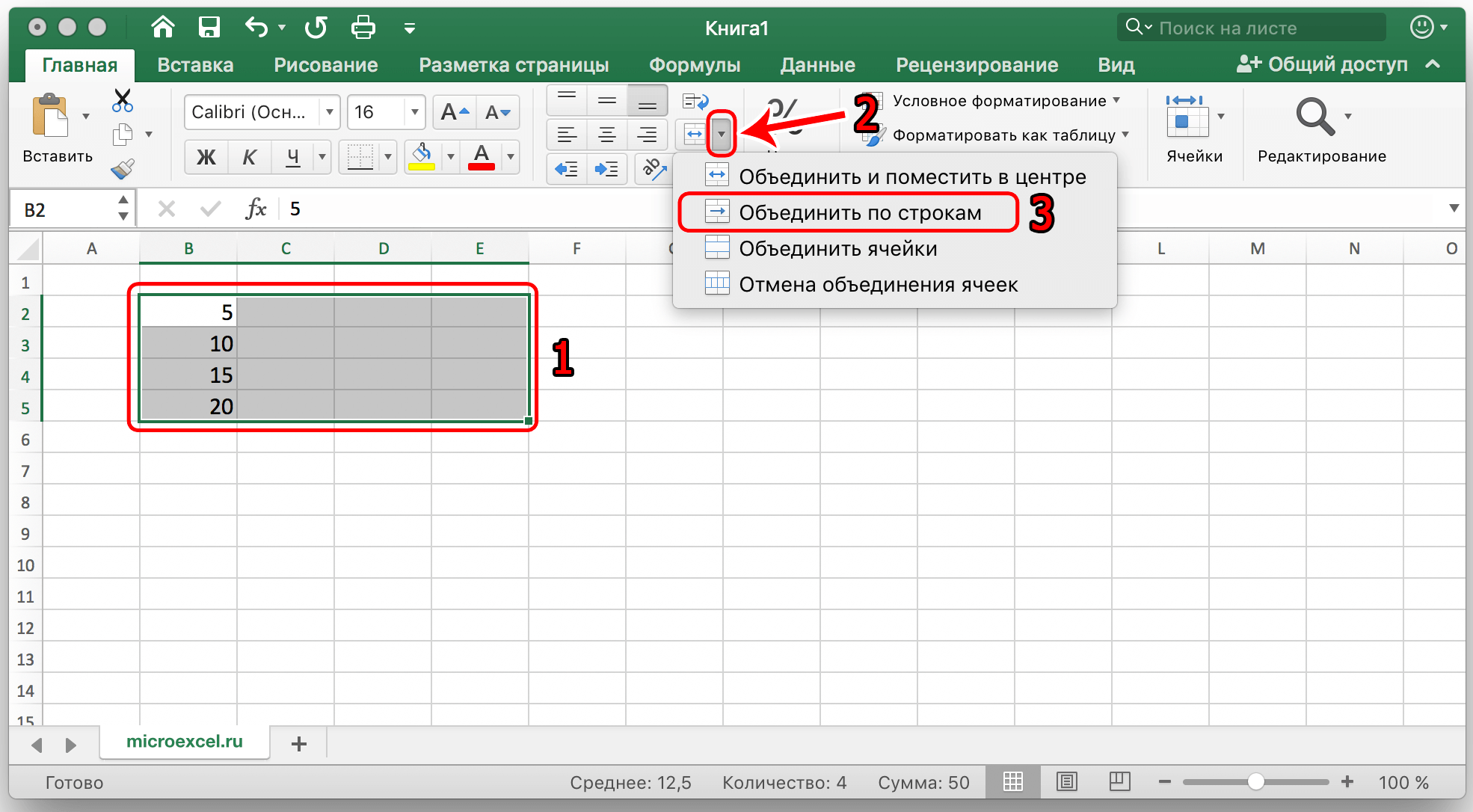
- Этот вариант позволяет соединить выбранные ячейки в одну, а также сохранить разбивку по строчкам.
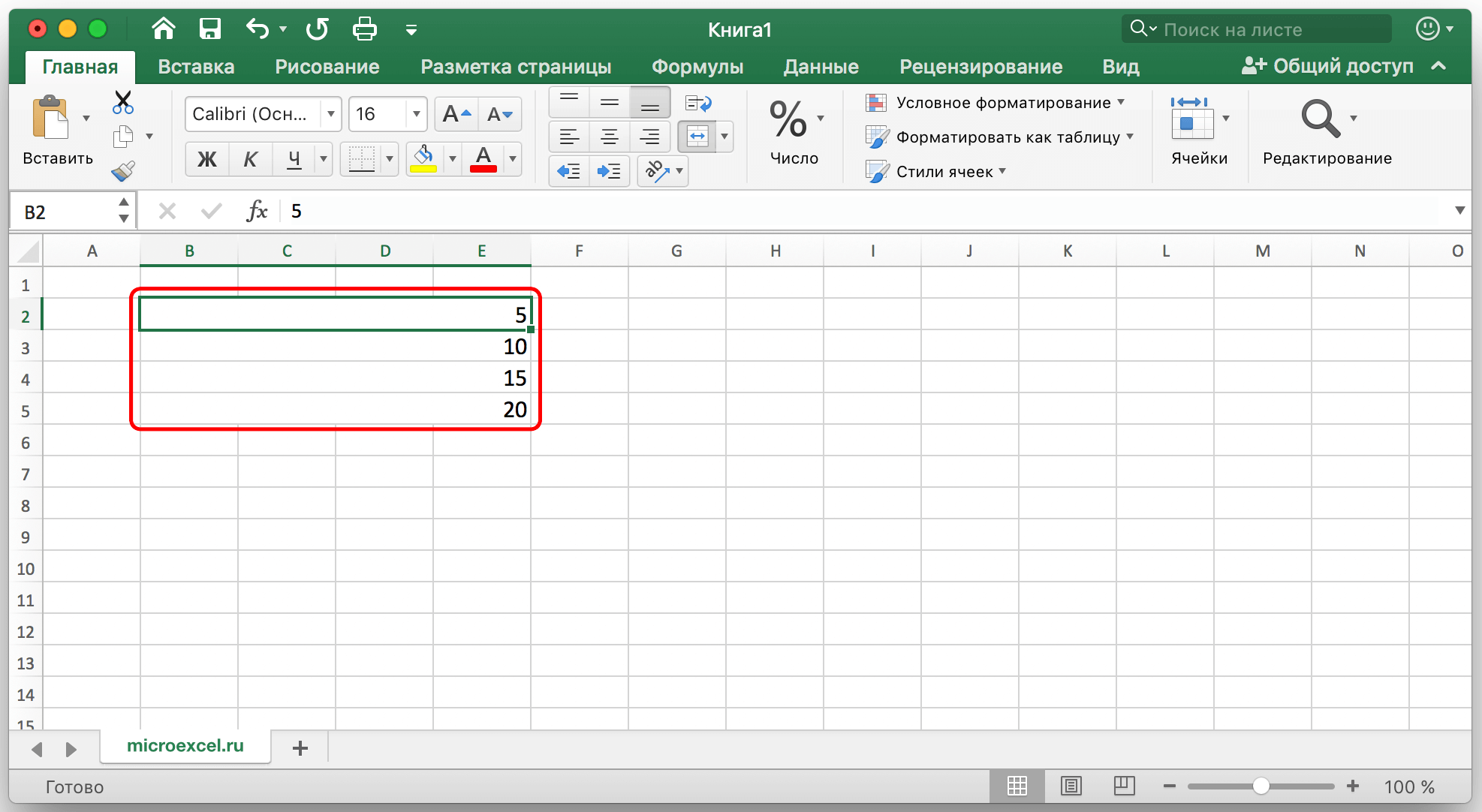
Объединение ячеек при помощи контекстного меню
Применение специального контекстного меню – это еще один метод, позволяющий реализовать объединение ячеек. Подробная инструкция выглядит так:
- Выделяем при помощи левой клавиши мышки необходимую область, которую мы планируем объединить. Далее, жмем ПКМ по любому месту выделенного диапазона. На экране возникло небольшое контекстное меню, в котором необходимо отыскать элемент, имеющий наименование «Формат ячеек…» и щелкнуть по нему левой клавишей мышки.
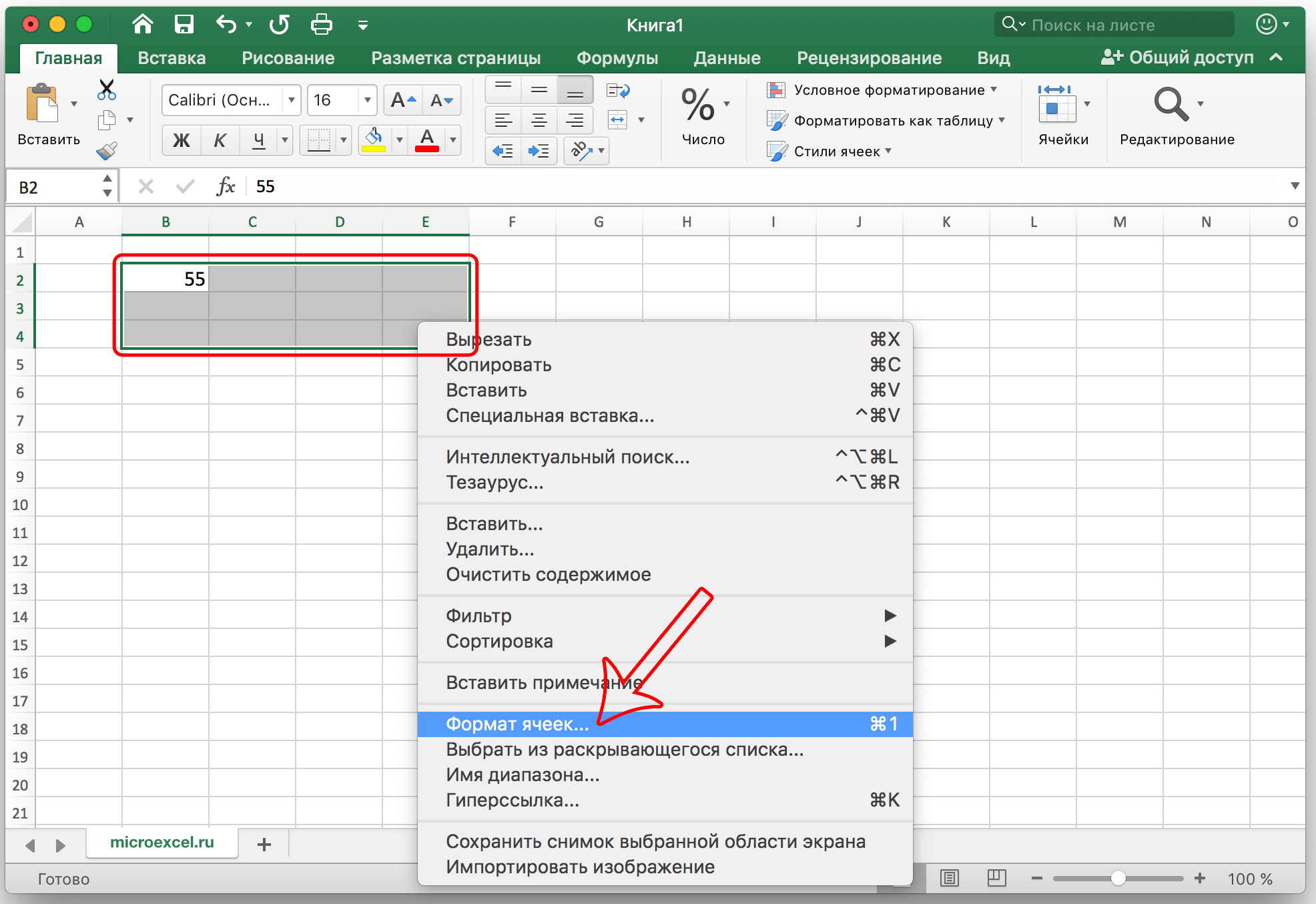
- На дисплее возникло новое окошко под названием «Форматирование ячеек». Передвигаемся в подраздел «Выравнивание». Ставим отметку около надписи «Объединение ячеек». Дополнительно в этом окошке можно осуществить настройку других параметров объединения. Можно активировать перенос текстовой информации по словам, выбрать различное отображение ориентации и так далее. После того, как мы совершим все необходимые настройки, нажимаем ЛКМ на элемент «ОК».
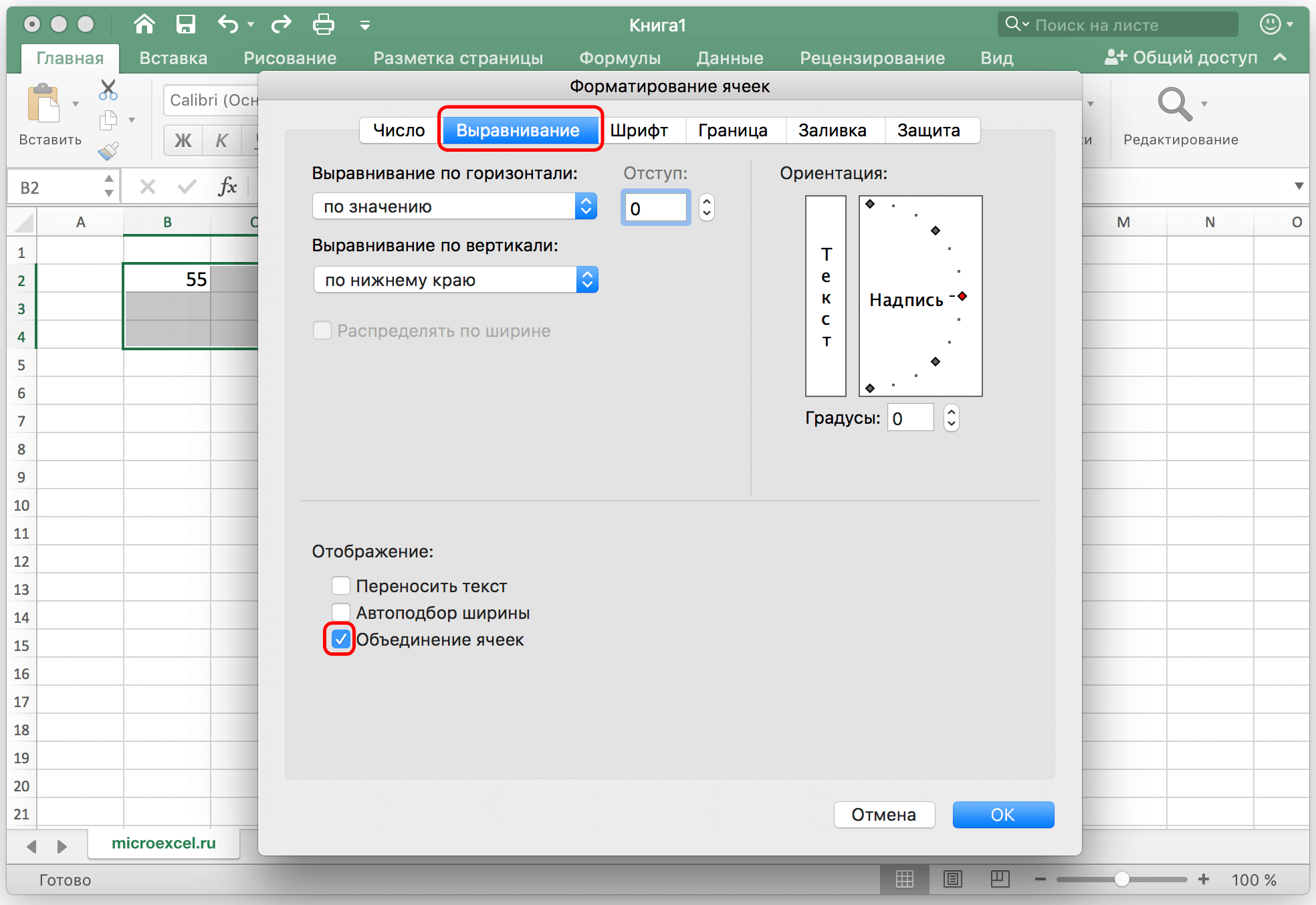
- Готово! Заранее выбранная область преобразовалась в одну ячейку.
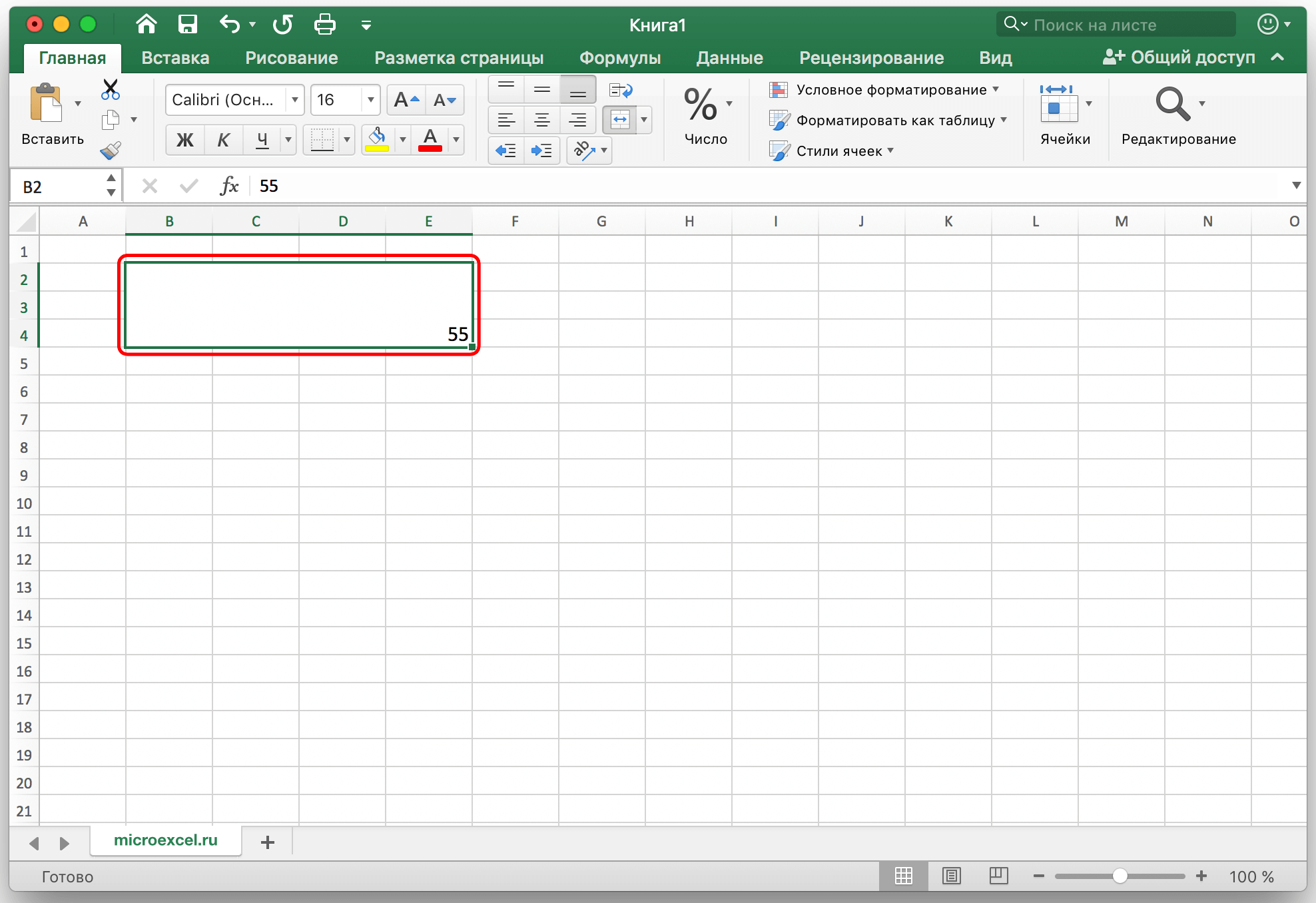
Объединение ячеек без потери информации
При обычном соединении ячеек все данные внутри них удаляются. Подробно разберем то, как реализовать процедуру соединения ячеек без потери информации.
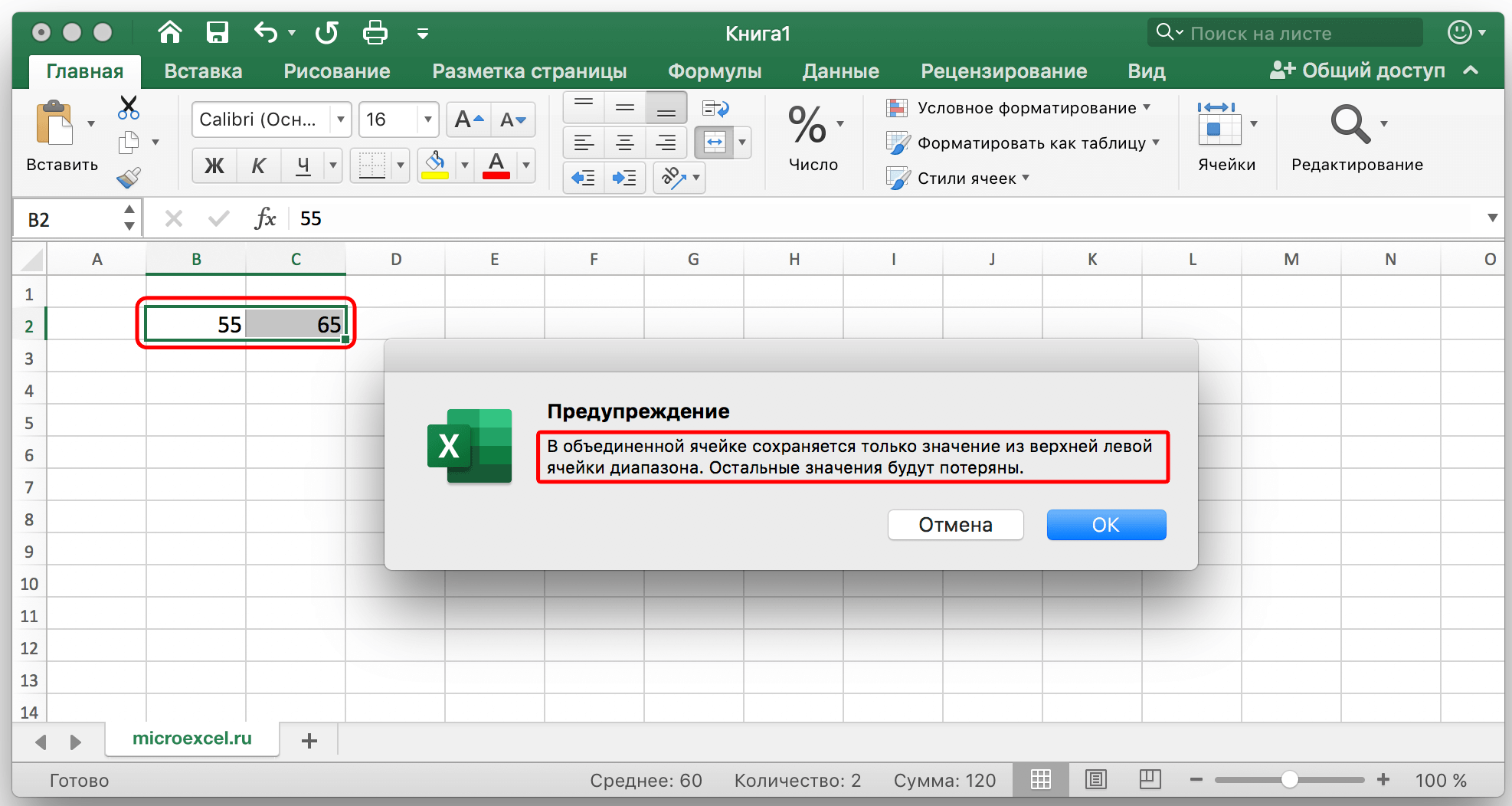
Для того чтобы выполнить это действие, нам необходимо воспользоваться оператором «СЦЕПИТЬ». Подробная инструкция выглядит так:
- Первоначально реализуем добавление пустой ячейки между теми ячейками, которые планируем соединить. Для выполнения этой процедуры необходимо нажать правой клавишей мышки на номер столбика или же строчки. На экране возникло специальное контекстное меню. Жмем ЛКМ по элементу «Вставка».
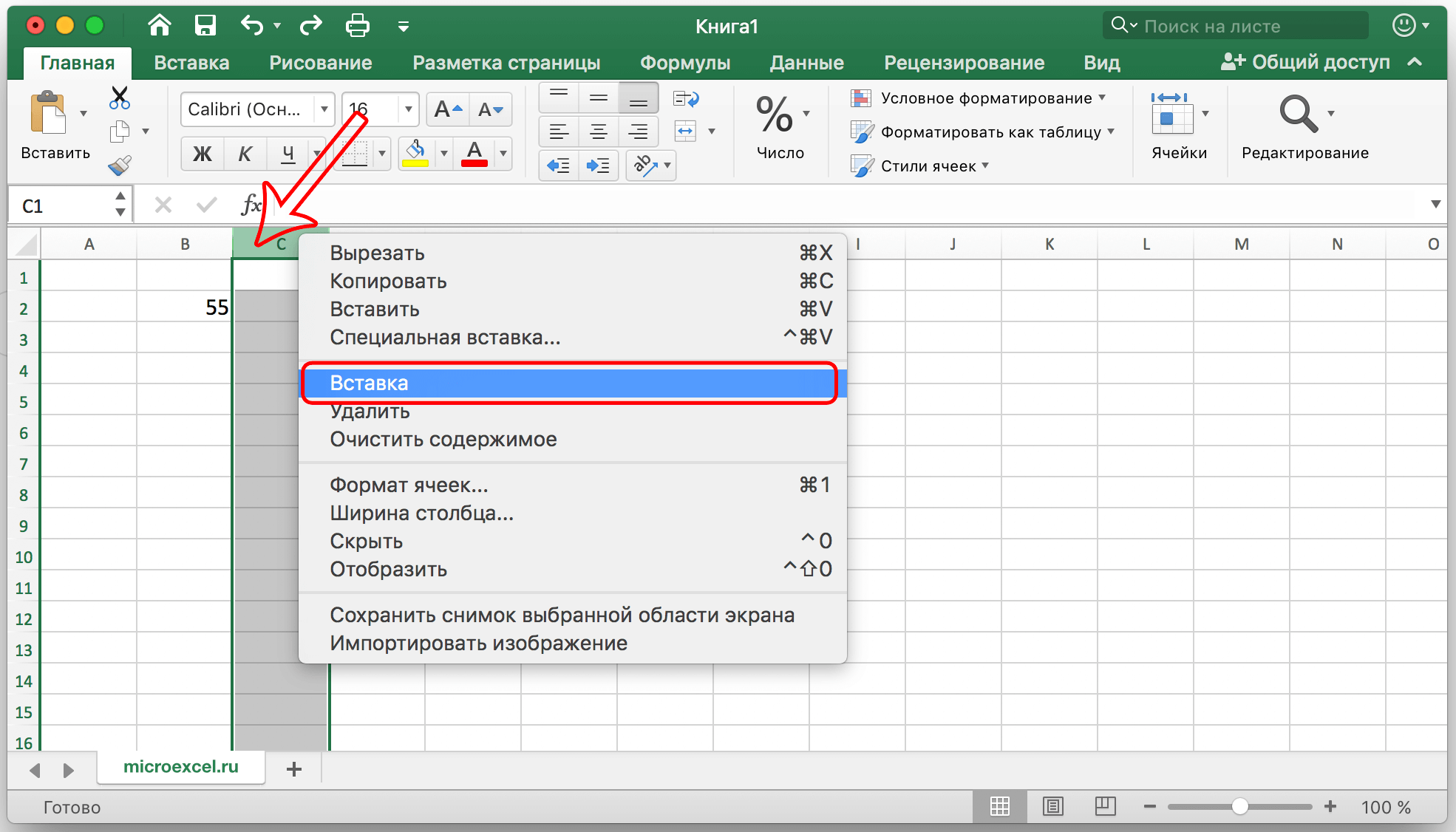
- Общий вид оператора: «=СЦЕПИТЬ(X;Y)». Аргументами функции являются адреса соединяемых ячеек. Нам нужно произвести операцию объединения ячеек В2 и D Таким образом, прописываем в добавленную пустую ячейку С2 такую формулу: «=СЦЕПИТЬ(B2;D2)».
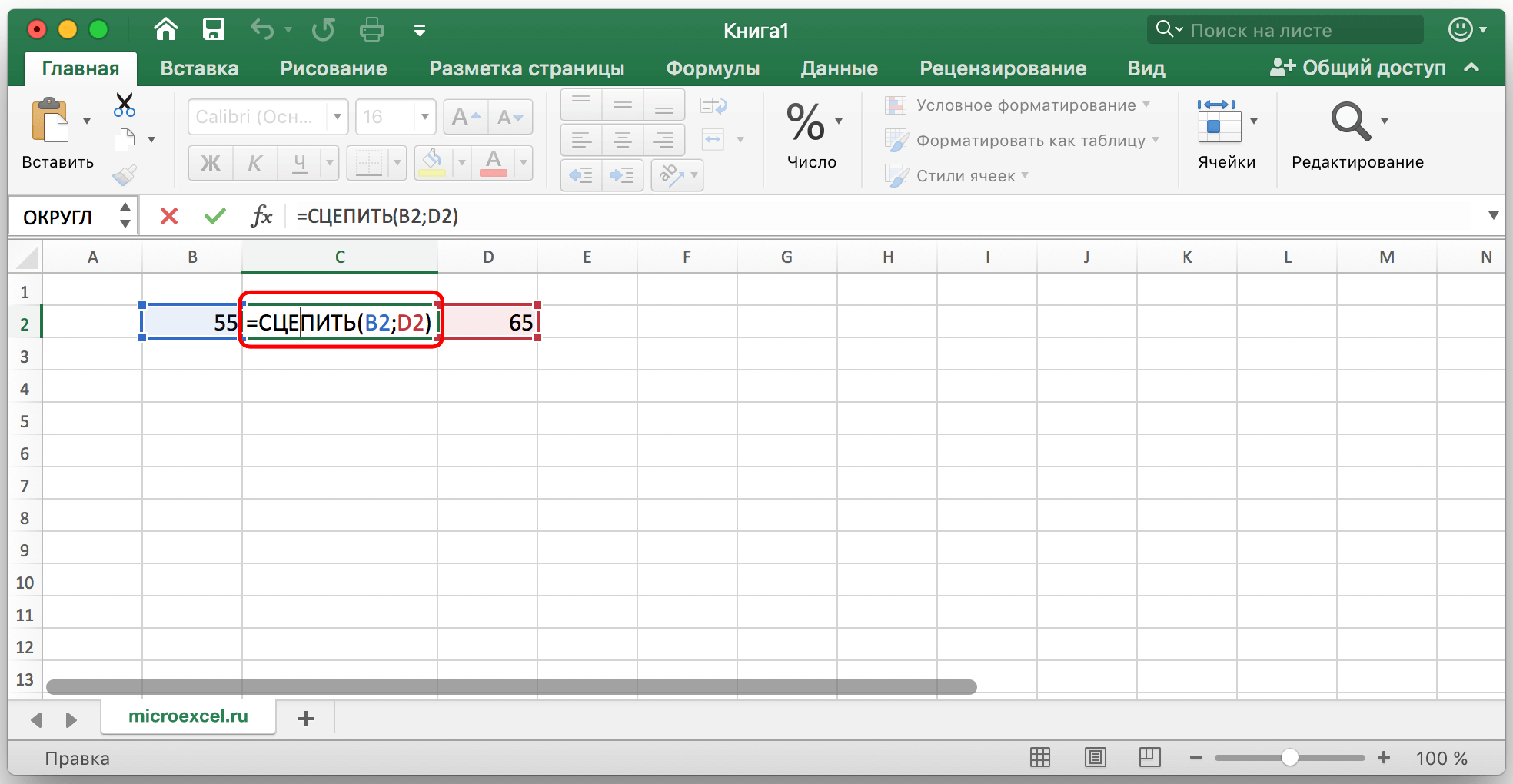
- В результате мы получаем соединение информации в ячейке, в которую мы ввели вышеприведенную формулу. Замечаем, что в итоге у нас получилось 3 ячейки: 2 первоначальные и одна дополнительная, в которой, располагается объединенная информация.
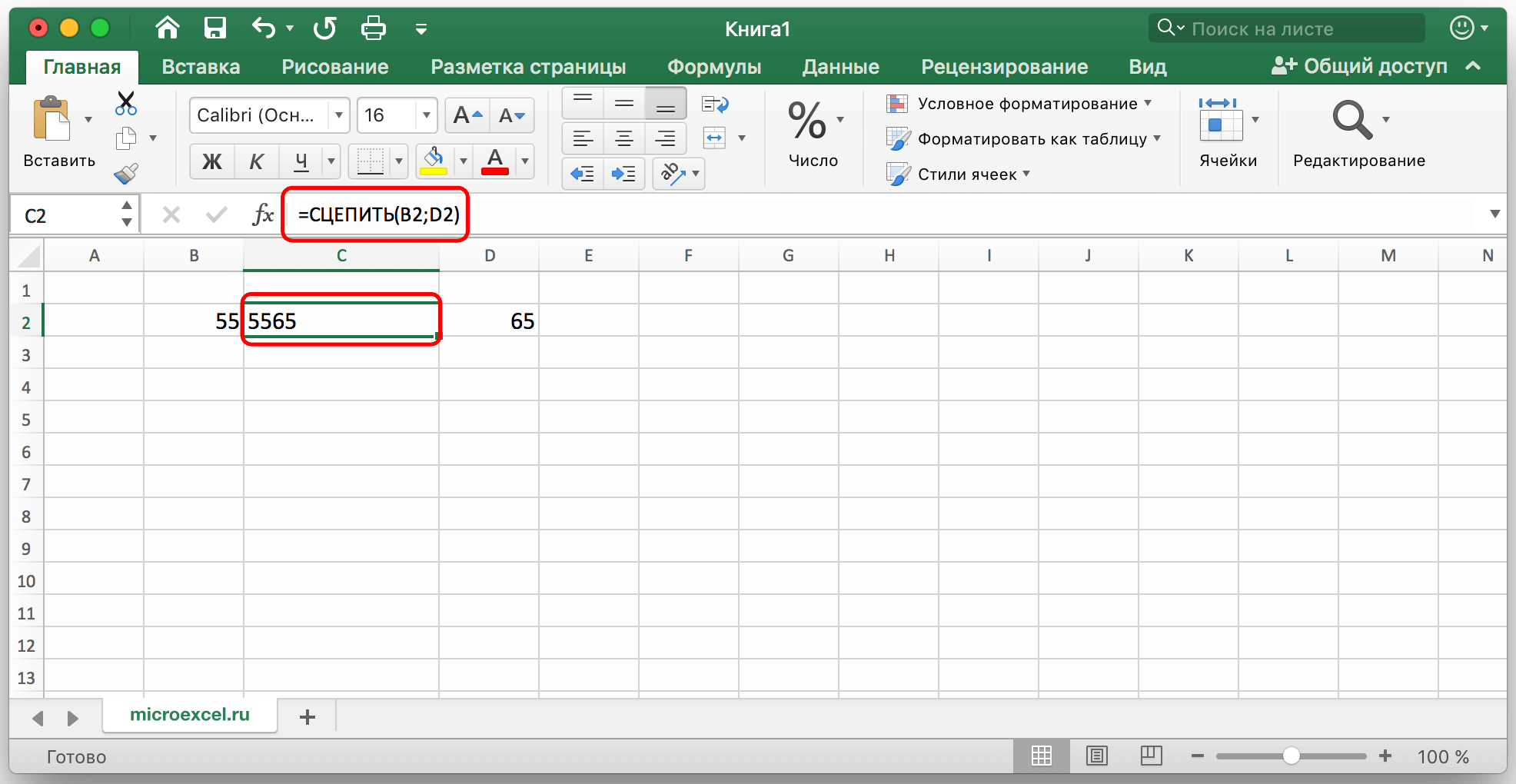
- Нам необходимо удалить ненужные ячейки. Реализовать эту процедуру следует нажатием ПКМ по ячейке С2, а затем выбором элемента «Копировать» в раскрывшемся перечне.
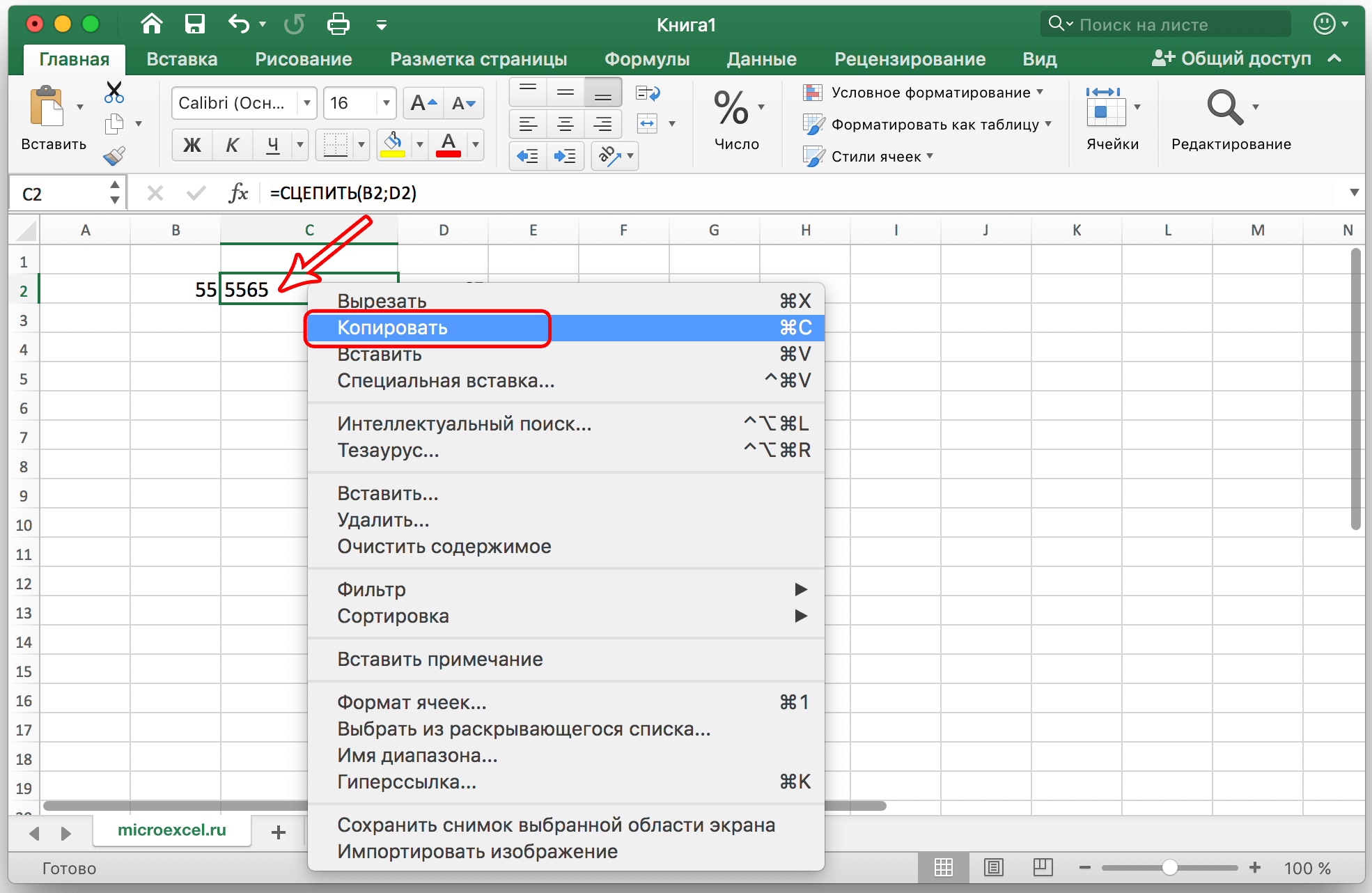
- Теперь перемещаемся в поле, располагающееся правее от скопированного. В этой правой ячейке, находится исходная информация. Жмем правой клавишей мышки по этой ячейке. На дисплее возникло специальное контекстное меню. Находим элемент, имеющий название «Специальная вставка», и жмем по нему левой клавишей мышки.
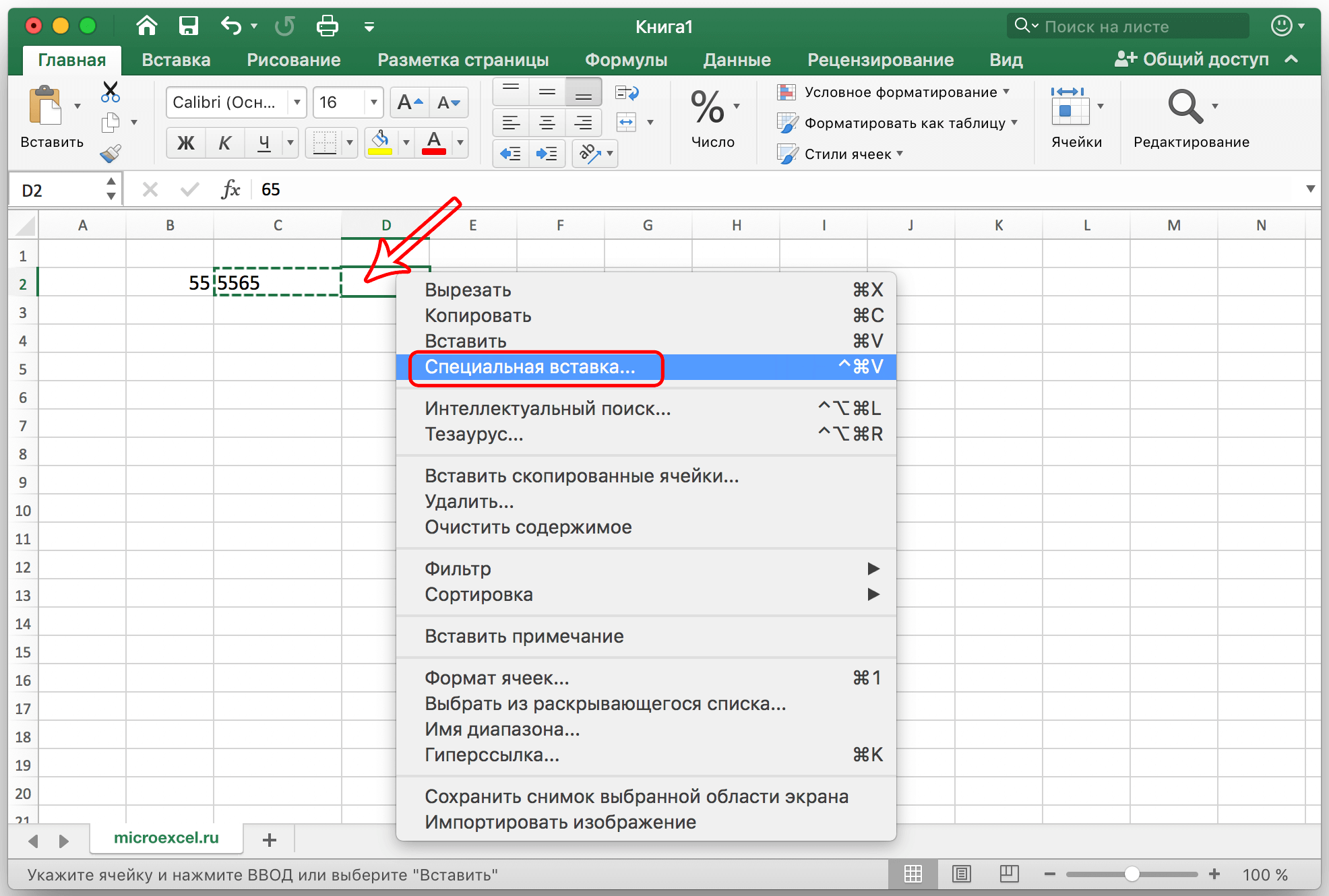
- На дисплее возникло окошко под названием «Специальная вставка». Ставим отметку около надписи «Значения». После того, как мы совершим все необходимые настройки, нажимаем ЛКМ на элемент «ОК».
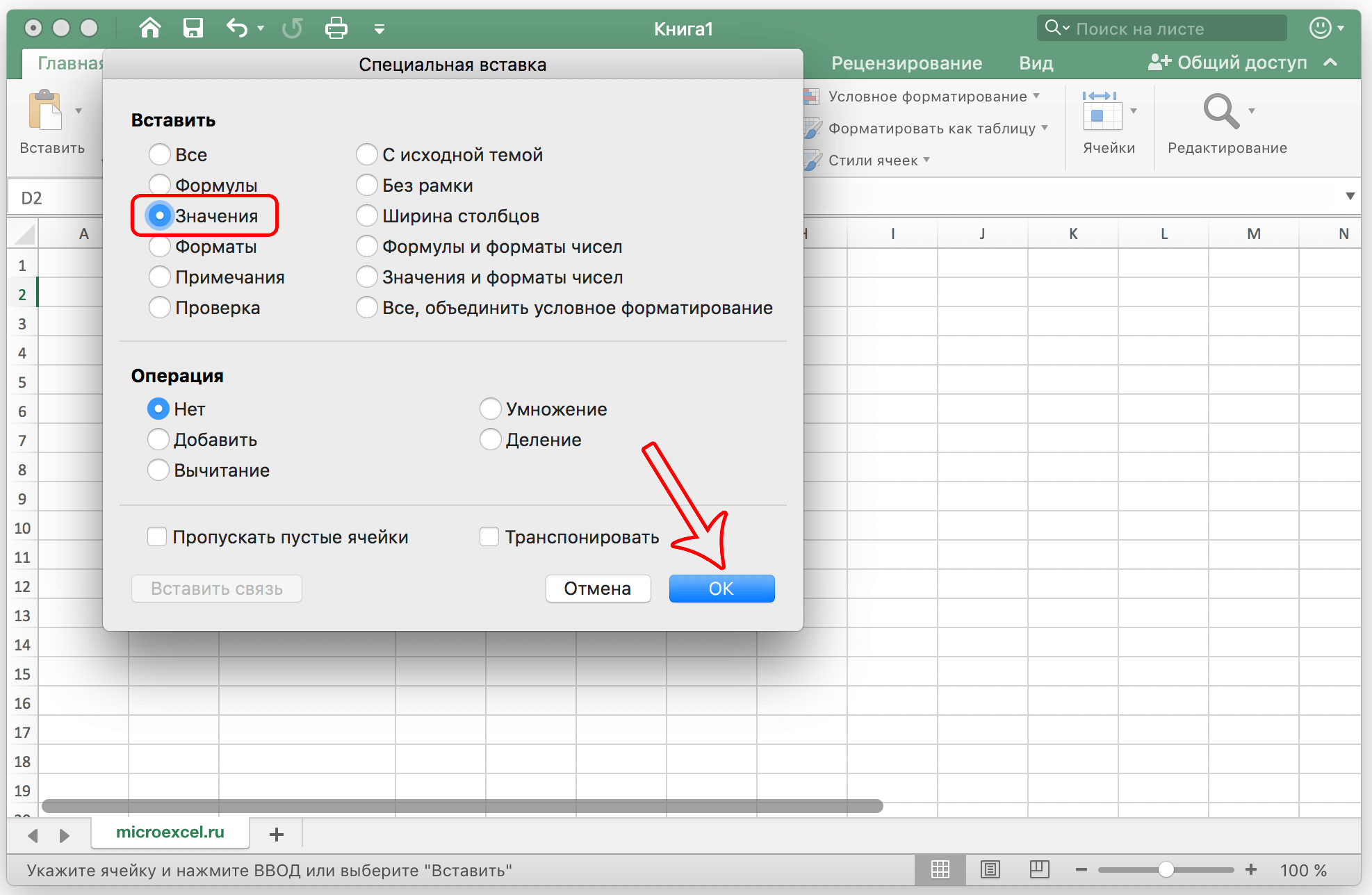
- В конечном итоге в ячейке D2 мы получили результат поля С2.
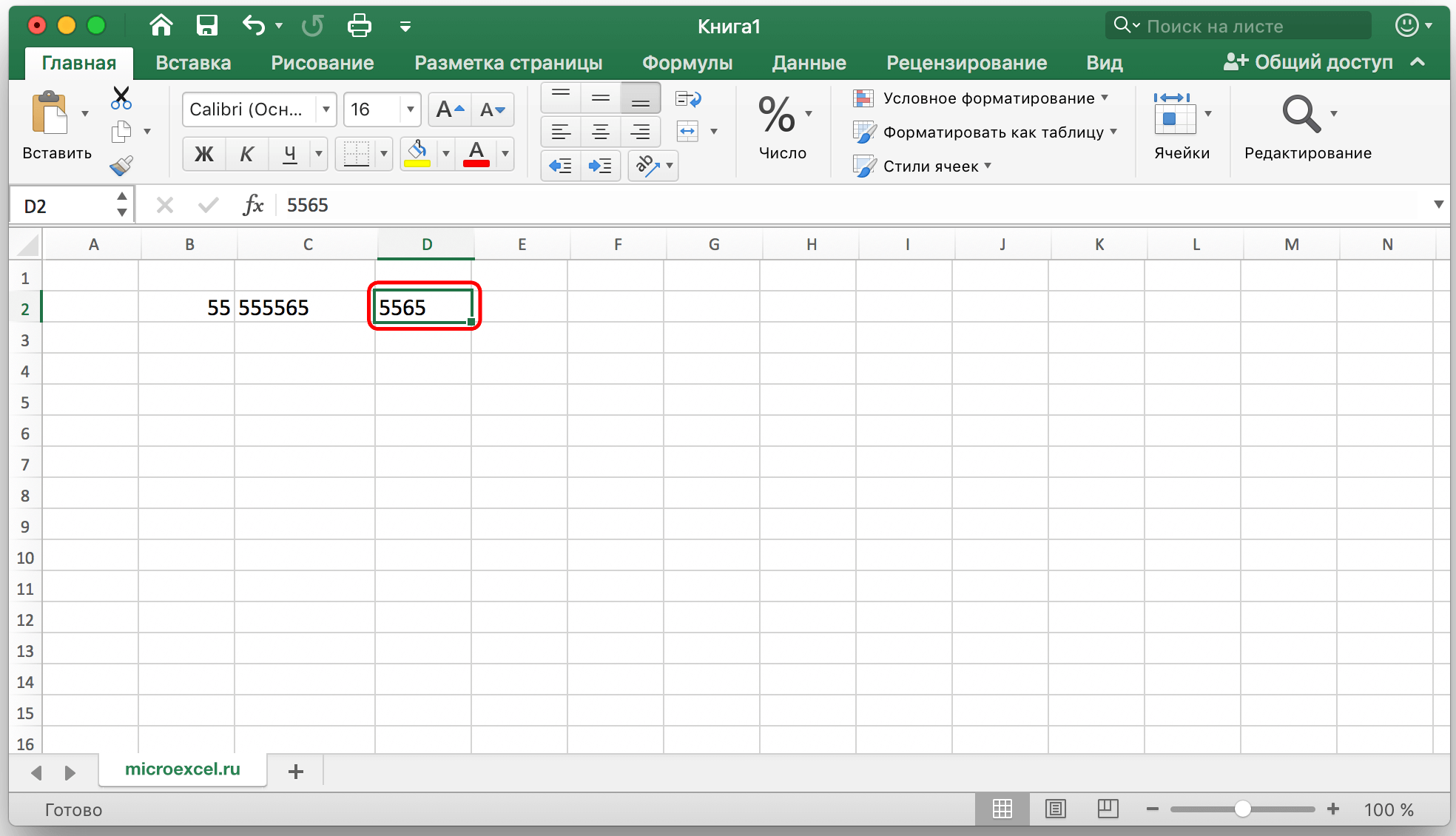
- Теперь можно реализовать удаление ненужных ячеек В2 и С2. Выделяем эти ячейки, вызываем контекстное меню при помощи ПКМ, а затем выбираем элемент «Удалить».
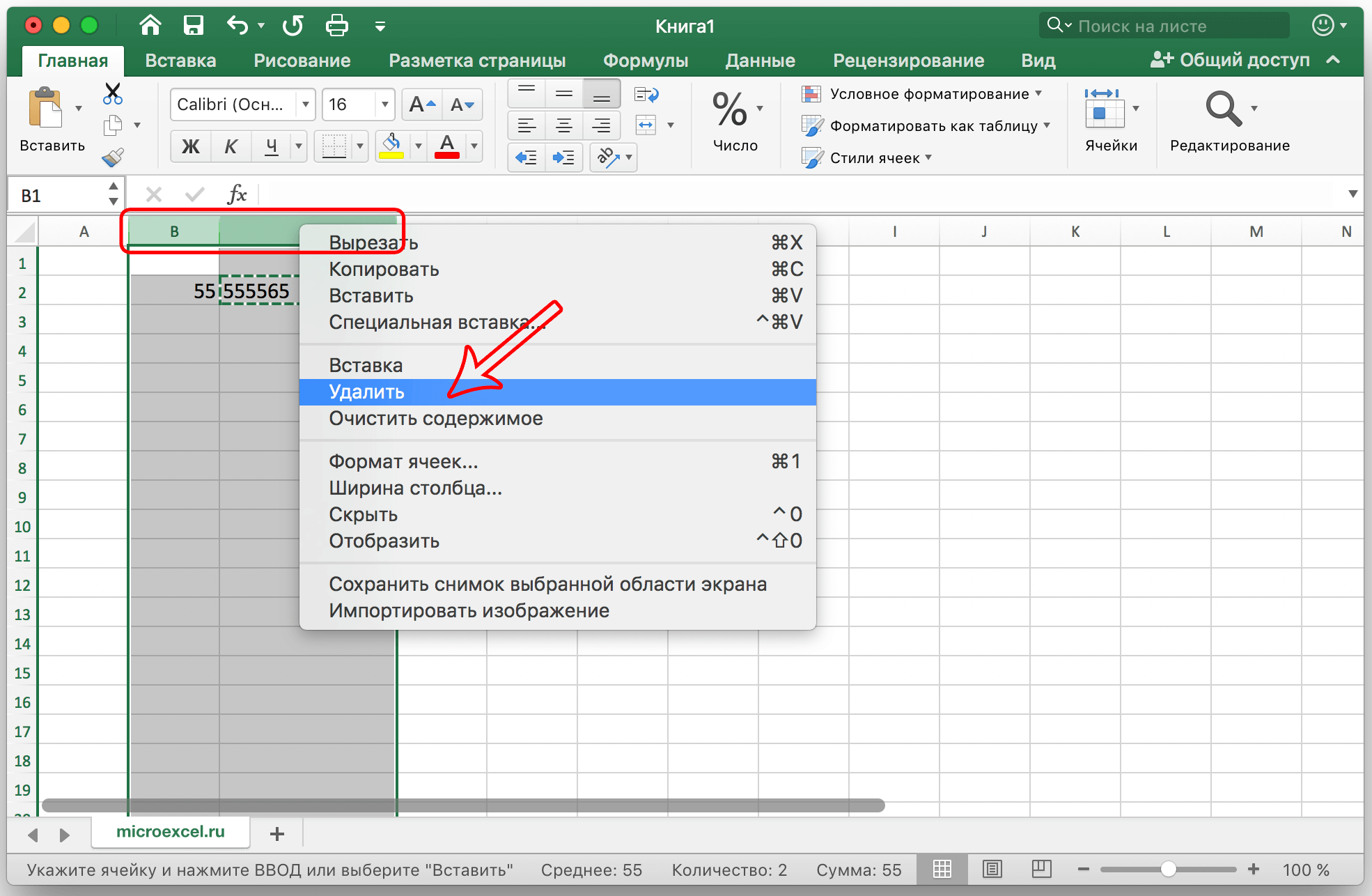
- В итоге на рабочей области осталась только ячейка, в которой отображается объединенная информация. Все ячейки, возникшие во время работы, были удалены, так как они больше не нужны в документе.
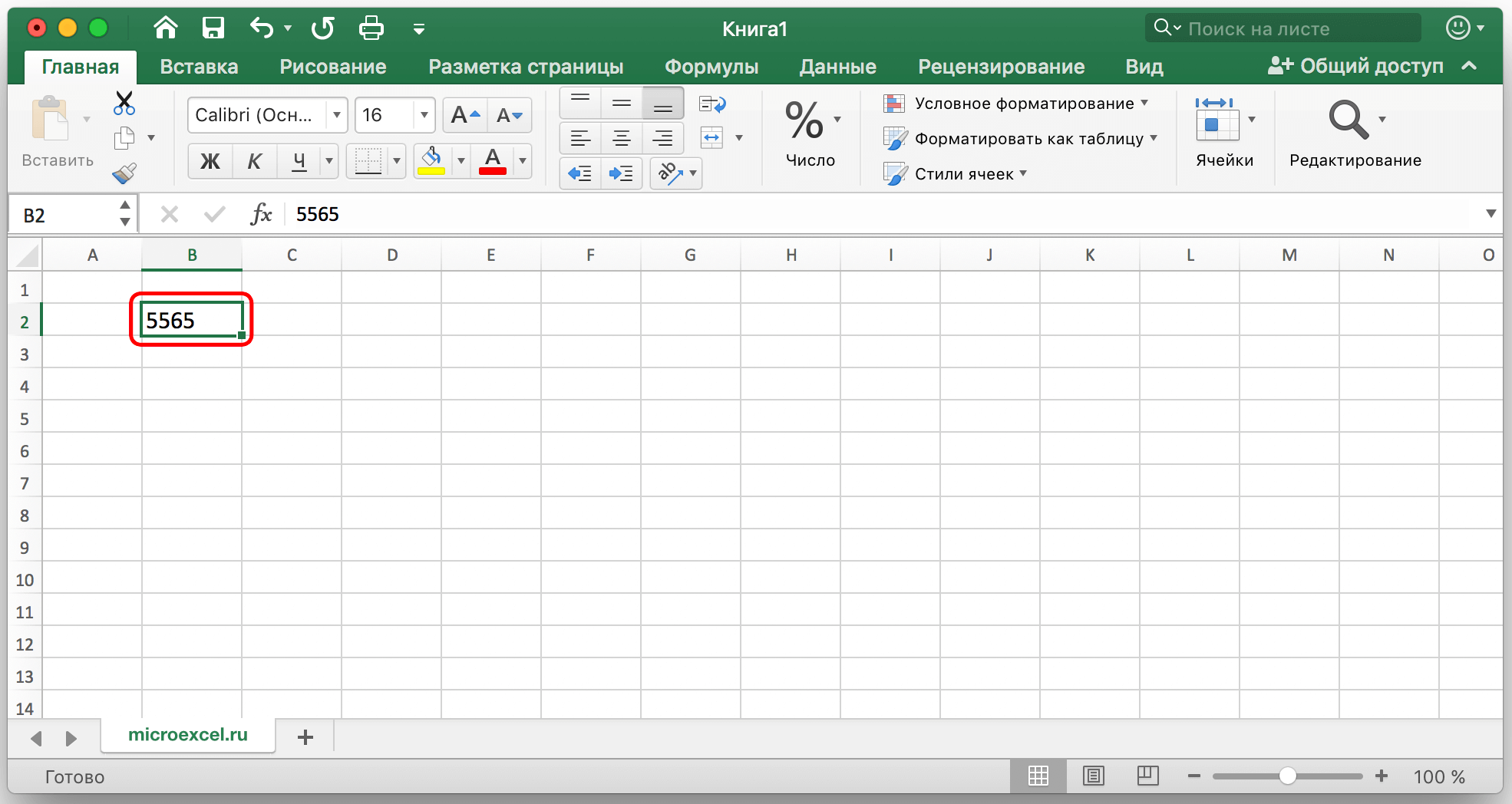
Стоит заметить, что все вышеприведенные методы можно использовать как со строками, так и со столбиками.
Заключение
Мы выяснили, что процесс объединения ячеек является простым в осуществлении. Для того чтобы соединить ячейки, сохранив исходные данные, необходимо воспользоваться оператором «СЦЕПИТЬ». Целесообразней перед началом манипуляций, создать резервную копию исходного документа, чтобы в случае ошибок можно было бы вернуть все на свои места и не потерять важную информацию.















