Табличный процессор Эксель имеет широкий функционал, позволяющий производить разнообразные манипуляции с числовой информацией. Часто случается так, что при проведении различных действий происходит округление дробных значений. Это очень полезная функция, так как большинство работ в программе не требует получения точных результатов. Однако бывают такие вычисления, где необходимо сохранить точность результата, без применения округления. Существует множество способов, позволяющих работать с округлением чисел. Разберемся во всем более детально.
- Как числа хранятся в Excel и отображаются на экране
- Особенности округления чисел Excel
- Округление с помощью кнопок на ленте
- Округление через формат ячеек
- Установка точности расчетов
- Применение функций
- Как округлить в большую и меньшую сторону в Excel
- Как округлить до целого числа в Excel?
- Почему Excel округляет большие числа?
- Заключение
Как числа хранятся в Excel и отображаются на экране
Табличный процесс осуществляет работу над двумя видами числовой информации: приблизительной и точной. Человек, работающий в табличном редакторе, может сам выбрать метод вывода числового значения, но в самом Экселе данные находятся в точном виде – до пятнадцати символов после запятой. Иными словами, если на дисплее данные отображаются до двух символов после запятой, то при вычислениях табличный процессор будет обращаться к более точной записи в памяти.
Можно самостоятельно настроить вид отображения числовой информации на дисплее. Процедура округления производится по следующим правилам: показатели от нуля до четырех включительно округляются к меньшему, а от пяти до девяти – к большему.
Особенности округления чисел Excel
Разберем детально несколько методов округления числовой информации.
Округление с помощью кнопок на ленте
Рассмотрим легкий метод редактирования округления. Подробная инструкция выглядит так:
- Производим выделение ячейки или же диапазона ячеек.
- Перемещаемся в раздел «Главная» и в блоке команд «Число» жмем ЛКМ на элемент «Уменьшить разрядность» или же «Увеличить разрядность». Стоит заметить, что будет производиться округление только выделенных числовых данных, но для расчетов применяется до пятнадцати разрядов числа.
- Увеличение символов на единицу после запятой происходит после клика на элемент «Увеличить разрядность».
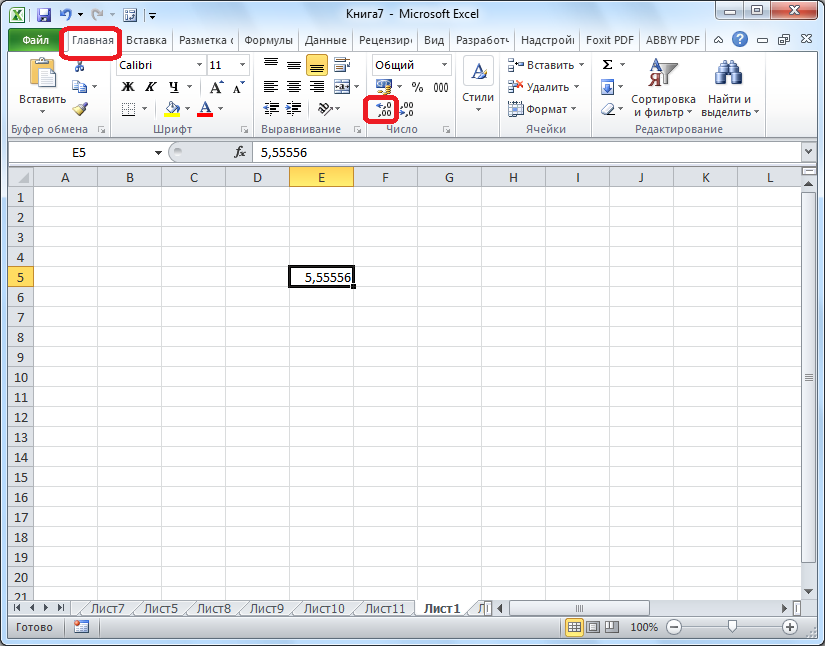
- Уменьшение символов на единицу производится после клика на элемент «Уменьшить разрядность».
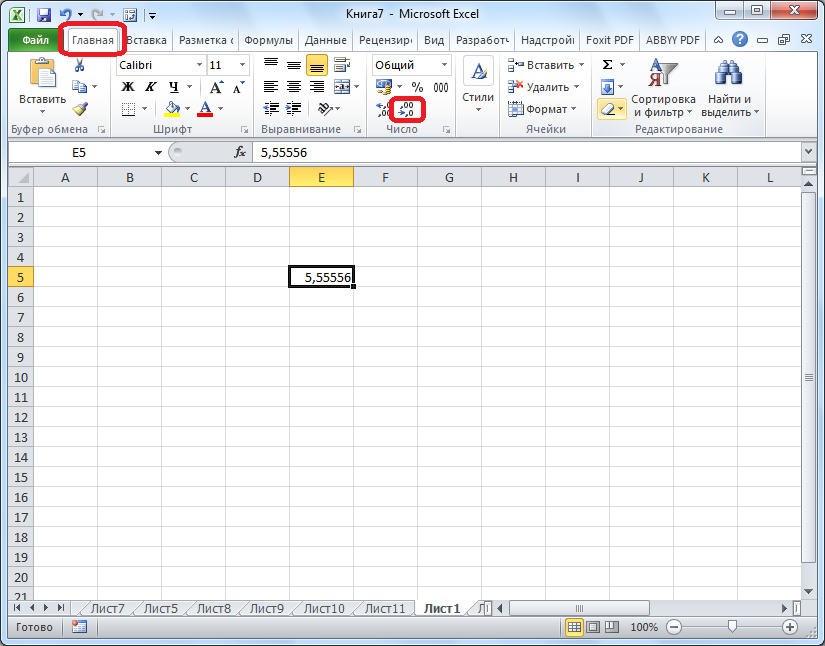
Округление через формат ячеек
Применяя окошко под названием «Формат ячеек», также возможно реализовать редактирование округления. Подробная инструкция выглядит так:
- Производим выделение ячейки или же диапазона.
- Жмем ПКМ по выделенной области. Раскрылось специальное контекстное меню. Здесь находим элемент под названием «Формат ячеек…» и щелкаем ЛКМ.
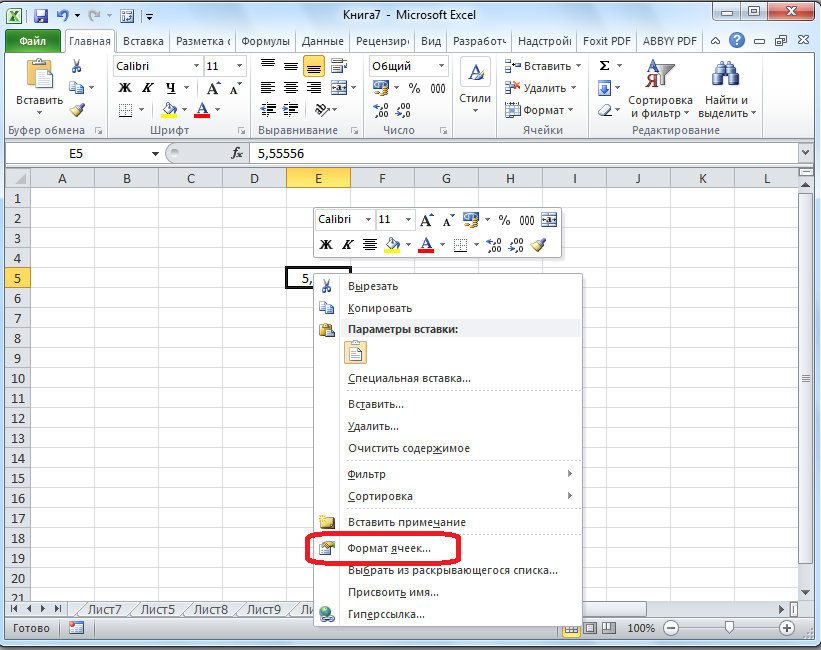
- Появилось окошко «Формат ячеек». Переходим в подраздел «Число». Обращаем внимание на колонку «Числовые форматы:» и выставляем показатель «Числовой». Если выбрать другой формат, то программа не сможет реализовать округление чисел. В центре окошка рядом с «Число десятичных знаков:» выставляем такое количество символов, которое планируем увидеть при осуществлении процедуры.
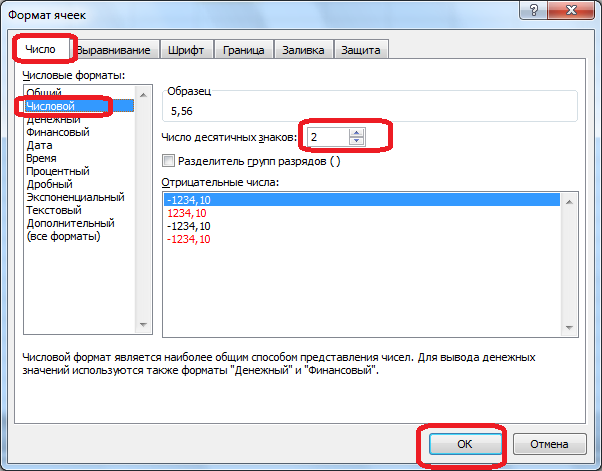
- В завершении щелкаем на элемент «ОК», чтобы подтвердить все внесенные изменения.
Установка точности расчетов
В вышеописанных методах выставляемые параметры имели влияние лишь на внешний вывод числовой информации, а при выполнении вычислений применялись более точные значения (до пятнадцатого символа). Поговорим более детально о том, как отредактировать точность вычислений. Подробная инструкция выглядит так:
- Переходим в раздел «Файл», а затем в левой части нового окошка находим элемент под названием «Параметры» и жмем по нему ЛКМ.
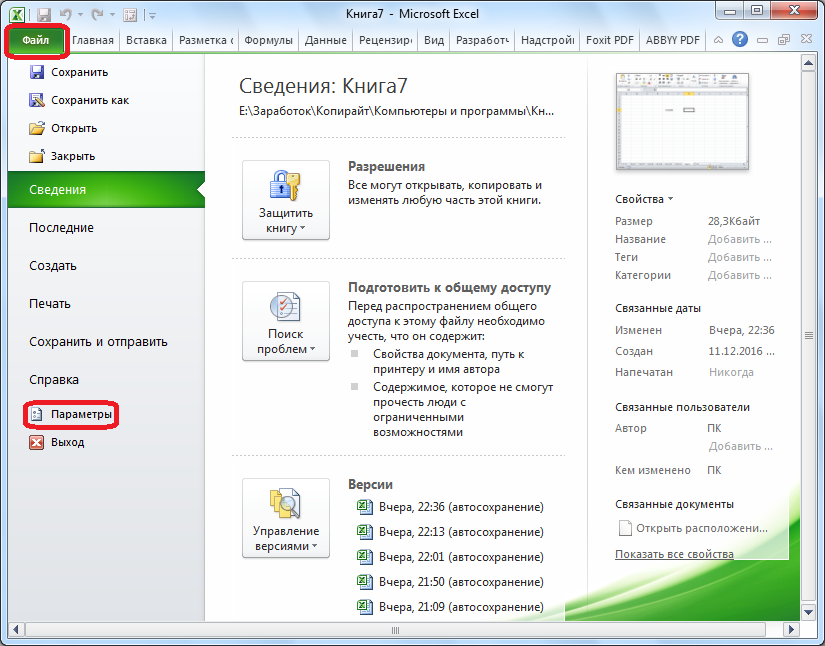
- На дисплее отобразилось окошко под названием «Параметры Excel». Передвигаемся в «Дополнительно». Находим блок команд «При пересчете этой книги». Стоит заметить, что внесенные изменения применятся ко всей книге. Ставим отметку рядом с надписью «Задать точность как на экране». В завершении щелкаем на элемент «ОК», чтобы подтвердить все внесенные изменения.
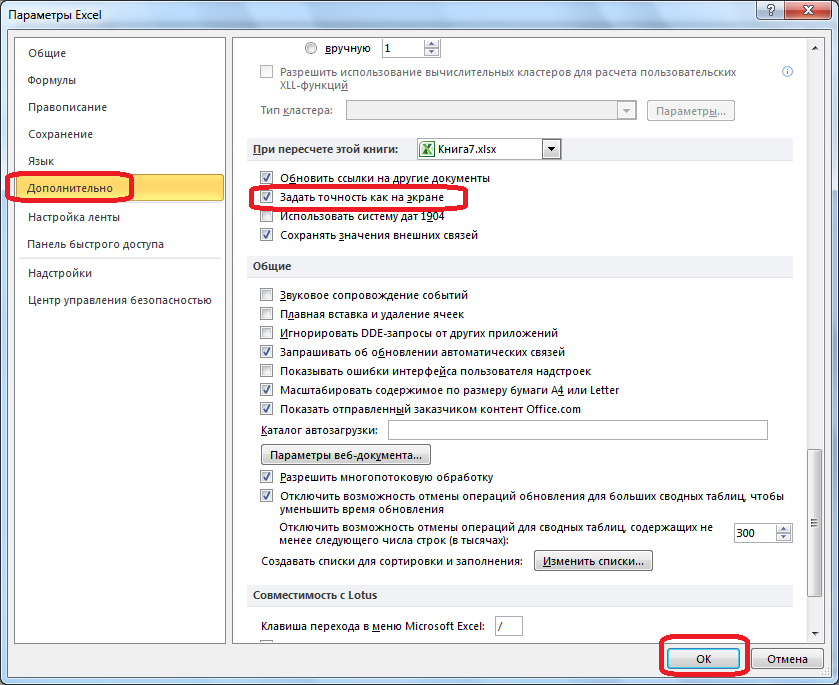
- Готово! Теперь при вычислении информации станет учитываться выводимая величина числовых данных на дисплее, а не та, что хранится в памяти табличного процессора. Настройка выводимых числовых значений производится любым из 2-х методов, о которых рассказано выше.
Применение функций
Внимание! Если пользователь желает отредактировать округление при вычислениях относительно одной или же нескольких ячеек, но при этом не планирует уменьшать точность вычислений во всей книге, то ему следует использовать возможности оператора «ОКРУГЛ».
У этой функции имеется несколько вариантов использования, в том числе и в комбинации с другими операторами. В основных операторах округление производится:
- «ОКРУГЛВНИЗ» – до самого ближнего числа вниз по модулю;
- «ОКРУГЛВВЕРХ» – до самого ближнего значения вверх по модулю;
- «ОКРВВЕРХ» – с указанной точностью вверх по модулю;
- «ОТБР» – до того момента, пока число не станет целого типа;
- «ОКРУГЛ» – до заданного числа десятичных символов в соответствии с принятыми стандартами округления;
- «ОКРВНИЗ» – с указанной точностью вниз по модулю;
- «ЧЕТН» – до самого ближнего четного значения;
- «ОКРУГЛТ» – с указанной точностью;
- «НЕЧЕТ» – до самого ближнего нечетного значения.
Операторы «ОКРУГЛВНИЗ», «ОКРУГЛ» и «ОКРУГЛВВЕРХ» имеют такой общий вид: =Название оператора (число;число_разрядов). Допустим, пользователь хочет произвести процедуру округления для значения 2,56896 до 3-х цифр после запятой, то ему необходимо ввести «=ОКРУГЛ(2,56896;3)». В конечном итоге он получит:
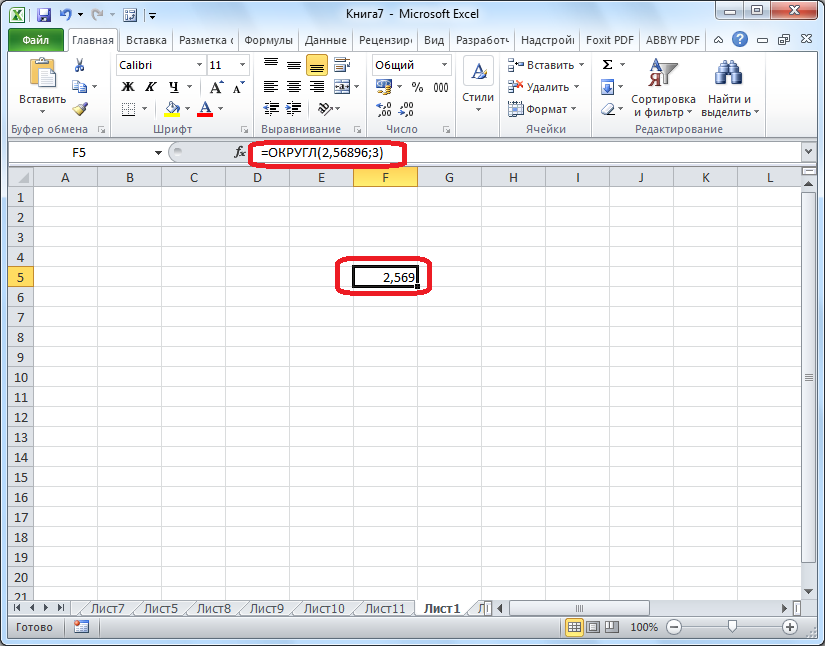
Операторы «ОКРВНИЗ», «ОКРУГЛТ» и «ОКРВВЕРХ» имеют такой общий вид: =Название оператора(число;точность). Если пользователь хочет произвести процедуру округления для значения 11 до самого ближнего значения кратного двум, то ему необходимо ввести «=ОКРУГЛТ(11;2)». В конечном итоге он получит:
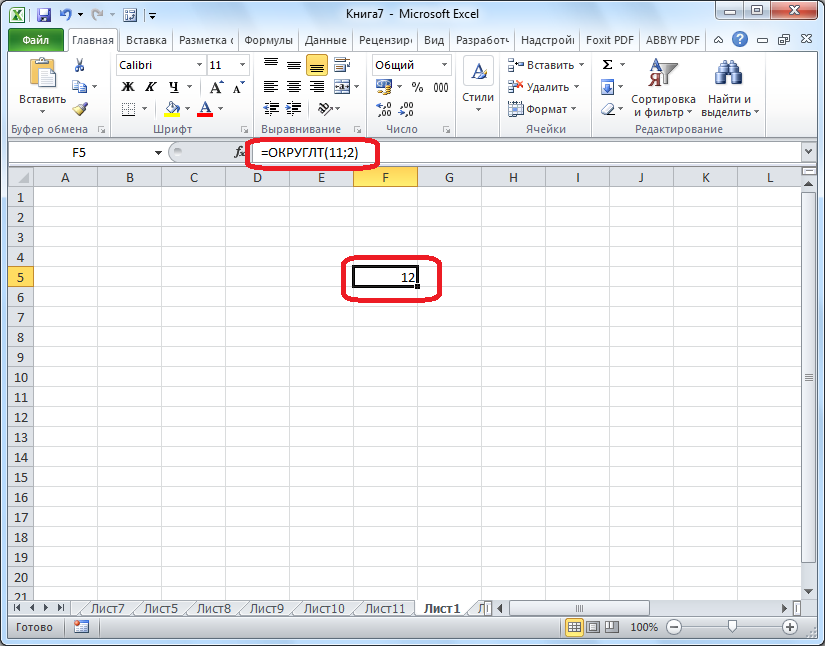
Операторы «НЕЧЕТ», «ОТБР» и «ЧЕТН» имеют такой общий вид: =Название оператора (число). К примеру, при округлении значения 17 до самого ближнего четного значения, то ему необходимо ввести «=ЧЕТН(17)». В конечном итоге он получит:
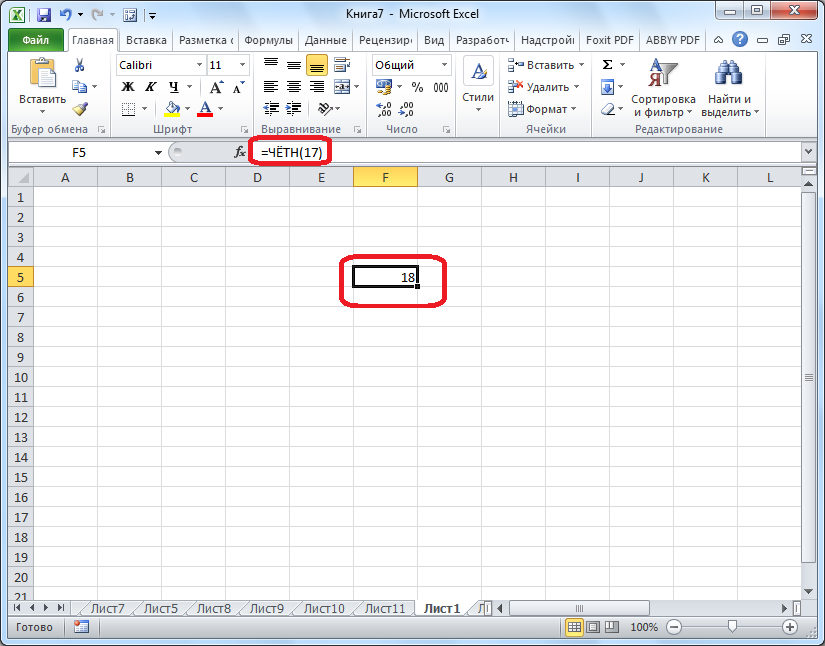
Стоит заметить! Оператор можно ввести в строчку функций или же в саму ячейку. Перед написанием функции в ячейку ее необходимо заранее выделить при помощи ЛКМ.
В табличном процессоре имеется и иной метод ввода оператора, позволяющий произвести процедуру округления числовой информации. Он отлично подходит для тех случаев, когда имеется табличка с показателями, которые необходимо превратить в округленные значения в другой колонке. Подробная инструкция выглядит так:
- Передвигаемся в раздел «Формулы». Здесь находим элемент «Математические» и щелкаем по нему ЛКМ. Раскрылся длинный перечень, в котором выбираем оператор под названием «ОКРУГЛ».
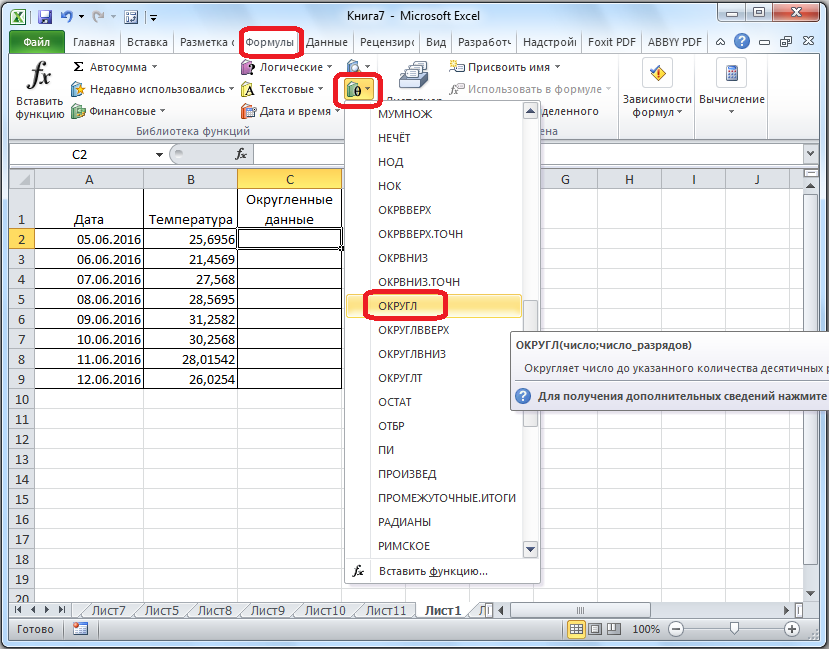
- На дисплее появилось диалоговое окошко, имеющее наименование «Аргументы функции». Строчку «Число» можно заполнить информацией самостоятельно ручным вводом. Альтернативный вариант, позволяющий произвести процедуру автоматического округления всей информации, – нажатие ЛКМ по иконке, располагающейся правее от поля для написания аргумента.
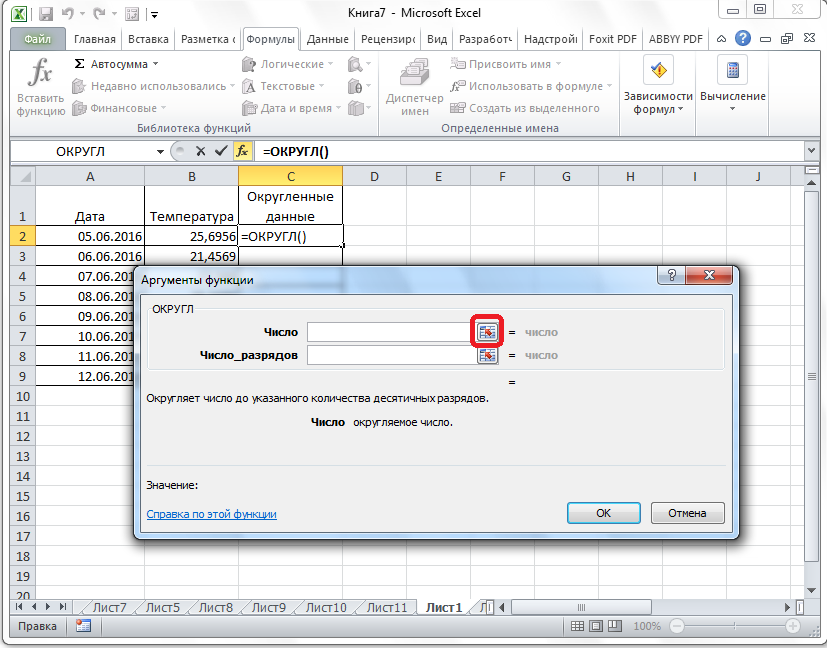
- После нажатия на эту иконку окошко «Аргументы функции» свернулось. Щёлкаем ЛКМ по самому верхнему полю столбика, информацию в котором мы планируем округлить. Показатель появился в окошке аргументов. Щёлкаем ЛКМ по иконке, находящейся правее от появившегося значения.
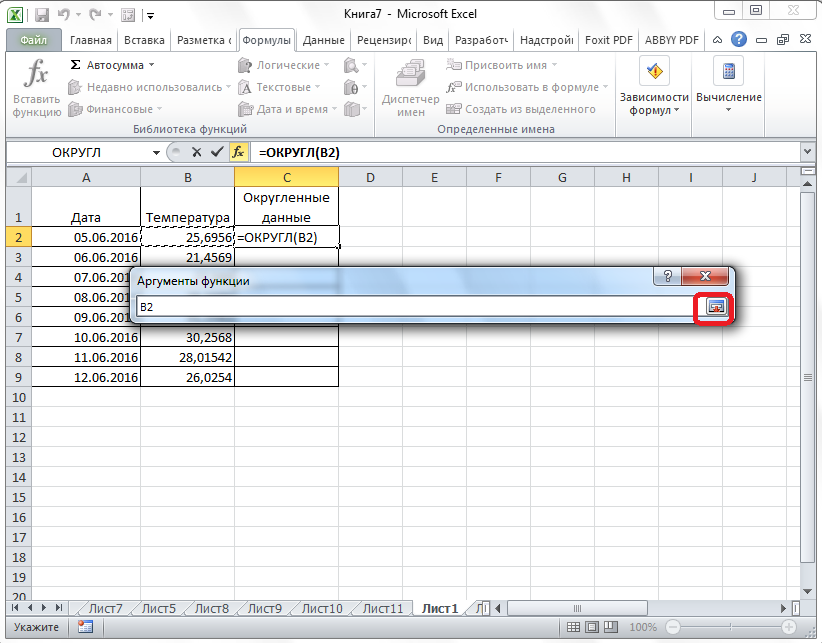
- На экране снова отобразилось окошко под наименованием «Аргументы функции». В строчку «Число разрядов» вбиваем разрядность, до которой необходимо сократить дроби. В завершение щелкаем на элемент «ОК», чтобы подтвердить все внесенные изменения.
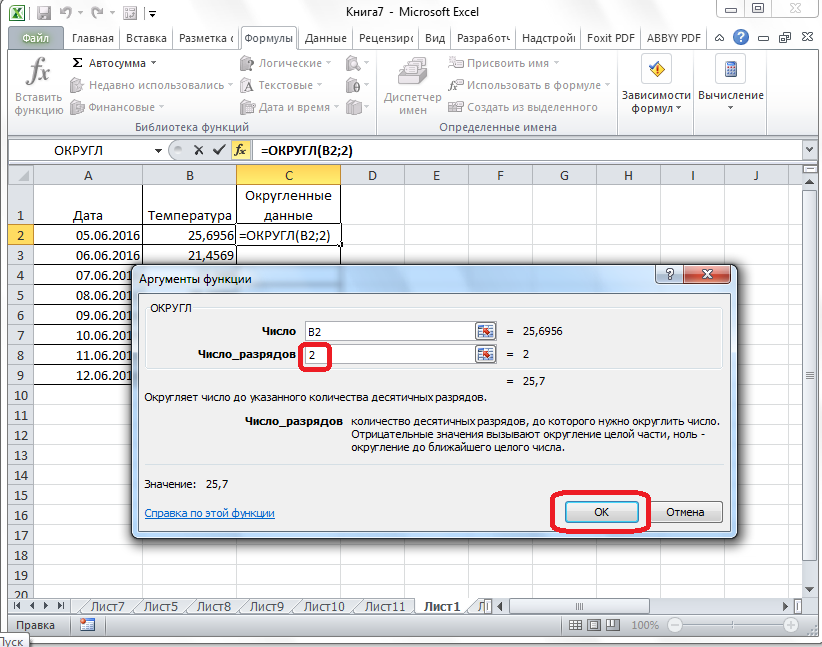
- Числовое значение округлилось. Теперь нам необходимо произвести процедуру округления для всех других ячеек этой колонки. Для этого передвигаем указатель мышки на правый нижний уголок поля с выведенным результатом, а затем при помощи зажатия ЛКМ растягиваем формулу до окончания таблички.
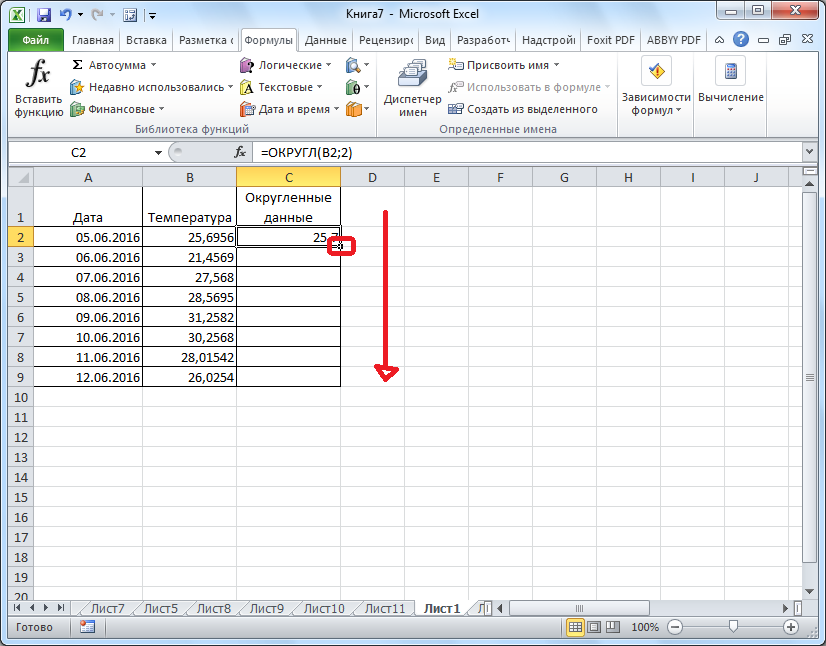
- Готово! Мы реализовали процедуру округления для всех ячеек, находящихся в этом колонке.
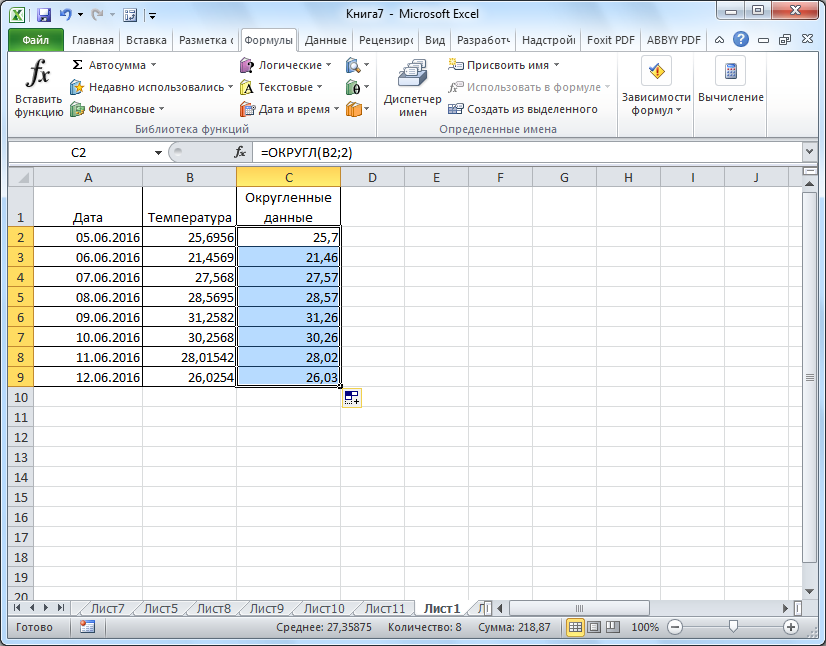
Как округлить в большую и меньшую сторону в Excel
Разберем более детально оператор «ОКРУГЛВВЕРХ». 1-й аргумент заполняется так: вводится адрес ячейки числовой информацией. Заполнение 2-го аргумента имеет такие правила: ввод значения «0» означает округление десятичной дроби до целой части, ввод значения «1» означает то, что после реализации процедуры округления останется один символ после запятой и т.д. Вводим в строчку для ввода формул такое значение: =ОКРУГЛВВЕРХ(A1;0). В конечном итоге получаем:
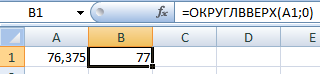
Теперь разберем пример использования оператора «ОКРУГЛВНИЗ». Вводим в строчку для ввода формул такое значение: =ОКРУГЛВНИЗ(A1;1).В конечном итоге получаем:
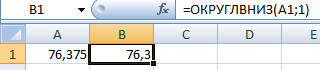
Стоит заметить, что дополнительно операторы «ОКРУГЛВНИЗ» и «ОКРУГЛВВЕРХ» применяются для реализации процедуры округления разности, умножения и т.д.
Пример использования:
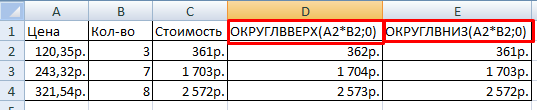
Как округлить до целого числа в Excel?
Оператор «ОТБР» позволяет реализовать округление до целого числа и отбросить символы после запятой. Для примера рассмотрите это изображение:
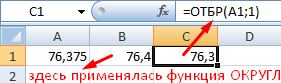
Особая функция табличного процессора под названием «ЦЕЛОЕ» позволяет возвратить целое значение. Здесь только один аргумент – «Число». Ввести можно либо числовые данные, либо координаты ячейки. Пример:
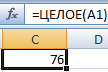
Главный минус оператора – округление реализуется только в меньшую сторону.
Для округления числовой информации до целых значений необходимо применять рассмотренные нами ранее операторы «ОКРВНИЗ», «ЧЕТН», «ОКРВВЕРХ» и «НЕЧЕТ». Два примера применения этих операторов для реализации округления до целого типа:
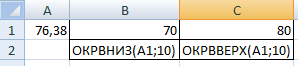

Почему Excel округляет большие числа?
Если в элементе программы располагается огромное значение, например 73753956389257687, то оно примет такой вид: 7,37539Е+16. Это объясняется тем, что поле имеет «Общий» вид. Для того чтобы избавиться от этого вида вывода длинных значений, необходимо отредактировать формат поля и изменить вид на «Числовой». Сочетание клавиш «CTRL+SHIFT+1» позволит произвести процедуру редактирования. После проведения настроек число примет корректный вид отображения.
Заключение
Из статьи мы выяснили, что в Эксель имеется 2 главных метода округления видимого отображения числовой информации: при помощи кнопки на ленте инструментов, а также редактирования настроек формата ячеек. Дополнительно можно реализовать редактирование округления вычисляемой информации. Для этого тоже существует несколько вариантов: редактирование параметров документа, а также использование математических операторов. Каждый пользователь сможет подобрать для себя наиболее оптимальный способ, подходящий под его конкретные цели и задачи.















