Одна из популярных математически процедур, к которой часто прибегают люди, работающие с таблицами Excel – округление чисел. Некоторые новички при этом пытаются использовать формат чисел, однако он не предназначен для выведения точных чисел в ячейках, из-за чего в результате получаются ошибки. Чтобы получить желаемый результат после выполнения округления, необходимо использовать специальные функции, которые предназначены для данной математической операции. С каждой из них нужно познакомиться подробнее.
Функция ОКРУГЛ
Самая простая функция, с помощью которой можно округлить числовое значение до требуемого количества разрядов – ОКРУГЛ. Самый простой пример – округление десятичной дроби с двух символов после запятой до одного.
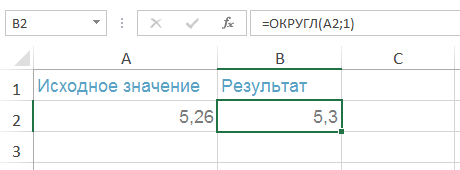
Важно помнить о том, данная функция выполняет округление только в противоположную от нуля сторону.
Внешний вид формулы ОКРУГЛ: ОКРУГЛ(число;число разрядов). Расшифровка аргументов:
- Число разрядов – здесь должно указываться количество разрядов, до которого будет округляться числовое значение.
- Число – на данном месте может стоять числовое значение, десятичная дробь, которые будут округляться.
Количество разрядов может быть:
- отрицательное – при этом округлению подвергается только целая часть числового значения (та, которая находится по левую сторону от запятой);
- равное нулю – округляются все цифры до цельной части;
- положительное – в этом случае округляется только дробная часть, которая находится справа от запятой.
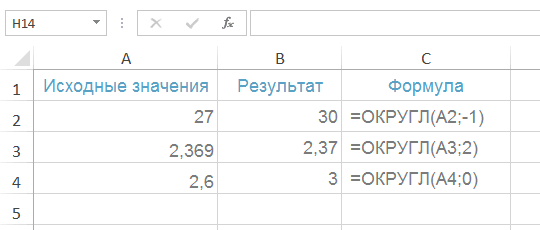
Способы настройки:
- Для того чтобы в результате получить число, округленное до десятых, необходимо открыть окно с настройкой аргументов функции, в строке «число разрядов» прописать значение «1».
- Чтобы округлить числовое значение до сотых, в окне настройки аргументов функции нужно прописать значение «2».
- Для получения числового значения, округленного до тысячи, в окне для настройки аргументов в строчке «число разрядов» необходимо прописать цифру «3».
Функции ОКРУГЛВВЕРХ и ОКРУГЛВНИЗ
Еще две формулы, которые предназначены для округления числовых значений в Excel – ОКРУГЛВВЕРХ и ОКРУГЛВНИЗ. С их помощью можно округлять дробные числа в меньшую или большую сторону независимо от того, какие последние цифры находятся в числовом значении.
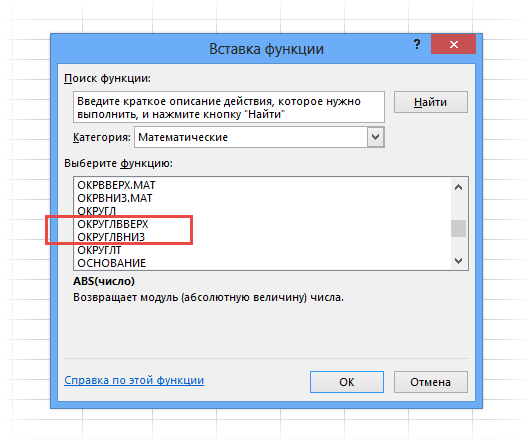
ОКРУГЛВВЕРХ
С помощью данной функции можно округлить числовое значение от 0 вверх до заданного числа. Внешний вид формулы: ОКРУГЛВВЕРХ(число; количество разрядов). Расшифровка формулы та же, что и у функции ОКРУГЛ – числом является любое числовое значение, которое нужно округлить, а на месте количества разрядов устанавливается цифра того количества символов, до которых нужно сократить общее выражение.
ОКРУГЛВНИЗ
С помощью данной формулы осуществляется округление числового значения вниз – начиная от нуля и ниже. Внешний вид функции: ОКРУГЛВНИЗ(число; количество разрядов). Расшифровка данной формула такая же, как и у предыдущей.
Функция ОКРУГЛТ
Еще одна полезная формула, которая применяется для округления различных числовых значений, – ОКРУГЛТ. Она применяется для того, чтобы округлить число до определенного разряда для получения точного результата.
Инструкция по округлению
Наиболее распространенный пример формулы для округления числовых значений представляет собой следующее выражение: Функция(числовое значение; количество разрядов). Пример округления по практическому примеру:
- Выбрать любую свободную ячейку левой кнопкой мыши.
- Написать знак «=».
- Выбрать одну из функций – ОКРУГЛ, ОКРУГЛВВЕРХ, ОКРУГЛВНИЗ. Прописать ее сразу после знака равно.
- В скобках написать требуемые значения, нажать кнопку «Enter». В ячейке должен отобразиться результат.
Любые функции можно устанавливать через «Мастер функций» к определенной ячейке, прописывать их в самой клетке или через строку для добавления формул. Последняя обозначена символом «fx». При самостоятельном введении функции в клетку или строку для формул, программа высветит список возможных вариантов, чтобы упростить задачу пользователя.
Еще одни способ добавления функций для выполнения различных математических расчетов – через основную панель с инструментами. Здесь необходимо открыть вкладку «Формулы», выбрать интересующий вариант из открывшегося списка. После нажатия на любую из предложенных функций на экране появится отдельное окно «Аргументы функции», в котором нужно вписать числовое значение в первой строке, количество разрядов для округления – во второй.
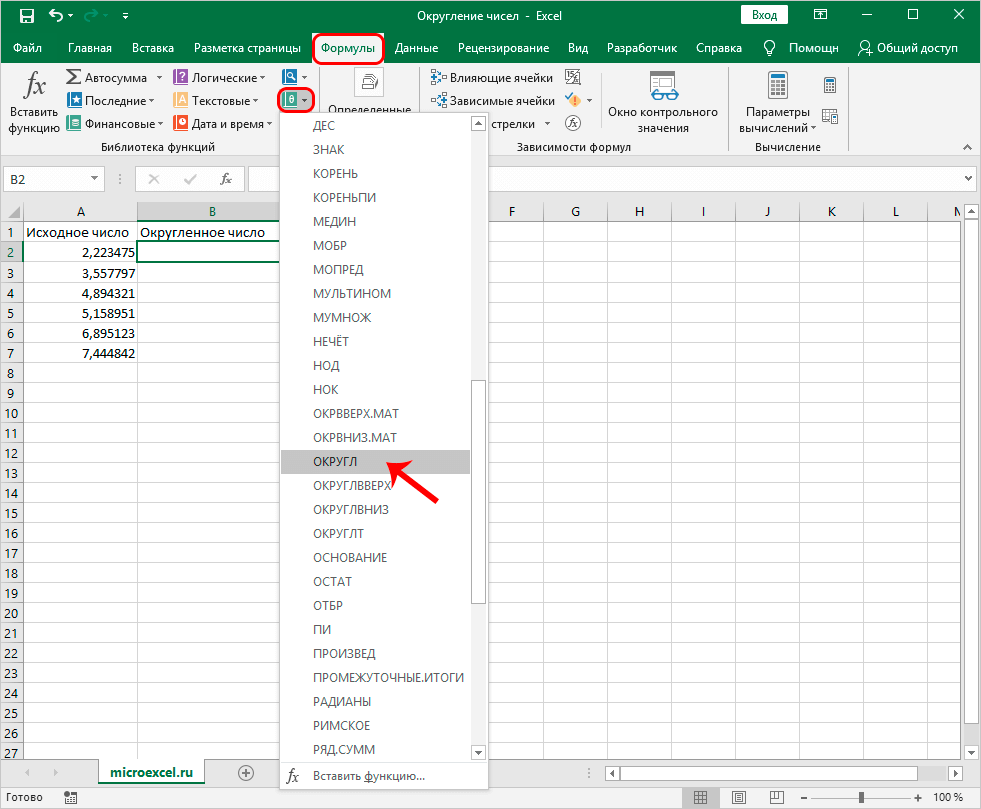
Есть возможность автоматически вывести результаты по округлению всех чисел из одного столбца. Для этого необходимо выполнить расчет для одной самой верхней ячейки, в клетке напротив нее. Когда результат будет получен, нужно навести курсор на край этой ячейки, дождаться появления черного крестика в ее углу. Зажав ЛКМ, растянуть результат на всю продолжительность столбца. По итогу должен получиться столбик со всеми необходимыми результатами.
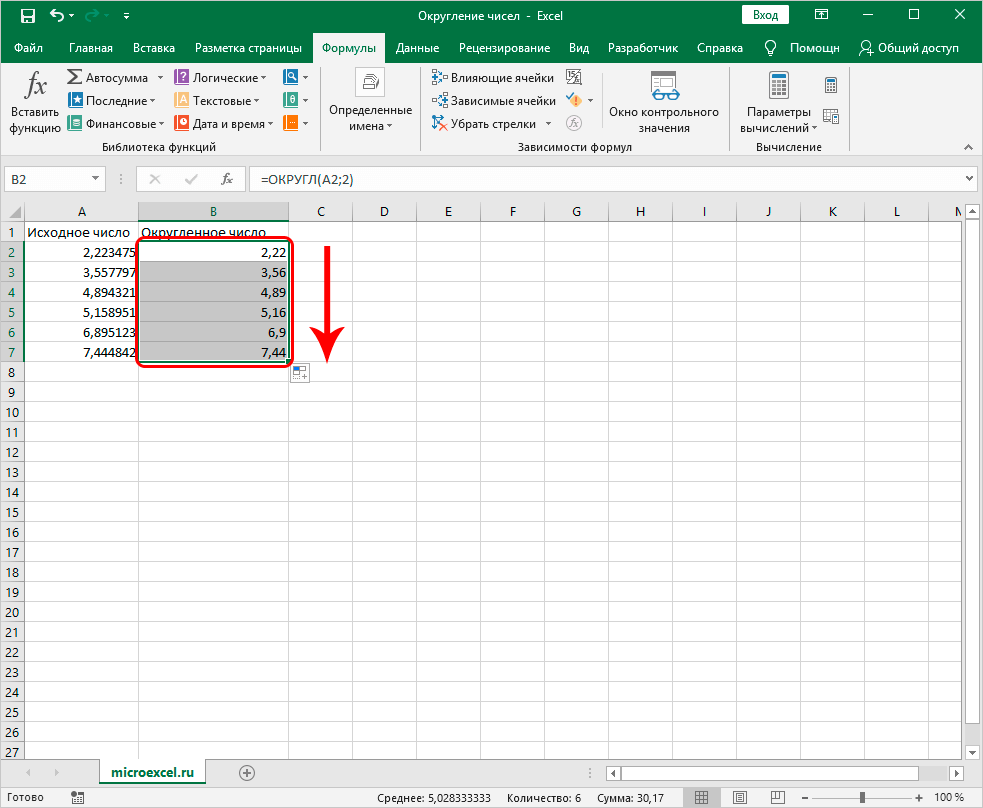
Важно! Существует еще несколько формул, которые могут использоваться в процессе округления различных числовых значений. НЕЧЕТН – выполняется округление до первого нечетного числа. ЧЕТН – округление выполняется до первого четного числа. ОТБР – с помощью данной функции числовое значение округляется до цельного за счет отбрасывания всех цифр после запятой.
Заключение
Для округления числовых значений в Excel есть целый ряд инструментов – отдельных функций. Каждая из них выполняет расчет в определенную сторону (ниже или выше 0). При этом количество разрядов устанавливает сам пользователь, за счет чего он может получить любой интересующий результат.















