У пользователей, работающих в программе Excel с таблицами, может возникнуть необходимость поменять местами столбцы или, другими словами, сделать перенос левого столбца. Однако не каждый сможет быстро сориентироваться и выполнить данную операцию. Поэтому ниже мы ознакомим вас с тремя способами, позволяющими провести данную операцию, благодаря чему вы сможете подобрать самый удобный и оптимальный для вас.
Перенос столбцов в Excel посредством функции копирования и вставки
Данный способ достаточно простой и состоит из этапов, включающих в себя использование интегрированных функций в программе Excel.
- Для начала вам необходимо выделить ту ячейку столбца, с левой стороны от которой будет расположен в будущем перемещаемый столбец. Выделение производите посредством правой кнопки мыши. После этого перед вами появится всплывающее окно меню программы. В нем с помощью указателя мыши выберите подпункт с названием «Вставить» и нажмите на него.
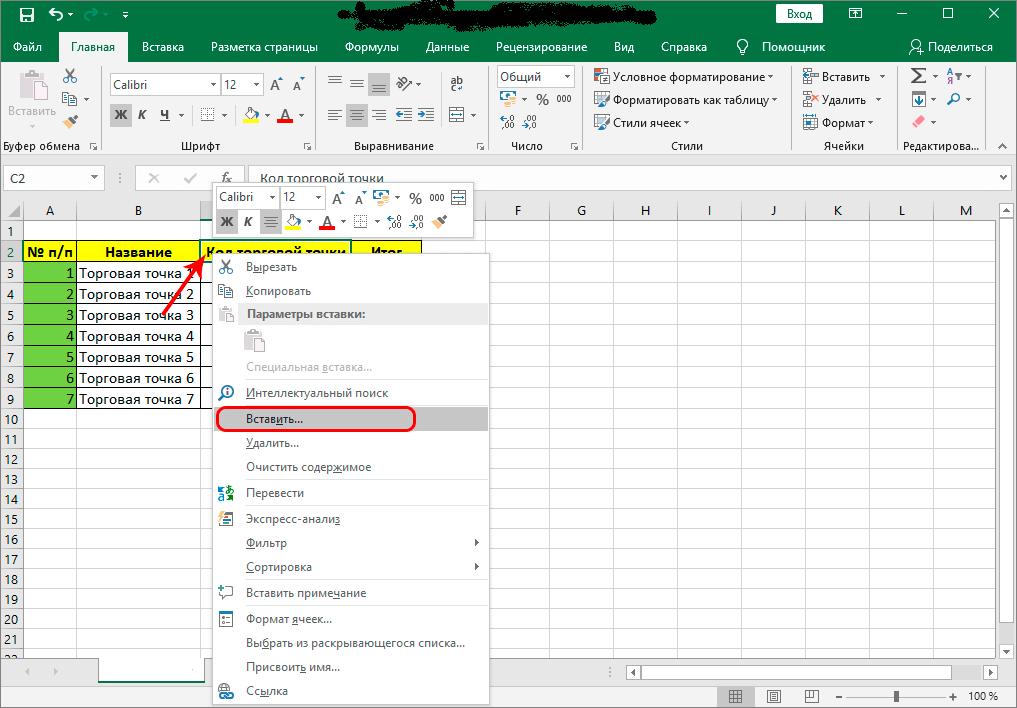
1 - В появившемся интерфейсе диалогового окна вам необходимо определить параметры тех ячеек, которые будут добавляться. Для этого нужно выбрать раздел с названием «Столбец» и после этого нажать на кнопку «ОК».
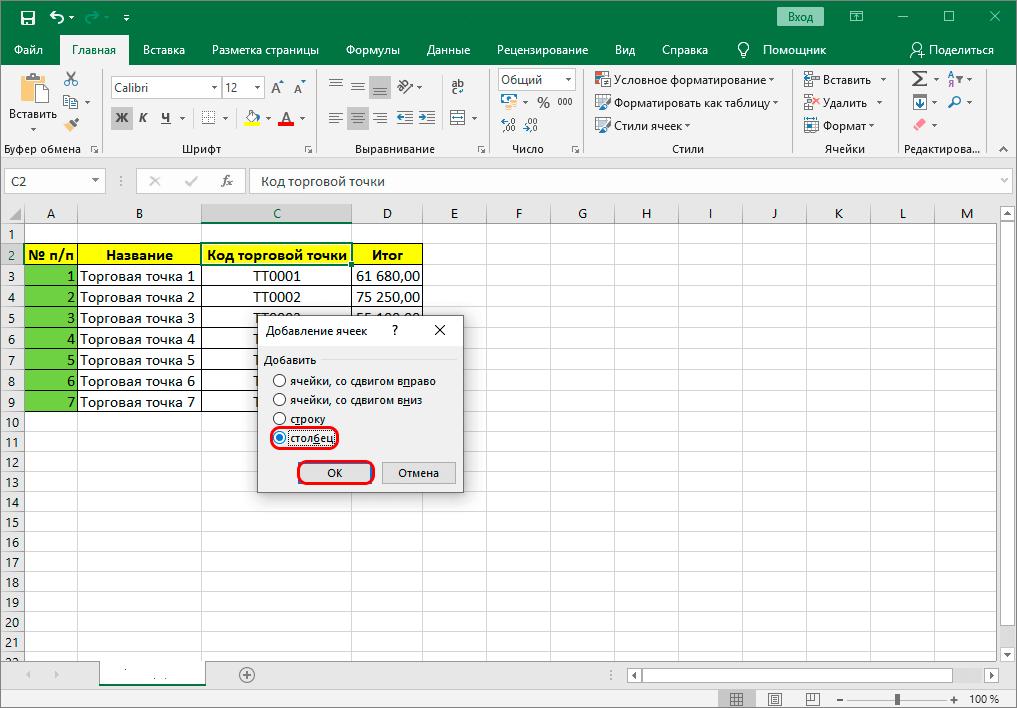
2 - Вышеперечисленными действиями вы создали пустой новый столбец, в который будут перемещаться данные.
- Следующий этап состоит в том, чтобы скопировать имеющийся столбец и находящиеся в нем данные в созданный вами новый столбец. Для этого необходимо подвести курсор мыши к названию имеющегося столбца и кликнуть правой кнопкой мыши. Название столбца находится в самом верху рабочего окна программы. После этого перед вами появится всплывающее окно меню. В нем необходимо выбрать пункт с названием «Копировать».
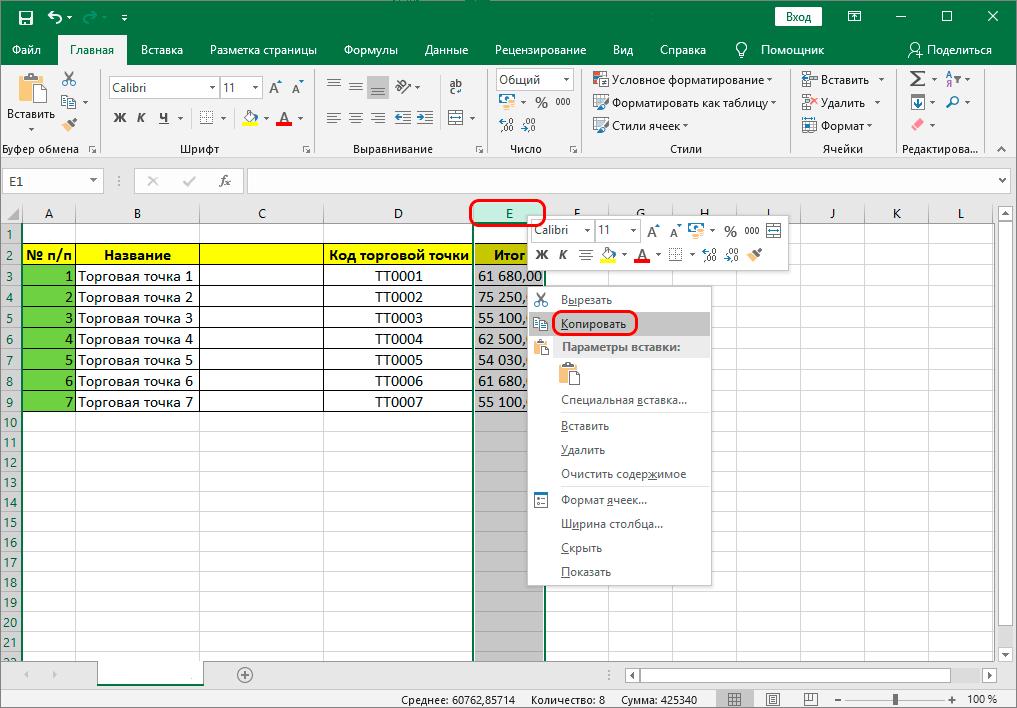
3 - Теперь подведите курсор мыши к названию столбца, который был вами создан, в него будет перемещаться информация. Сделайте выделение этого столбца и нажмите правую кнопку мыши. Затем перед вами появится новое всплывающее окно меню программы. В этом меню найдите раздел с названием «Параметры вставки» и нажмите в нем на крайнюю левую иконку, имеющую название «Вставить».
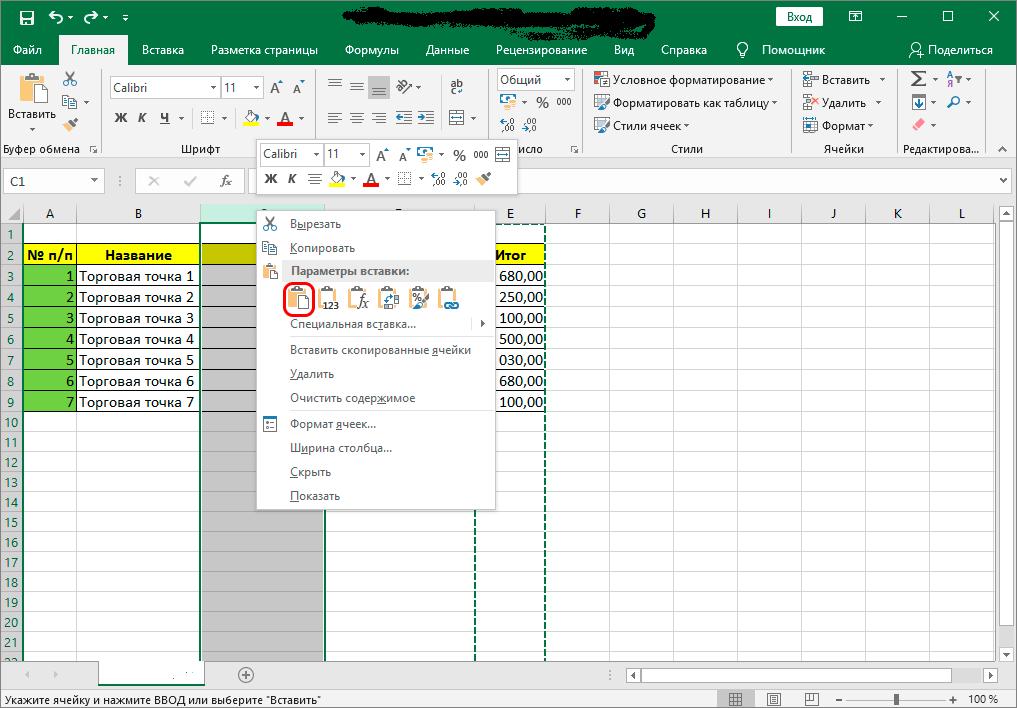
4 Обратите внимание! Если в столбце, в который вы собираетесь перенести данные, присутствуют ячейки с формулами, а вам необходимо перенести только готовые результаты, то нужно вместо иконки с названием «Вставить» выбрать рядом с ней расположенную «Вставить значение».
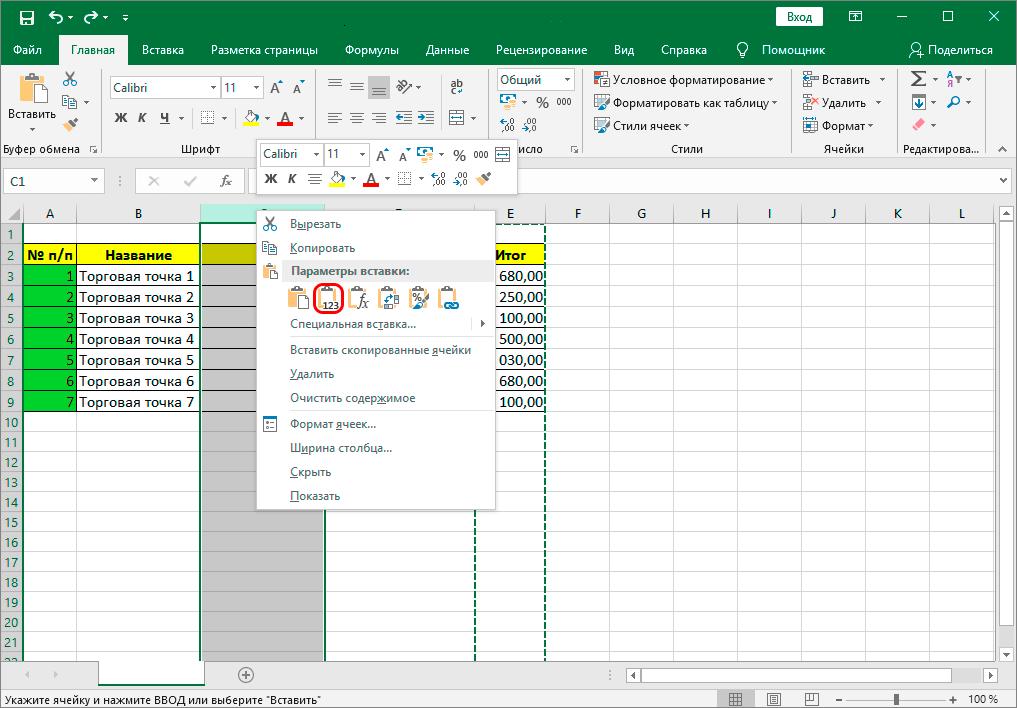
5 - На этом процедура переноса столбца успешно закончена. Однако еще осталась необходимость в удалении столбца, с которого переносилась информации, чтобы в таблице не было одинаковых данных в нескольких столбцах.
- Для этого вам нужно подвести курсор мыши к названию этого столбца и выделить его, сделав щелчок правой кнопкой мыши. В открывшемся окне меню программы выберите пункт с названием «Удалить». Это был заключительный этап операции, благодаря чему вы выполнили намеченную задачу.
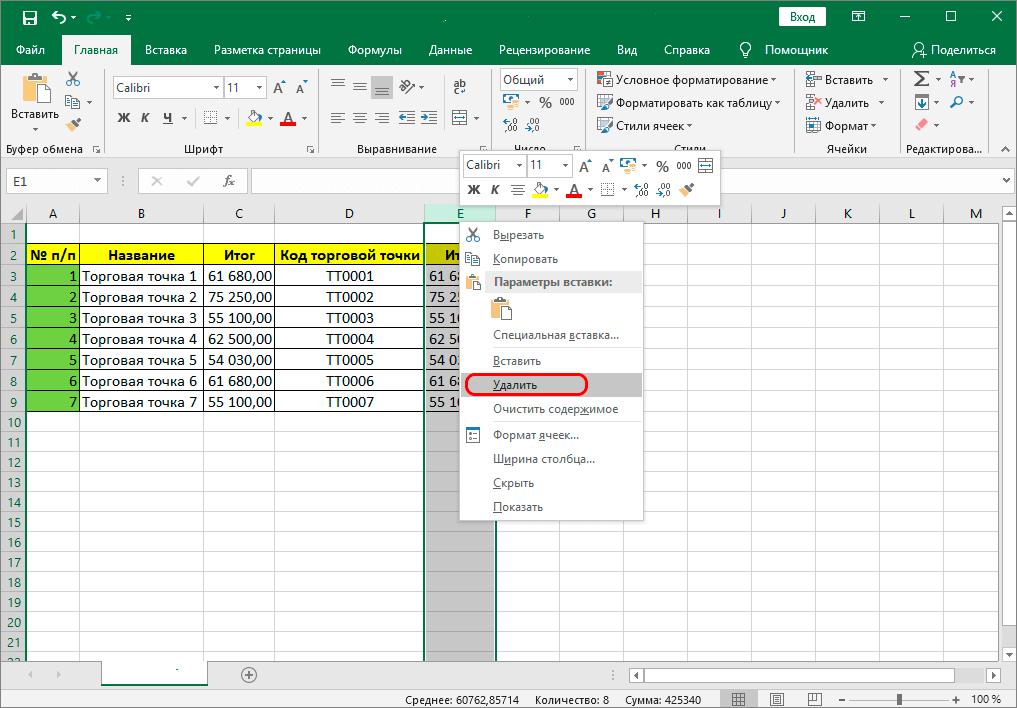
6
Перенос столбцов в Excel с помощью функций вырезания и вставки
Если вышеприведенный способ по каким-либо причинам показался вам трудоемким, то можно воспользоваться следующим способом, в котором меньше этапов. Он заключается в использовании интегрированных в программу функций вырезания и вставки.
- Для этого подведите курсор мыши к названию того столбца, с которого вы хотите переместить данные и щелкните по его названию правой кнопкой мыши. Перед вами появится всплывающее окно меню. В этом меню выберите пункт с названием «Вырезать».
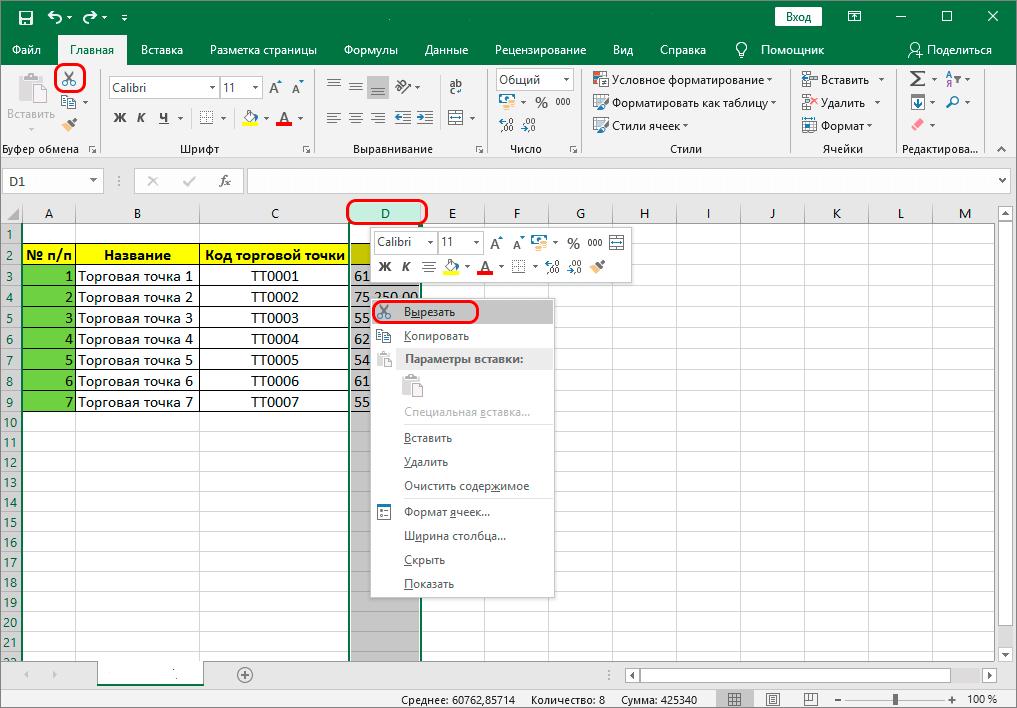
7 Совет! Также вы можете подвести курсор мыши к названию этого столбца и затем, выделив его, кликнуть левой кнопкой мыши. После этого произведите нажатие кнопки с названием «Вырезать», которая имеет иконку с изображением ножниц.
- Затем подведите курсор мыши к названию того столбца, перед которым у вас есть желание разместить существующий. Щелкните правой кнопкой мыши по названию этого столбца и в появившемся всплывающем окне меню выберите пункт, имеющий название «Вставить вырезанные ячейки». На этом требуемую процедуру можно считать успешно завершенной.
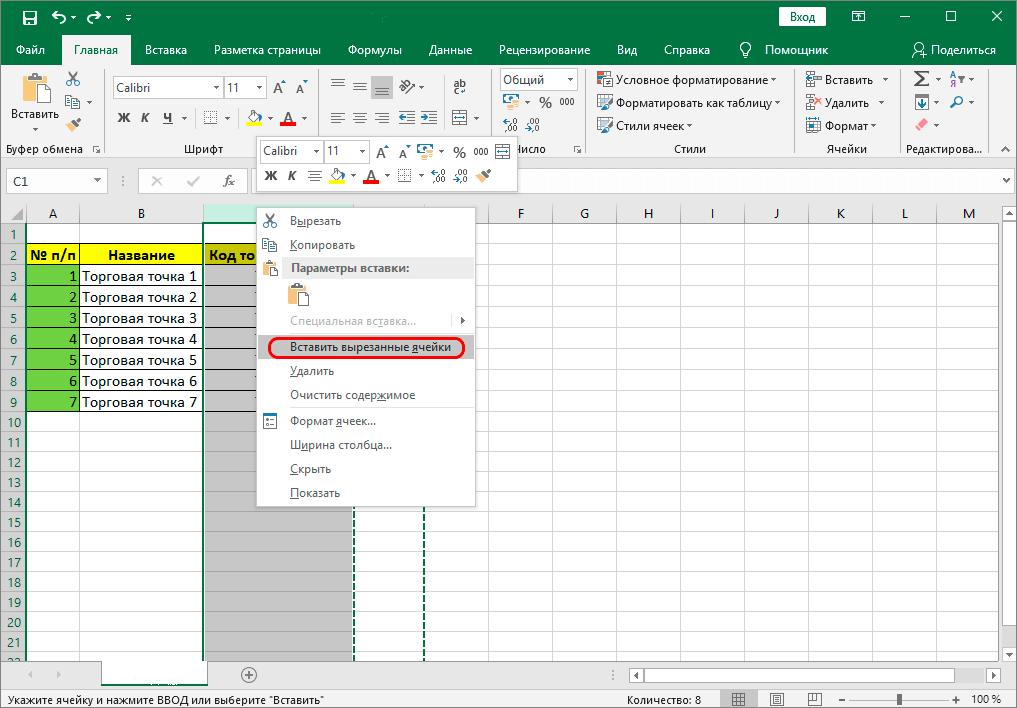
8
Также стоит отметить, что рассмотренные нами два способа позволяют в один и тот же момент времени перемещать сразу несколько столбцов, а не только один.
Перенос столбцов в Excel с помощью мышки
Последний способ позволяет быстрее всего перенести столбцы. Однако, как показывают отзывы в сети, этот способ не пользуется большой популярностью среди пользователей программы Excel. Такая тенденция обусловлена тем, что при его реализации необходимо обладать ловкостью рук и хорошо владеть умением обращаться с клавиатурой и мышкой. Итак, перейдем к рассмотрению этого метода:
- Для этого вам необходимо подвести курсор мышки к переносимому столбцу и выделить его полностью.
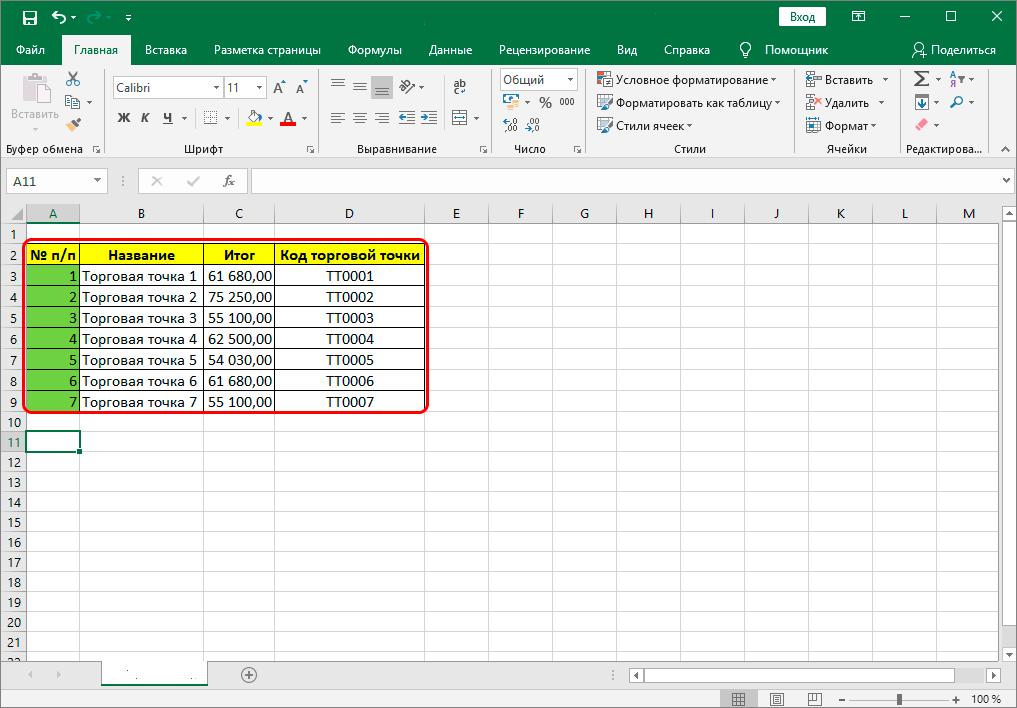
9 - Затем наведите курсор на правую или левую границу любой ячейки столбца. После этого произойдет изменение курсора мышки на черный крестик со стрелками. Теперь, удерживая на клавиатуре клавишу «Shift», и, зажав левую кнопку мышки, перетащите этот столбец в то место таблицы, в котором вы хотите, чтобы он находился.
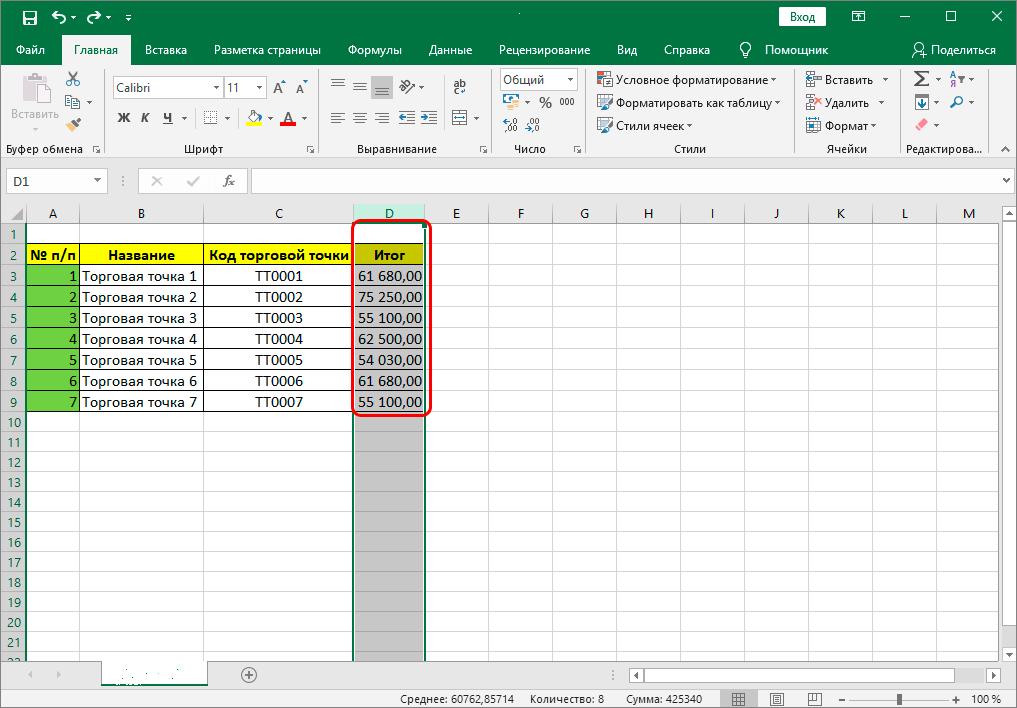
10 - Во время переноса вы увидите вертикальную линию зеленого цвета, служащую для разделения и указывающую места, в которые можно вставить столбец. Эта линия служит своего рода ориентиром.
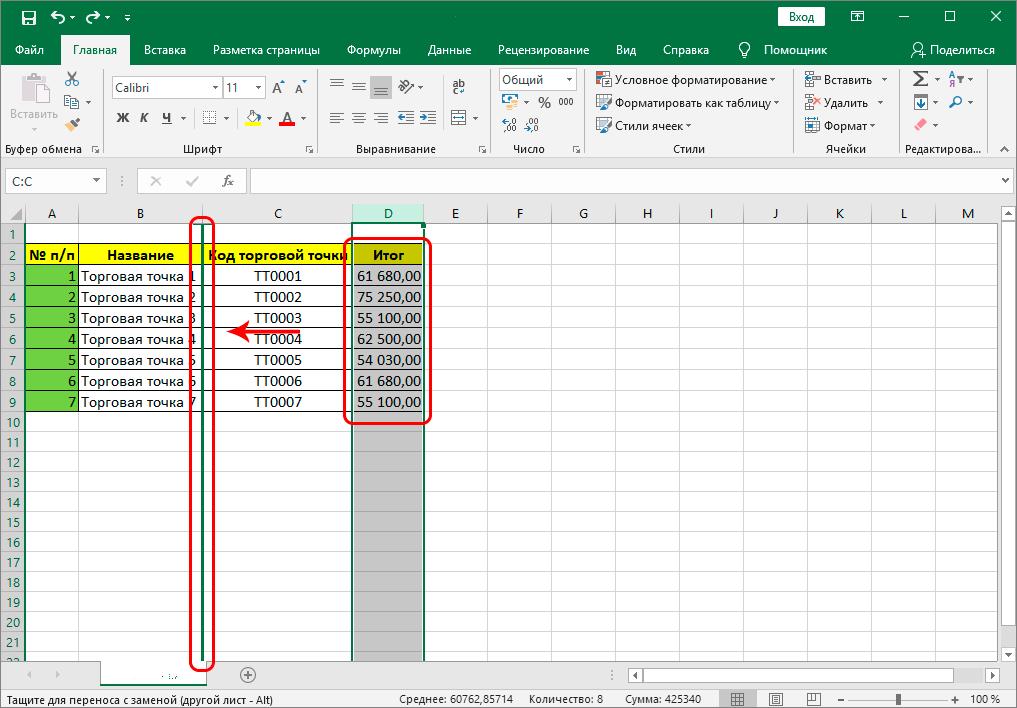
11 - Поэтому, когда эта линия совпадет с тем местом, куда вам необходимо переместить столбец, вам нужно будет отпустить зажатую клавишу на клавиатуре и кнопку на мыши.
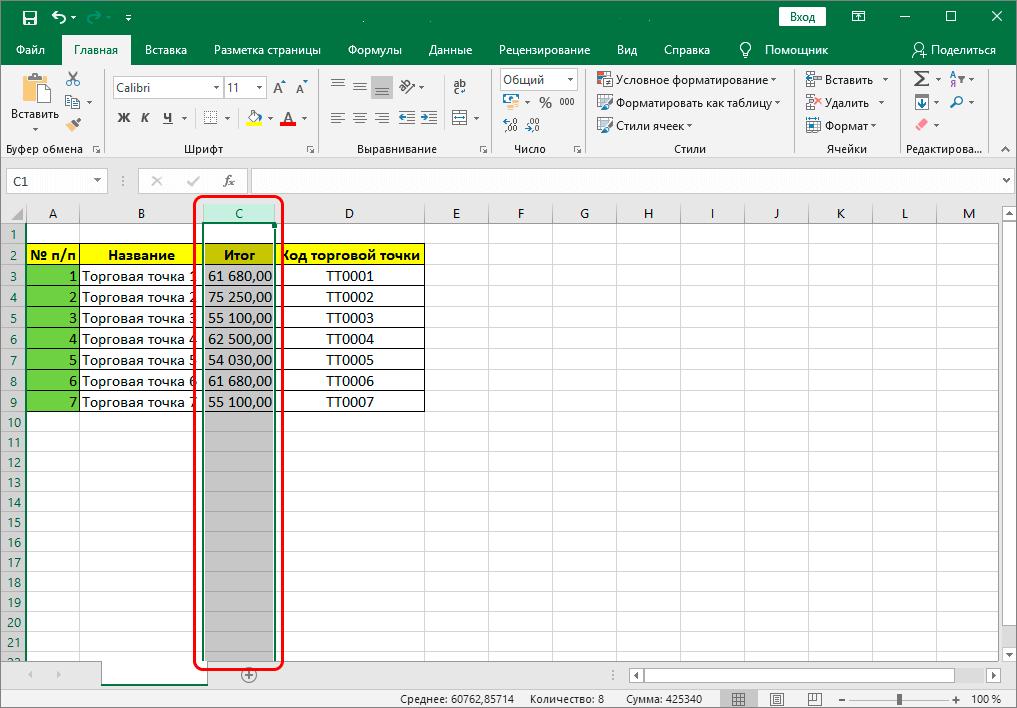
12
Важно! Данный способ не получится применить для некоторых версии программы Excel, которые были выпущены до 2007 года. Поэтому, если вы используете старую версию, обновите программу или воспользуйтесь предыдущими двумя способами.
Вывод
В заключение следует отметить, что теперь, когда вы ознакомились с тремя способами, позволяющими сделать перенос столбца в программе Excel, вы можете выбрать наиболее комфортный для вас.















