Иногда мы аккуратно и старательно вводим данные в столбцах Excel и только к концу понимаем, что гораздо удобнее расположить их горизонтально, т.е. не в столбцах, а в строках. Да, ради этого стоило потрудиться, чтобы понять, что с самого начала надо было делать всё наоборот! Не спешите удалять проделанную работу и начинать всё заново. В Excel есть простой способ транспонировать всю таблицу целиком и сохранить структуру.
В этой статье мы приводим примеры и снимки экрана из версии Excel 2010 х64. В других версиях, начиная с Excel 2003, этот приём работает аналогично, но могут быть отличия в интерфейсе, структуре меню и диалоговых окнах.
Преобразовываем столбец в строку
Итак, у нас имеется вот такая таблица Excel:
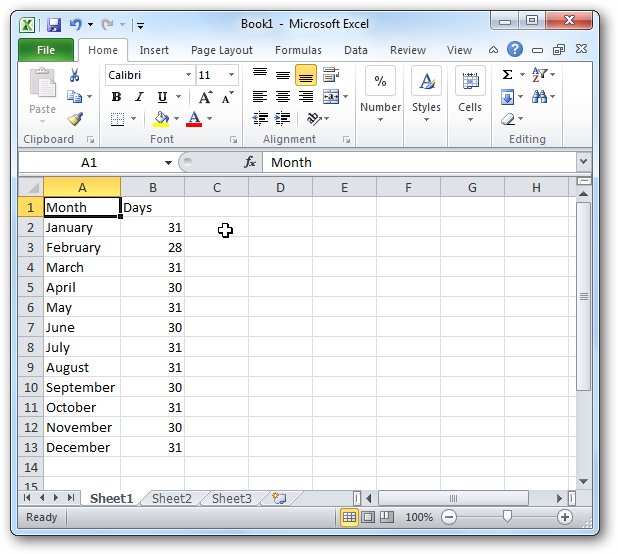
Данные расположены в двух столбцах, но мы хотим сделать таблицу горизонтальной и расположить те же данные, но в двух строках. Выделите ячейки, которые необходимо преобразовать. Затем щелкните правой кнопкой мыши и выберите пункт Copy (Копировать) или просто нажмите Ctrl+C.
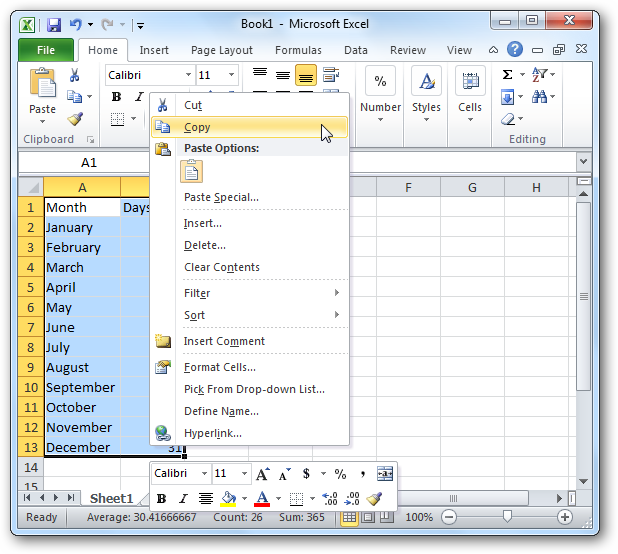
Теперь щелкните правой кнопкой мыши в ячейке, где требуется поместить преобразованные данные и выберите из контекстного меню пункт Paste Special (Специальная вставка):
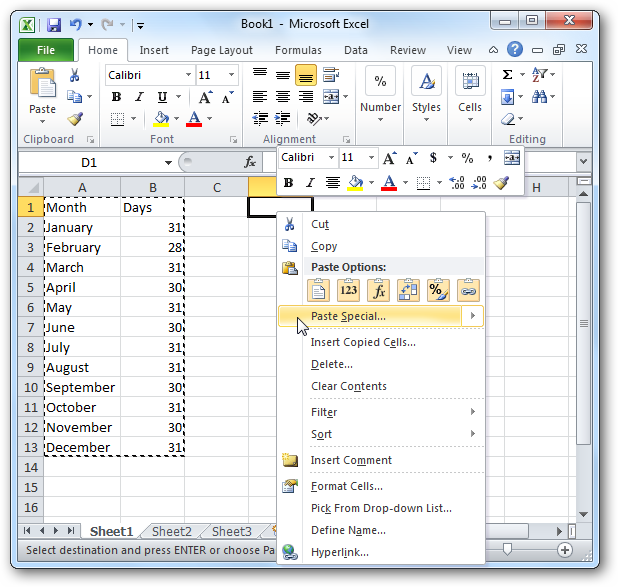
В открывшемся диалоговом окне Paste special (Специальная вставка) выберите пункт Transpose (Транспонировать) и нажмите ОК.
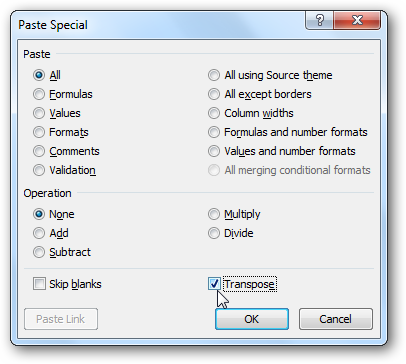
Теперь Ваши столбцы преобразовались в строки!
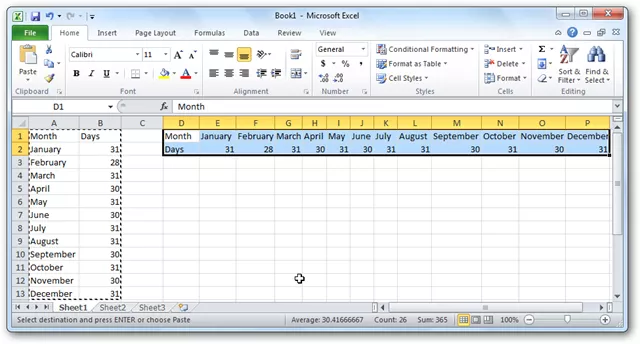
Точно таким же образом Вы можете преобразовать строки в столбцы. Вот небольшой пример:

После копирования и специальной вставки с включенным параметром Transpose (Транспонировать) строки преобразовались в столбцы.
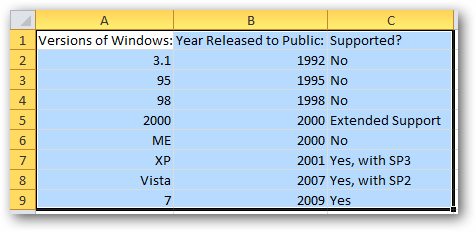
Это отличный способ расположить информацию на листе Excel так, как Вам нужно.
Урок подготовлен для Вас командой сайта office-guru.ru
Источник: http://www.howtogeek.com/howto/12366/convert-a-row-to-a-column-in-excel-the-easy-way/
Перевел: Антон Андронов
Правила перепечатки
Еще больше уроков по Microsoft Excel















