При открытии текстового документа формата .txt в файле Excel некоторые числовые данные отображаются в текстовом формате. Для преобразования числовых данных не во всем документе, а только в определенном столбце, есть несколько способов, которые мы рассмотрим в этой статье.
Проблемы, вызванные неправильным форматом чисел
На наличие ошибки, связанной с тем, что числа отображаются в виде текста, указывает небольшой зеленый треугольник в верхнем левом углу ячейки. При этом вычисления с данными значениями не производятся, а при попытке отсортировать числа, например в порядке возрастания, выполненная сортировка будет нарушена.
Для исправления указанной ошибки необходимо выделить все ячейки, в которых установлен неверный формат. При этом появится значок «!» (восклицательный знак), при нажатии на который Excel сам укажет на наличие ошибки, а именно «Число сохранено как текст».
При нажатии на параметр «Преобразовать в числа», формат все числовых значений поменяется с ними можно будет проводить любые вычисления. При этом зеленые треугольнички в ячейках исчезнут.
Меняем формат ячейки
Числовые значения в таблице Excel, выраженные в текстовом формате, не дают возможности работать с формулами и делать необходимые вычисления. Ячейки также могут поменять установленный формат в результате перенесения файла на другой компьютер или при открытии документа в иной версии Эксель. Для исправления такой ошибки необходимо провести следующую последовательность действий:
- В первую очередь нужно выделить столбец, в котором будут произведены изменения или область ячеек.
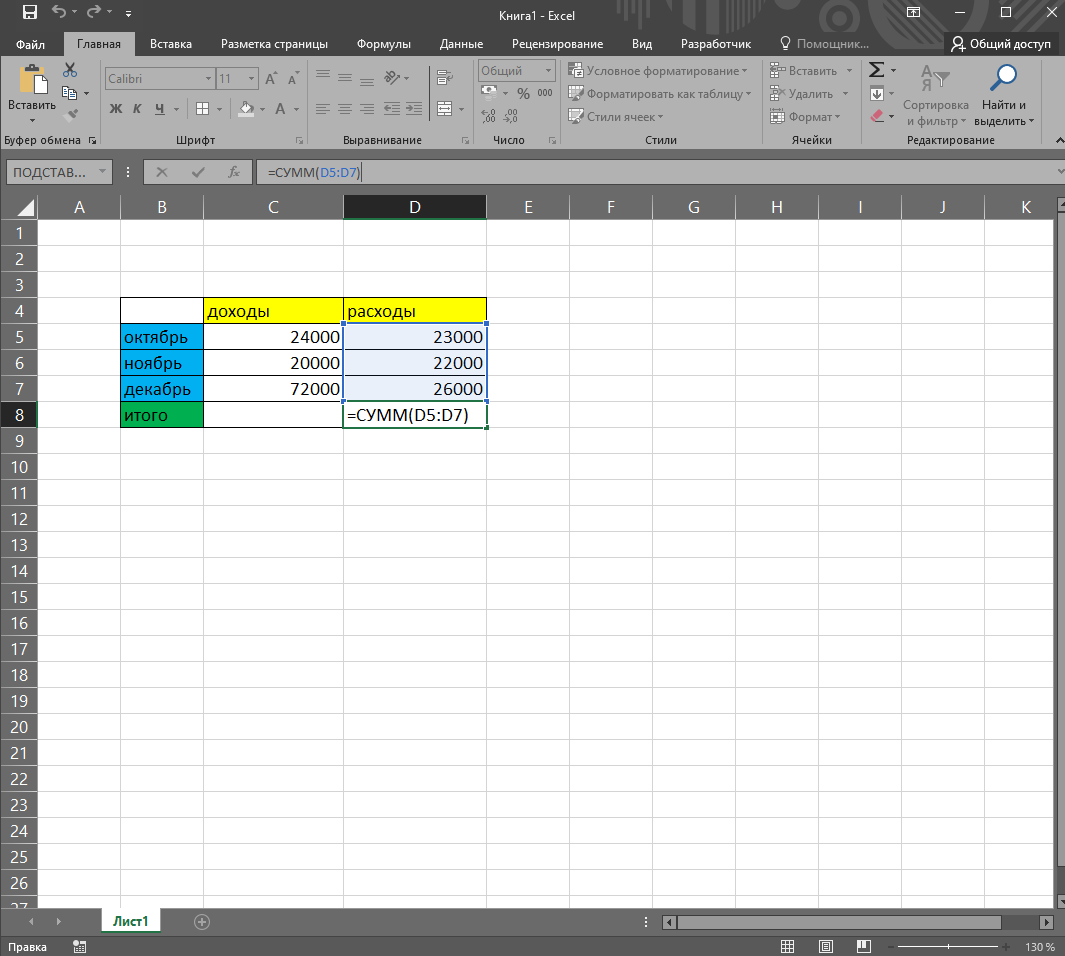
- Далее следует перейти во вкладку «Данные» и в категории «Работа с данными» активировать параметр «Текст по столбцам». Откроется диалоговое окошко – «Мастер распределения текста по столбцам».
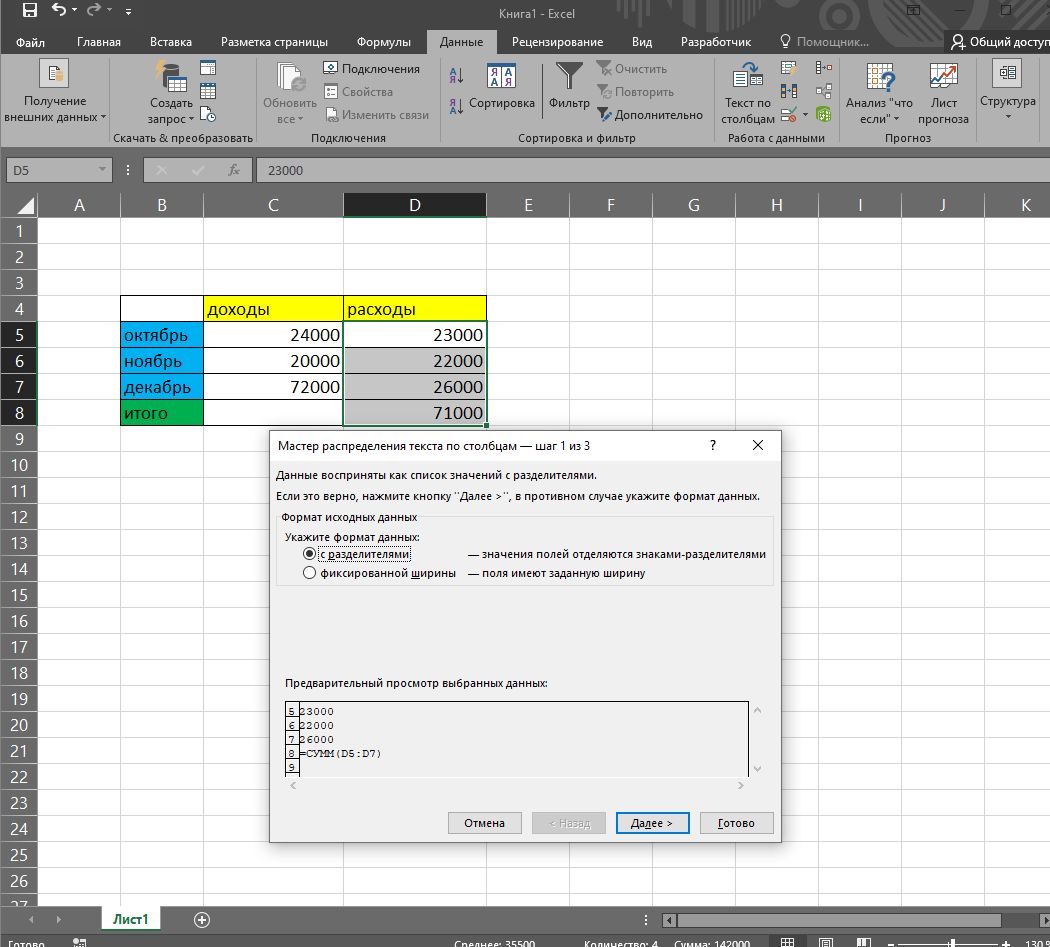
- Настройки состоят из трех шагов, в соответствие с которыми выставляются параметры столбца – формат исходных данных с разделителем или фиксированной ширины, выбор разделителя и формат данных столбца. В данном случае нас устраивают стандартные настройки, поэтому кликаем «Готово» и значения столбца перейдут в числовой формат.
- При нажатии комбинации клавиш «Ctrl+1» появиться окошко «Формат ячеек». Здесь выбираем параметр «Числовой» и нажимает «ОК».
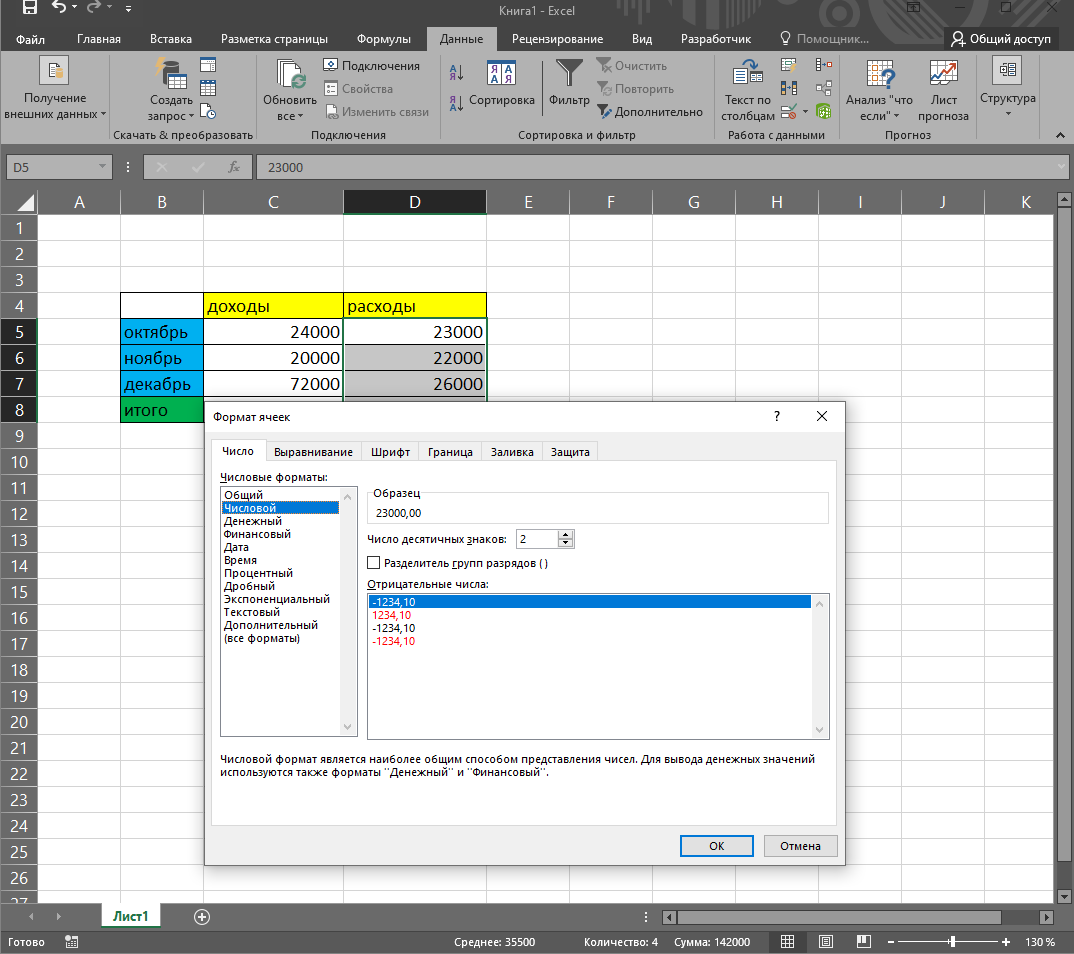
Если в ячейках отображаются формулы вместо результатов вычислений, то необходимо отключить параметр «Отображение формул» во вкладке «Формулы».
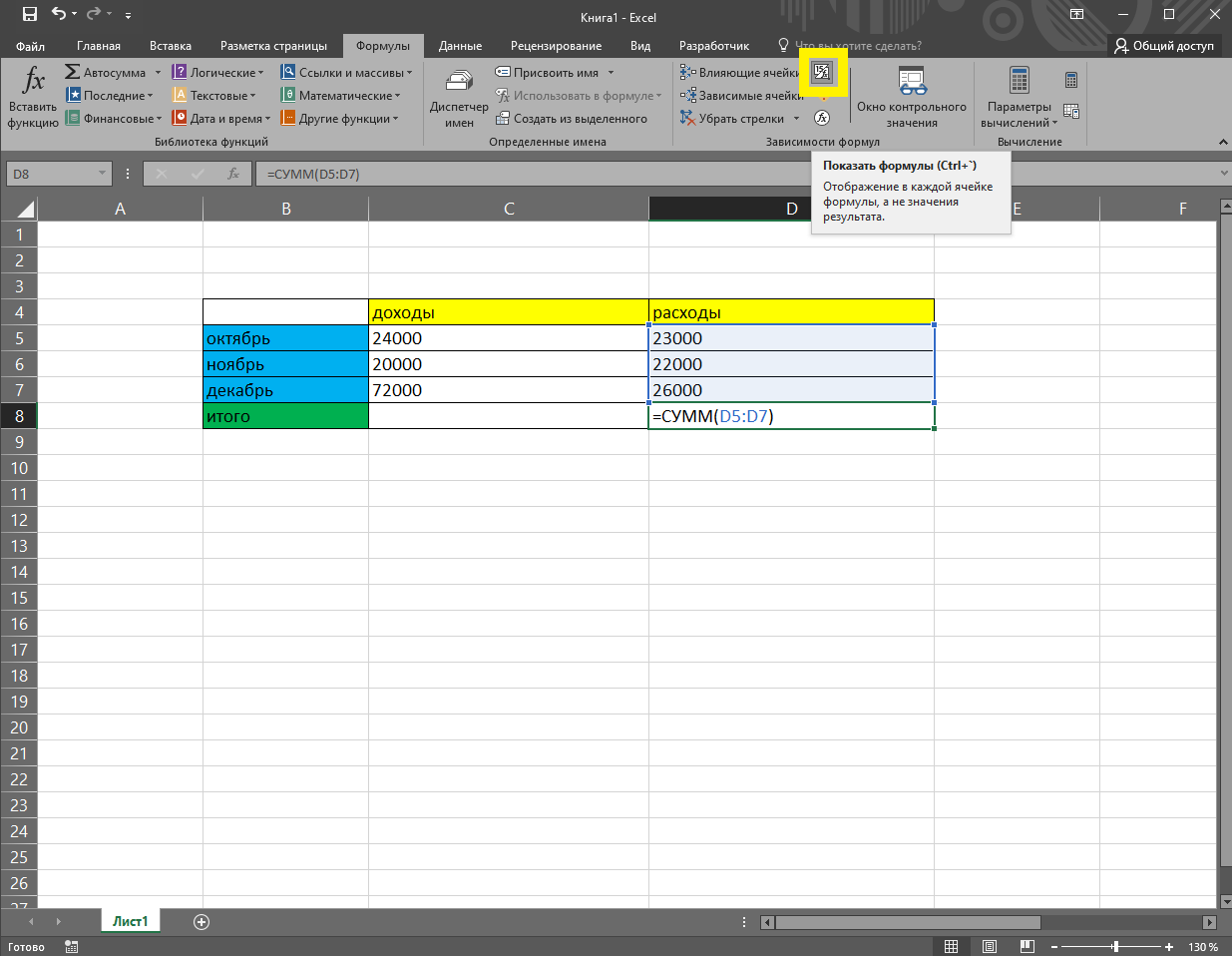
Преобразование формата через формулы
Перевести цифровые значения из текстового формата в числовой можно с помощью специальной формулы ЗНАЧЕН.
- В данном случае нужно создать новый столбик справа от значений, которые будем переводить в другой формат.
- В первой ячейке нового столбика вводим формулу «=ЗНАЧЕН(D5)». В скобках следует указать адрес ячейки.
- После применения формулы в первой ячейке следует растянуть ее действие на всю длину столбца, нажав курсором мышки на нижний правый угол ячейки и потянув его вниз.
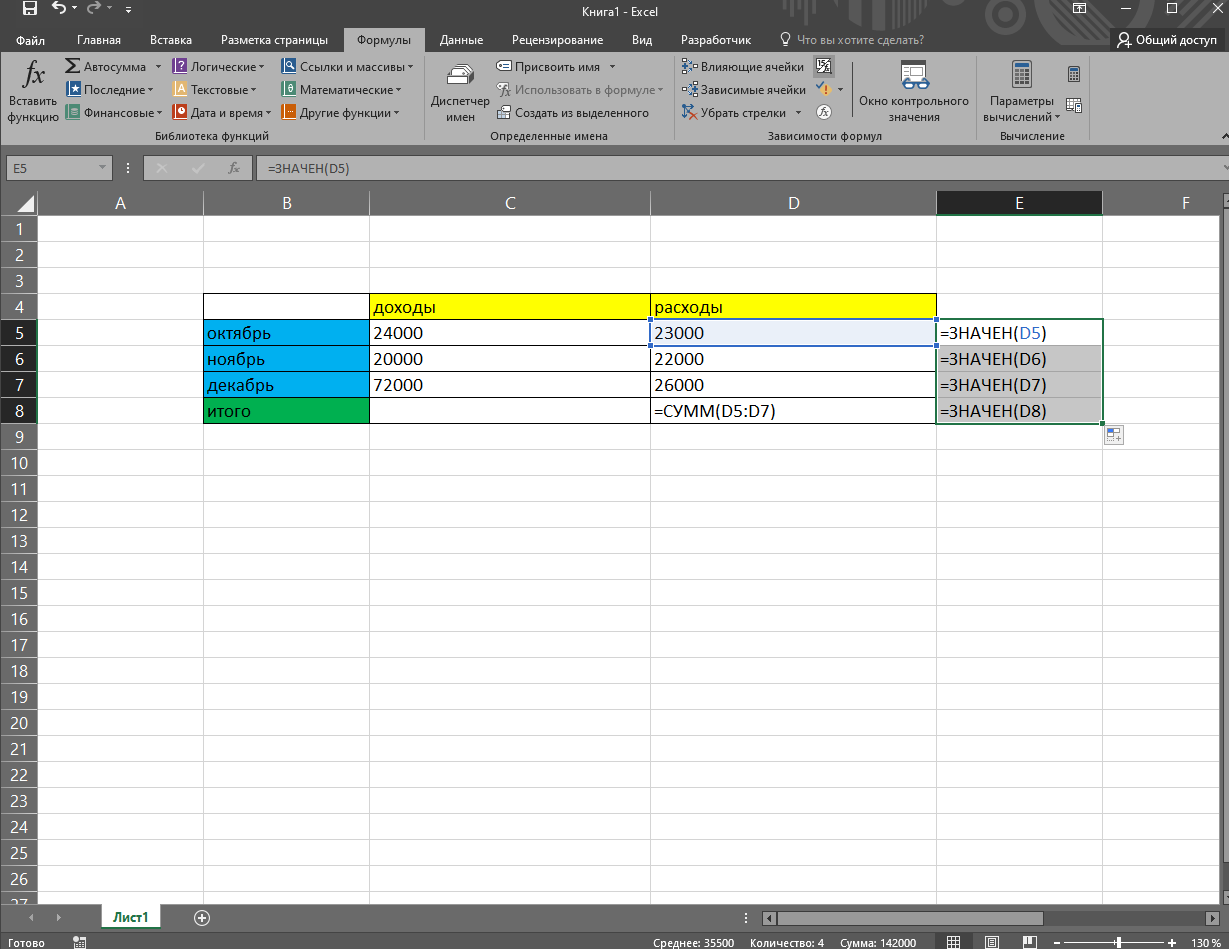
- Преобразованные значения копируем и переносим в столбец с исходными данными. Выделяем столбец с новыми значениями и нажимаем комбинацию клавиш на клавиатуре «Ctrl+С». Таким образом значения сохранились в буфере обмена. Далее переходим в первую ячейку столбца с исходными значениями и, нажав на стрелочку под параметром «Вставка» на «Главной» вкладке, выбираем категорию «Вставить значения».
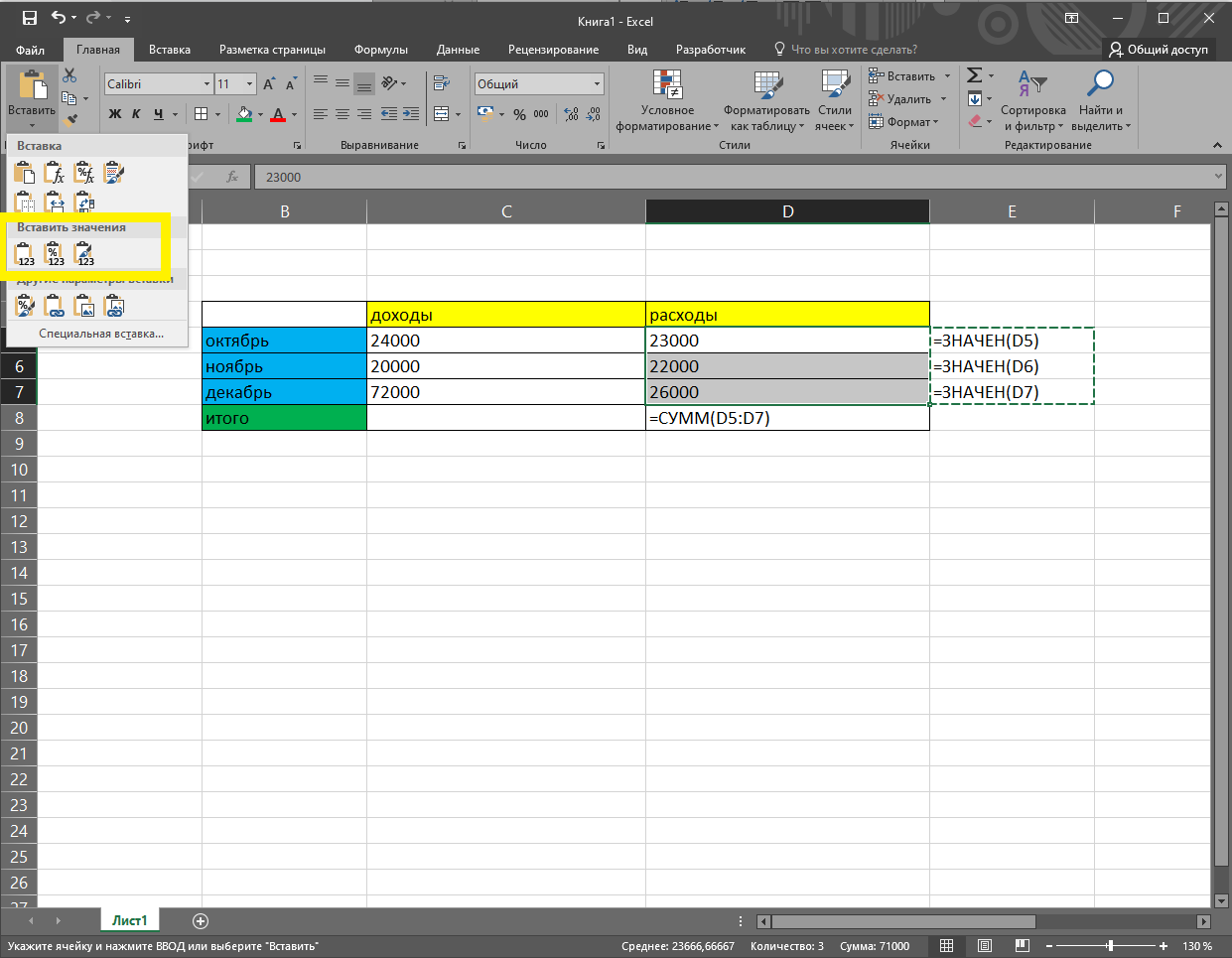
Используем специальные вставки
Не менее простым и эффективным способом преобразования чисел из текстового формата в числовой является использование специальных вставок Эксель. Так, чтобы узнать о том, в каком формате число отображено в данным момент, достаточно при активации ячейки посмотреть на блок инструментов на «Главной» вкладке. Здесь есть параметр, в котором отображается формат ячейки. При стандартных настройках – формат «Общий». При нажатии на стрелку слева появится меню для выбора других форматов.
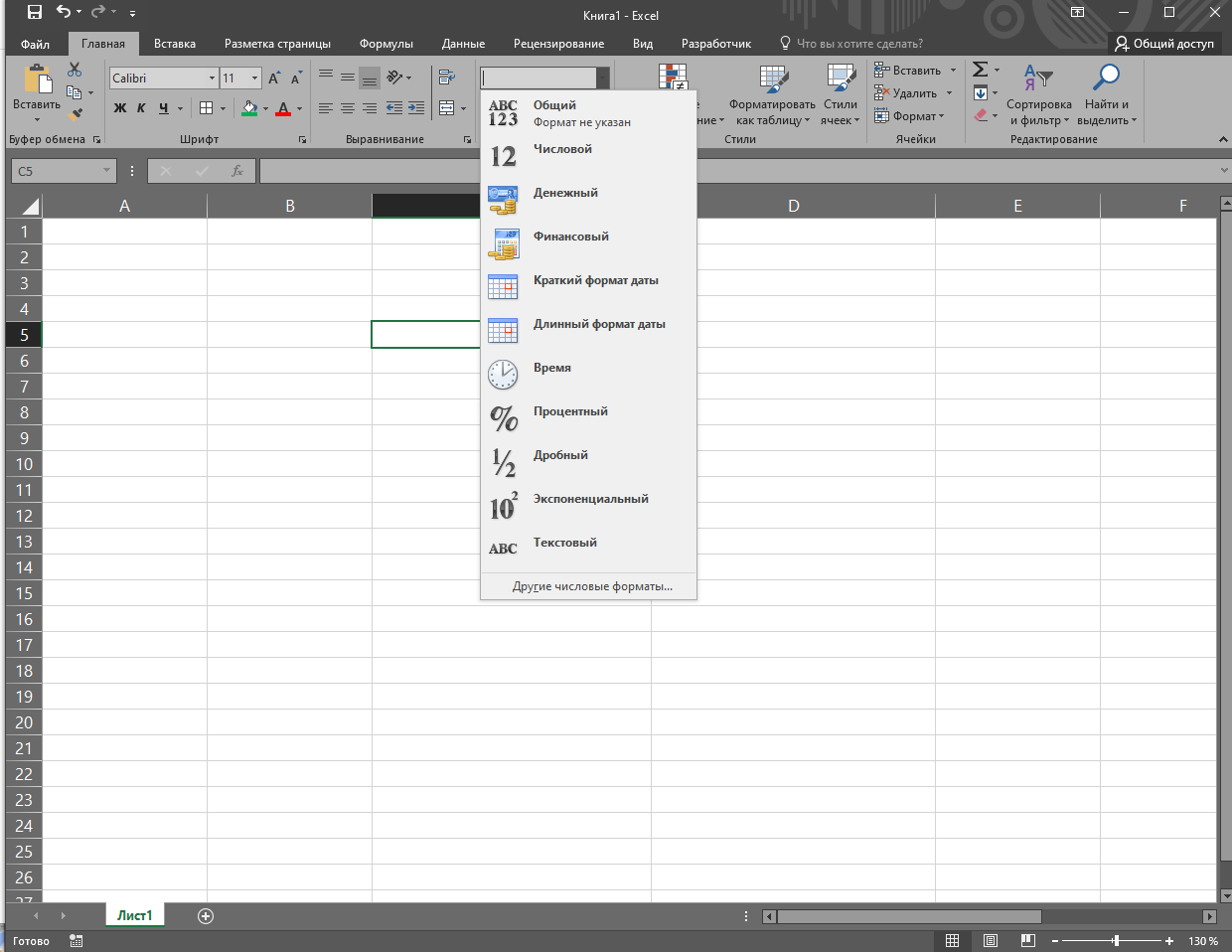
Для проведения преобразования проставим в одной из ячеек цифру 3, которая останется в «Общем» формате. Необходимо скопировать указанную ячейку и перейти в другую область. При нажатии на стрелочку под параметром «Буфер обмена», выбираем критерий «Специальная вставка». Появится окно с определенным набором параметров. В блоке настроек «Операция» необходимо поставить отметку напротив «Умножить».
Отключение проверки на наличие ошибок
В некоторых случаях требуется введение числовых значений именно в виде текста. Чтобы Excel не выводил ошибки о неправильном формате в виде зеленых треугольников в ячейке, необходимо отключить функцию проверки.
- В открытом файле Excel переходим во вкладку «Файл».
- В левой панели следует перейти в категорию «Параметры».
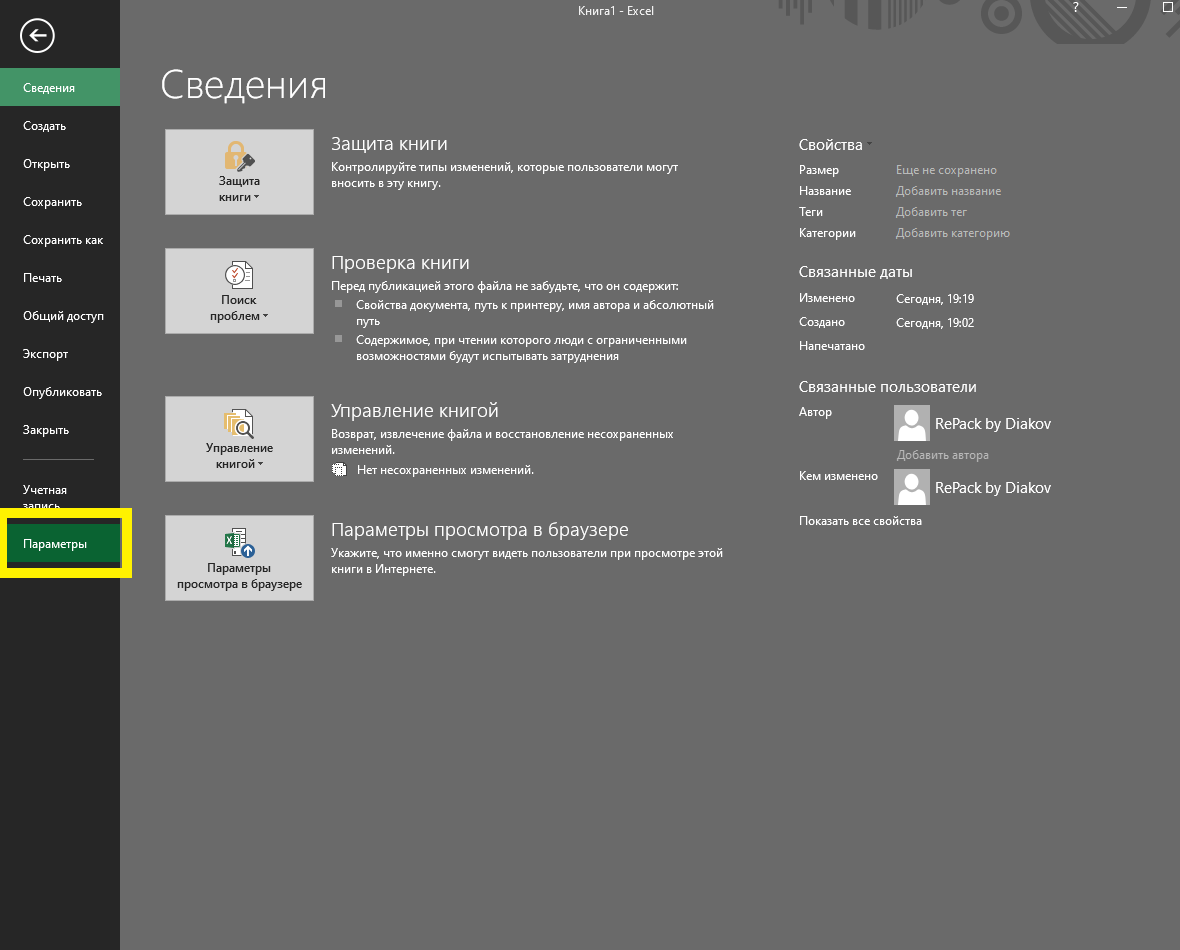
- В появившемся окне переходим в настройки под названием «Формулы».
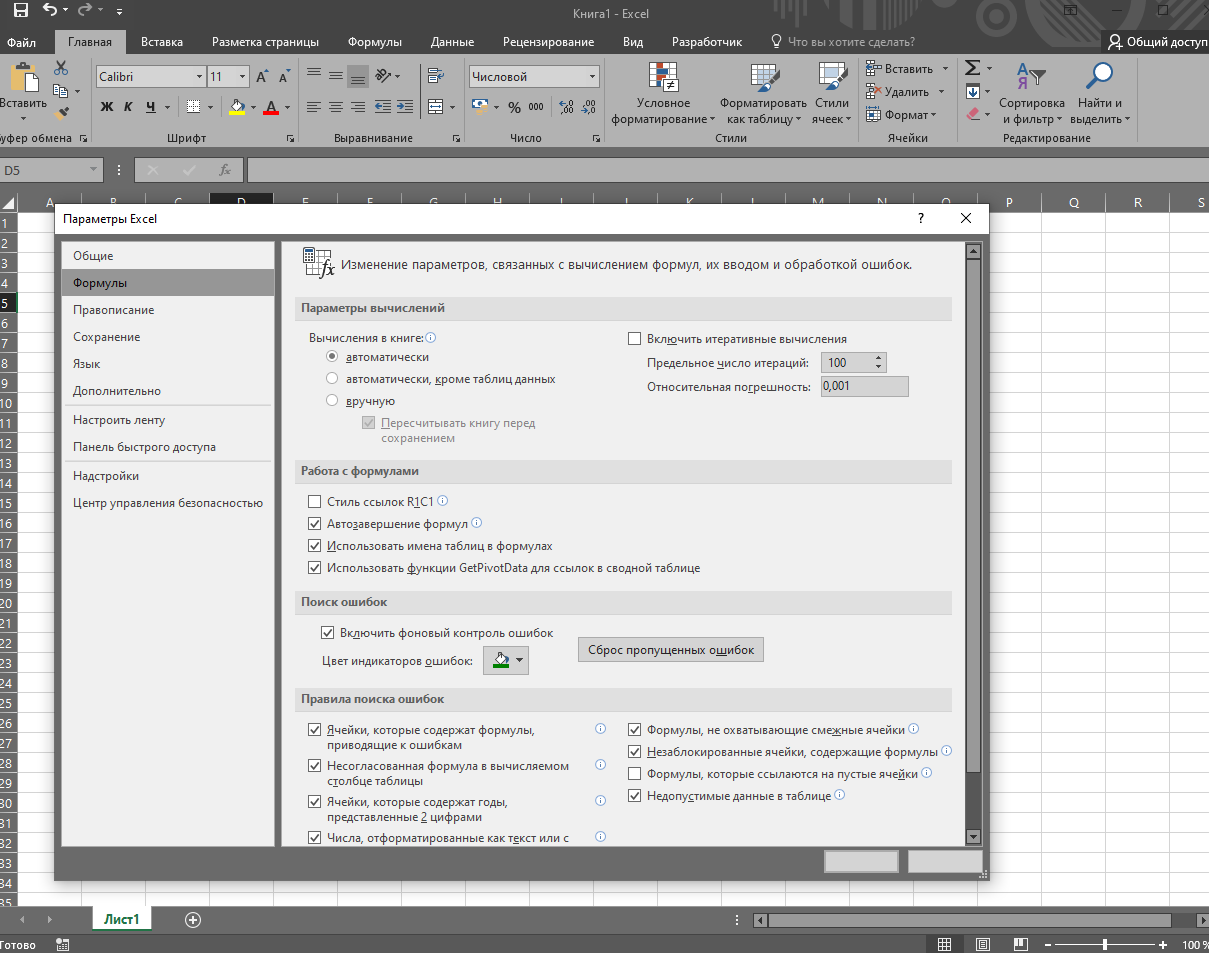
- В комплексе команд «Правила поиска ошибок» нужно убедиться в том, что напротив параметра «Числа, отформатированные как текст или с предшествующим апострофом» установлен флажок активации.
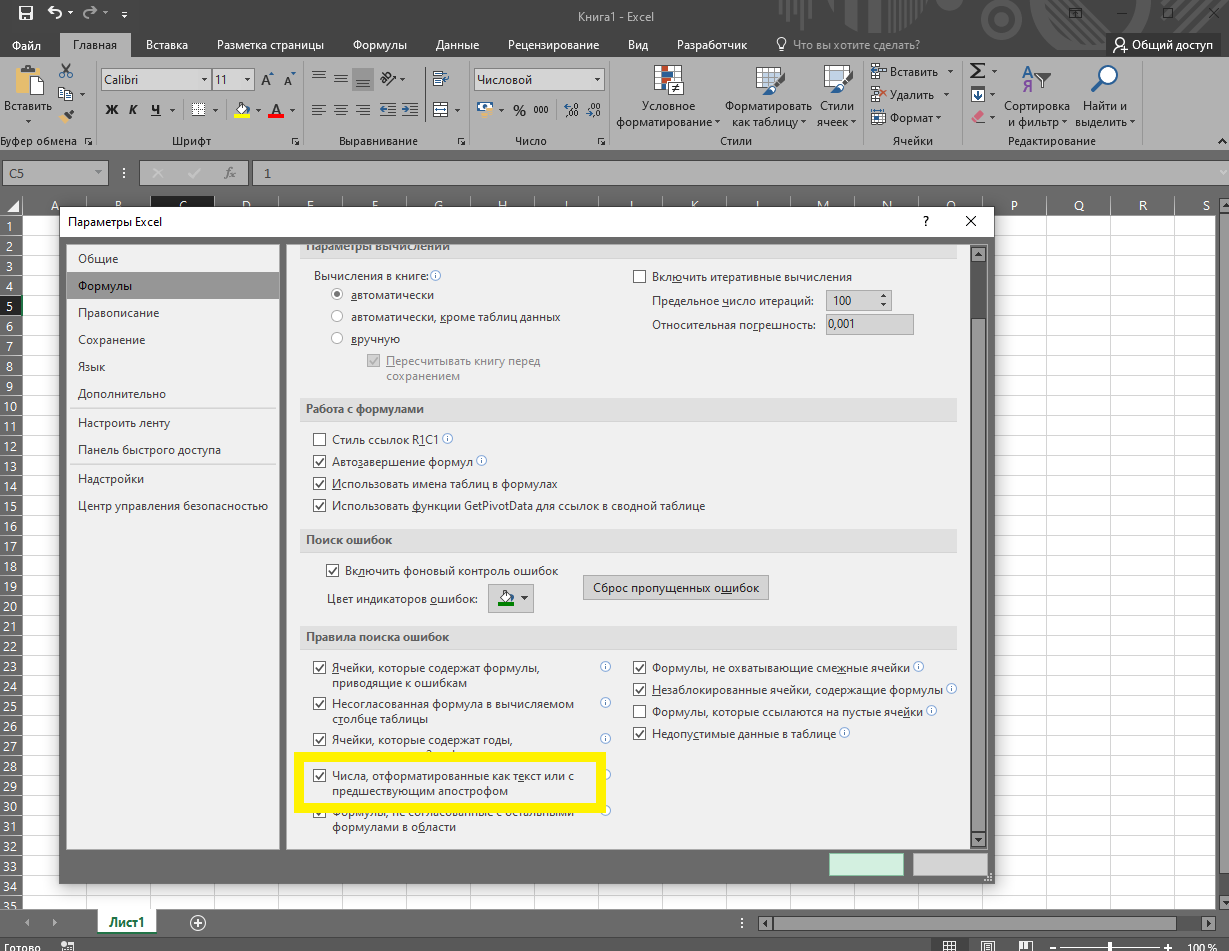
Если в документе Excel, наоборот, ошибки не отображаются, то галочку возле указанного выше параметра нужно снять и активировать выбор нажатием кнопки «ОК».
Заключение
Благодаря данной статье можно с легкостью научиться преобразовывать столбец в число с помощью нескольких удобных способов. Каждый пользователь сможет подобрать для себя оптимальный вариант для выполнения поставленных задач.















