Для реализации некоторых действий в табличном процессоре необходима отдельная идентификация ячеек или их диапазонов. Каждой из них можно дать наименование, присвоение помогает табличному процессору понимать, где на рабочем листе находится тот или иной элемент. В статье будут рассмотрены все способы того, как задать наименование ячейке в таблице.
- Присвоение наименования
- Способ 1: строка имен
- Способ 2: контекстное меню
- Способ 3: присвоение названия с помощью кнопки на ленте
- Способ 4: Диспетчер имен
- Присвоение имени константе
- Присвоение имени ячейке и формуле
- Присвоение имени диапазону
- Присваивание имен таблицам
- Синтаксические правила для имен
- Поиск и проверка имен определенных в книге
- Область действия имени
- Заключение
Присвоение наименования
Дать наименование сектору или диапазону в табличном процессоре можно несколькими методами, о которых мы поговорим ниже.
Способ 1: строка имен
Ввод наименования в строчку имен – самый легкий и удобный метод. Строчка имен располагается левее от поля для ввода формул. Пошаговая инструкция выглядит следующим образом:
- Производим выделение диапазона или одного сектора таблицы.
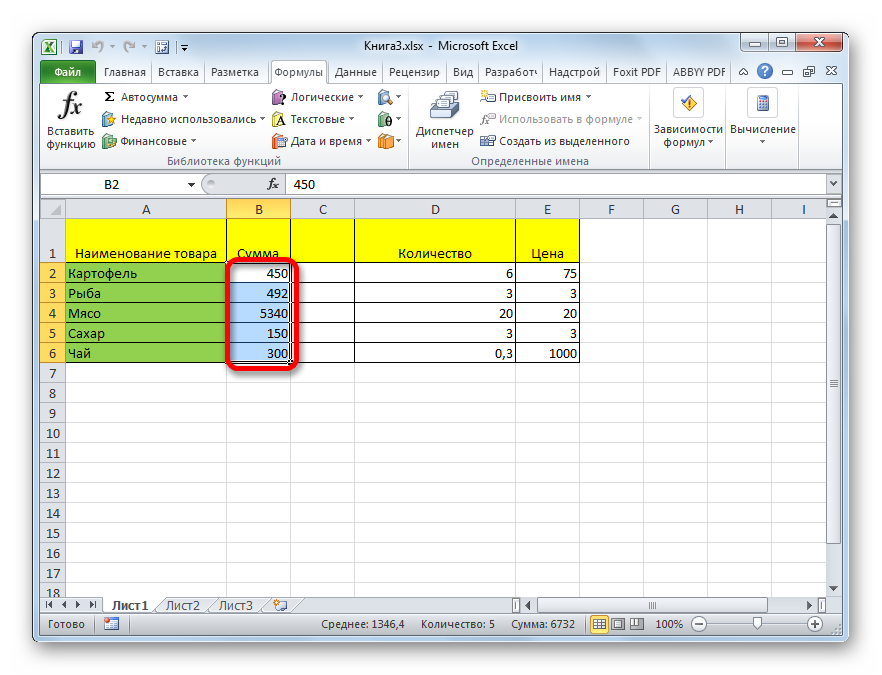
- В строчку имен вбиваем необходимое наименование для выделенной области. При вводе необходимо учитывать правила назначения имени. После проведения всех манипуляций жмем на клавиатуре кнопку «Enter».
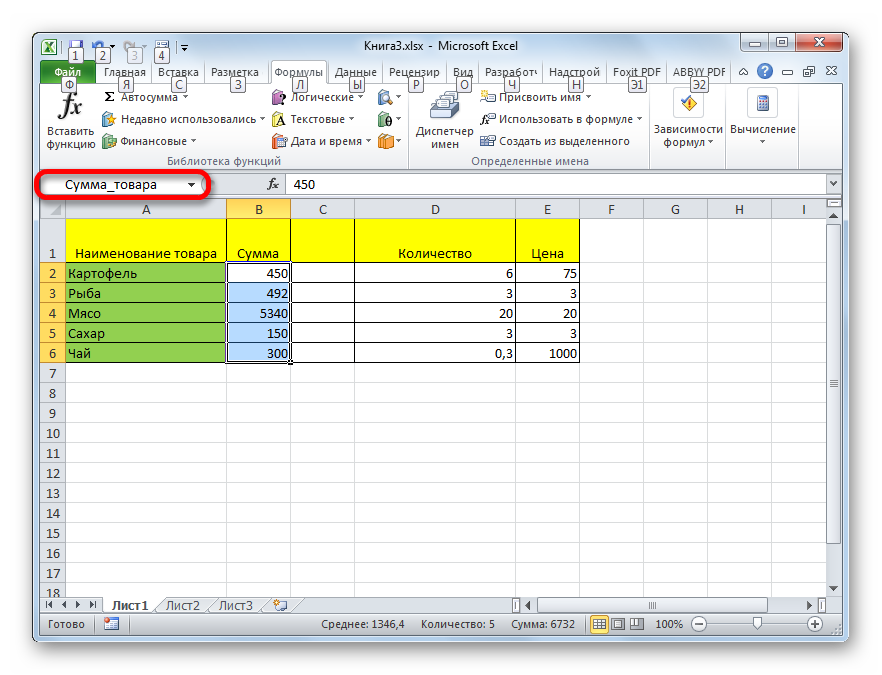
- Готово! Мы произвели присвоение наименования ячейке или диапазону ячеек. Если выделить их, то в строчке имён появится введенное нами наименование. Название выделенной области всегда отображается в строчке имён вне зависимости от способа присваивания имени.
Способ 2: контекстное меню
Контекстное меню – вспомогательный компонент для реализации присваивания имени ячейке. Пошаговое руководство выглядит следующим образом:
- Производим выделение той области, которой мы планируем дать название. Кликаем ПКМ. На экране появляется небольшое контекстное меню. Находим элемент «Присвоить имя…» и кликаем на него.
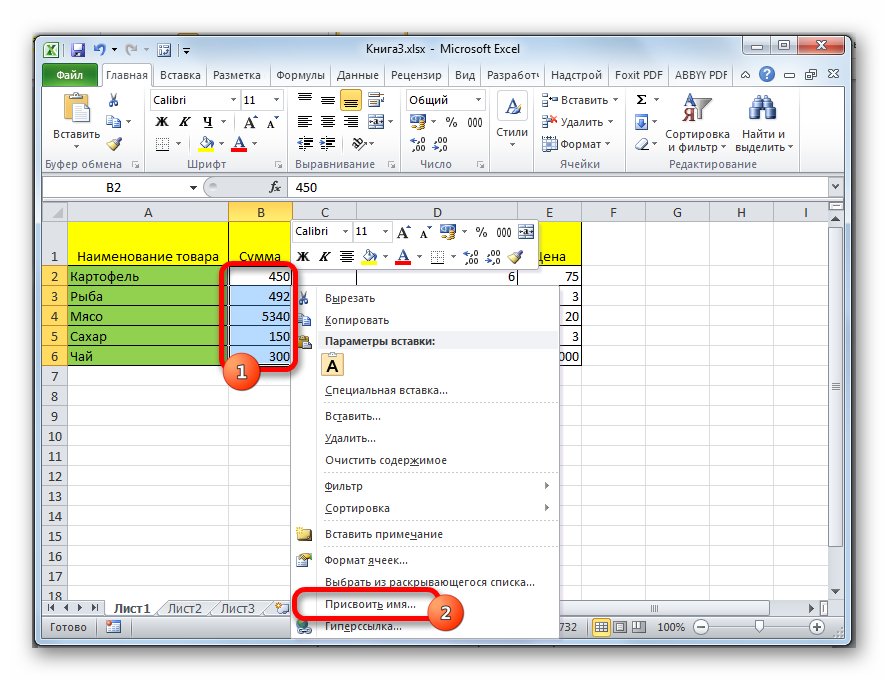
- На экране отобразилось новое маленькое окошко под названием «Создание имени». В строчку «Имя» необходимо ввести то наименование, которое вы хотите задать выделенной области.
- В строчке «Область» указываем ту область, в которой при адресации на заданное наименование будет определяться именно выделенный диапазон секторов. Областью может быть как весь документ, так и другие рабочие листы документа. Обычно этот параметр оставляют без изменений.
- В строчке «Примечание» указываются абсолютно различные заметки, описывающие выделенную область данных. Поле можно оставить пустым, так как данное свойство не считается обязательным.
- В строчку «Диапазон» вводим координаты той области данных, которой присваиваем наименование. Автоматически в эту строчку помещаются координаты диапазона, выделенного изначально.
- После проведения всех манипуляций кликаем на «ОК».
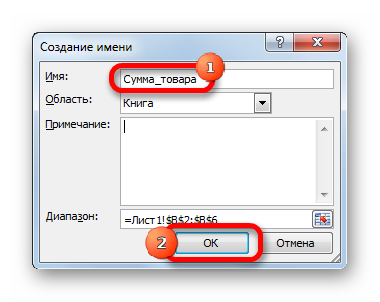
- Готово! Мы дали наименование массиву данных, используя контекстное меню табличного процессора Эксель.
Способ 3: присвоение названия с помощью кнопки на ленте
При помощи специальных инструментов, находящихся на ленте, можно задать наименование области данных. Пошаговое руководство выглядит следующим образом:
- Производим выделение той области, которой планируем задать название. Перемещаемся в раздел «Формулы». Находим блок команд «Определенные имена» и щелкаем на этой панели на элемент «Присвоить имя».
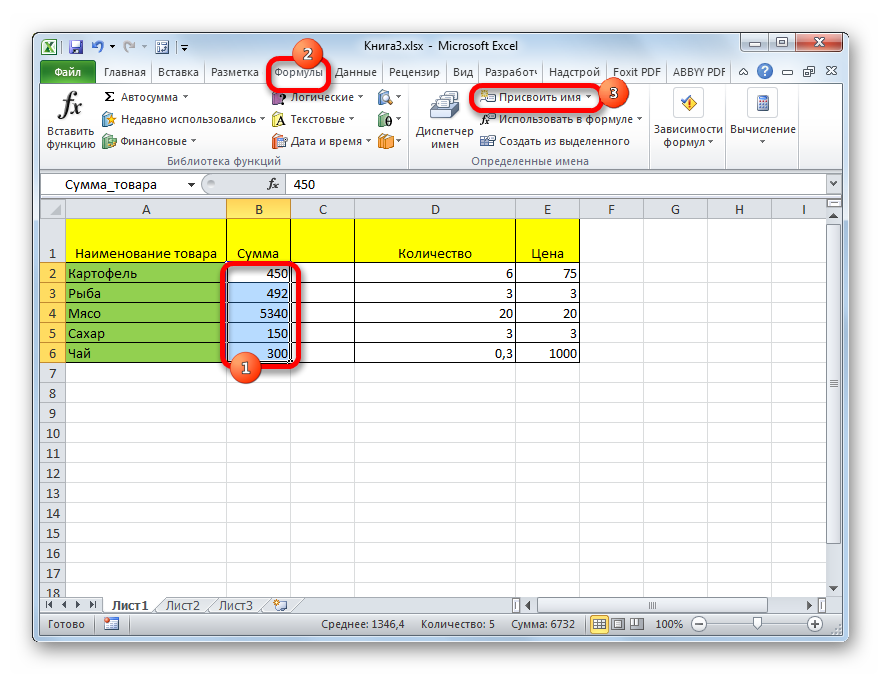
- На экране отобразилось небольшое окошко под названием «Создание имени», которое известно нам по предыдущему способу. Выполняем все те же манипуляции, что и в рассмотренном раньше примере. Нажимаем «ОК».
- Готово! Мы присвоили наименование области данных, используя элементы, располагающиеся на ленте инструментов.
Способ 4: Диспетчер имен
Через элемент под названием «Диспетчер имён» тоже можно задать название для выделенной области данных. Пошаговое руководство выглядит следующим образом:
- Перемещаемся в раздел «Формулы». Находим блок команд «Определенные имена» и щелкаем на этой панели на элемент «Диспетчер имён».
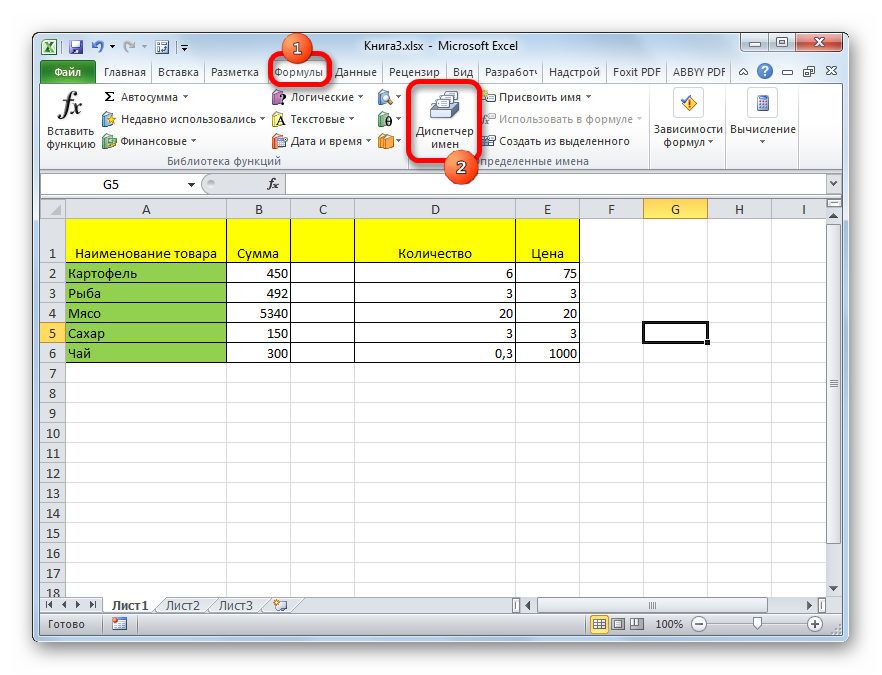
- На дисплее отобразилось небольшое окно «Диспетчера имен…». Для того чтобы добавить новое название для области данных необходимо кликнуть на элемент «Создать…».
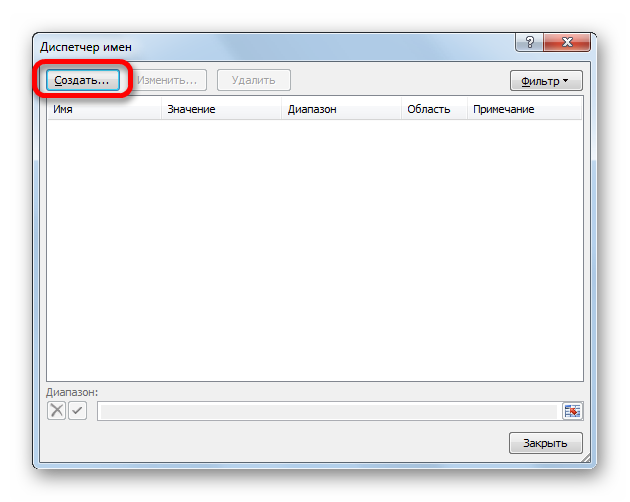
- На дисплее отобразилось знакомое окошко под названием «Присвоить имя». Как и в вышеописанных методах, заполняем все пустые поля необходимой информацией. В строчку «Диапазон» вводим координаты области для присвоения наименования. Для этого необходимо сначала кликнуть на пустое поле около надписи «Диапазон», а затем на самом листе произвести выделение желаемой области. После проведения всех манипуляций кликаем на элемент «ОК».
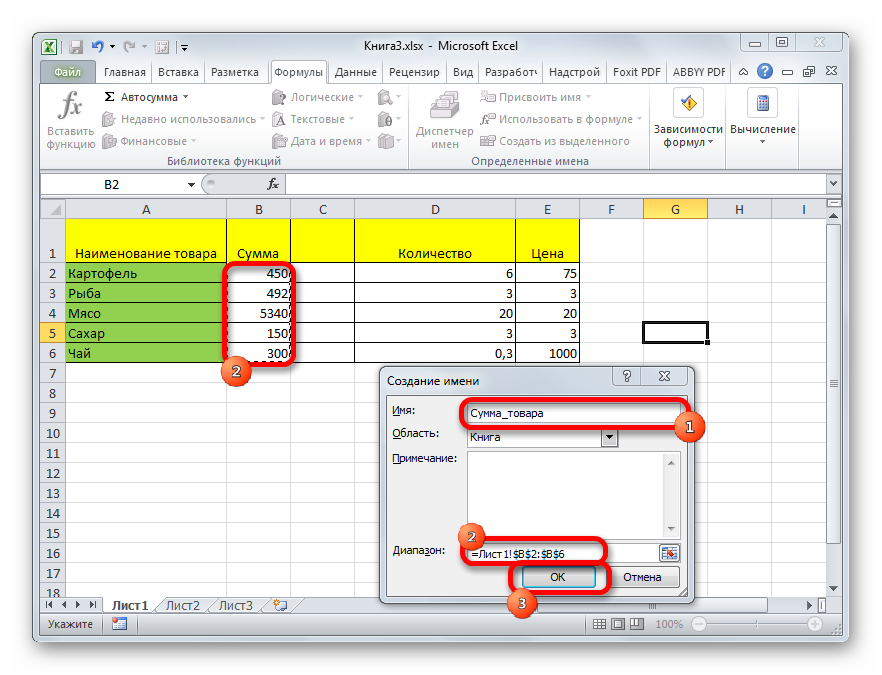
- Готово! Мы присвоили имя области данных при помощи «Диспетчера имён».
Обратите внимание! На этом функциональные возможности «Диспетчера имён» не заканчиваются. Диспетчер осуществляет не только создание названий, но и позволяет управлять ими, а также удалять.
Кнопка «Изменить…» позволяет осуществить редактирование наименования. Для этого нужно сначала выбрать запись из списка, кликнуть на нее, а потом нажать «Изменить…». После проведения всех действий пользователь попадет в знакомое окошко «Присвоить имя», в котором можно будет отредактировать имеющиеся параметры.
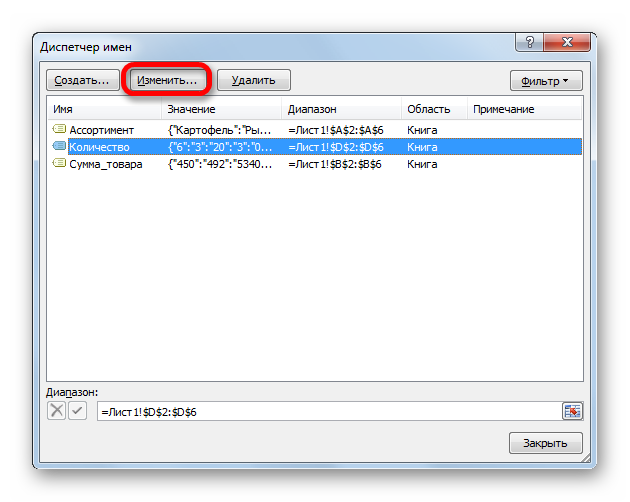
Кнопка «Удалить» позволяет осуществить удаление записи. Для этого необходимо выделить нужную запись, а затем щелкнуть на элемент «Удалить».
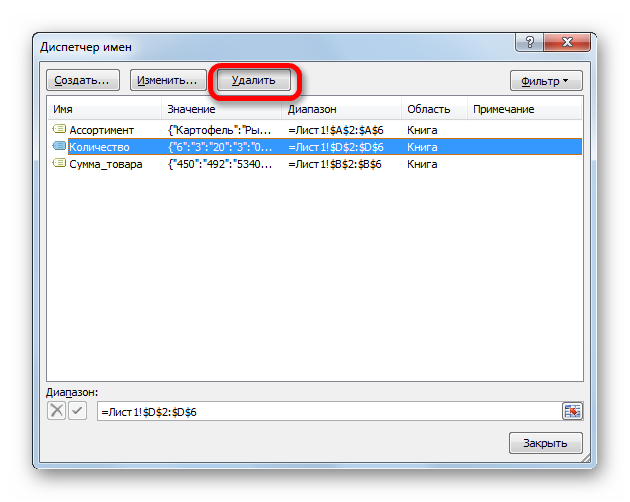
После выполнения этих действий появится маленькое окно подтверждения. Кликаем «ОК».
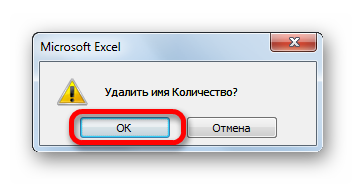
Ко всему прочему, в «Диспетчере имен» существует специальный фильтр. Он помогает пользователям сортировать и отбирать записи из списка наименований. Использование фильтра необходимо при работе с большим количеством наименований.
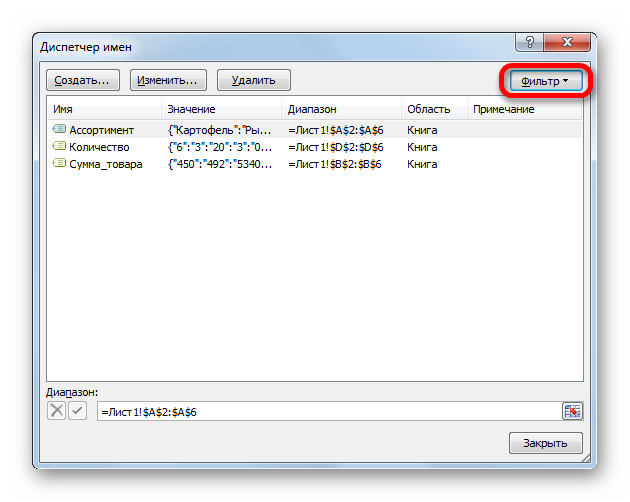
Присвоение имени константе
Присвоение наименования константе необходимо в том случае, если она имеет сложное написание или же частое употребление. Пошаговое руководство выглядит следующим образом:
- Перемещаемся в раздел «Формулы». Находим блок команд «Определенные имена» и выбираем на этой панели элемент «Присвоить имя».
- В строчку «Имя» вводим саму константу, к примеру, LnPie;
- В строчку «Диапазон» вводим следующую формулу: =3*LN(2*КОРЕНЬ(ПИ()))*ПИ()^EXP(1)
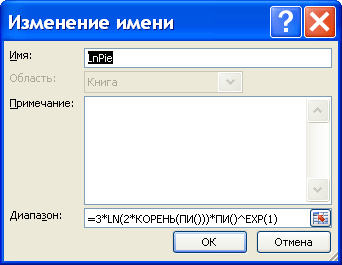
- Готово! Мы присвоили имя константе.
Присвоение имени ячейке и формуле
Задать название можно и формуле. Пошаговое руководство выглядит следующим образом:
- Перемещаемся в раздел «Формулы». Находим блок команд «Определенные имена» и щелкаем на этой панели на элемент «Присвоить имя».
- В строчку «Имя» вводим, к примеру «День_недели».
- В строчке «Область» оставляем все настройки без изменений.
- В строчку «Диапазон» вводим ={1;2;3;4;5;6;7}.
- Щёлкаем на элемент «ОК».
- Готово! Теперь, если мы выделим горизонтально семь ячеек, введем =День недели в строчку для формул и нажмем «CTRL+SHIFT+ENTER», то выделенная область заполнится числами от одного до семи.
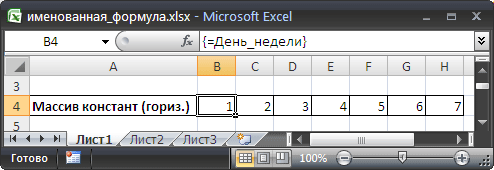
Присвоение имени диапазону
Присвоить наименование диапазону ячеек не представляет никакой сложности. Пошаговое руководство выглядит следующим образом:
- Производим выделение желаемого диапазона секторов.
- Перемещаемся в раздел «Формулы». Находим блок команд «Определенные имена» и щелкаем на этой панели на элемент «Создать из выделенного фрагмента».
- Проверяем, что галочка стоит напротив «В строке выше».
- Щёлкаем на «ОК».
- При помощи уже знакомого «Диспетчера имен» можно осуществить проверку правильности наименования.
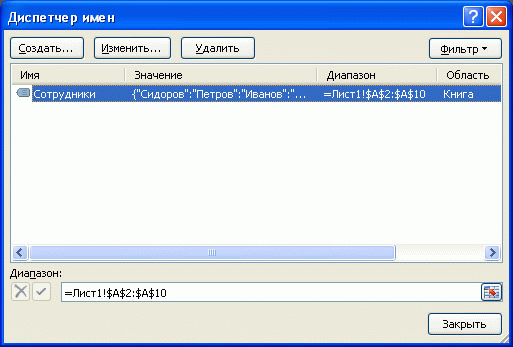
Присваивание имен таблицам
Табличным данным тоже можно назначать названия. Речь идет о таблицах, разработанных при помощи манипуляций, осуществляемых по следующему пути: Вставка/Таблицы/Таблица. Табличный процессор автоматом задаёт им стандартные наименования (Таблица1, Таблица2 и так далее). При помощи «Конструктора таблиц» можно отредактировать название. Название таблицы никак нельзя удалить даже через «Диспетчер имён». Имя существует до того момента, пока не удалена сама таблица. Рассмотрим на небольшом примере процесс использования имени таблицы:
- К примеру, у нас есть табличка из двух столбиков: Товар и Стоимость. За границей таблицы начнем вводить формулу: =СУММ(Таблица1[стоимость]).
- В какой-то момент ввода табличный процессор предложит осуществить выбор имени таблицы.
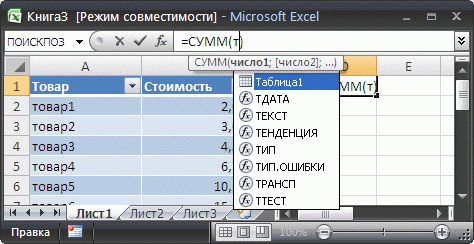
- После того, как мы введем =СУММ(Таблица1[, программа предложит осуществить выбор поля. Кликаем «Стоимость».

- В конечном результате мы получили сумму по столбику «Стоимость».
Синтаксические правила для имен
Наименование обязано соответствовать следующим синтаксическим правилам:
- Началом может быть только буква, слеш или же подчеркивание. Использование цифр и других специальных знаков недопустимо.
- В наименовании нельзя применять пробелы. Их можно заменить на подчеркивание нижнего типа.
- Название не может быть описано в виде адреса ячейки. Иными словами, применять в наименовании «В3:С4» — недопустимо.
- Максимальная длина названия – 255 символов.
- Наименование должно быть уникальным в файле. Важно понимать, что одинаковые буквы, написанные в заглавном и строчном виде, табличным процессором определяются как идентичные. К примеру, «приВЕТ» и «ПРИвет» — одинаковое наименование.
Поиск и проверка имен определенных в книге
Найти и проверить названия в определенном документе можно несколькими методами. Первый метод подразумевает применение «Диспетчера имён», находящегося в блоке «Определенные имена» раздела «Формулы». Здесь можно просмотреть значения, комментарии, а также произвести сортировку. Второй способ подразумевает выполнение следующего алгоритма действий:
- Перемещаемся в раздел «Формулы».
- Переходим в блок «Определенные имена»
- Щёлкаем на элемент «Использовать формулы».
- Жмем «Вставить имена».
- На экране отобразилось окошко под названием «Вставка имени». Жмем «Все имена». На экране отобразятся все имеющиеся названия в документе вместе с диапазонами.
Третий способ подразумевает использование клавиши «F5». Нажатие этой клавиши включает инструмент «Переход», который позволяет перемещаться к именованным ячейкам или диапазонам ячеек.
Область действия имени
Каждое название обладает собственной областью действия. Областью может быть как рабочий лист, так и весь документ в целом. Данный параметр выставляется в окошке под названием «Создание имени», которое располагается в блоке «Определенные имена» раздела «Формулы».

Заключение
Эксель предлагает пользователям огромное количество вариантов, позволяющих присвоить название ячейке или диапазону ячеек, благодаря чему каждый сможет выбрать для себя наиболее удобный способ присваивания имени при работе в табличном процессоре.















