При составлении таблиц в Excel часто требуется поставить картинку в ту или иную ячейку. Существует несколько распространенных методов выполнения поставленной задачи. Основные из них будут рассмотрены в данной статье.
Особенности прикрепления изображений
Перед тем как размещать фото в Excеl, важно изучить несколько особенностей процедуры:
- Изображение, которое пользователь хочет вставить, должно размещаться на жестком диске или на съемном носителе, который подсоединен к PC.
- Рисунок, вставляемый в Эксель, сразу не привяжется к определенной ячейке, а будет располагаться на рабочем листе.
- Некоторые фотографии могут потерять в качестве после размещения в табличке.
Как вставить картинку в Excel
В первую очередь необходимо вставить выбранный рисунок на рабочее поле программы, а затем привязывать его к конкретному элементу таблицы. Первоначально надо проделать следующие действия:
- Определиться с изображением и разместить его в любом месте своего ПК.
- Открыть MicrosoftOfficeExcel.
- Кликнуть ЛКМ по элементу, в котором надо разместить картинку.
- Перейти в раздел «Вставка» и щелкнуть по слову «Рисунок».
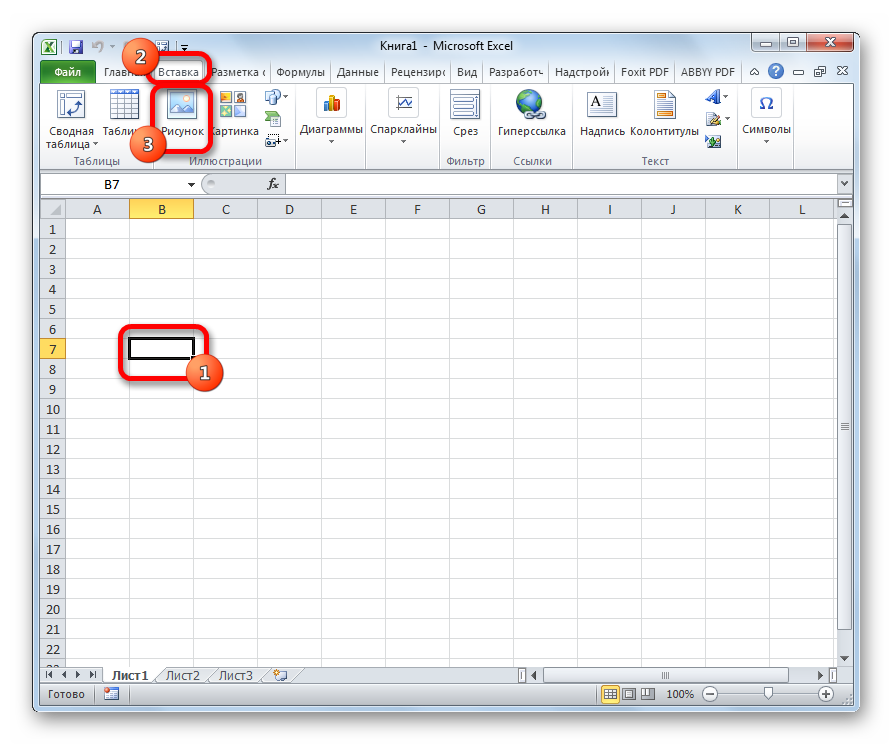
- Указывать путь к расположению картинки на компьютере, выбрав соответствующий раздел диска в открывшемся окне, а затем нажать на кнопку «Вставить».
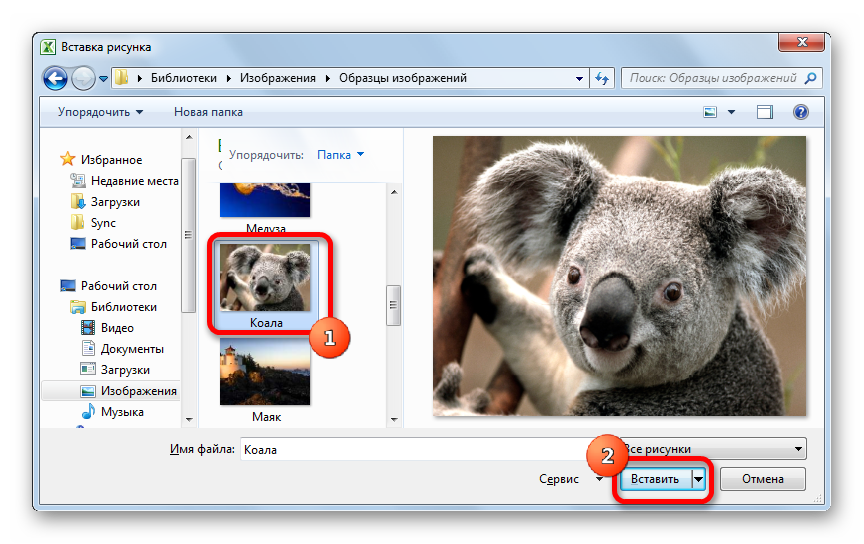
- Удостовериться, что изображение вставилось и занимает некоторую область рабочего поля программы.
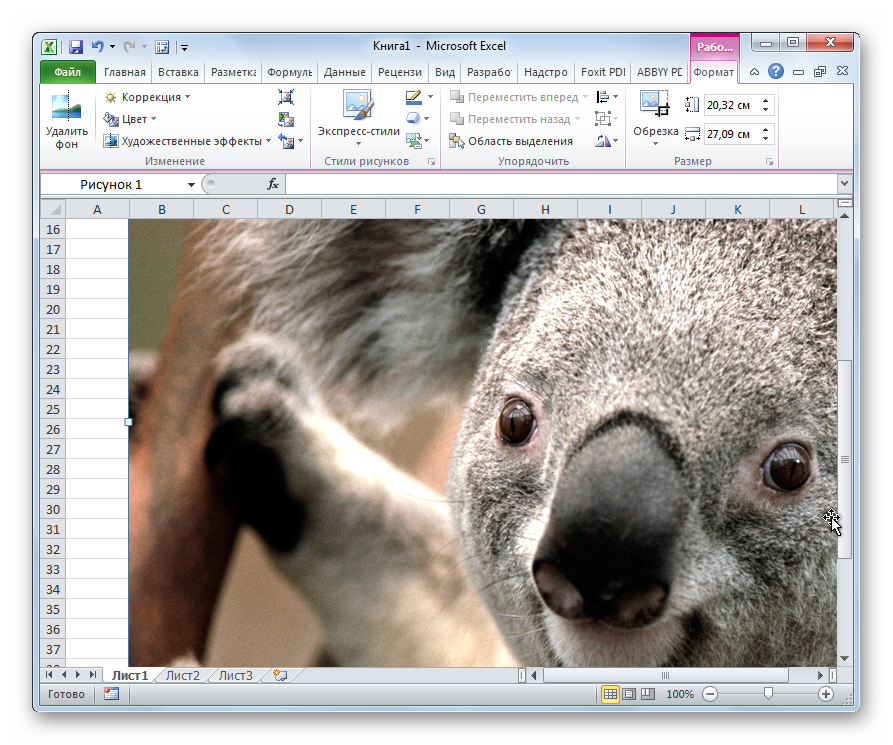
Обратите внимание! На этом этапе рисунок еще не будет прикреплен к определенному элементу табличного массива.
Как отредактировать рисунок
Теперь необходимо отредактировать фото, вставленное в Excel, привести его к «надлежащему» виду. Действовать нужно так:
- Кликнуть ПКМ по любому месту, вставленной ранее картинки и в меню контекстного типа нажать по строке «Размер и свойства».
- В отобразившемся окошке возможно поменять параметры изображения, обрезать его, наложить различные эффекты и т.д. Здесь пользователь выполняет действия по личному усмотрению.
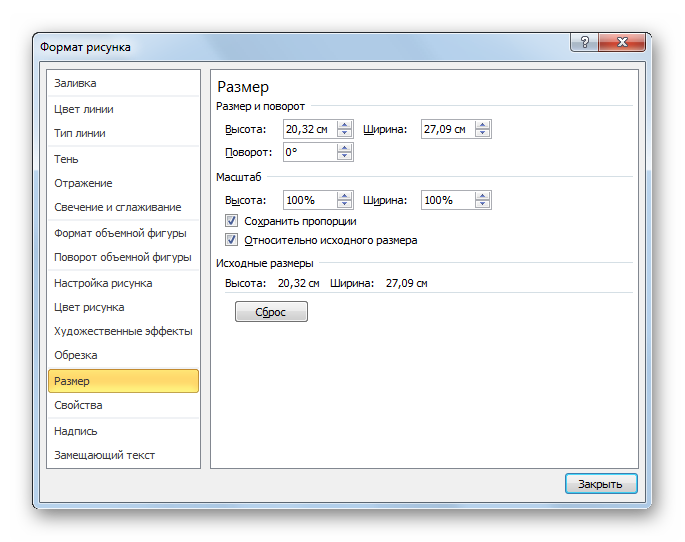
- Закрывать окошко «Размер и свойства» и кликнуть по надписи «Работа с рисунками» в верхней панели инструментов программы.
- Теперь важно уменьшать параметры картинки так, чтобы она разместилась в выбранной ячейке табличного массива. Для этой цели границы фотографии можно сдвинуть ЛКМ.
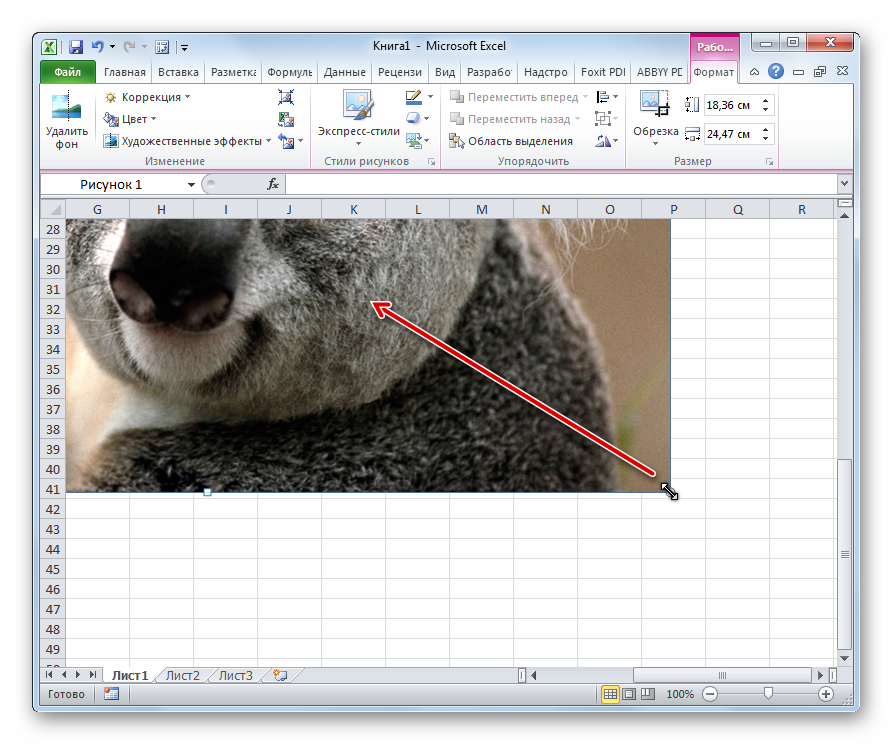
Как прикрепляется картинка к ячейке
После уменьшения размеров изображение все еще не будет прикреплено к элементу табличного массива. Для закрепления рисунка придется сделать ряд дополнительных манипуляций. Далее будут рассмотрены самые распространенные способы прикрепления фото к ячейке в Microsoft Office Excel.
Важно! Каждый способ актуален для любой версии программы.
Защита листа
Рабочий лист в Экселе можно обезопасить от вносимых изменений, и тогда изображение зафиксируется в определенном положении. Метод заключается в выполнении простых шагов:
- Передвинуть отредактированное фото в табличный элемент с помощью ЛКМ.
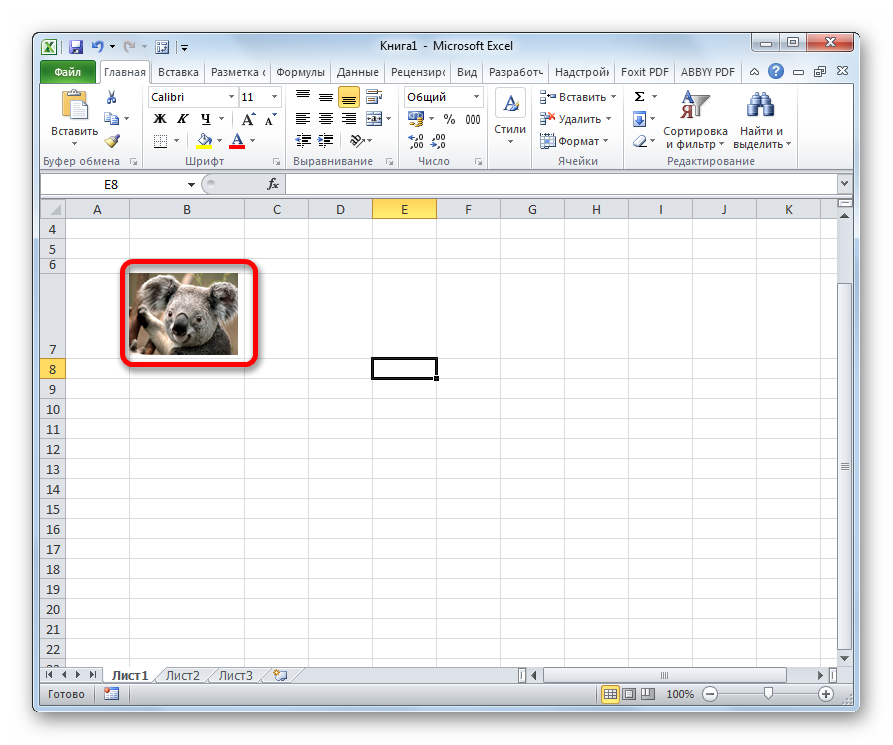
- Кликнуть ПКМ по фото и нажать по строчке «Размер и свойства».
- В меню «Размер» проверить выставленные параметры. Их значения не должны превышать размеров ячейки. Также надо поставить галочки напротив строк «Сохранить пропорции» и «Относительно исходного размера».
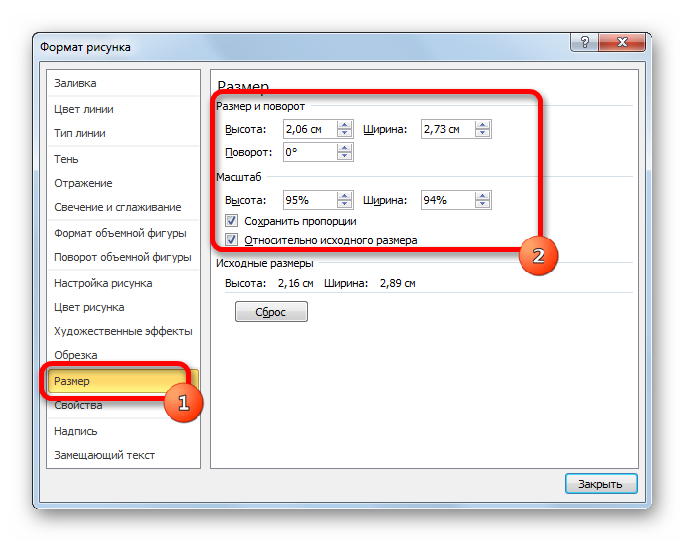
- Войти во вкладку «Свойства». Здесь необходимо поставить тумблер рядом со строкой «Перемещать и изменять объект вместе с ячейками». Напротив параметров «Защищаемый объект» и «Выводить объект на печать» надо также поставить галочки.
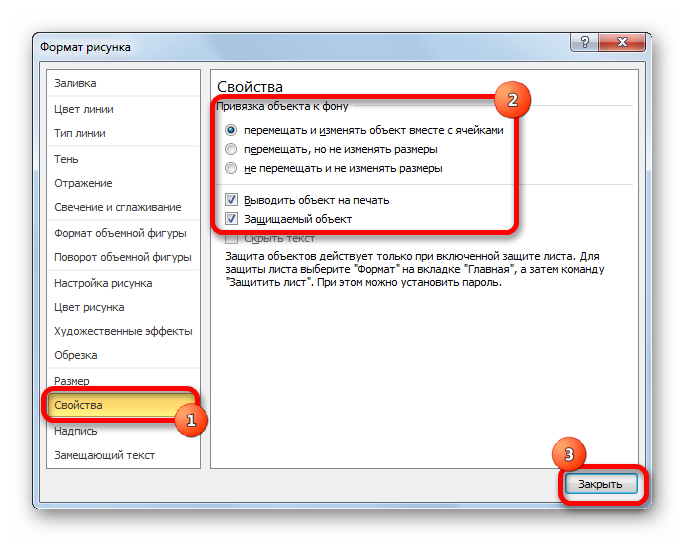
- Закрыть окно, выделить рабочее пространство целиком сочетанием кнопок «Ctrl+A» и перейти в раздел «Формат ячеек», нажав по любому месту листа ПКМ.
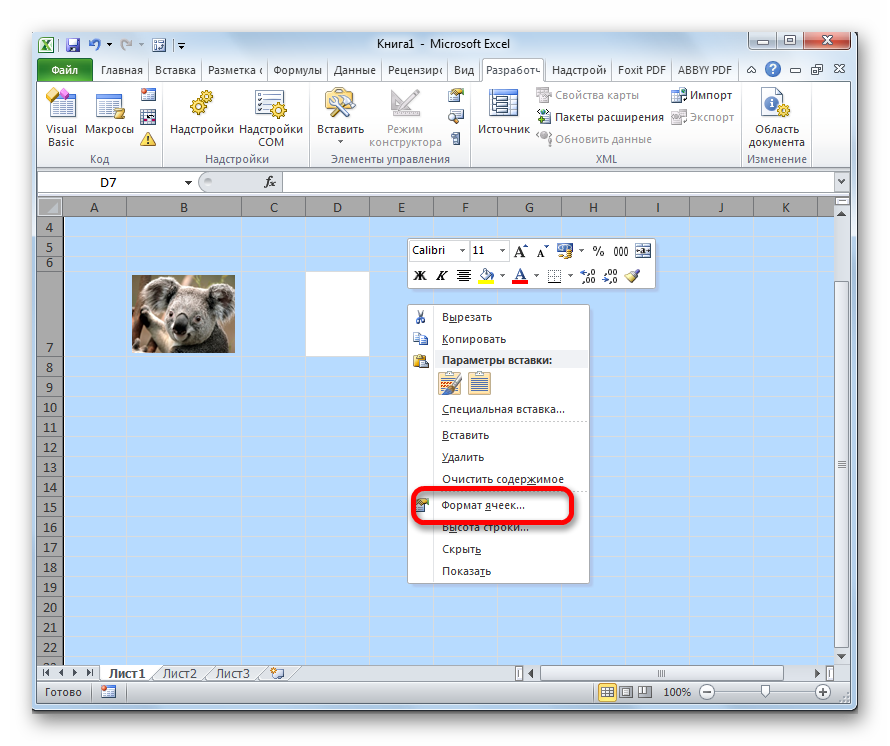
- В новом окошке в разделе «Защита» снять галку с пунктика «Защищаемая ячейка», затем выделить ячейку с размещенной картинкой и опять поставить эту галочку.
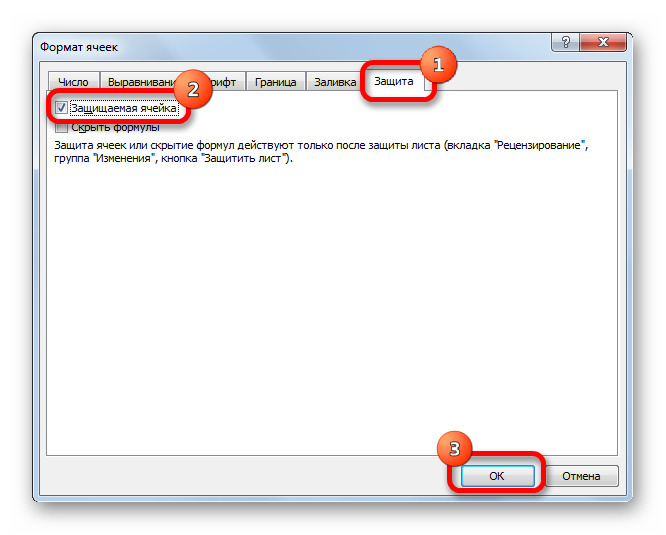
Дополнительная информация! После проведения подобных манипуляций изображение закрепится в конкретном элементе табличного массива и защитится от каких-либо изменений.
Установка рисунка в примечании
Картинка, размещенная в примечании Excel, автоматически будет закреплена в ячейке. Способ реализуется следующим образом:
- Щелкнуть ПКМ по нужному объекту и в меню указывать на вариант «Вставить примечание».
- В окне записи примечания еще раз нажать ПКМ и указать на строчку «Формат примечания».
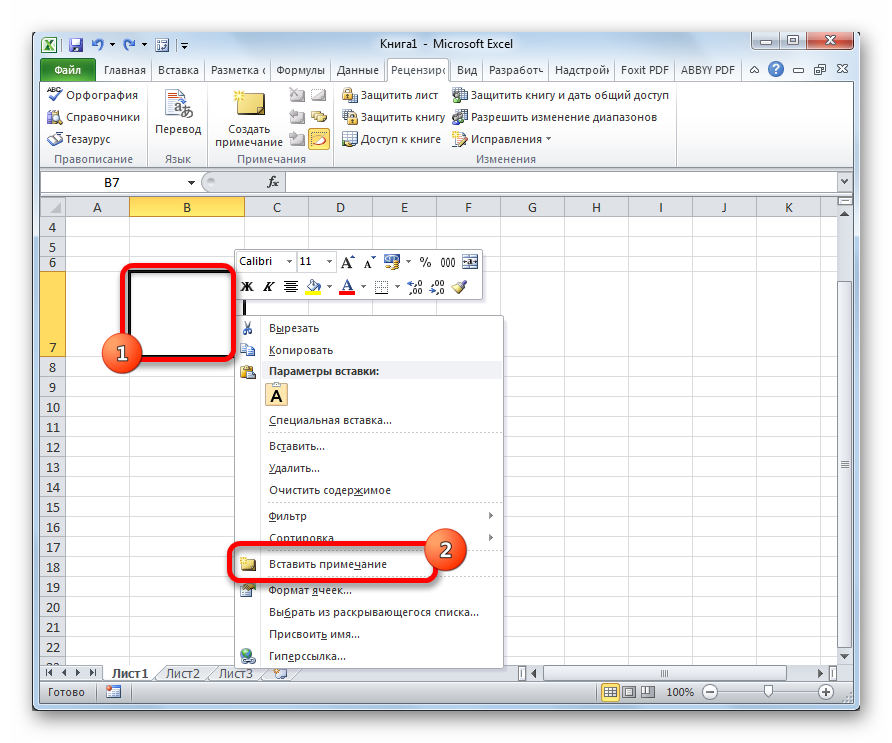
- В появившемся окошке перейти в раздел «Цвета и линии», затем развернуть вкладку «Цвет» и нажать по кнопке «Способы заливки».
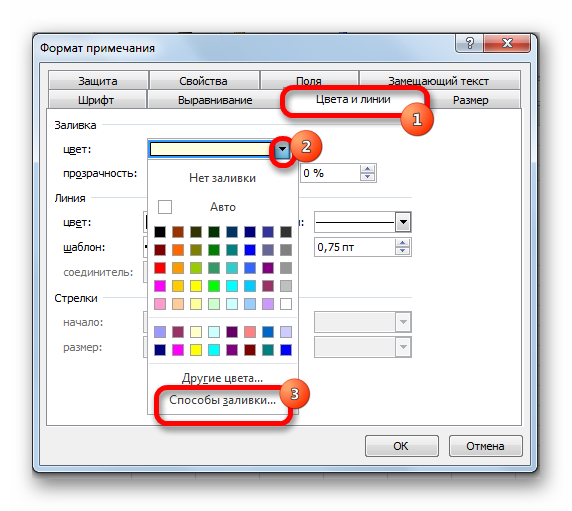
- Откроется еще одно окно, в котором надо кликнуть по последней вкладке в списке инструментов сверху и щелкнуть по слову «Рисунок».
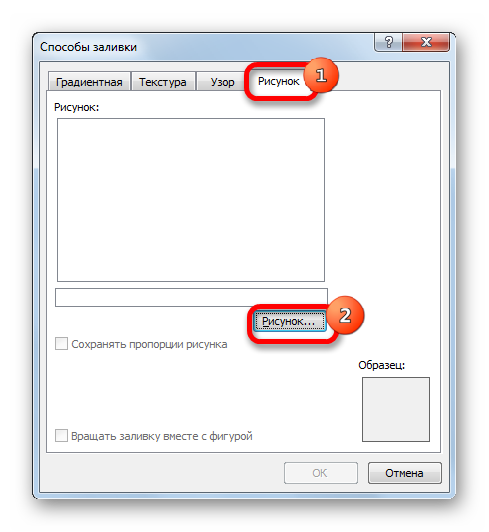
- Указать путь к расположению рисунка на ПК и нажать по слову «Вставить».
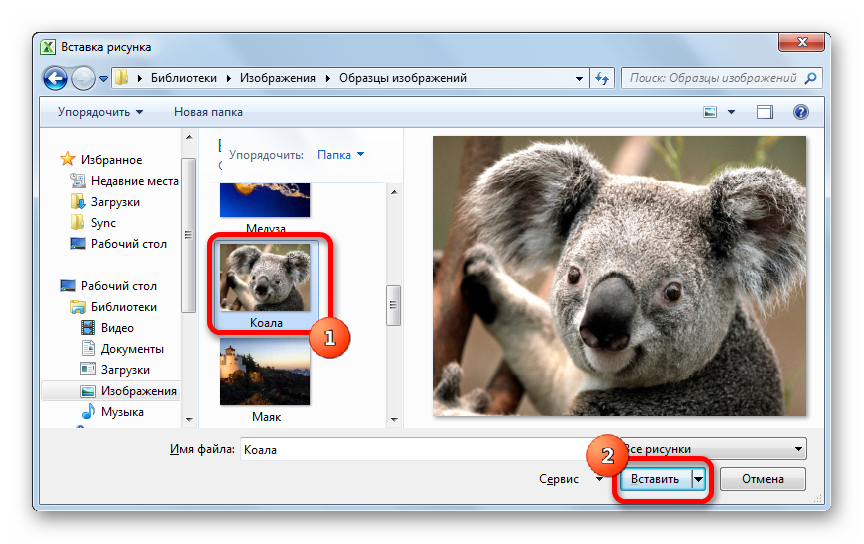
- Теперь фото добавится в окошко «Способы заливки». Пользователю останется поставить галочку рядом с пунктом «Сохранять пропорции рисунка» и нажать «ОК».
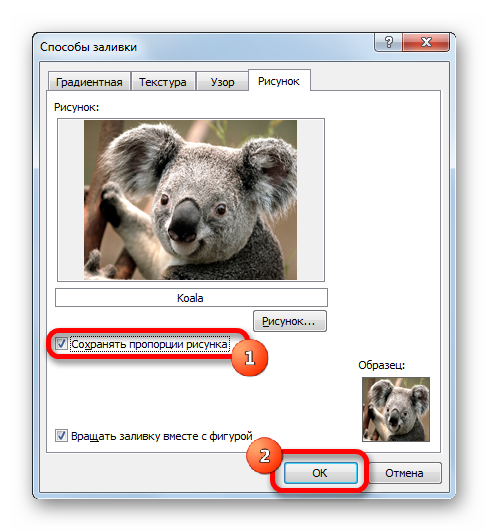
- Вернуться в окно «Формат примечания» и в разделе «Защита» снять галочку со строчки «Примечаемый объект».
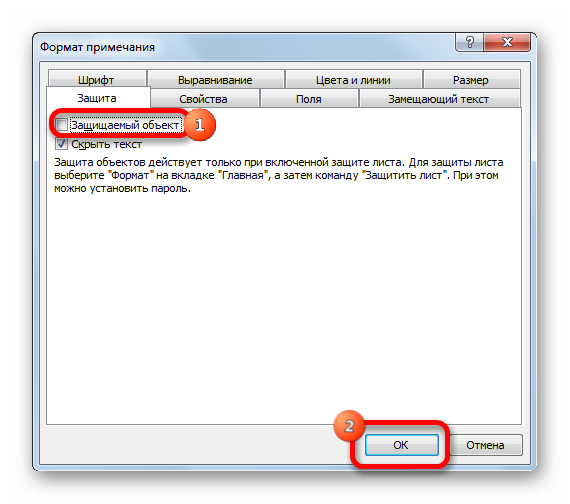
- В этом же окне переместиться во вкладку «Свойства» и поставить тумблер в поле «Перемещать и изменять объект вместе с ячейками», после чего кликнуть «ОК».
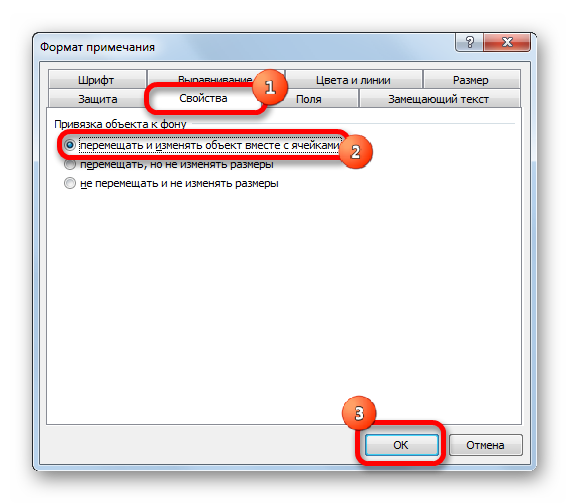
Обратите внимание! Рассмотренный метод привязывает картинку к примечанию конкретной ячейки, но накладывает ряд ограничений на элемент табличного массива.
Заключение
Таким образом, закрепить изображения в ячейках Excel можно быстро с помощью встроенных в программу инструментов. Рассмотренные выше способы прикрепления помогут избежать проблем при выполнении поставленной задачи.















