Существует много способов сведения данных в Microsoft Excel. Вы можете использовать инструмент Таблицы и связанные с ним фильтры, чтобы отобразить только нужную информацию. Вы можете создать Сводную таблицу, чтобы представить информацию в различных ракурсах. Кроме этого, Вы можете соединять большие объемы данных в виде сводки, которая покажет столько данных, сколько Вы захотите увидеть. В этой статье я познакомлю Вас с инструментом Консолидация в Excel, с помощью которого можно извлекать данные из целого ряда листов и даже рабочих книг и обобщать их на одном листе.
Работаем с несколькими наборами данных
Представьте такую ситуацию: у Вас есть данные за двенадцать месяцев ведения бизнеса, информация по каждому месяцу сохранена на отдельном листе рабочей книги Excel. Если каждый лист содержит информацию по одному месяцу и если информация на всех листах организована единообразно, то с помощью инструмента Консолидация Вы можете обобщить данные на одном листе за весь год.
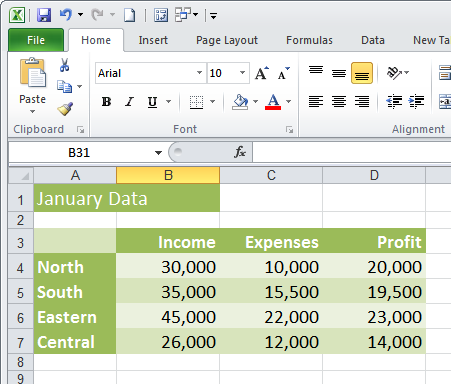
Для этого откройте пустой лист в рабочей книге Excel (добавьте новый, если необходимо) и кликните в нём по любой ячейке. На вкладке Data (Данные) нажмите Consolidate (Консолидация), чтобы открылось диалоговое окно Consolidate (Консолидация). Выберите функцию для анализа данных и ссылки на диапазоны, которые нужно свести. В нашем случае мы хотим просуммировать значения, поэтому в поле Function (Функция) выберем Sum (Сумма).
Вы можете выбрать любую из 11 операций: Sum (Сумма), Count (Количество), Average (Среднее), Max (Максимум), Min (Минимум), Product (Произведение), Count Numbers (Количество чисел), StdDev (Смещенное отклонение), StdDevp (Несмещенное отклонение), Var (Смещенная дисперсия) и Varp (Несмещенная дисперсия).
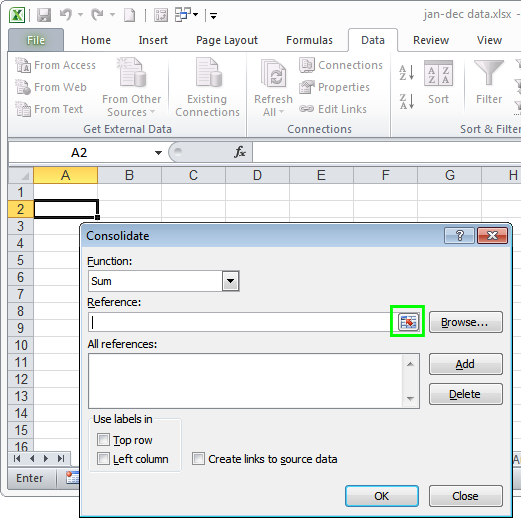
Кликните в поле Reference (Ссылка) и нажмите кнопку Свернуть справа от поля ввода. Выберите первый диапазон данных для консолидации – для этого откройте соответствующий лист, щелкнув по его ярлычку, и выделите мышью все необходимые данные, включая заголовки строк и столбцов.
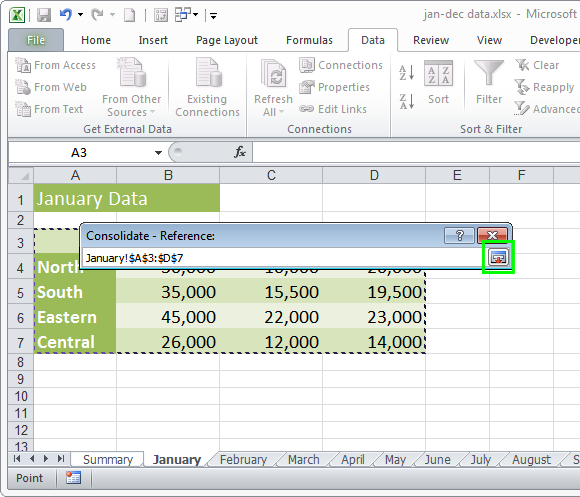
Вернувшись в диалоговое окно Consolidate (Консолидация), нажмите Add (Добавить), чтобы добавить первый набор данных к списку диапазонов для консолидации. Проделайте те же шаги, чтобы добавить второй и все остальные наборы данных к списку диапазонов.
Если у Вас на каждом листе находятся одинаковые диапазоны данных, расположенные на одинаковой позиции, то все, что Вам нужно делать – это щелкать по ярлычку очередного листа, и диапазон будет выбран автоматически. Так что эта задача гораздо проще, чем кажется на первый взгляд.
Диапазоны для сведения, находящиеся на разных листах, не обязательно должны быть одинакового размера. Число строк и/или столбцов на каждом листе может отличаться. Например, если в сентябре мы открыли новый офис, то с сентября диапазон ячеек придется расширить, чтобы включить дополнительные данные, относящиеся к новому офису. То же самое нужно будет сделать для каждого листа, содержащего дополнительные строки.
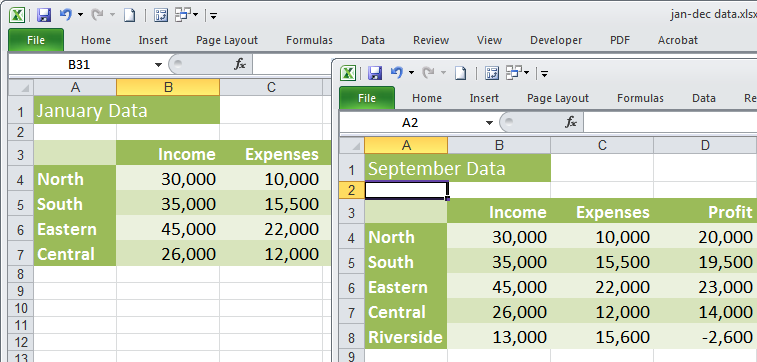
Полезный совет
Вы можете присвоить диапазонам имена, прежде чем начинать процесс консолидации. Для этого выделите диапазон и задайте ему имя в поле Имя слева от строки формул. Когда Вы дадите имена всем диапазонам, то при настройке консолидации поставьте курсор в поле Reference (Ссылка), нажмите F3 и в открывшемся окне Paste Name (Вставка имени) выберите нужный диапазон. Таким образом, Вы можете дать каждому диапазону понятное имя, и тогда позже не придётся вспоминать, что за данные скрываются на листе Лист1 в ячейках A3:F40.
Как видите, в области All References (Список диапазонов) листы располагаются в алфавитном порядке. Прежде чем продолжить, убедитесь, что указали ссылки на все требуемые диапазоны. Отметьте галочкой параметры Use labels in (Использовать в качестве имен): Top Row (Подписи верхней строки) и Left Column (Значения левого столбца). Поставьте галочку также для Create links to source data (Создавать связи с исходными данными) и нажмите ОК.
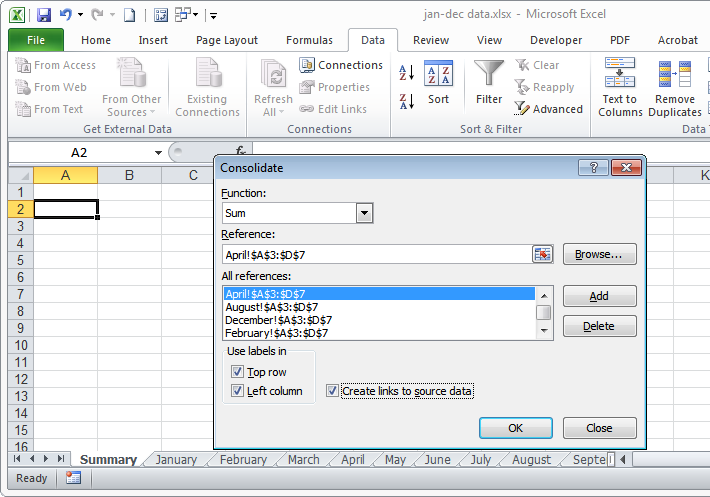
Консолидированные данные
Когда нажмете ОК, Excel обобщит все выбранные данные на новом листе. Вдоль левого края экрана Вы увидите инструменты группировки, которые можно использовать, чтобы отображать и скрывать данные.
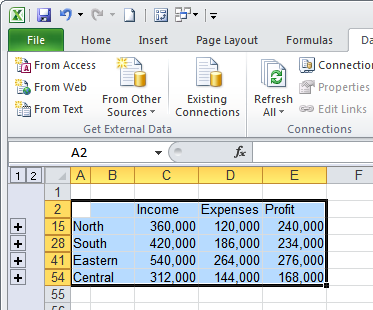
Если был выбран пункт Create links to source data (Создавать связи с исходными данными), то полученные данные ссылаются на содержащие их исходные ячейки. Кликнув по ячейке с данными (не по ячейке с суммой), Вы увидите ссылку на лист и ячейку, содержащую эти данные.
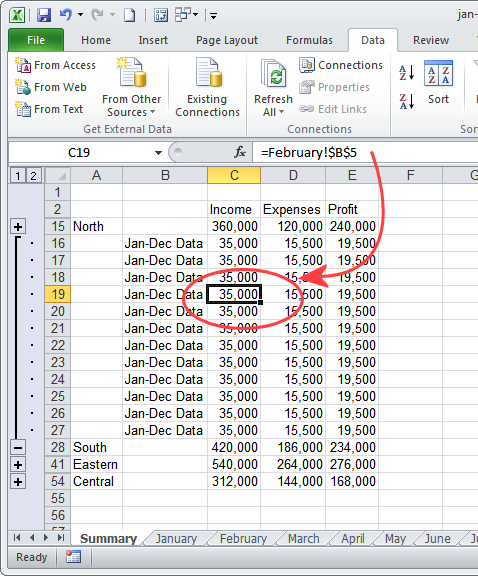
Если вы не отметили параметр Create links to source data (Создавать связи с исходными данными), то полученная консолидация – это просто обобщение данных без каких-либо подробностей, без группировки и содержащее только результаты суммирования.
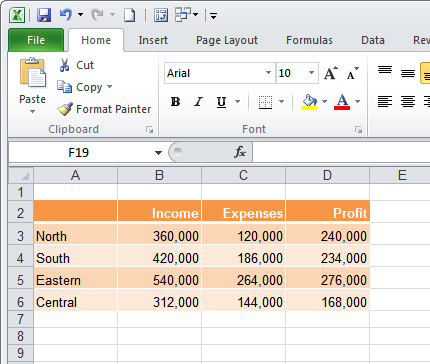
Полезный совет
Так как эти данные содержат ссылки, Вы можете использовать инструмент Trace Precedents (Влияющие ячейки), чтобы перейти к исходной ячейке, содержащей данные. Для этого кликните по ячейке, содержащей интересующие Вас данные. Откройте вкладку Formulas (Формулы) и найдите кнопку Trace Precedents (Влияющие ячейки). Поскольку исходная ячейка находится на другом листе, наведите указатель мыши на появившуюся чёрную стрелку, чтобы указатель принял вид пустой белой стрелки. Дважды щелкните, чтобы открыть диалоговое окно Go To (Переход) – ссылка на ячейку будет указана в этом окне. Кликните по ссылке и далее нажмите ОК, чтобы перейти к нужному месту.
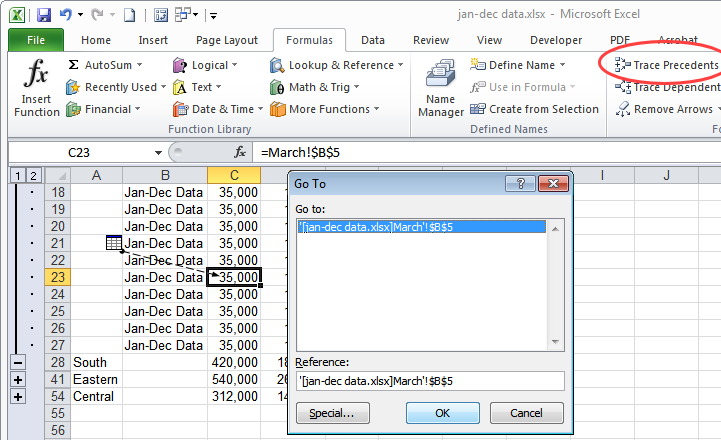
Форматируем данные
Вы можете форматировать обобщенные данные точно так же, как делали это в обычном файле Excel. Вы обнаружите, что второй столбец содержит имя рабочей книги. При желании можно скрыть этот столбец, кликнув правой кнопкой мыши и нажав Hide (Скрыть) в контекстном меню. Так Вы скроете столбец, но данные останутся, т.е. в будущем Вы сможете их использовать.
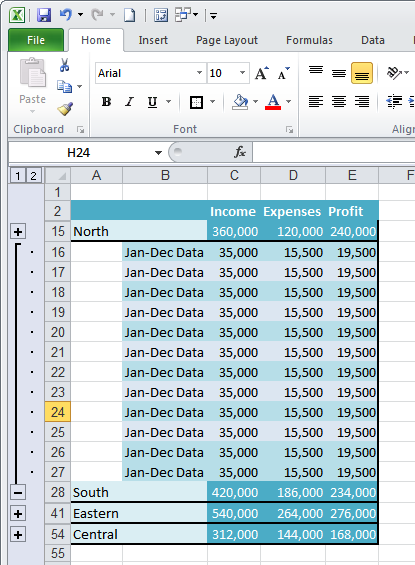
Разные рабочие книги
Одним из главных достоинств инструмента Консолидация является то, что данные могут располагаться в разных рабочих книгах. Если у Вас есть несколько рабочих книг, содержащих одинаково организованные данные и охватывающие различные периоды времени, Вы можете консолидировать их при помощи этого инструмента.
Для этого потребуется выполнить те же самые действия, как мы делали только что: выберите пустой лист или добавьте новый, нажав Insert Sheet (Вставить лист) на вкладке Insert (Вставка). Нажмите команду Consolidate (Консолидация). На этот раз вместо того, чтобы выбрать лист в текущей рабочей книге, нажмите кнопку Browse (Обзор), чтобы открыть другую рабочую книгу.
Теперь выберите ссылки, которые будут использованы для этой рабочей книги. Повторите шаги для каждой рабочей книги, в которой содержаться интересующие Вас данные.
Мне стало легче переключаться между открытыми рабочими книгами, когда я добавил кнопку Switch Windows (Перейти в другое окно) на Панель быстрого доступа.
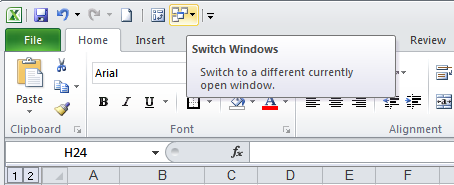
Если включить параметр Create Links to Source Data (Создавать связи с исходными данными), то, когда сведение будет выполнено, все изменения в исходных листах и рабочих книгах будут отображаться и в консолидированных данных. Второй столбец в обобщенных данных все также будет отображать название рабочей книги, а команда Trace Precedents (Влияющие ячейки) быстро перенесет Вас к ячейкам, связанным ссылкой, если соответствующая рабочая книга открыта, но не сработает, если она закрыта.
Обновляем консолидацию
Если данные на листах изменяются, например, Вы добавляете ещё один офис уже после консолидации, то первым делом, добавьте эту информацию на нужный лист и сохраните рабочую книгу. Затем откройте лист, содержащий консолидированную информацию, выделите и удалите все строки со сведенными данными.
На вкладке Data (Данные) нажмите Consolidate (Консолидация) – Вы увидите, что указанные ранее ссылки сохранились. Внесите изменения, добавив или удалив диапазоны, или изменив их размер, и нажмите ОК, чтобы создать консолидацию заново.
Предостережение!
Если Вы включаете параметр Create Links to Source Data (Создавать связи с исходными данными), то Вы не сможете обновить консолидированные данные, нажав на вкладке Data (Данные) команду Consolidate (Консолидация), не удалив предварительно старые результаты. Причина в том, что в таком случае вместо обновления будет сделана попытка вставить одну консолидацию в другую, что в результате приведет к полной чепухе. Вы можете обновить диапазоны, изменяя формулы вручную, но более целесообразно будет создать консолидацию заново.
Если же Вы не включили параметр Create Links to Source Data (Создавать связи с исходными данными), то Ваши сведенные данные представляют из себя просто обобщение, без каких-либо подробностей. В таком случае, чтобы обновить консолидацию, кликните по верхней ячейке, содержащей результаты, затем нажмите на вкладке Data (Данные) команду Consolidate (Консолидация), внесите все необходимые изменения и нажмите ОК.
Достоинство инструмента Консолидация в том, что он позволяет оставить данные там, где они изначально находились (т.е. на разных листах и даже в разных книгах), но все равно объединить их для проведения аналитической работы. Да, консолидация не позволит изменять порядок данных, как это можно сделать в сводной таблице. Но в случае, когда такой функционал не требуется, и нужно простое обобщение информации, причем представленное в такой же форме, как и исходные данные, то консолидация – это простое и быстрое решение.
Урок подготовлен для Вас командой сайта office-guru.ru
Источник: https://www.ablebits.com/office-addins-blog/2011/11/09/consolidating-data-excel/
Перевел: Антон Андронов
Правила перепечатки
Еще больше уроков по Microsoft Excel















