Менеджер функций Microsoft Excel упрощает работу с вычислениями. Он избавляет от необходимости вводить формулу по одному символу, а после искать ошибки в расчетах, возникшие из-за опечаток. Богатая библиотека менеджера функций Excel содержит шаблоны для разных случаев, кроме тех, когда нужно создать вложенную формулу. Чтобы работа с таблицами занимала меньше времени, пошагово разберем использование этого инструмента.
Шаг №1: открыть Мастер функций
Перед тем, как обратиться к инструменту, выберите ячейку для записи формулы – кликните мышкой, чтобы вокруг клетки появилась жирная рамка. Существует несколько способов запуска Мастера функций:
- Нажать кнопку «Fx», которая расположена слева от строки для работы с формулами. Этот способ самый быстрый, поэтому пользуется популярностью среди владельцев Microsoft Excel.
- Перейти во вкладку «Формулы» и нажать большую кнопку с тем же обозначением «Fx» в левой части панели.
- Выбрать нужную категорию в «Библиотеке функций» и кликнуть на надпись «Вставить функцию» в конце строки.
- Воспользоваться комбинацией клавиш Shift+F Это тоже удобный способ, но есть риск забыть нужное сочетание.
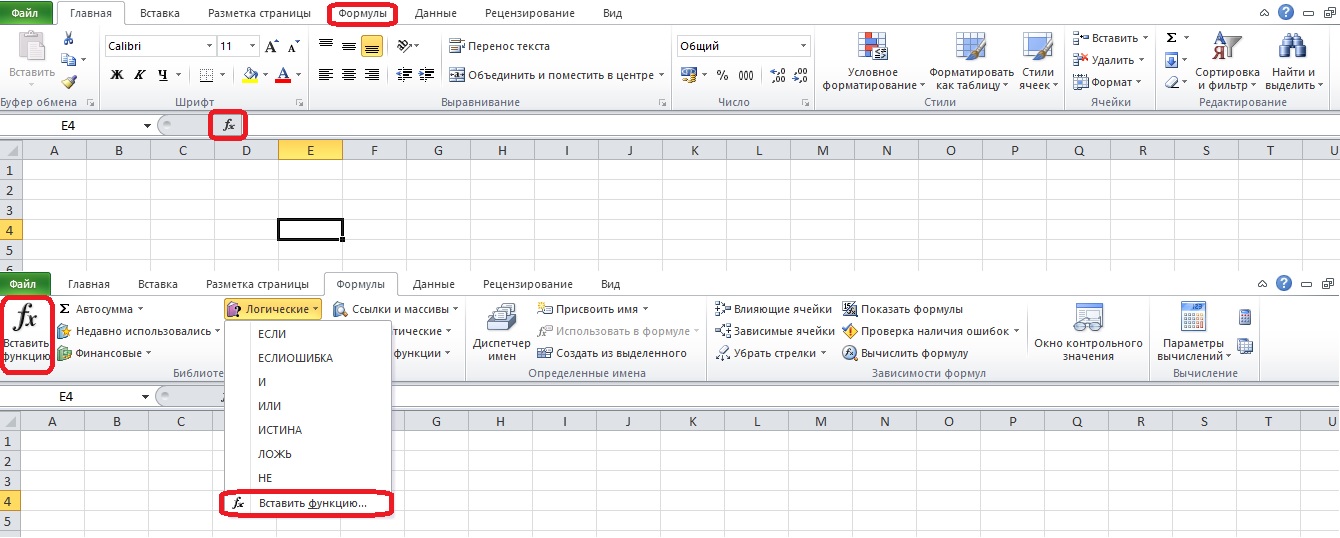
Шаг №2: выбрать функцию
Менеджер функций содержит большое количество формул, распределенных по 15 категориям. Инструменты поиска позволяют быстро найти нужную запись среди многих. Поиск совершается с помощью строки или по отдельным категориям. Необходимо изучить каждый из этих методов. В верхней части окна Менеджера находится строка «Поиск функции». Если вы знаете название нужной формулы, впишите его и нажмите «Найти». Ниже появятся все функции с похожим на вписанное слово названием.
Поиск по категориям помогает, когда имя формулы в библиотеке Excel неизвестно. Кликните по стрелке в правом конце строки «Категория» и выберите нужную группу функций по тематике.
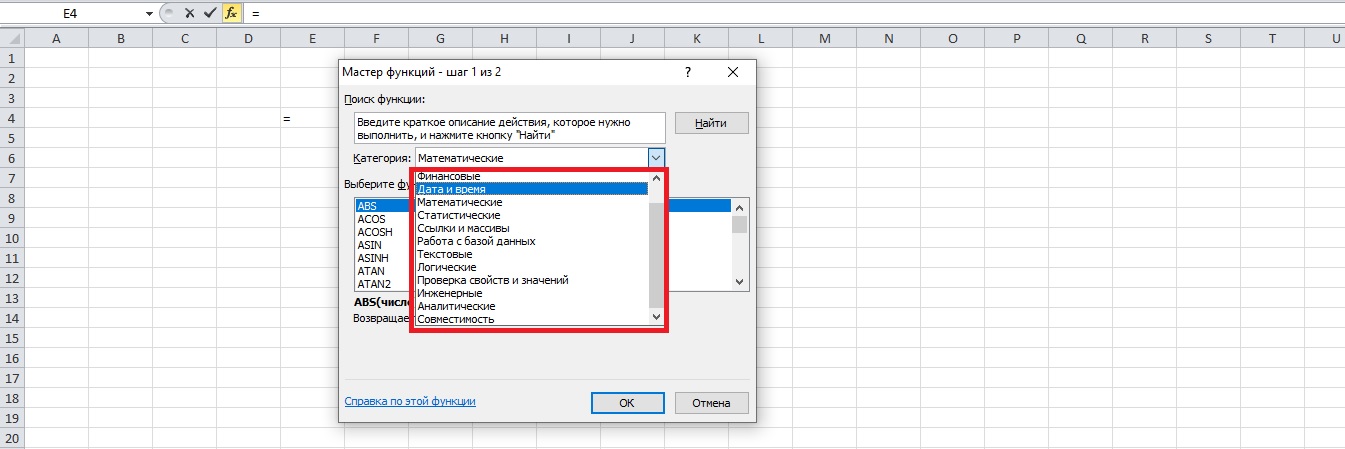
Среди названий категорий есть и другие строки. Выбор «Полного алфавитного перечня» приводит к появлению списка всех функций библиотеки. Опция «10 недавно использовавшихся» помогает тем, кто часто выбирает одинаковые формулы для работы. Группа «Совместимость» ‒ это перечень формул из старых версий программы.
Если в категории нашлась нужная функция, кликните на нее левой кнопкой мыши, строка станет синей. Проверьте правильно ли сделан выбор и нажмите «ОК» в окошке или «Enter» на клавиатуре.
Шаг №3: заполнить аргументы
На экране появится окно для записи аргументов функции. Количество пустых строк и тип каждого аргумента зависит от сложности выбранной формулы. Разберем этап на примере логической функции «ЕСЛИ». Добавить значение аргумента можно письменно с помощью клавиатуры. Вбейте в строку нужное число или информацию другого типа. Программа также дает возможность выбирать ячейки, содержимое которых станет аргументом. Вот два способа сделать это:
- Вписать название ячейки в строку. Вариант неудобен по сравнению со вторым.
- Нажать на нужную ячейку левой кнопкой мыши, по краю появится пунктирный контур. Между названиями клеток можно вписать математические знаки, это делается вручную.
Чтобы указать диапазон ячеек, зажмите крайнюю из них и потяните в сторону. Движущийся пунктирный контур должен захватывать все нужные клетки. Быстрое переключение между строками аргументов осуществляется с помощью клавиши Tab.
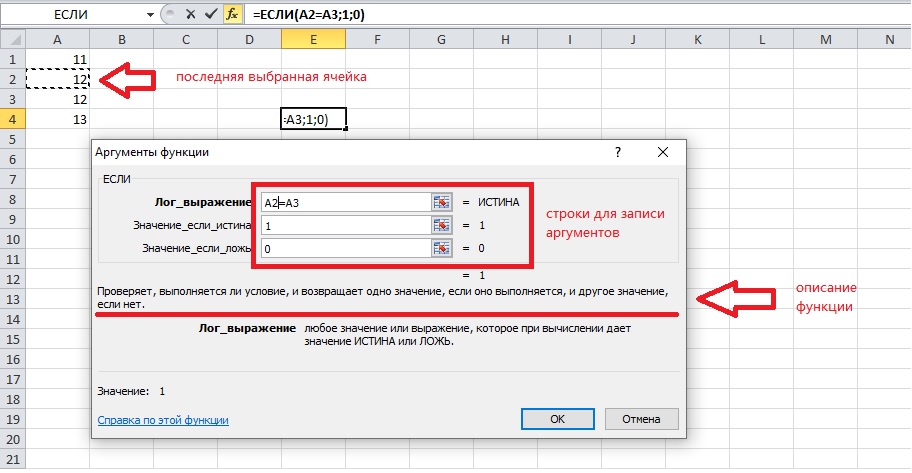
Иногда количество аргументов увеличивается самостоятельно. Не нужно этого пугаться, поскольку так происходит из-за смысла конкретной функции. Такое часто случается при использовании математических формул Менеджера. Аргумент не обязательно состоит из цифр – существуют текстовые функции, где части выражения выражены словами или предложениями.
Шаг №4: выполнить функцию
Когда все значения установлены, а их правильность проверена, нажмите «ОК» или Enter. Нужное число или слово появится в ячейке, куда была добавлена формула, если вы все сделали верно.
В случае ошибки всегда можно исправить неточность. Выберите ячейку с функцией и выполните вход в Менеджер, как это было показано в шаге №1. На экране снова появится окно, где нужно изменить значения аргументов в строках.
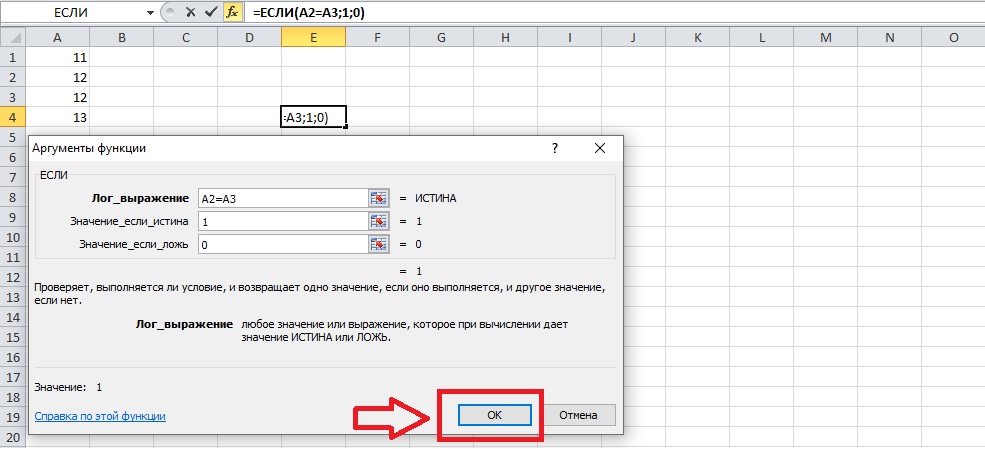
Если была выбрана не та формула, очистите содержимое ячейки и повторите действия предыдущих шагов. Выясним, как убрать функцию из таблицы:
- выберите нужную ячейку и нажмите Delete на клавиатуре;
- щелкните дважды по ячейке с формулой – когда в ней появится выражение вместо финального значения, выделите его и нажмите клавишу Backspace;
- нажмите один раз на клетку, над которой вы работали в Менеджере функций, и удалите информацию из строки для формул – она располагается чуть выше таблицы.
Теперь функция выполняет свое назначение – делает автоматический расчет и немного освобождает вас от монотонной работы.















