Часто перед пользователями табличного редактора возникает такая задача, когда необходимо придать ячейке определенный цвет в зависимости от ее значения на рабочем листе. Существует множество способов, позволяющих реализовать эту простейшую процедуру. В статье мы детально рассмотрим все варианты, позволяющие дать цвет ячейке в зависимости от ее значения.
Процесс редактирования цвета в табличном редакторе
Табличка, оформленная так, что определенные значения имеют собственный оттенок, позволяет наглядно и структурированно подать информацию. Особенно важно реализовать такую процедуру в табличных файлах, в которых располагается большое количество информации. Цветовая заливка позволит пользователям быстро ориентироваться в больших объемах данных.
Объекты рабочего листа можно «покрасить» самостоятельно, но такой вариант не подходит в тех случаях, когда информации слишком много. Ко всему прочему, при ручной заливке можно допустить несколько ошибок. Существует два автоматических способа, позволяющих реализовать заливку ячейки цветом. Рассмотрим каждый метод более подробно.
Первый метод: использование условного форматирования
Условное форматирование позволяет указать конкретные границы показателей, при которых поля рабочего листа будут окрашены в определенный цвет. «Покраска» происходит автоматическим образом. Если показатель ячейки выйдет за рамки границы, то автоматически реализуется перекраска этого объекта рабочего листа.
Рассмотрим на определенном примере работу этого метода. К примеру, у нас есть табличка, в которой отображена помесячная прибыль определенной организации. Цель: обозначить различными цветами элементы, в которых размер прибыли ниже 400000 р., от 400000 до 500000 р., а также более 500000 р. Подробная инструкция выглядит так:
- Производим выделение колонки, в которой располагаются данные по прибыли организации. Передвигаемся в подраздел «Главная». Кликаем на кнопку «Условное форматирование», располагающуюся в блоке команд «Стили». В раскрывшемся перечне щелкаем на элемент «Управления правилами…».
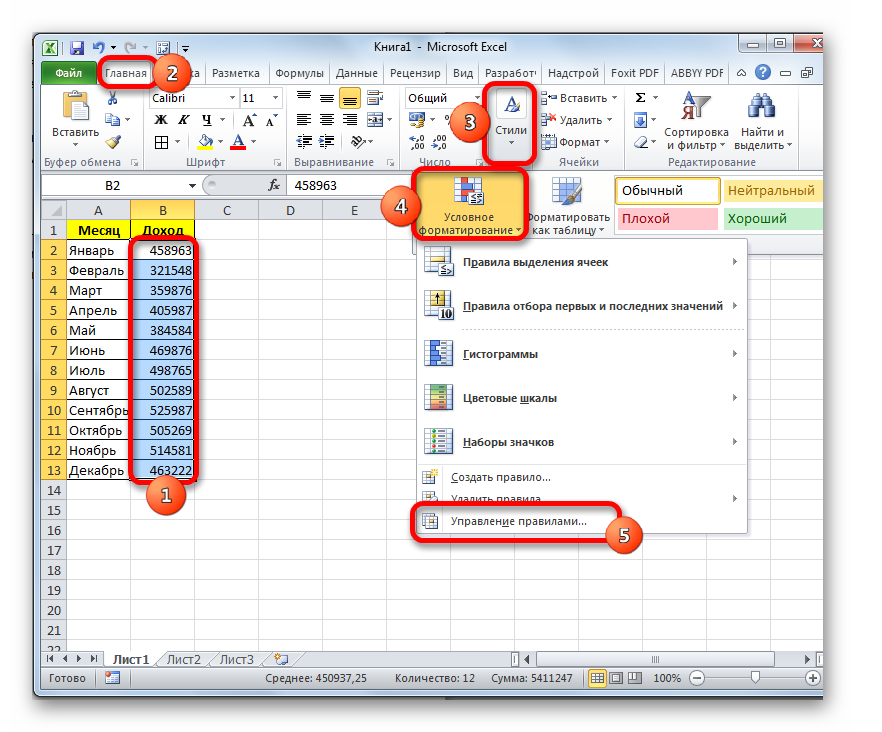
- На дисплее возникло окошко, имеющее наименование «Диспетчер правил условного форматирования». В строчку «Показатель правила форматирования для» устанавливаем элемент «Текущий фрагмент». Для подтверждения внесенных настроек кликаем на «Создать правило…».
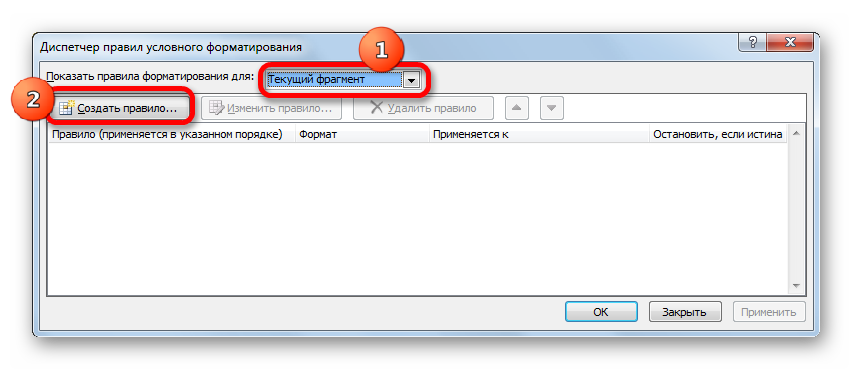
- На экране появилось окошко, имеющее наименование «Создание правила форматирования». В окошке «Выберите тип правила:» выбираем элемент «Форматировать только ячейки, которые содержат». В 1-ой строчке указываем параметр «Значения». Во 2-ой строчке указываем параметр «Меньше». В 3-ей строчке указываем показатель 400000. Для подтверждения внесенных настроек кликаем на «Формат…».
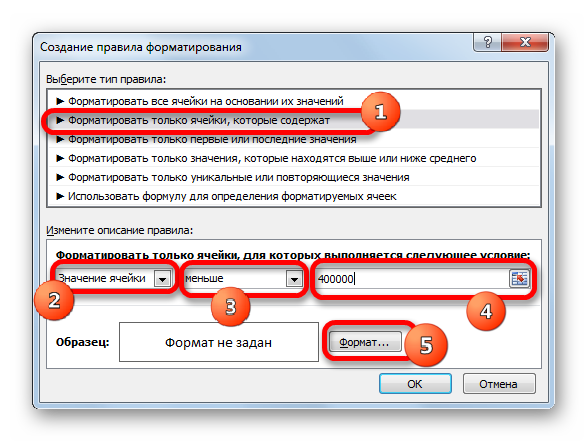
- На дисплее возникло окошко, имеющее наименование «Формат ячеек». Передвигаемся в подраздел «Заливка». Осуществляем выбор того оттенка, который мы планируем задать ячейкам с показателями меньше 400000. Для подтверждения внесенных настроек кликаем на «ОК».
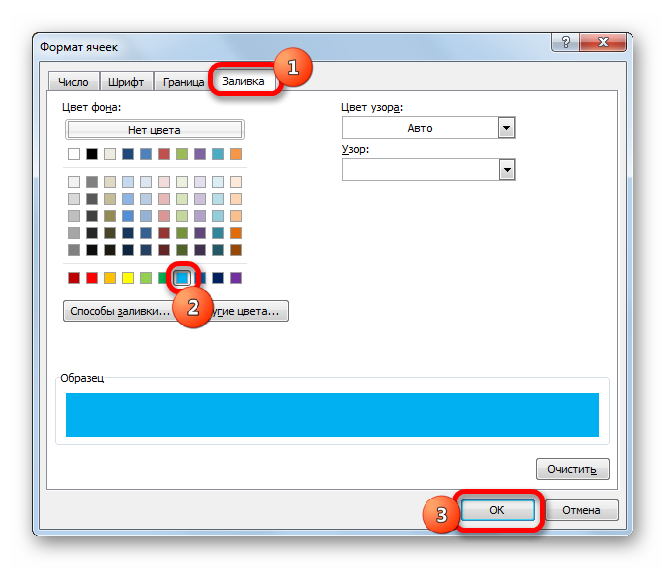
- Осуществляем возврат в предыдущее окошко и жмем на «ОК».
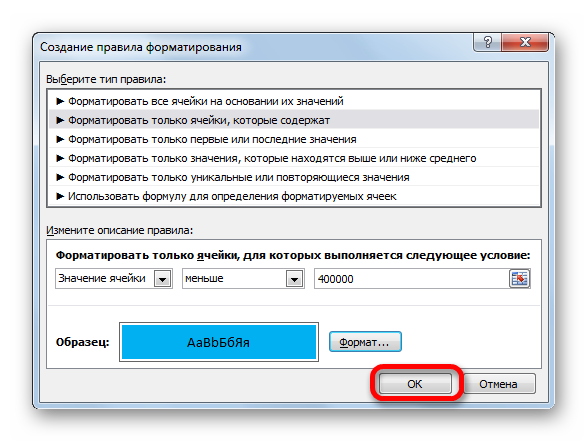
- Снова оказались в окошке «Диспетчер правил условного форматирования». Сюда добавилось созданное нами правило. Ещё раз кликаем на элемент «Создать правило…».
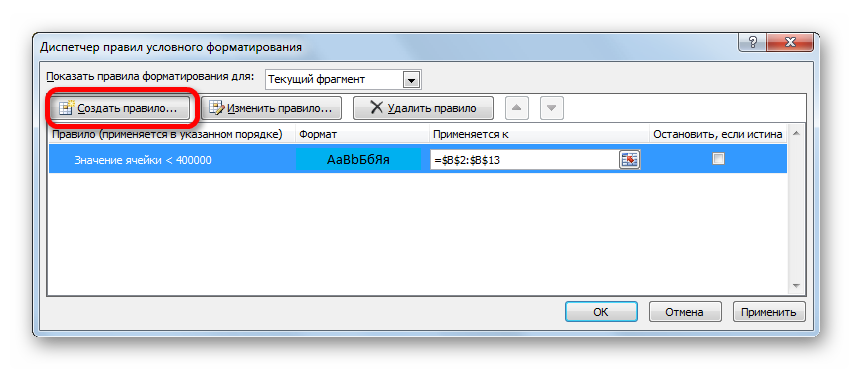
- На экране снова появилось окошко, имеющее наименование «Создание правила форматирования». В окошке «Выберите тип правила:» выбираем элемент «Форматировать только ячейки, которые содержат». В 1-ой строчке указываем параметр «Значения». Во 2-ой строчке указываем параметр «Между». В 3-ей строчке указываем показатель 400000. В 4-ой строчке указываем значение 500000. Для подтверждения внесенных настроек кликаем на «Формат…».
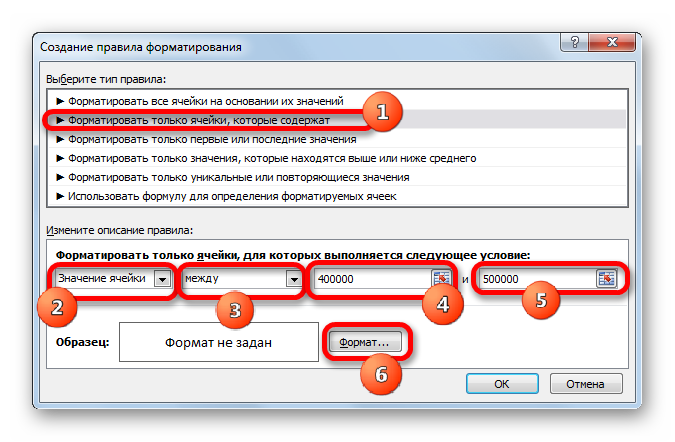
- На дисплее возникло окошко, имеющее наименование «Формат ячеек». Передвигаемся в подраздел «Заливка». Осуществляем выбор другого оттенка, который мы планируем задать ячейкам с показателями между 400000 и 500000. Для подтверждения внесенных настроек кликаем на «ОК».
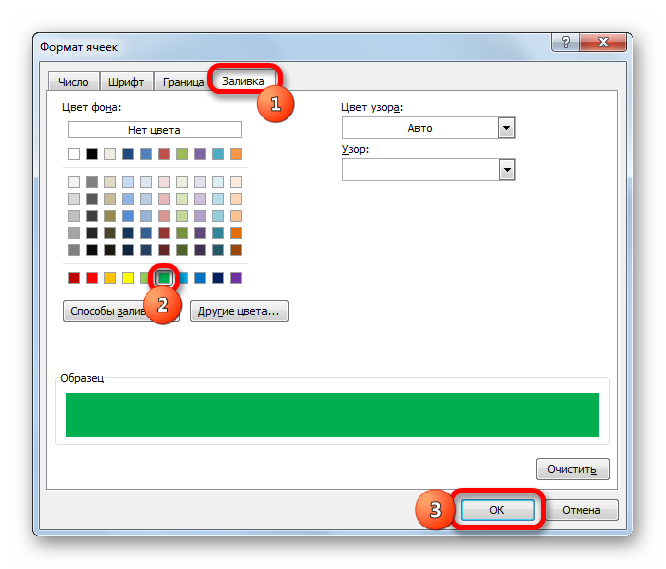
- Осуществляем возврат в предыдущее окошко и жмем на «ОК».
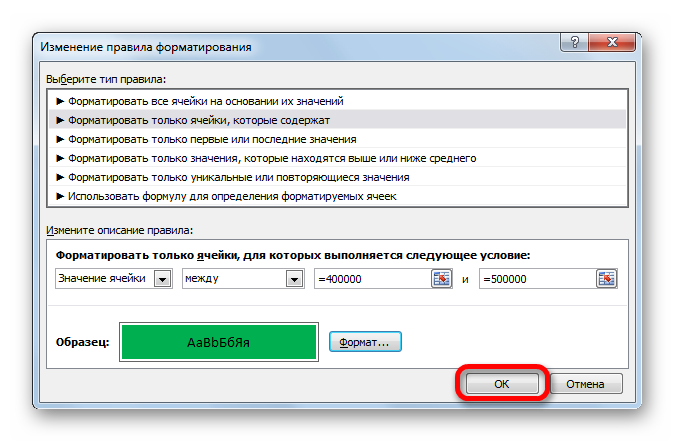
- В окошке «Диспетчер правил условного форматирования» мы уже имеем 2 созданных правила. Осталось добавить еще одно. Ещё раз кликаем на элемент «Создать правило…».
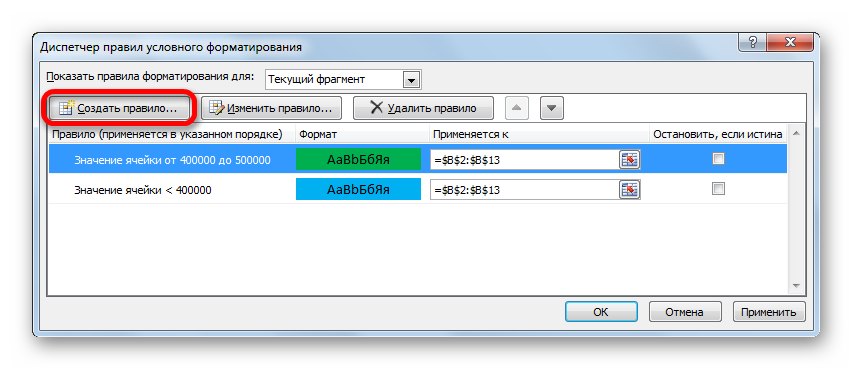
- На экране снова появилось окошко, имеющее наименование «Создание правила форматирования». В окошке «Выберите тип правила:» выбираем элемент «Форматировать только ячейки, которые содержат». В 1-ой строчке указываем параметр «Значения». Во 2-ой строчке указываем параметр «больше». В 3-ьей строчке указываем показатель 500000. Для подтверждения внесенных настроек кликаем на «Формат…».
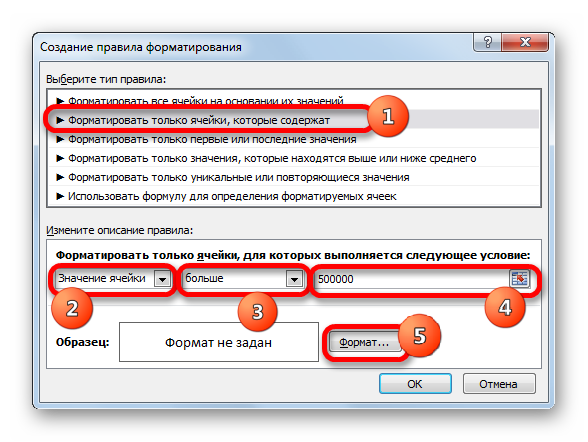
- На дисплее возникло окошко, имеющее наименование «Формат ячеек». Передвигаемся в подраздел «Заливка». Осуществляем выбор другого оттенка, отличающегося от двух предыдущих, который мы планируем задать ячейкам с показателями больше 500000. Для подтверждения внесенных настроек кликаем на «ОК».
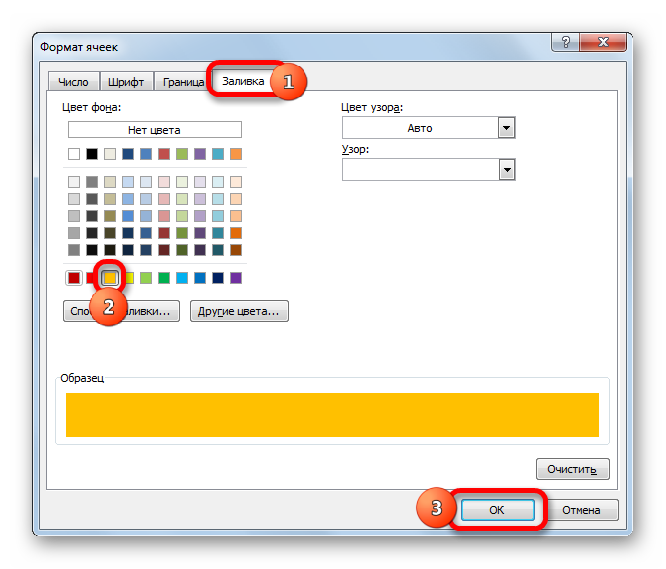
- Осуществляем возврат в предыдущее окошко и жмем на «ОК».
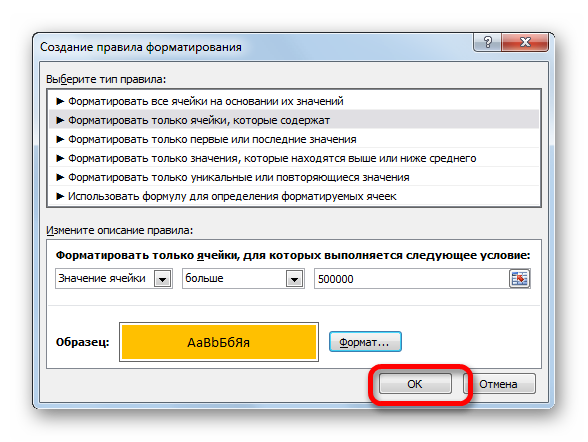
- Мы создали три правила. Щёлкаем на «ОК».
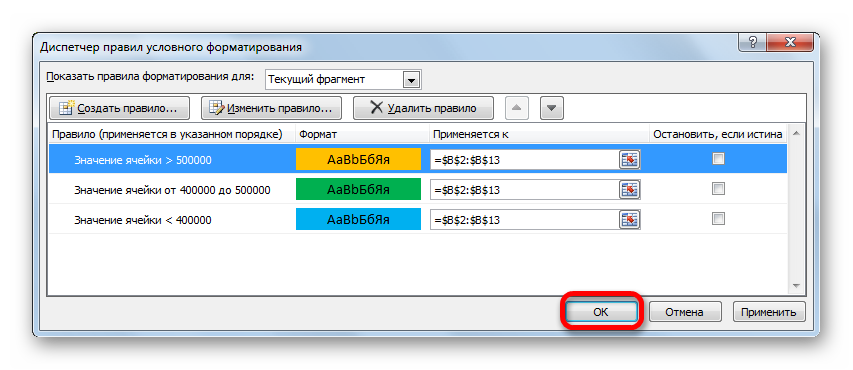
- Готово! Мы реализовали окрашивание согласно указанным правилам.
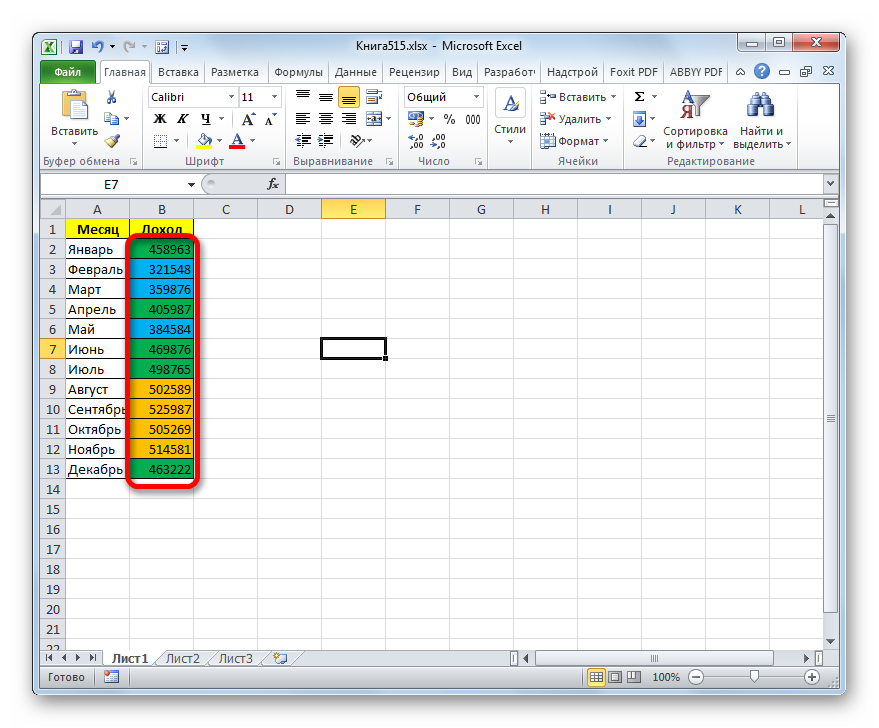
Если отредактировать наполнение какой-либо ячейки, выйдя за рамки 1-го из указанных правил, то ячейка самостоятельно изменит оттенок.
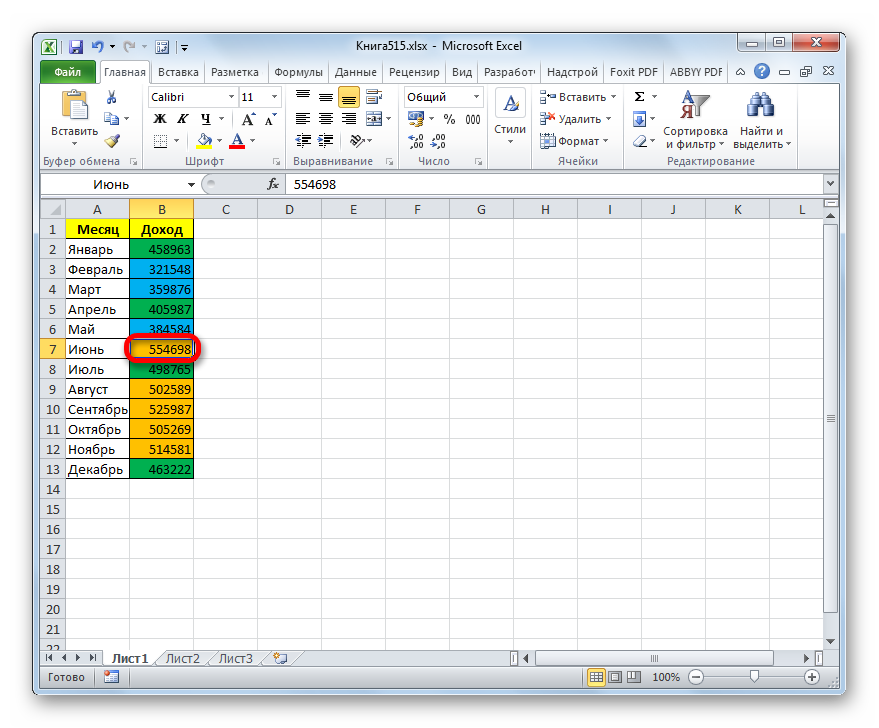
Второй метод: дополнительная вариация использования условного форматирования
При помощи условного форматирования можно реализовать окрашивание и другим способом. Подробная инструкция выглядит так:
- Оказавшись в окошке, имеющем наименование «Создание правила форматирования», выбираем элемент «Форматировать ячейки на основании их значений». В строчке «Цвет» выбираем тот оттенок, которым мы планируем окрасить объекты рабочего листа. Щёлкаем на «ОК».
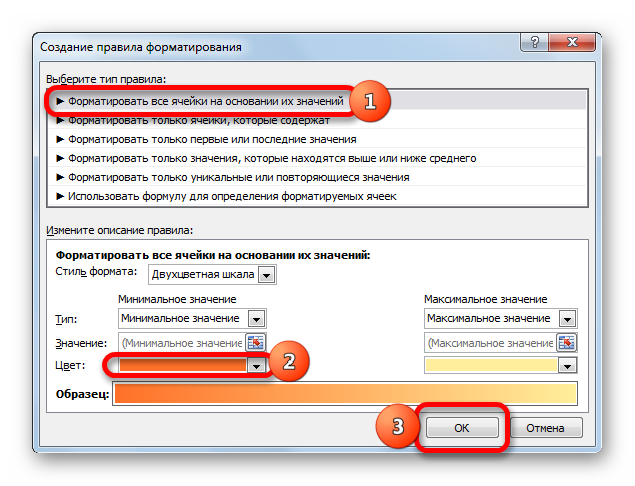
- В окне «Диспетчер правил» щёлкаем на «ОК».
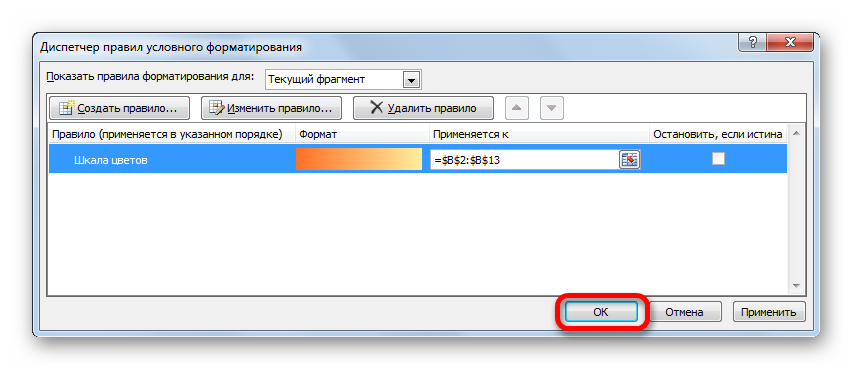
- В результате проделанных действий ячейки выбранного столбика окрасились разнообразными оттенками выбранного цвета. Большие показатели окрашиваются в более светлые оттенки, а меньшие – в более темные.
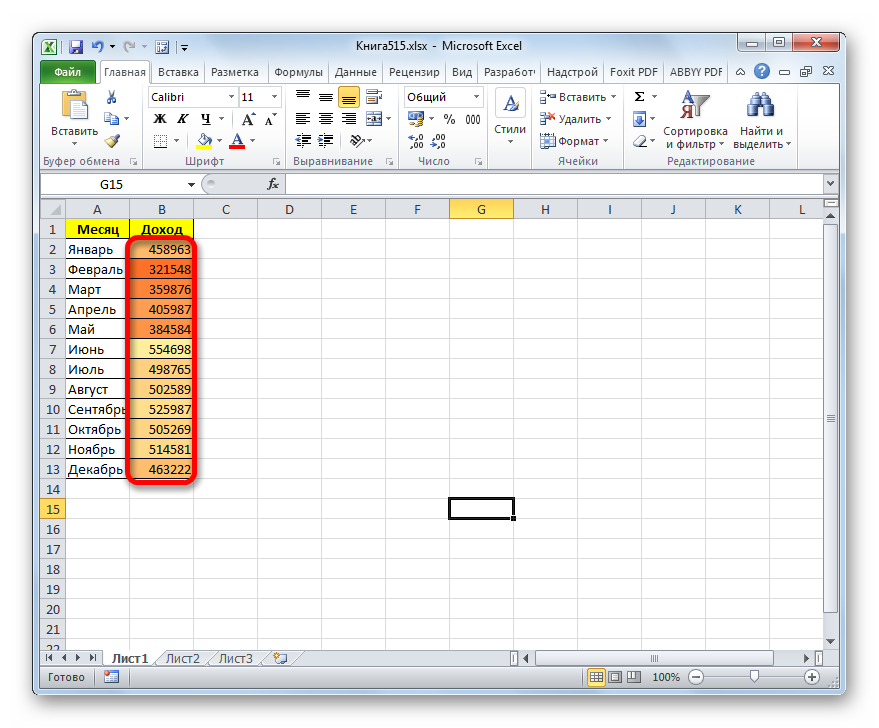
Заключение и выводы об окрашивании ячеек в зависимости от значений
Мы выяснили, что существует несколько способов, позволяющих окрасить ячейки в зависимости от значений. Все действия осуществляются при помощи условного форматирования. Каждый пользователь может самостоятельно выбрать наиболее удобный для себя метод.















