В Microsoft Excel есть большое количество функций, позволяющих быстро производить математические расчёты. Одной из самых распространённых и востребованных функций является LOG, с помощью которой можно рассчитывать логарифмы. В данной статье будет рассмотрен принцип её работы и характерные особенности.
Как вычислить логарифм в Excel
LOG позволяет считать логарифм числа по указанному основанию. В общем виде формула логарифма в Эксель, независимо от версии программы, записывается следующим образом: =LOG(число;[основание]). В представленной формуле присутствует два аргумента:
- Число. Это записанное пользователем числовое значение, из которого нужно вычислить логарифм. Число можно записать вручную в поле ввода формулы или указать курсором мыши на нужную ячейку с прописанным значением.
- Основание. Это одна из составляющих логарифма, по которой он вычисляется. Основание также может быть записано в виде числа.
Обратите внимание! Если в Excel у логарифма не заполнить основание, то программа автоматически выставит нулевое значение.
Как в Microsoft Excel вычислить десятичный логарифм
Для простоты расчётов в Эксель есть отдельная функция, вычисляющая только десятичные логарифмы — это LOG10. Данная формула задаёт основание равное 10. После выбора функции LOG10 пользователю потребуется прописать только число, из которого будет высчитываться логарифм, а основание автоматически задаётся 10. Запись формулы выглядит так: =LOG10(число).
Как пользоваться логарифмической функцией в Excel
Независимо от версии программного обеспечения, установленного на компьютере, расчёт логарифмов подразделяется на несколько этапов:
- Запустить Excel и создать небольшую таблицу из двух столбцов.
- В первом столбце прописать семь любых чисел. Их количество выбирается на усмотрение пользователя. Во второй колонке будут выводиться значения логарифмов числовых значений.
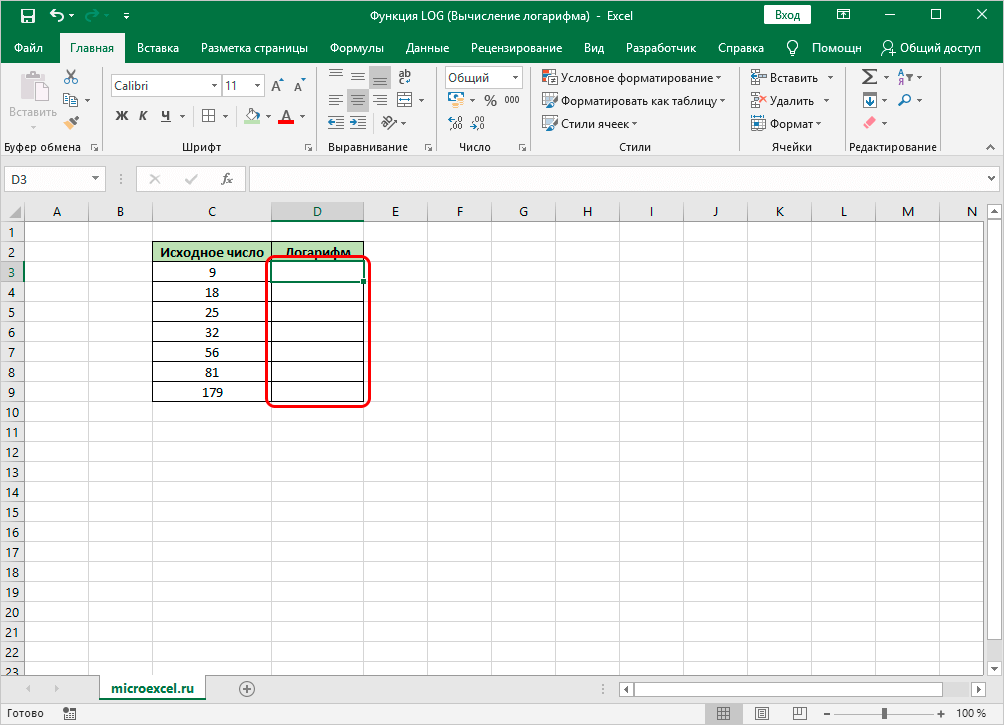
- Кликнуть ЛКМ по числу в первом столбце, чтобы выделить его.
- В левой части строки формул найти значок математической функции и нажать по нему. Это действие означает «Вставить функцию».
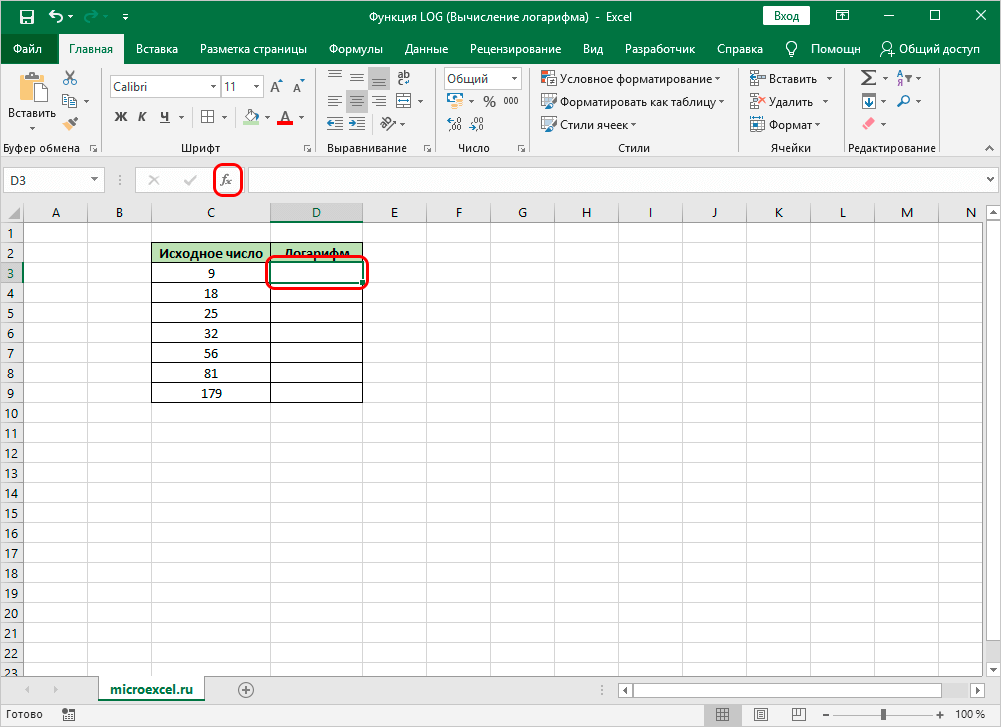
- После выполнения предыдущей манипуляции отобразится окошко «Вставка функции». Здесь нужно развернуть колонку «Категория», нажав по стрелочке справа, из списка выбрать вариант «Математические» и щёлкнуть по «ОК».
- В открывшемся списке операторов кликнуть по строке «LOG», а затем нажать на «ОК» для подтверждения действия. Теперь должно отобразиться меню настроек логарифмической формулы.
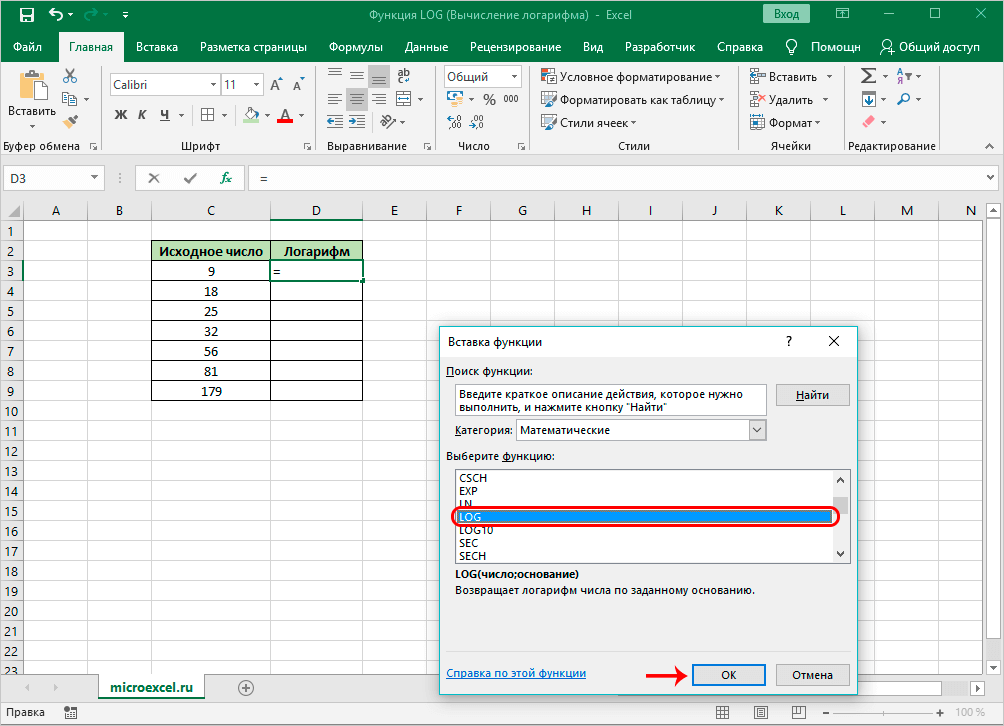
- Указать данные для расчёта. В поле «Число» нужно записать числовое значение, из которого будет рассчитываться логарифм, кликнув мышкой по соответствующей ячейке в созданной таблице, а в строчке «Основание» в данном случае потребуется прописать число 3.
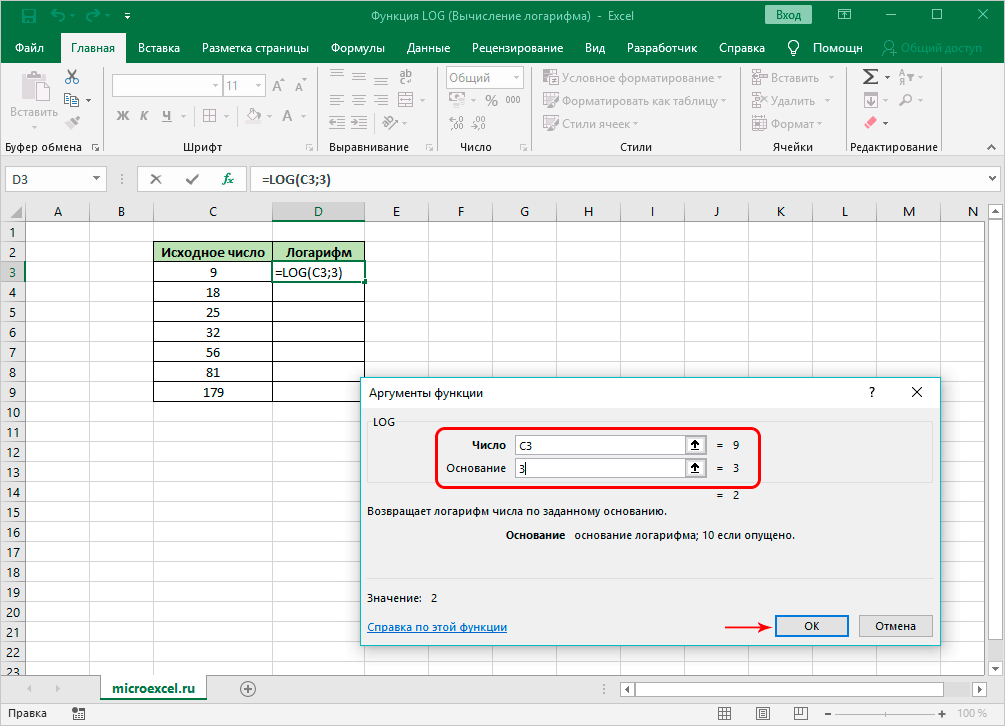
- Нажать на «Enter» либо на «ОК» внизу окна и проверить результат. Если действия выполнены правильно, то в выбранной ранее ячейке таблицы отобразится результат вычисления логарифма. Если нажать на это число, то в строке сверху появится расчётная формула.
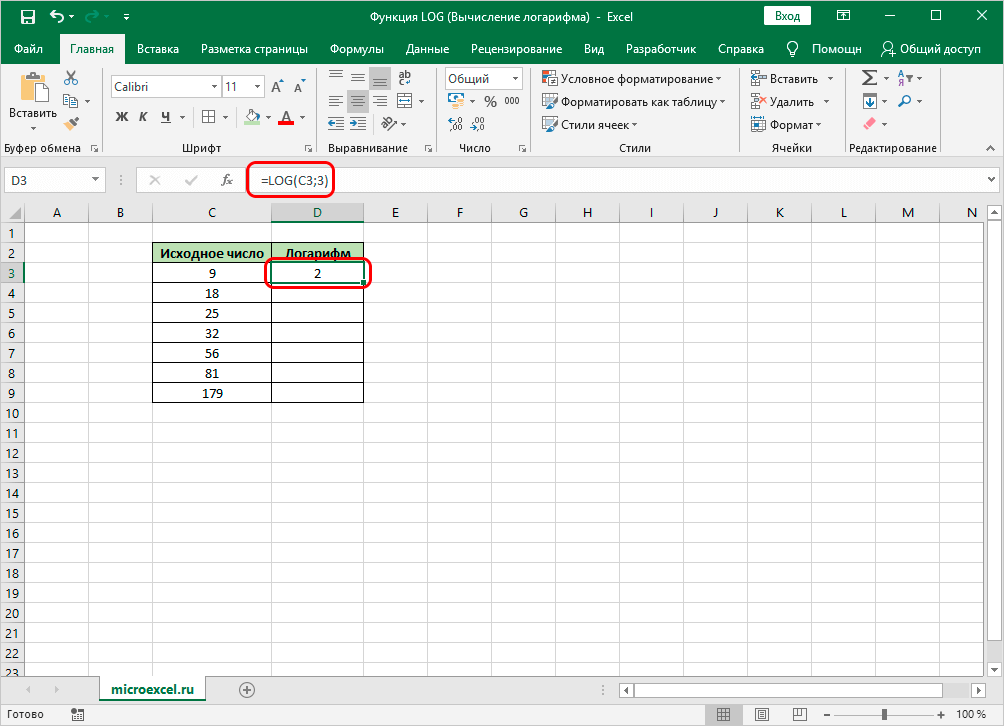
- Проделать ту же операцию с оставшимися числами в таблице, чтобы посчитать их логарифм.
Дополнительная информация! В Excel не обязательно вручную считать логарифм каждого числа. Для простоты вычислений и экономии времени надо навести указатель мышки на крестик в правом нижнем углу ячейки с рассчитанным значением, зажать ЛКМ и растянуть формулу на оставшиеся строчки таблицы, чтобы они заполнились автоматически. Причём нужная формула пропишется для каждого числа.
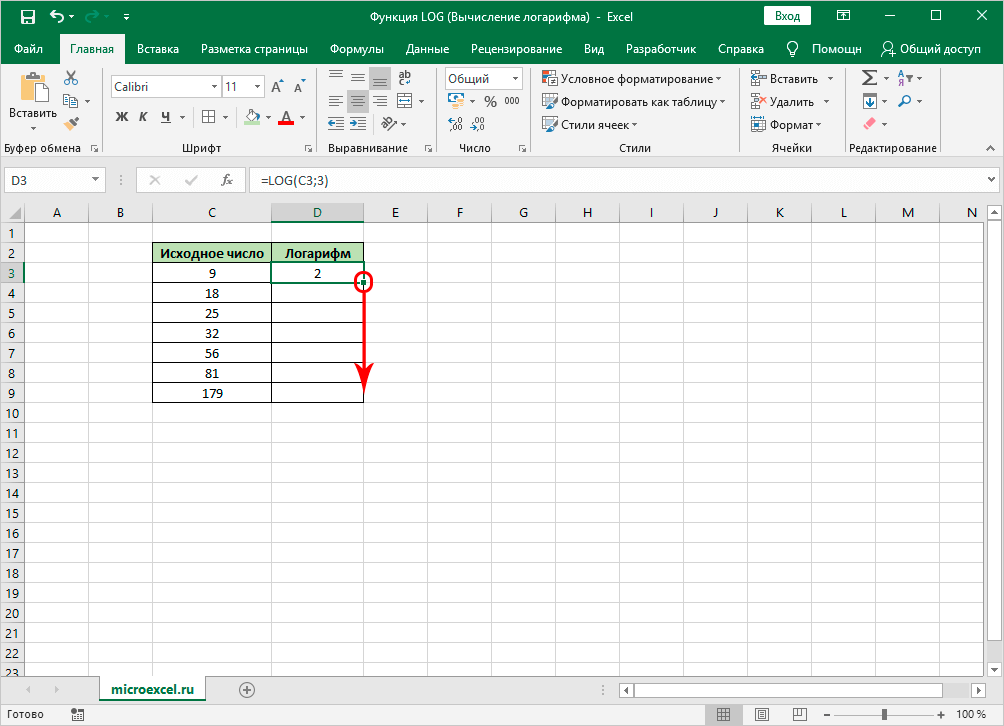
Использование оператора LOG10 в Excel
На основании рассмотренного выше примера можно изучить работу функции LOG10. Для упрощения задачи оставим таблицу с теми же числами, предварительно удалив рассчитанные ранее логарифмы во втором столбце. Принцип работы оператора LOG10 можно охарактеризовать следующим образом:
- Выделить первую ячейку во втором столбце таблицы и нажать на кнопку «Вставить функцию» слева строки для ввода формул.
- По рассмотренной выше схеме указать категорию «Математические», выбрать функцию «LOG10» и щелкнуть по «Enter или нажать на «ОК» внизу окошка «Вставка функции».
- В открывшемся меню «Аргументы функции» нужно прописать только числовое значение, по которому будет производиться логарифмирование. В данном поле необходимо указать ссылку на ячейку с числом в исходной таблице.
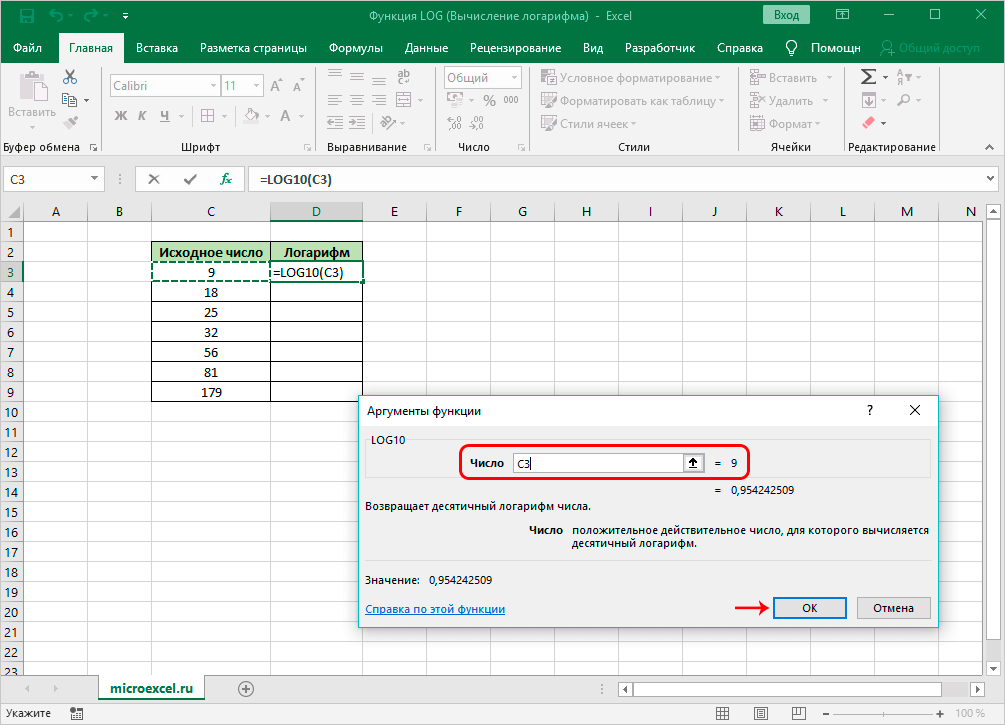
- Нажать на «ОК» или на «Enter» и проверить результат. Во втором столбце должен посчитаться логарифм указанного числового значения.
- Аналогичным образом растянуть посчитанное значение на оставшиеся в таблице строки.
Важно! При настройке логарифмирования в Excel в поле «Число» можно вручную написать нужные цифры из таблицы.
Альтернативный метод расчета логарифмов в Excel
В Microsoft Office Excel есть более простой способ вычисления логарифмов тех или иных чисел. Он помогает сэкономить время, необходимое на выполнение математической операции. Данный метод вычисления подразделяется на следующие шаги:
- В свободной ячейке программы написать число 100. Можно указать любое другое значение, это не принципиально.
- Выделить курсором мыши другую свободную ячейку.
- Переместиться в строку формул в верхней части главного меню программы.
- Прописать формулу «=LOG(число;[основание])» и нажать «Enter». В данном примере после открытия скобки надо выделить мышкой ячейку, в которой прописано число 100, затем поставить точку с запятой и указать основание, к примеру 10. Далее следует закрыть скобку и кликнуть по «Enter», чтобы завершить формулу. Значение посчитается автоматически.
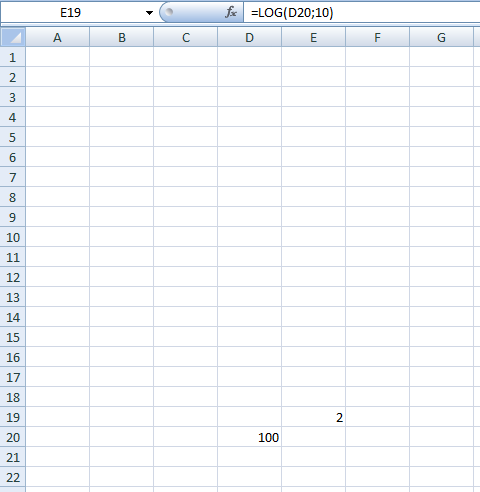
Обратите внимание! Быстрый расчёт десятичных логарифмов выполняется аналогично с использованием оператора LOG10.
Заключение
Таким образом, в Excel алгоритмы вычисляются с помощью функций «LOG» и «LOG10» в кратчайшие сроки. Подробно методы расчёта были описаны выше, благодаря чему каждый пользователь сможет выбрать для себя наиболее комфортный вариант.















