По умолчанию инструмента, который помог бы разбить ячейки в Excel, нет. Поэтому, если есть необходимость создать сложную табличную шапку, придется воспользоваться несколькими хитростями. Они помогут разделить ячейки Excel без ущерба для информации в таблицах. Для этой цели воспользуемся несколькими способами.
Способ первый: объединение с последующим разграничением
Перед тем, как приступим к процессу, давайте тщательно продумаем структуру таблицы. Желательно ее даже зарисовать на листе бумаги. Теперь обратимся к пошаговому редактированию листа Excel:
- Выделяем две-три ячейки в первой строке в той области, где будет располагаться таблица.
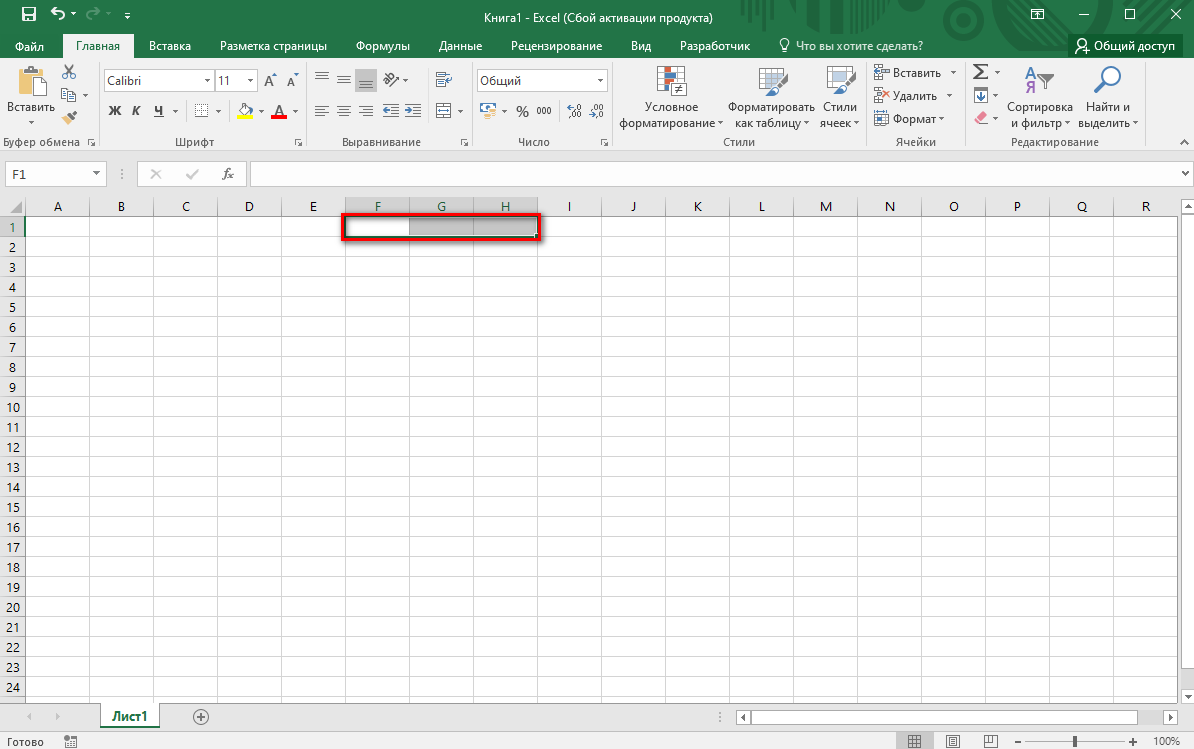
- Переходим во вкладку «Главная», ищем блок «Выравнивание», в нем кликаем по инструменту «Объединить и поместить в центре».
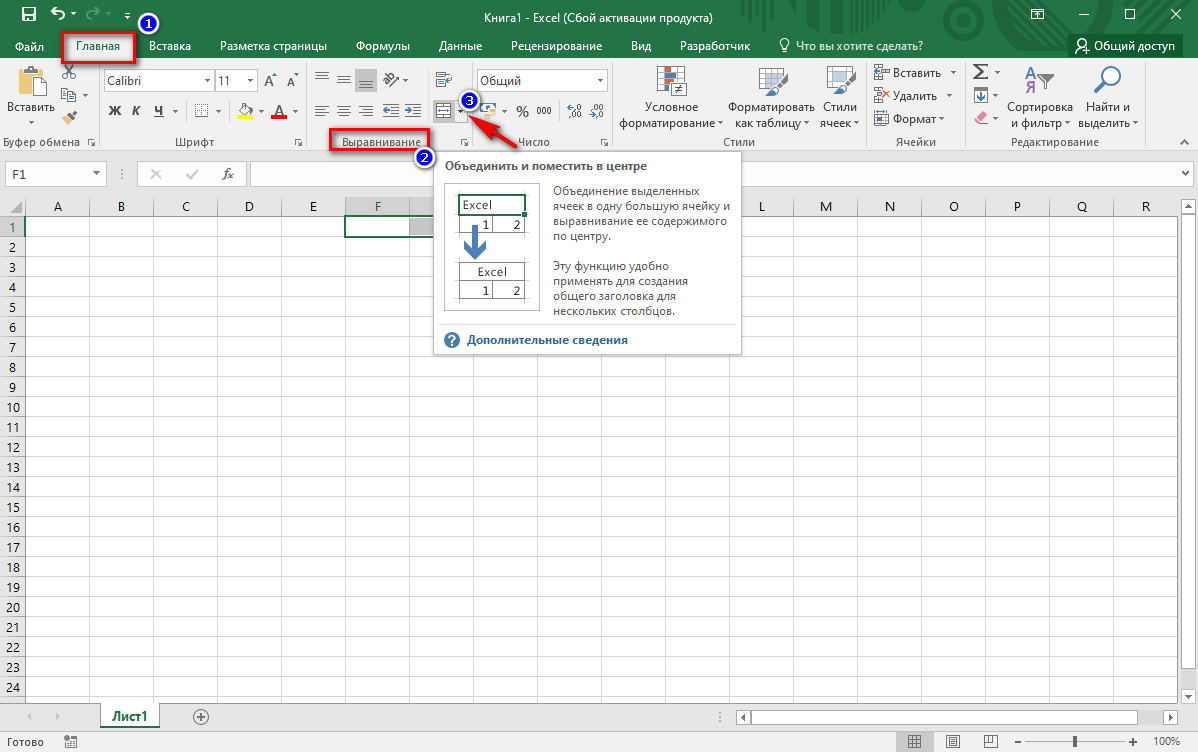
- Мы видим, что у нас исчезли перегородки в выделенном фрагменте. Таким образом получилась одно цельное окошко. Чтобы это лучше увидеть, создадим четкие границы. Для этого в блоке «Шрифт» воспользуемся инструментом «Все границы».
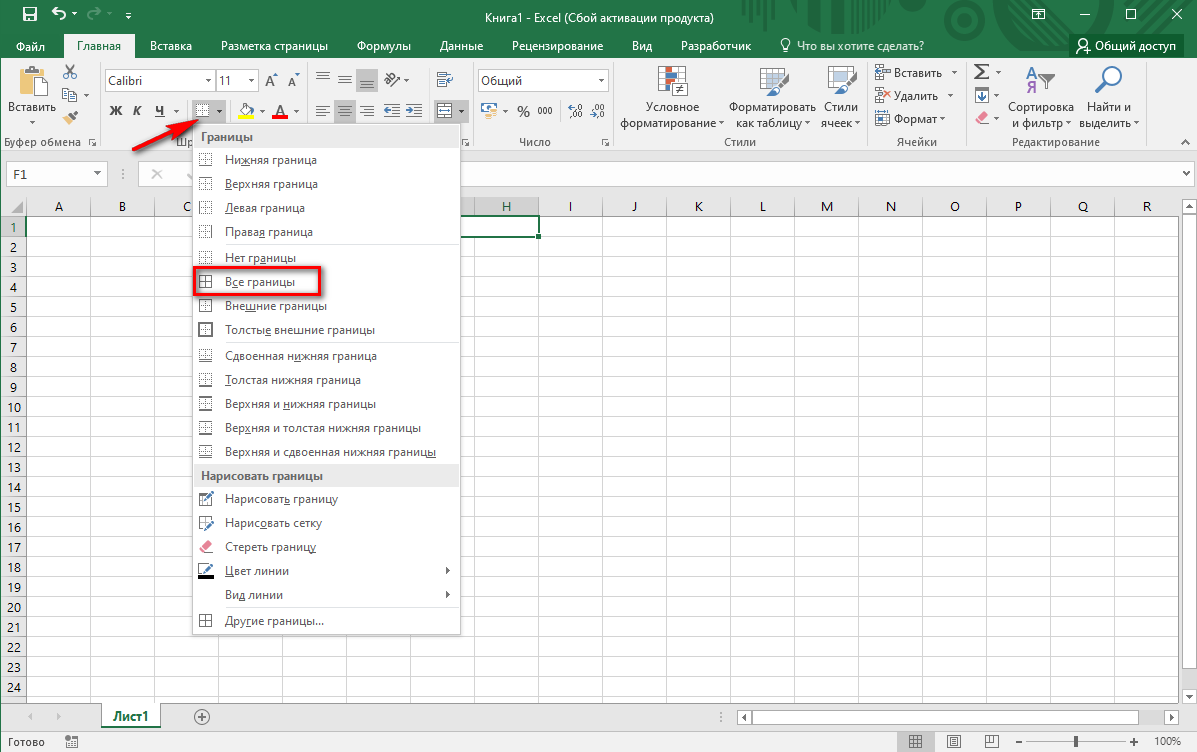
- Теперь выделим столбцы под объединенными ячейками и выставляем аналогичным образом линии по краям ячеек. Как видим, получаются разделенные ячейки, причем верхняя часть, обозначенная под шапку, не меняет свою целостность.
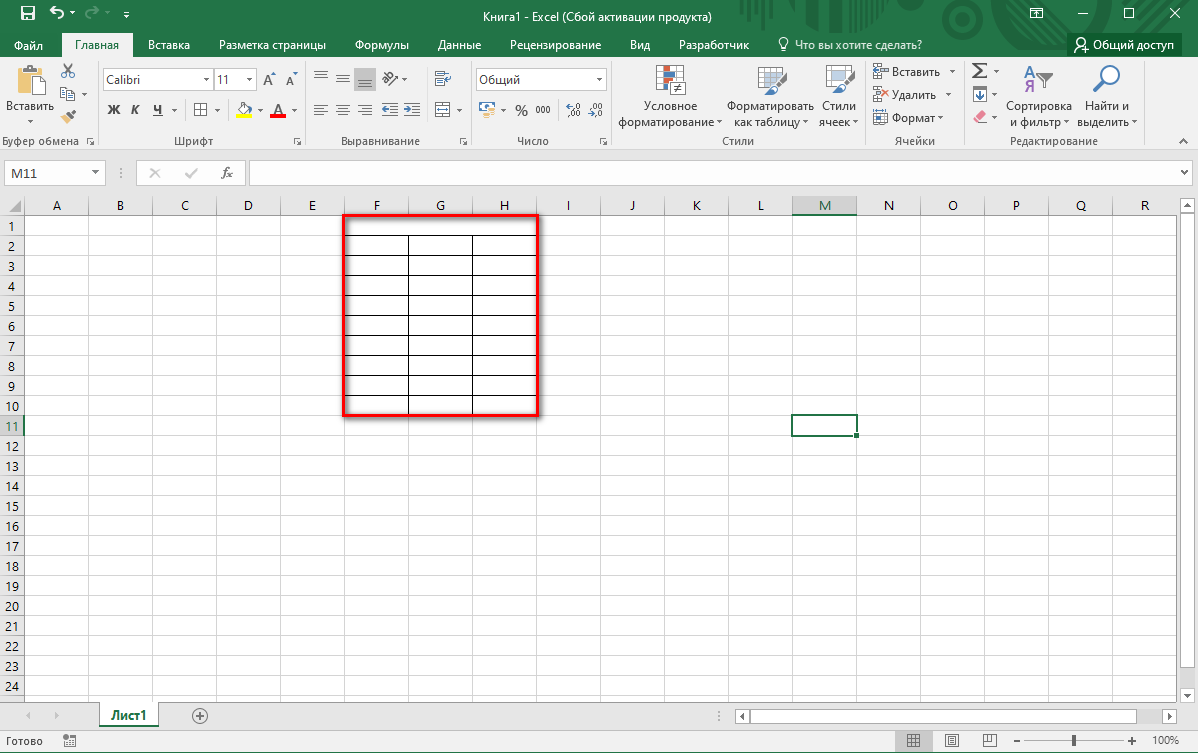
Подобным образом можно создать многоуровневую шапку с неограниченным количеством объединенных ячеек в разных местах страницы.
Способ второй: разделение уже объединенных ячеек
Предположим, что в нашей таблице уже есть объединение в окошках Microsoft Excel. Но мы объединим их непосредственно перед разделением для лучшего восприятия приведенного примера инструкции. После появится возможность их разделить, чтобы создать структурную шапку для таблицы. Посмотрим, как это делается на практике:
- Выделяем два пустых столбца в Excel. (Их может быть большее количество, в зависимости от необходимости). Затем кликаем по инструменту «Объединить и поместить в центре», располагается он в блоке «Выравнивание». Жмем «Объединить ячейки».
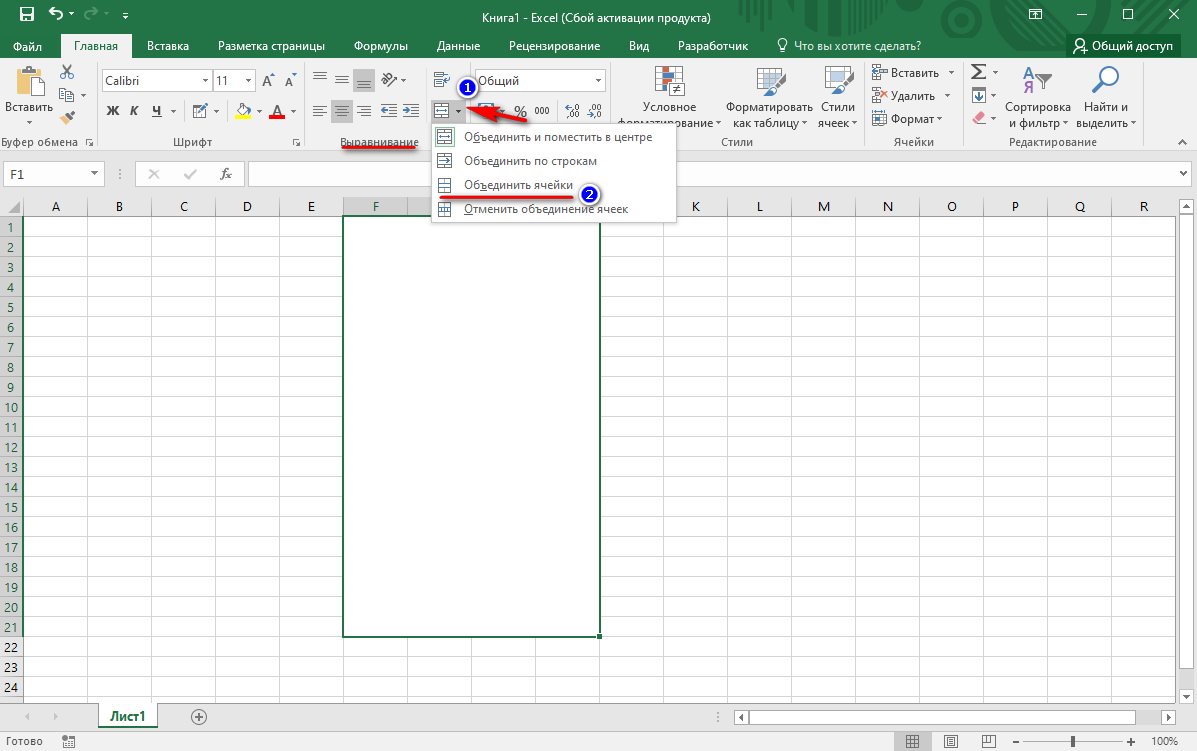
- После вставляем границы привычным для нас способом (как в предыдущем разделе). Мы должны получить табличный формат. Как приблизительно это будет выглядеть, можно увидеть на скриншоте:
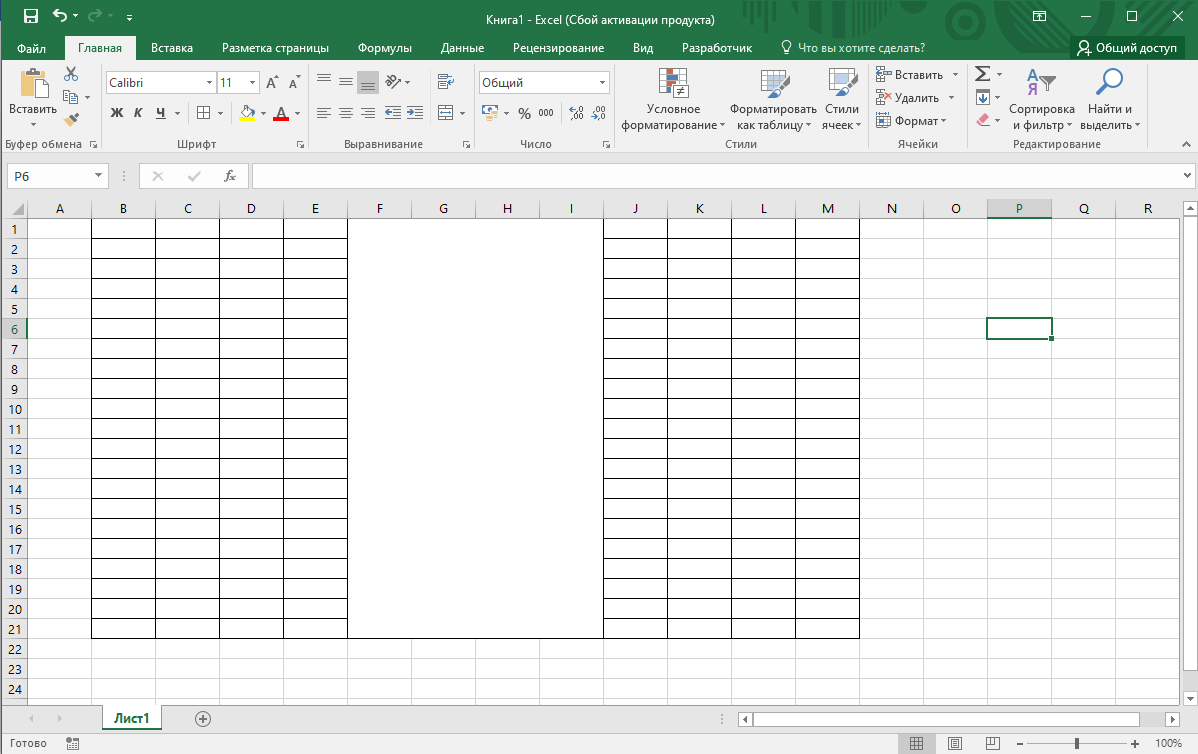
- Чтобы разделить получившееся большое окно на ячейки, воспользуемся все тем же инструментом «Объединить и поместить в центре». Только теперь, кликнув по флажку, мы выбираем «Отменить объединение ячеек» — располагается последним в списке инструментов. Не забываем предварительно выделить диапазон в электронной книге, который необходимо разграничить.
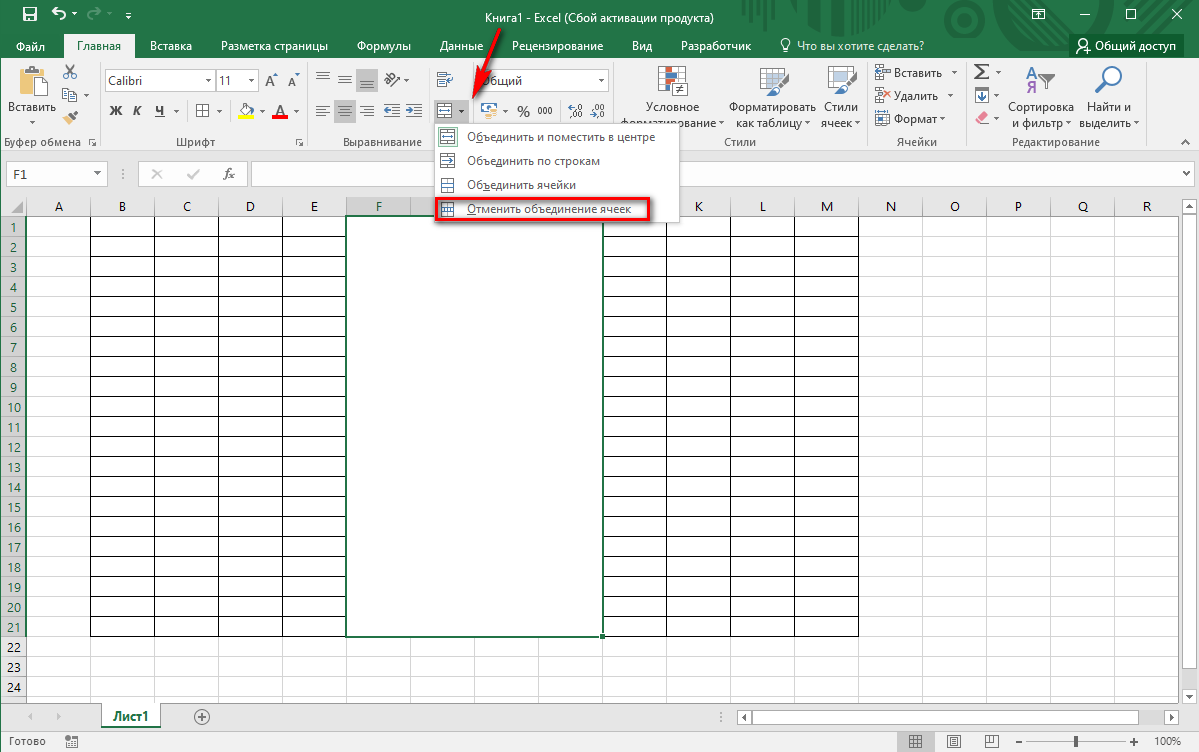
- Таблица приобретет нужный нам вид. Только выбранный диапазон поделится на то количество ячеек, которое и было до объединения. Увеличить их численность нельзя.
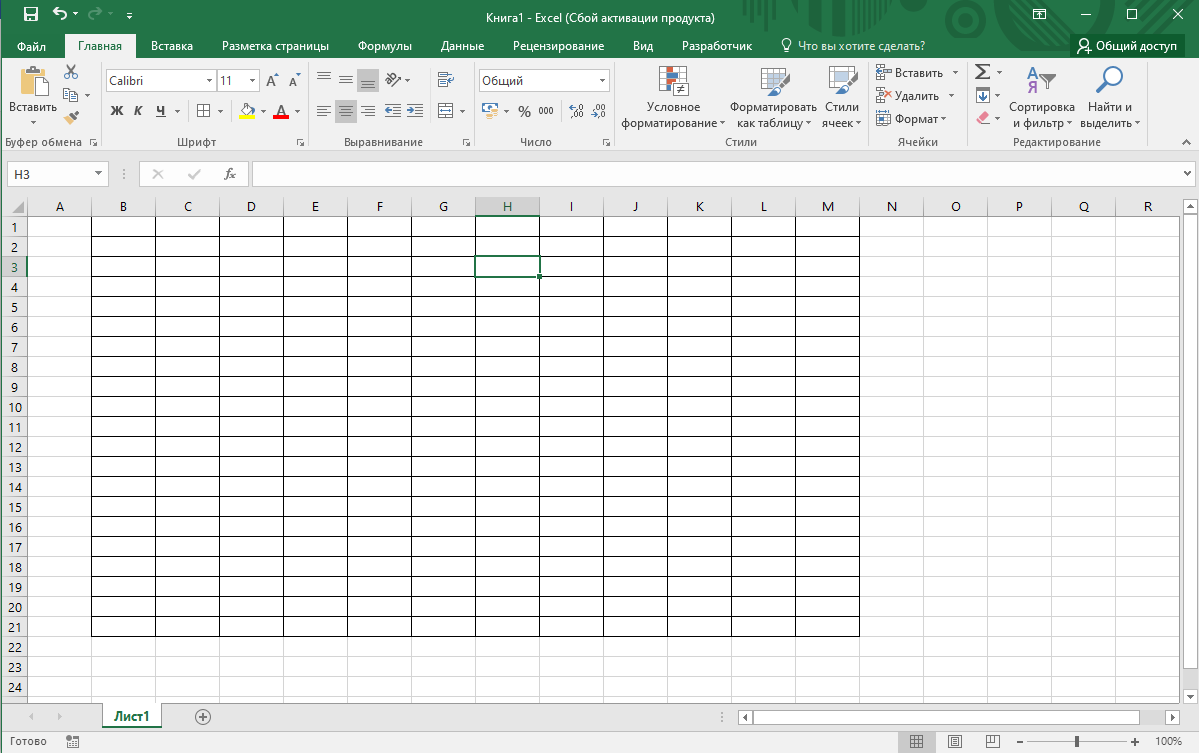
На заметку! Получается, что при разделении мы получаем не одно окошко, а два разных. Поэтому при внесении данных или, в частности, формул для выполнения расчетов учитывайте это.
Способ третий: деление ячеек по диагонали
Деление по диагонали проводится путем форматирования. Данный принцип предполагает разделение обычных ячеек, по отношению к которым не было применено форматирование.
- Выбираем необходимую ячейку на поле листа Excel, затем кликаем по ней правой кнопкой мыши, чтобы вызвать контекстное меню. В нем находим инструмент «Формат ячеек».
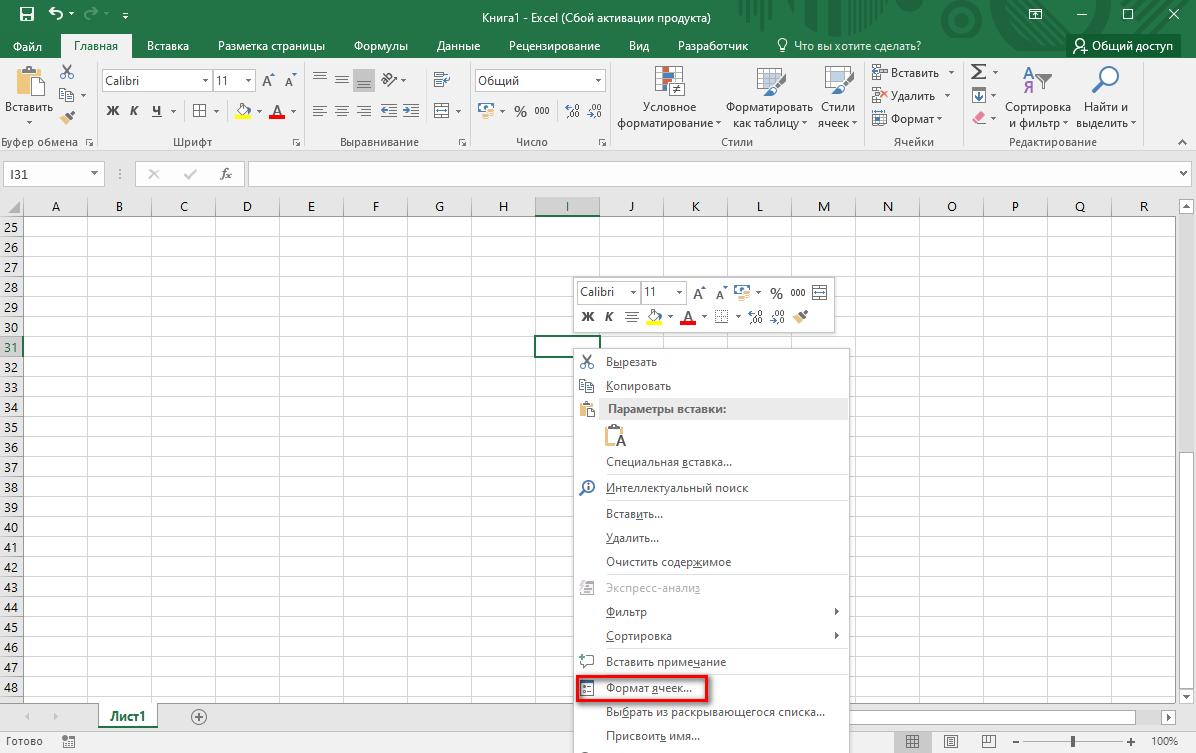
- В открывшемся окошке переходим во вкладку «Граница». Слева выбираем диагональную черту, а следом нажимаем кнопку «ОК». Справа можно найти такую же черту, но в противоположном направлении.
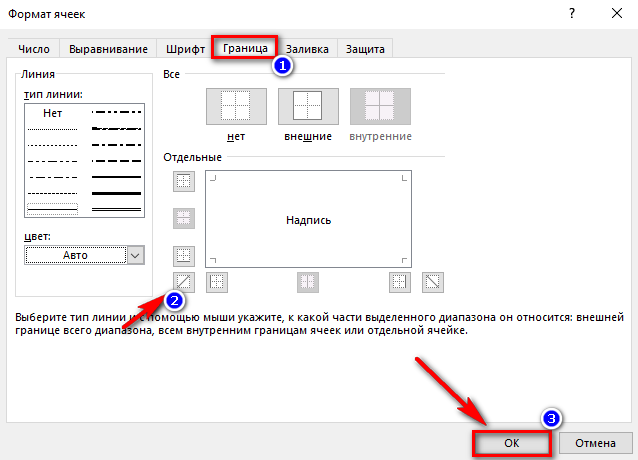
- Слева присутствуют некоторые инструменты для форматирования, в которых мы можем выбрать тип линии или же изменить оттенок границы.
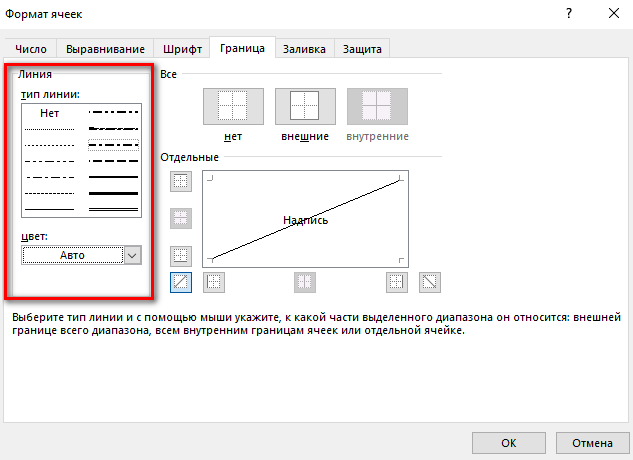
- Данные инструменты помогают сделать форматирование индивидуальным.
Однако, разделенная таким образом ячейка все равно остается единым инструментом, поэтому, чтобы внести в нее данные снизу и сверху, нужно предварительно растянуть ячейку и выбрать подходящий шрифт, чтобы аккуратно вместить записи.
На заметку! Если взять ячейку и протянуть ее вниз, то автоматически такой же формат примут и другие окошки в строках или столбцах. Все зависит от того, в каком направлении будет выполнено протягивание (вниз или в сторону).
Способ четвертый: диагональное деление путем вставки
В данном способе предлагаем воспользоваться способом, в котором необходимо вставлять геометрические фигуры. Как это работает предлагаем рассмотреть в этой инструкции.
- Выделяем одну ячейку, в которую необходимо вставить разделитель, затем перемещаемся во вкладку «Вставка», затем находим раздел «Иллюстрации», в нем жмем по дополнению «Фигуры».
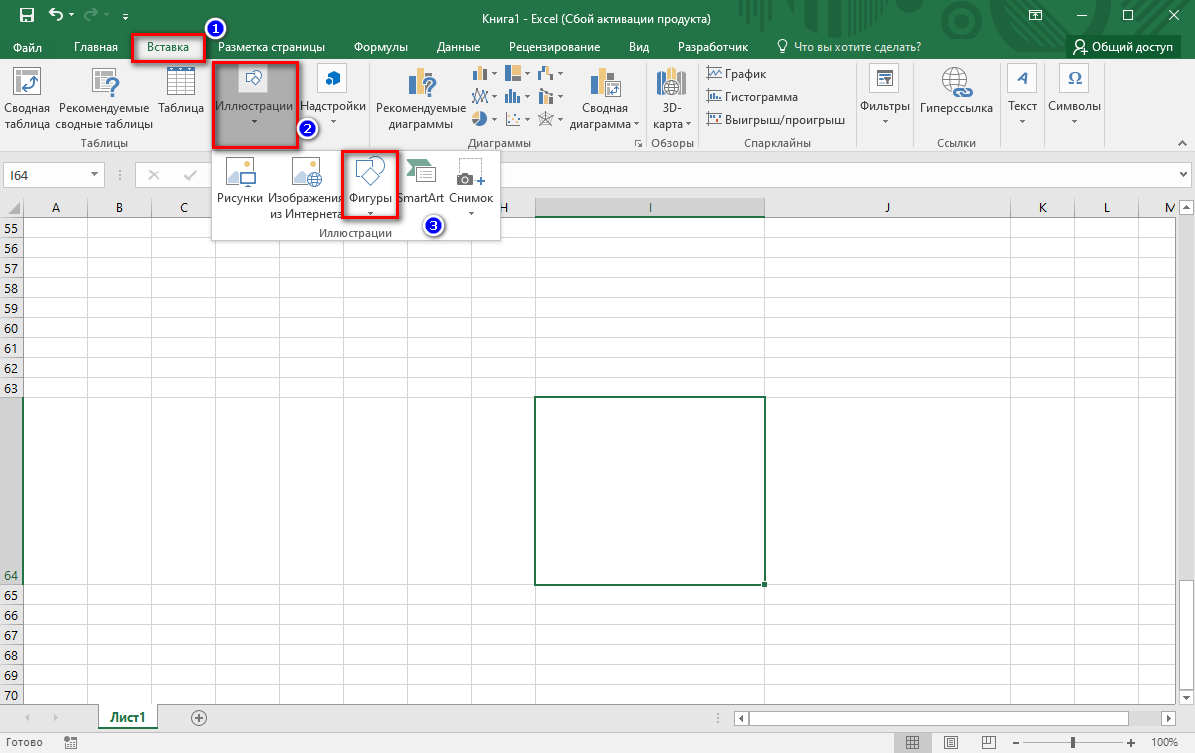
- Открывается список фигур, допустимых для использования. В нем находим раздел «Линии» и кликаем по диагональной черте.
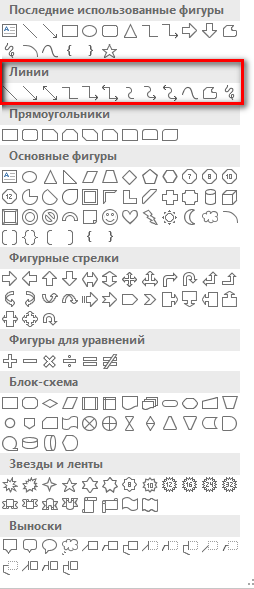
- Затем рисуем эту линию в нужной нам ячейке. По отношению к ней мы можем использовать различные варианты форматирования: изменять оттенок, толщину, тип линии, вставлять эффекты.
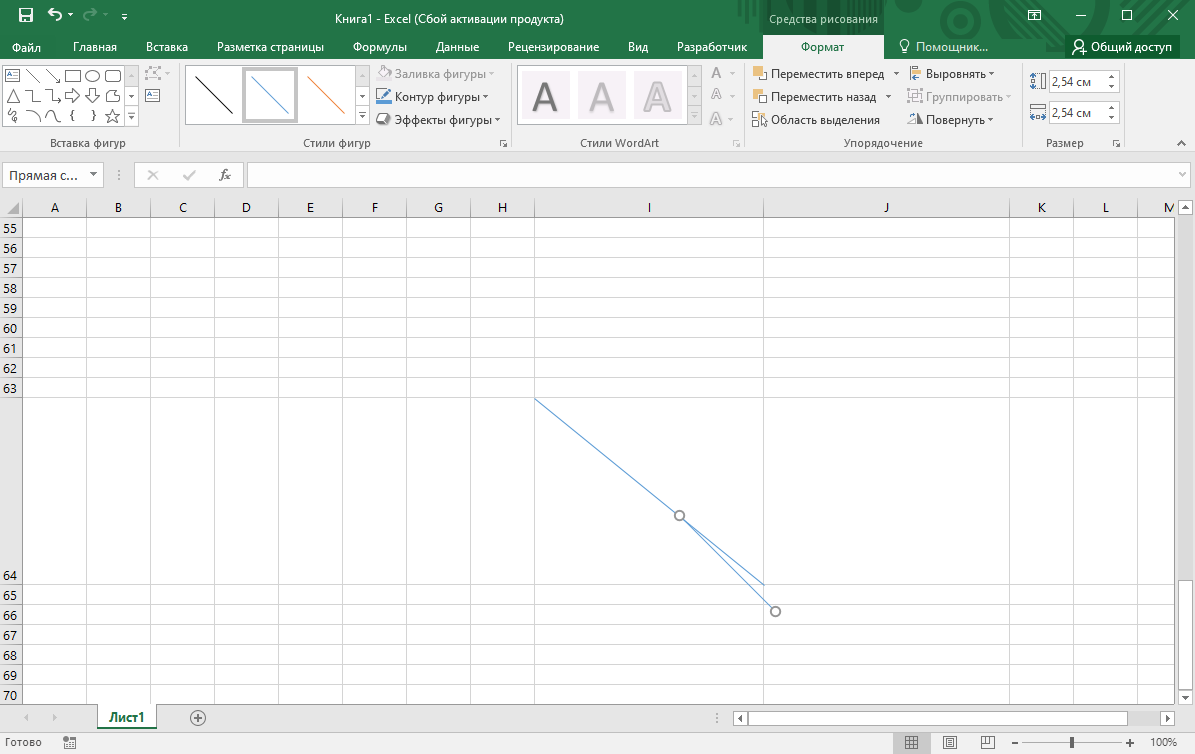
После рисования линий будет невозможно сделать надпись текста с одной и другой стороны от диагональной линии. Поэтому делать ввод текстовой или числовой информации необходимо прежде, чем выполнять рисование. Чтобы потом линия поместилась и не «разрезала» текст, необходимо правильно применять пробелы и «Enter».
На заметку! Неплохой вариант — создание таблицы с нужными видами ячеек в Word, а затем ее преобразование в Excel.
Подведем итоги
Разделение ячеек в электронной книге Microsoft Excel – простая и полезная процедура, однако стоит взять на вооружение, что их сложно редактировать в готовом варианте. Поэтому настоятельно рекомендуем сделать внесение данных до этапа преобразования одного окошка в два или более. Также вы можете просто форматировать нужный диапазон как таблицу, предварительно настроив ее в соответствующем разделе. Еще лучший и более комфортный вариант — выполнить рисование границ вручную.















