Презентабельность документа напрямую зависит от того, как структурированы данные. Помочь красиво и удобно расположить данные можно при помощи оформления в таблицы в Excel, работа с которыми невозможна без различных операций с ячейками. Изменения ячеек, строк и столбцов помогают сделать таблицу более удобочитаемой и красивой, одним из таких вариантов является разделение ячеек. Существует несколько простых популярных способов, как произвести разделение ячеек, о которых будет написано ниже.
Способ 1: объединение нескольких соседних ячеек
Ячейка в таблице является наименьшей единицей измерения и, соответственно, неделимым элементом. Пользователь может изменить ее размеры, объединить с соседними, но не разделить. Однако с помощью некоторых приемов можно сделать зрительное разделение вертикальной, горизонтальной и диагональной чертой. При помощи данного способа можно разделить ячейки в Excel путем объединения соседних. Алгоритм следующий:
- Найти ячейки, которые должны быть разделены. В данном примере будет рассмотрено разделение на 2 части.
- Выбрать по две соседние ячейки, кликнуть «Объединить и поместить в центре» во вкладке «Выравнивание».
- Проделать эти же действия с другими ячейками в строке.
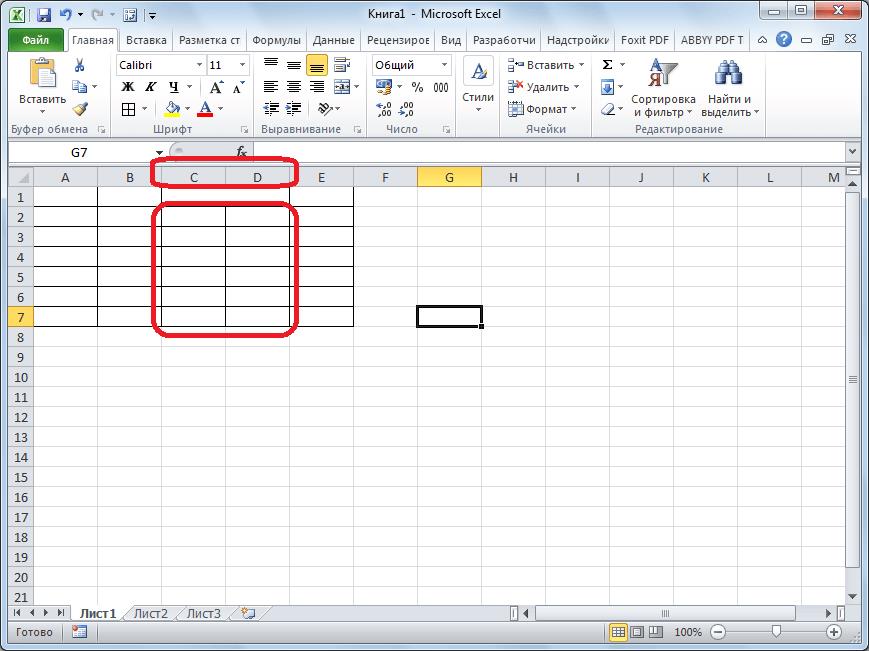
Аналогично можно сделать деление на иное количество частей, отличное от двух. Далее путем стандартных действий можно настроить размеры ячеек, столбцов и строк. В результате визуально столбцы под ячейкой будут разделены пополам, а информация из таблицы будет расположена посередине ячейки.
Способ 2: разделение объединенных ячеек
Метод используется для деления определенных ячеек в таблице в любом месте документа. Нужно проделать следующие шаги:
- Выбрать на панели координат столбцы или строки, где будут ячейки с разделением. В данном примере будет разделение по столбцам.
- Нажать на стрелку на панели инструментов рядом со значком «Объединить и поместить в центре» и выбрать пункт «Объединить по строкам».
- Из 2-х столбцов визуально получится один. Далее следует найти элементы, которые будут разделены на две части, нажать на них и выбрать «Объединить и поместить в центре».
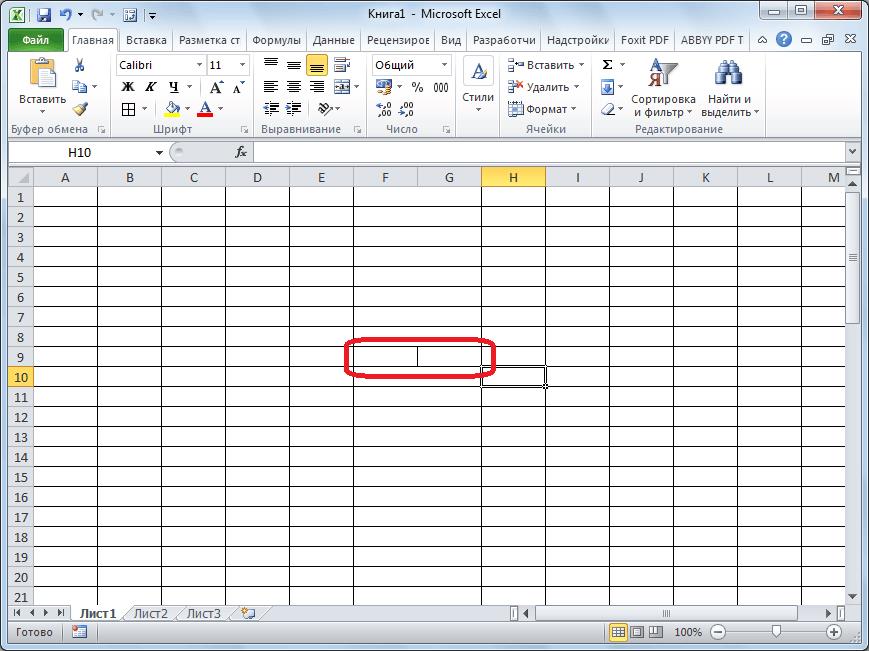
Таким же образом можно произвести разделение и на большее количество частей, но потребуется объединять каждые столбцы по отдельности. При таком способе выделенные ячейки будут объединены в одну, а содержимое будет выровнено по центру.
Важно отметить, что разделение ячеек не всегда является полезным. Его лучше использовать, когда нужно только зрительно разделить ячейку. Если в документе будет применена сортировка и другие операции, разъединенные элементы будут пропущены.
Способ 3: диагональное деление ячейки
Во многих таблицах может потребоваться деление не по вертикали и горизонтали, а по диагонали. Сделать диагональное разделение можно при помощи встроенных инструментов Excel. Для этого нужно:
- Кликнуть правой кнопкой мыши на элемент, где требуется диагональное деление, внести в нее текст в две строки.
- Выбрать пункт «Формат ячеек».
- В появившемся окне выбрать вкладку «Граница». Далее появится два значка с диагональным разделением, нужно выбрать подходящий. По необходимости можно настроить параметры линии.
- Снова кликнуть на кнопку с диагональной чертой.
- Нажать «ОК».
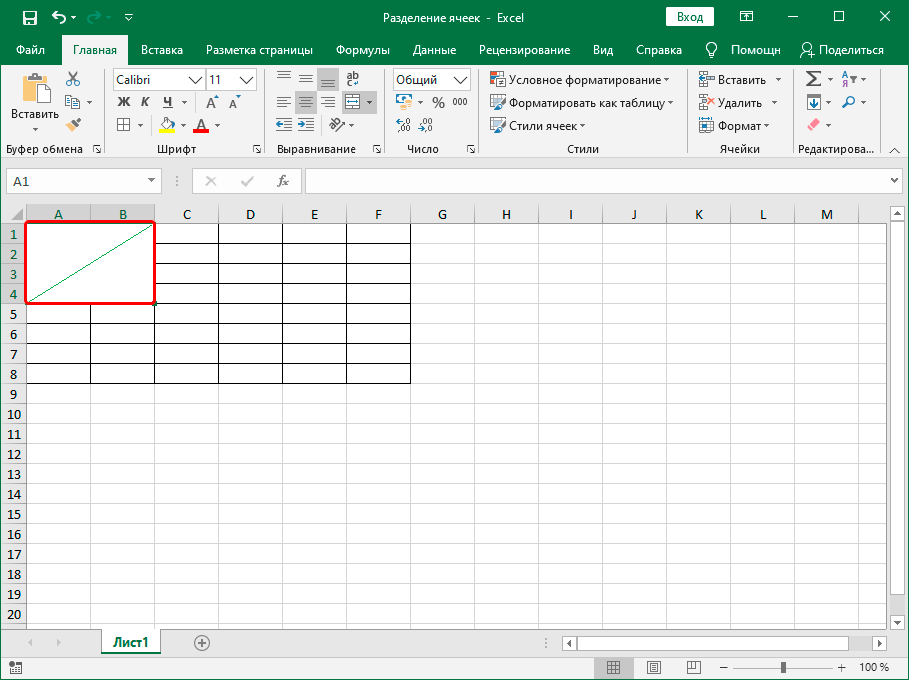
Обратите внимание! Ячейка визуально будет разделена, но программа воспринимает ее как единое целое.
Способ 4: рисование разделителя с помощью инструмента «Фигуры»
Функция вставки фигур тоже может использоваться для графического деления путем рисования линии. Алгоритм следующий:
- Выбрать элемент для разделения.
- Перейти во вкладку «Вставка» и нажать «Фигуры».
- В списке предложенных вариантов выбрать подходящий тип линии.
- При помощи зажатой левой кнопки мыши нарисовать разделитель.
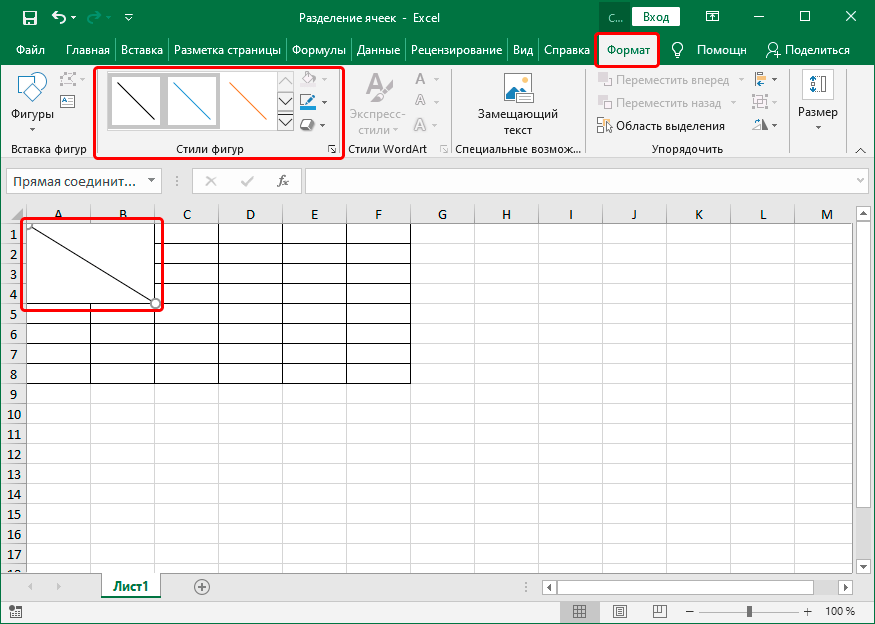
Совет! Во вкладке «Формат» можно более точно настроить нарисованную линию.
Заключение
Удобочитаемость – это одно из основных требований к любым структурированным данным. Если таблица должна иметь сложный вид с объединенными или разъединенными ячейками, строками или столбцами, потребуется сделать соответствующие операции. Несмотря на то, что ячейка – это наименьший элемент таблицы, встроенные инструменты в Excel позволяют визуально разделить ее на 2, 3 и более частей в любом месте таблицы с помощью вышеупомянутых методов.















