В случае, если макрос был создан ранее и хранится в рабочей книге или надстройках, его запуск может быть выполнен несколькими доступными способами. Но, если его нет, то для начала придется постараться над его созданием.
Пишем макрос самостоятельно в Excel
Разберем пример создания простого макроса. Сталкиваясь с проблемой постоянного создания таблиц имеющих одинаковую шапку, удобнее будет создать свой собственный макрос. После запуска он будет выводить готовую таблицу с надписями в шапке. Рассмотрим пошаговую инструкцию:
- Перейдите во вкладку «Разработчик» и найдите группу инструментов «Код».
- В верхнем углу блока расположилась кнопка записи. Она имеет форму листа и красной круглой точки, символизирующей запись.
- После активации иконки откроется окно, где по необходимости нужно заполнить некоторые строки. Например, переименовать макрос (в нашем случае – это «Шапка таблицы»), устанавливаем сочетание горячих клавиш (Ctrl+f) и место сохранения макроса (есть три варианта: личная книга макросов, новая книга или эта книга). Для облегчения рекомендуется сделать описание.
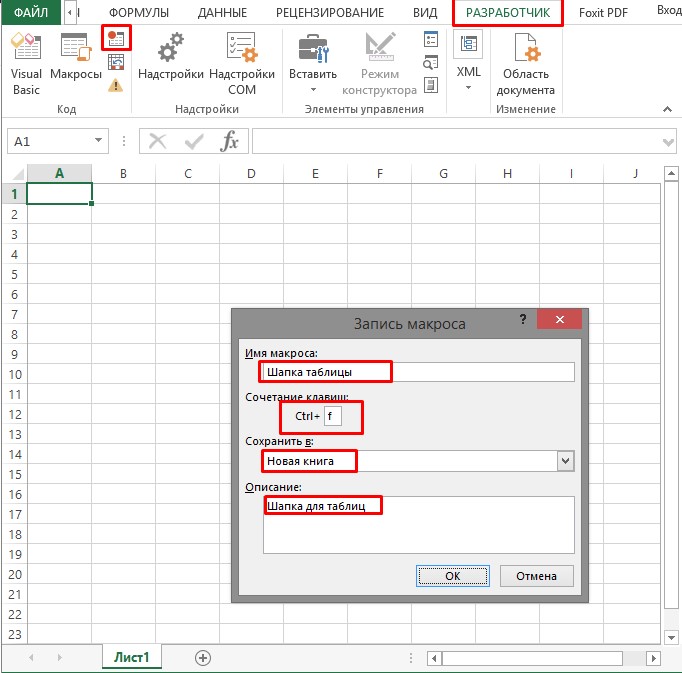
- После того, как все строки будут заполнены информацией, нажмите кнопку «ОК». Таким образом было дано согласие на ранее выполненные действия и запись макроса была запущена автоматически.
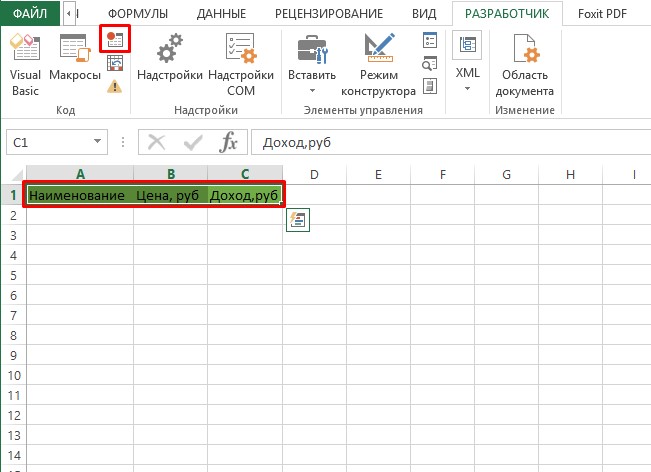
- Создайте шапку таблицы с прописанными информационными заголовками. По окончанию действий завершите запись макроса, кликнув повторно по кнопке записи. В итоге макрос будет сохранен автоматически.
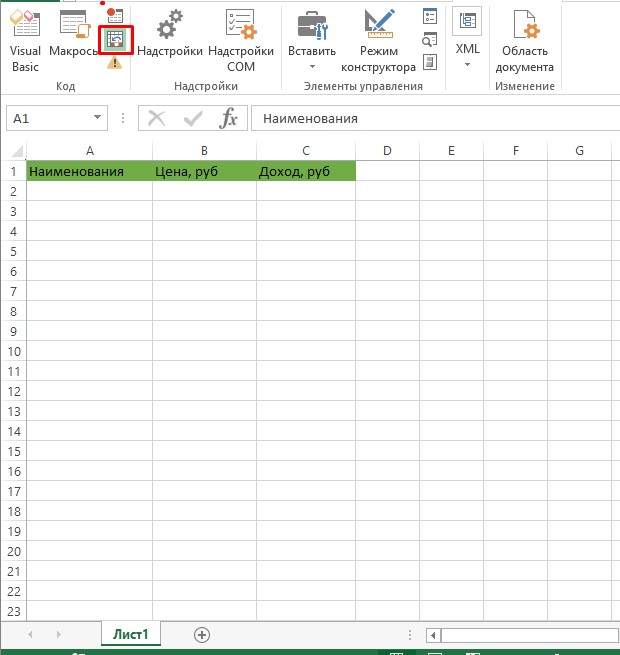
Примечание от эксперта! Для запуска созданного макроса в новом документе необходимо активировать кнопку «Относительные ссылки», расположенную под кнопкой записи. Если активация относительных ссылок не была произведена, то макрос автоматически будет запускаться только в документе, где он создавался.
Теперь, когда мы разобрались с одним из способов создания макроса на примере, рассмотрим несколько вариантов их запуска в Excel.
Запускаем макрос VBA
Запуск прост для понимания, но может вызвать затруднения при запуске:
- Открыв новый документ, в котором планируется проводить работу с таблицами, переходим во вкладку «Разработчик».
- Здесь мы обращаемся к группе инструментов «Код» и кликаем по строке «Макросы». Инструмент запускается горячими клавишами «Ctrl+F8».
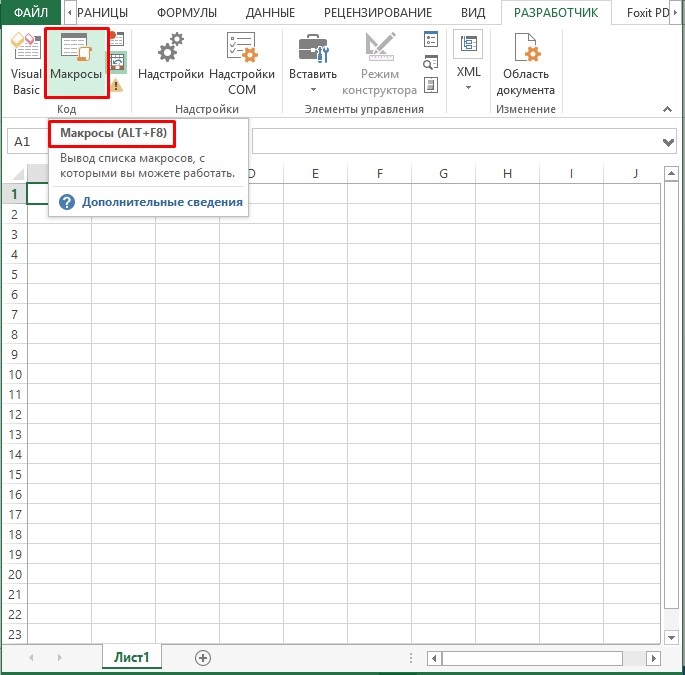
- В открывшемся окне находим нужный макрос (Шапка таблицы) и кликаем «Выполнить».
На данном этапе макропрограмма откроется самостоятельно и выполнит автоматически ранее запланированную команду. Для нашего макроса – это создание шапки таблицы с вписанными заголовками столбцов.
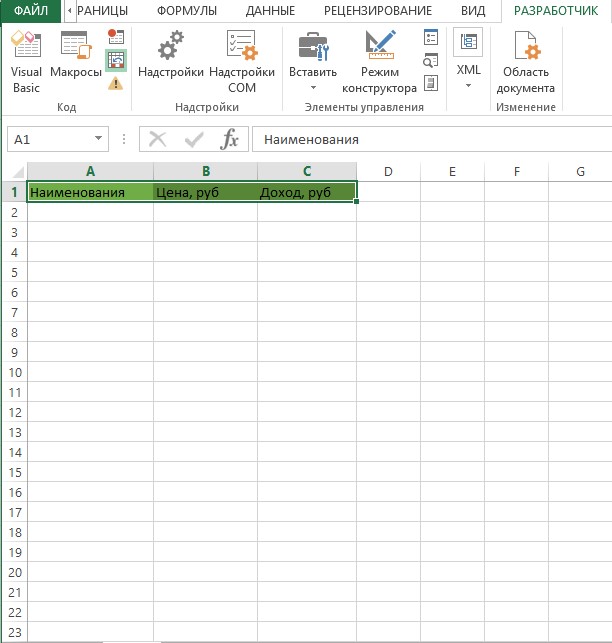
Совет от эксперта! В Excel существует возможность редактирования макросов. Для этого нужно перейти по ранее указанному пути до инструмента «Макрос» и открыть окно. Выбрав макрос, нуждающийся в редактировании, кликните по кнопке «Войти», после чего откроется вкладка с записанным кодом, где можно самостоятельно провести редактирование.
Запуск макроса горячими клавишами
Преимущество данного способа в том, что для перехода к необходимому макросу достаточно зажать комбинацию клавиш. Но для этого сочетание должно быть присвоено макропрограмме. Как это сделать рассмотрим далее:
- Перейдите по известному пути к инструменту «Макросы» и активируйте открытие окна.
- Далее перейдите по ссылке «Параметры».
- Выберите наиболее подходящее сочетание клавиш (запоминающееся и не конфликтующее с быстрым набором в программе Эксель).
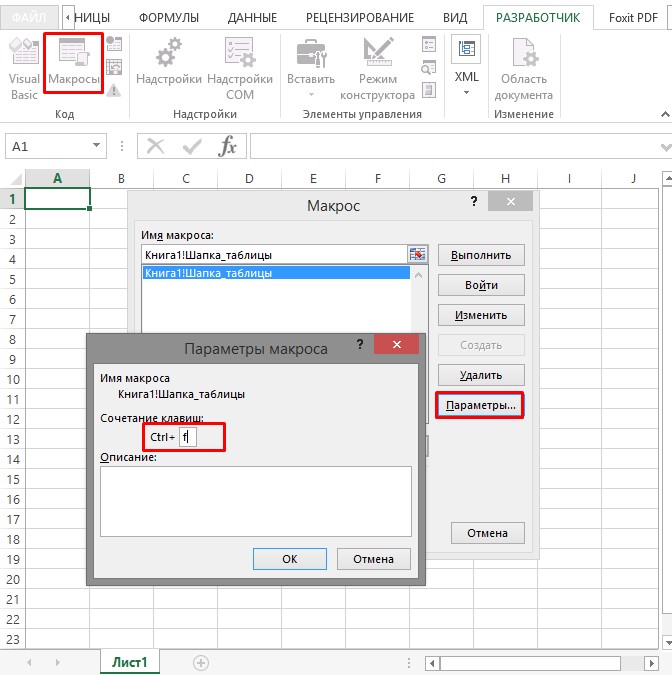
Примечание эксперта! Клавиша Ctrl является постоянной величиной и не подлежит изменению. Меняться могут лишь вторичные клавиши. Также может быть добавлена клавиша Shift как дополнительное звено.
- Согласитесь с выполненными действиями нажав кнопку «ОК».
После этого, чтобы вызвать макрос, достаточно нажать сочетание клавиш, ранее ему присвоенное.
Активация макроса из панели быстрого доступа
Данный функциональный блок можно найти в самом верху программы. Он содержит только несколько кнопок по умолчанию. Туда же, по желанию пользователя, могут быть добавлены и другие, в том числе и созданный самостоятельно макрос. Как это сделать, разберемся на простом примере:
- В верхней части экрана – слева от кнопки «Сохранить» с ярлыком в виде дискеты, а также кнопки отмены и возврата выполненных действий – расположена пиктограмма со стрелочкой вниз.
- Кликнув по ней, откроется список с функционалом настройки быстрого доступа. Выберите «Другие команды».
- В окне «Параметры Excel» найдите выпадающий список «Выбрать команду из:», кликнув по пиктограмме справа, остановите свой выбор на «Макросы».
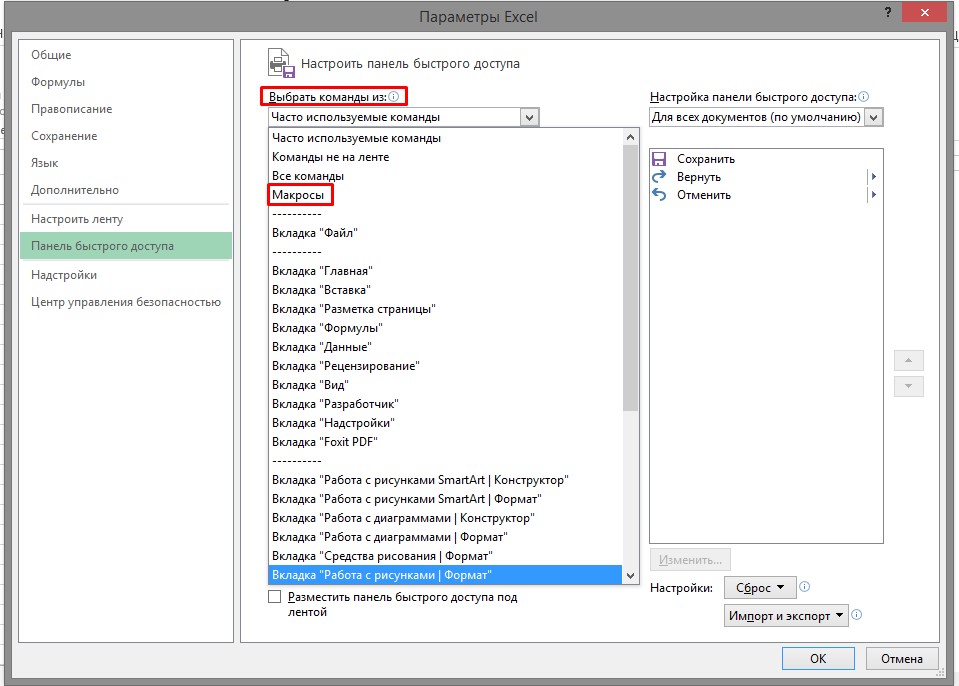
- В результате программа выдаст список всех имеющихся макросов. Нужно выбрать один и нажать «Добавить».
- Макрос должен переместиться в правую колонку, где в выпадающем списке нужно указать использование «Для всех документов». Кликните «ОК», и на этом редактирование закончено.
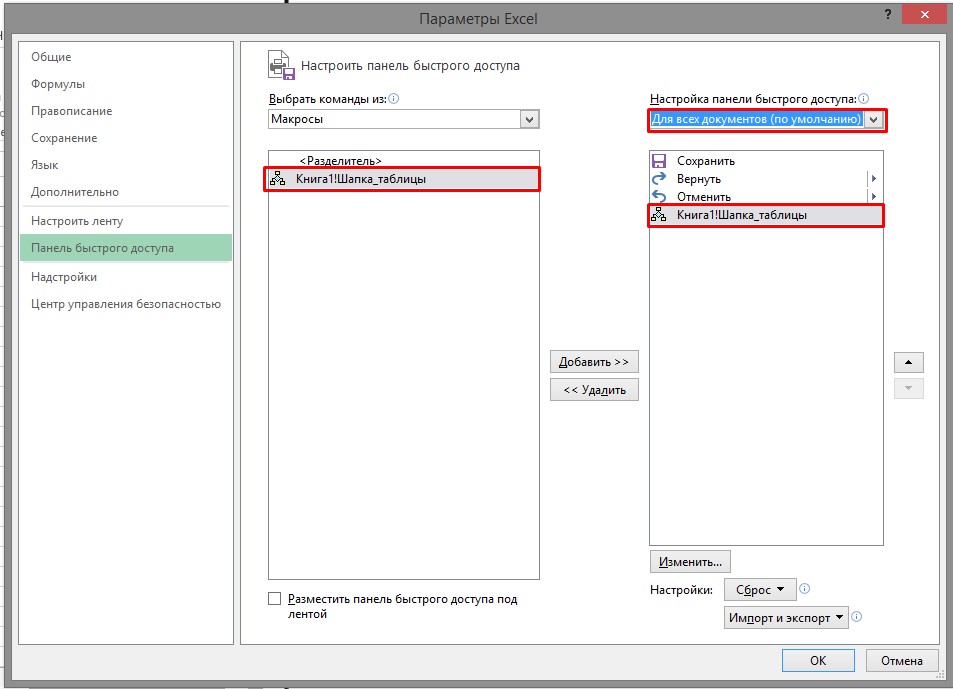
Для удобства работы с макросом на панели быстрого доступа можно изменить внешний вид иконки:
- Перейдите в окно «Параметры Excel» и на панели быстрого доступа отыщите перемещенный значок с макросом.
- Активируйте его и кликните по кнопке снизу «Изменить».
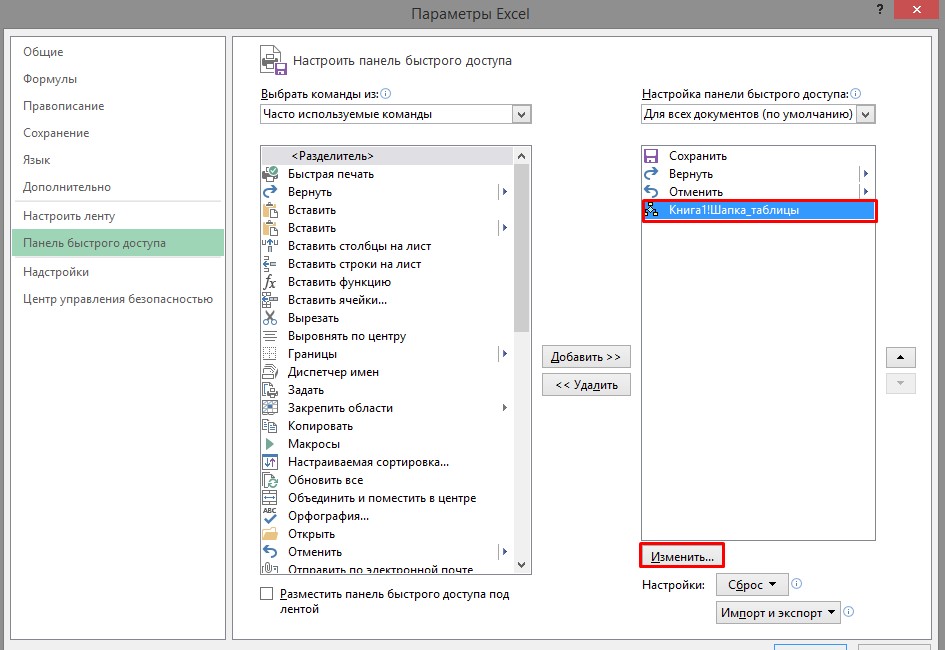
- Откроется окно с различными иконками. Выберите понравившийся и жмите «ОК».
- В итоге получите готовый макрос на панели быстрого доступа с измененным внешним видом иконки.
- Для активации макроса достаточно будет кликнуть по иконке, и он автоматически будет запущен.
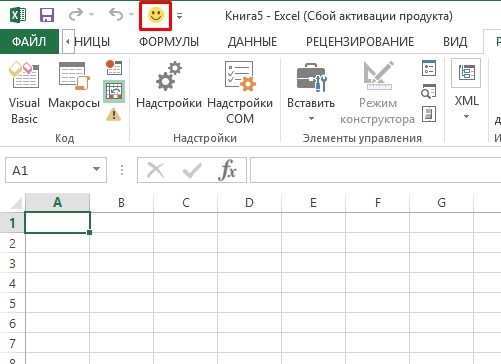
Заключение
Созданный самостоятельно макрос – это наилучшее решение некоторых вопросов. Однако, чтобы он был доступным и был максимально полезным, рекомендуется изучить материал со способами открытия макропрограммы, созданием индивидуальной иконки и возможностью использования горячих клавиш для быстрого открытия.















