Перечеркнутый текст – прекрасный способ показать потерю актуальности каких-то данных. В том числе, форматировать таким способом текст нередко приходится и в Excel. Например, можно менять форматирование текста при соблюдении определенного условия. Или же осуществлять зачеркивание текста в ручном режиме.
Когда пользователь впервые хочет попробовать эту функцию, у него может не получиться. Дело в том, что зачеркивание текста в Excel является далеко не самой интуитивно понятной процедурой. Но все же, давайте разберемся, что нужно сделать для того, чтобы сделать перечеркнутый текст в Эксель.
С какой целью может понадобиться перечеркнутый текст в Excel
Применений зачеркнутому тексту довольно много. Как говорилось ранее, это может быть подчеркивание неактуальности какой-то информации. Также зачеркнутый текст может использоваться в следующих случаях:
- Для указания правок, которые нужно внести.
- В качестве художественного средства. Иногда так в тексте показывается скрытый смысл предложения, где первые несколько слов зачеркиваются. Ими выступает как раз скрытый смысл предложения. Например, «я не хотел бы с тобой видеться никогда у меня внезапно по работе очень выросла нагрузка, и я не могу встретиться». Иногда такое форматирование нужно применять и в Excel. Например, перечислить практические примеры метакоммуникаций в табличной форме.
А также множество других применений, идеи которых могут возникать спонтанно. Давайте теперь приступим непосредственно к тому, как реализовать перечеркивание текста.
Как сделать зачеркнутый текст в Эксель
Поскольку зачеркнутый текст является элементом форматирования, то пользователь может воспользоваться специализированными инструментами, чтобы реализовать эту функцию. Давайте рассмотрим их более подробно.
Через контекстное меню
Этот метод обрел очень широкое распространение среди пользователей Excel, потому что он является одним из наиболее интуитивно понятных среди всех. Каждый, кто немного пользовался Excel, может его найти. Но чтобы вы не тратили время, мы научим вас, как делать это максимально быстро. Выполняйте следующую последовательность действий:
- Выделяем ячейку или тот набор ячеек, который нужно использовать для внесения настроек форматирования. Затем делаем правый клик мышью. После этого появится меню, которое называется контекстным. Оно получило такое название из-за того, что его содержимое всегда зависит от области, из которой оно вызывается. Следовательно, если мы выделим ячейку и сделаем правый клик мышью по ней, то появится меню настройки ячеек. В этом списке нас интересует пункт «Формат ячеек», по которому и нужно сделать клик.
- После этого появится окно настроек форматирования ячеек. В нем находим вкладку «Шрифт», переходим по ней и выбираем пункт «Зачеркнутый». Чтобы это сделать, необходимо поставить галочку на соответствующее место. После этого подтверждаем свои действия (то есть, нажимаем кнопку «ОК»).
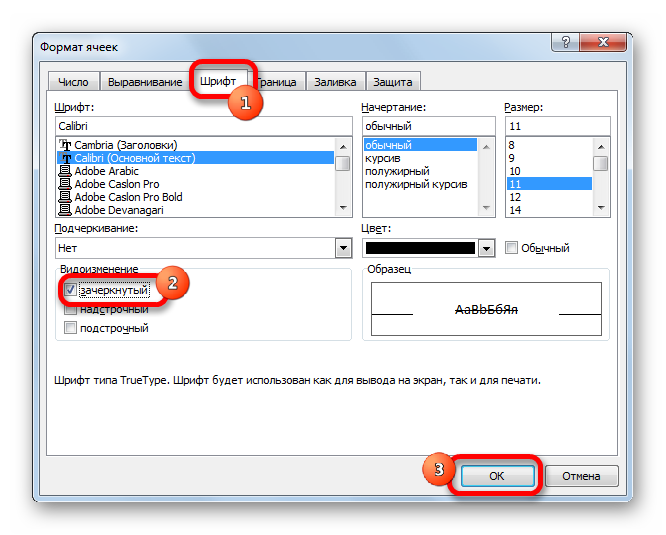
- После того, как мы выполнили эти действия, все буквы оказались стали зачеркнутыми. Наша цель достигнута.
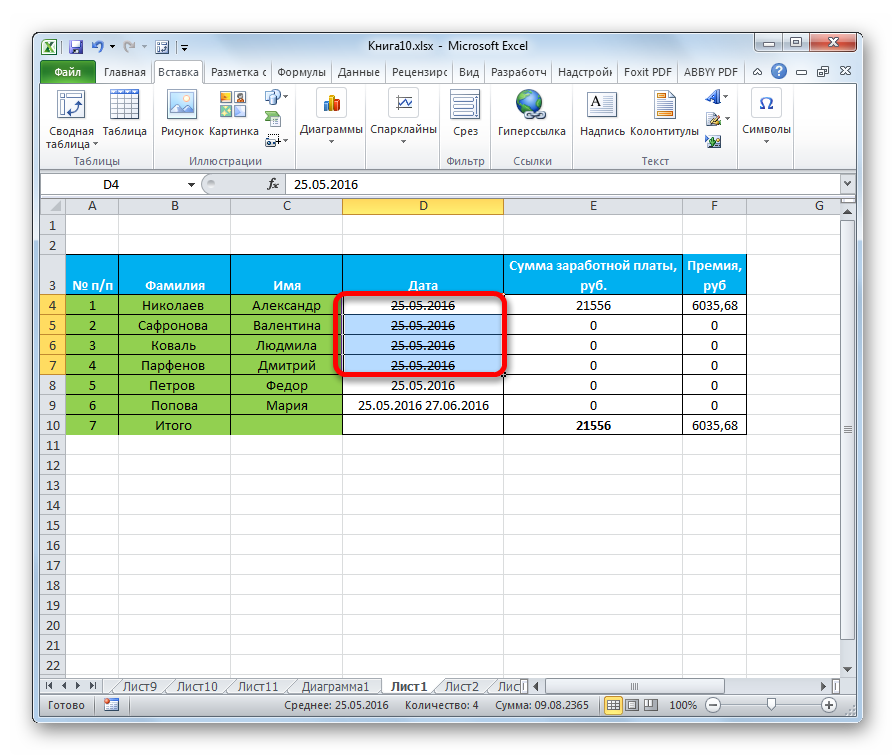
Форматирование отдельных слов в ячейках
Нередко нужно сделать лишь определенные слова в ячейке зачеркнутыми. В таком случае последовательность действий будет несколько другой:
- Сначала делаем двойной клик мышью по той части ячейки, которую нам нужно зачеркнуть. После этого у нас открывается поле ввода текста. Нам нужно выделить тот участок, который необходимо зачеркнуть.
- Вызываем контекстное меню с помощью однократного нажатия правой кнопкой мыши, как в предыдущем примере. Видим, что поскольку у нас изменился контекст, то и внешний вид контекстного меню также изменится. Тем не мене, там нужно выбрать тот же пункт, что и в прошлом способе – «Формат ячеек…».
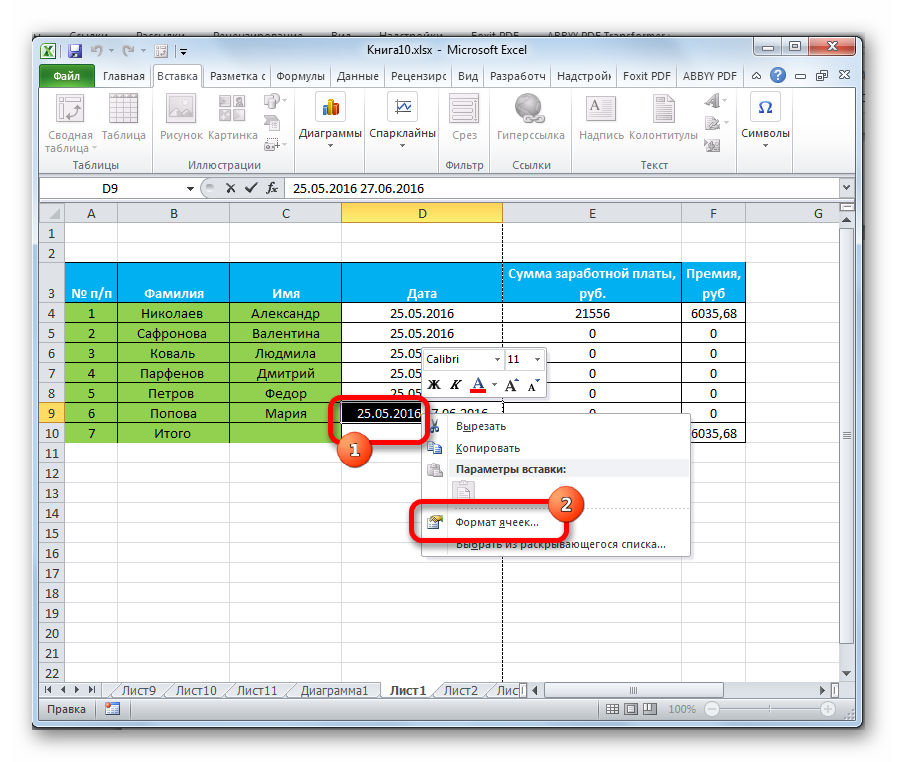
- Видим, что и само окно имеет другой вид. Теперь здесь только одна вкладка, где нам нужно найти пункт «Зачеркнутый» и поставить флажок возле него. После этого снова подтверждаем свои действия, нажатием на «ОК».
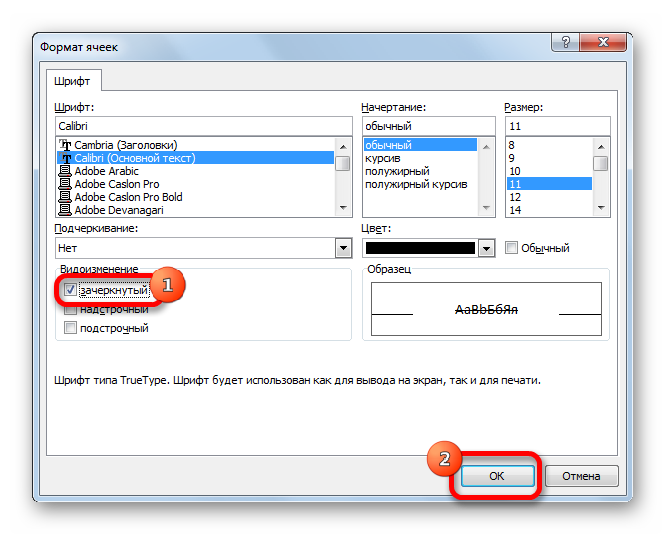
Теперь мы проверяем результат и видим, что наша попытка зачеркнуть лишь часть текста в ячейке оказалась удачной. 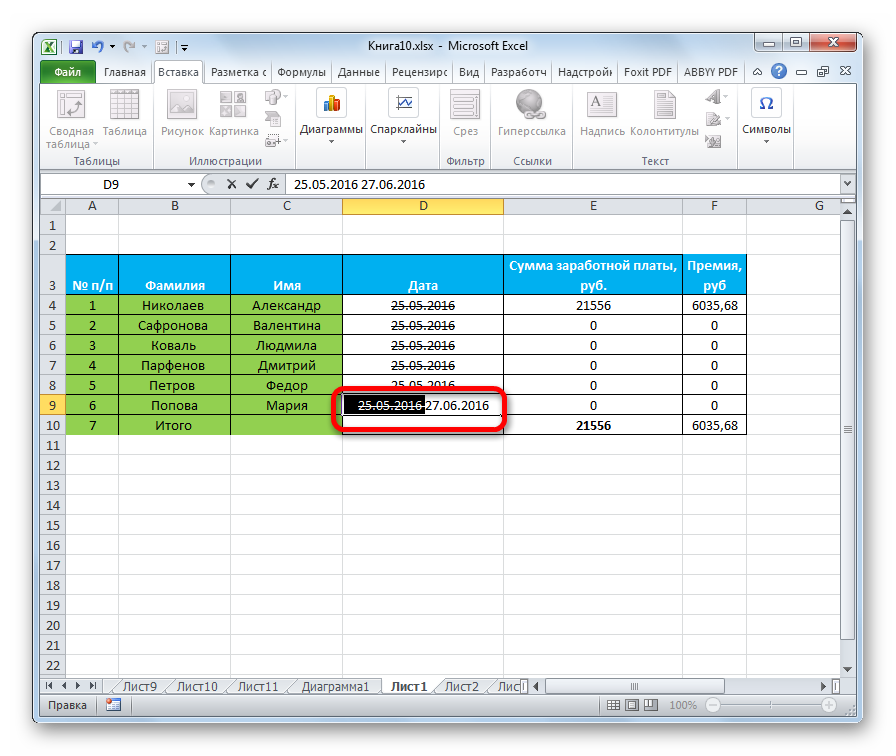
Через инструменты на ленте
Мало кто знает, что на ленте также можно найти инструменты, позволяющие сделать зачеркнутый текст. Для этого выполняем такую последовательность шагов:
- Выделяем ту информацию, которую нам надо зачеркнуть. Ею может выступать как сама ячейка, так и диапазон, так и текст внутри. После этого открываем вкладку «Главная». Далее находим группу «Шрифт» и раскрываем ее нажатием на специальную пиктограмму в правом нижнем углу.
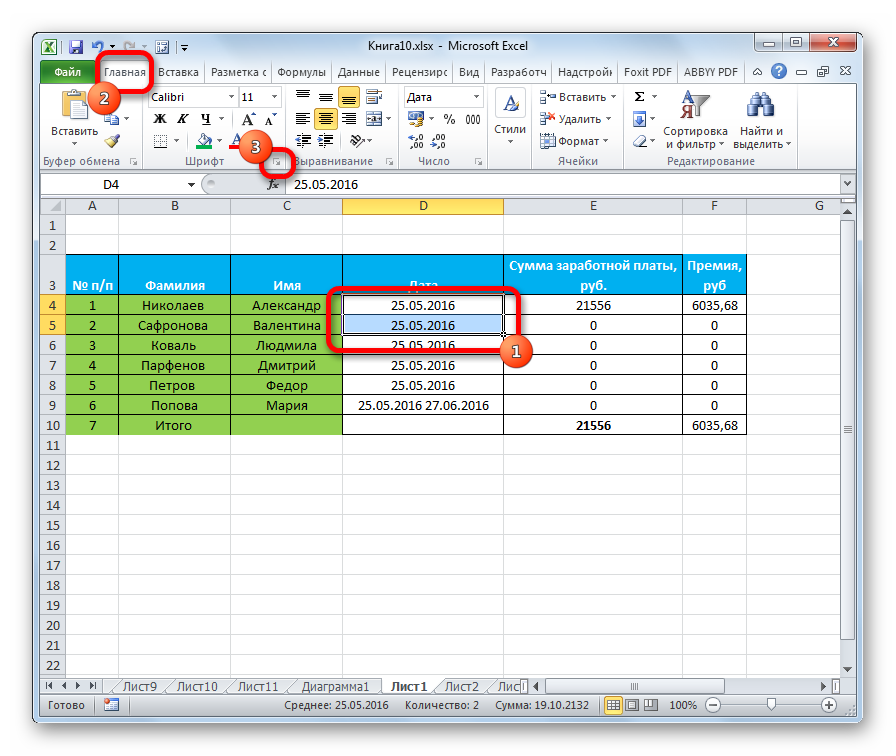
- После этого откроется окно настроек, которое отличается в зависимости от того, какая информация была выделена на первом этапе. Но вкладка откроется правильная, даже если оно будет иметь полный функционал. Далее последовательность действий такая же, как в предыдущих способах: нужно поставить флажок возле пункта «зачеркнутый» и нажать клавишу «ОК».
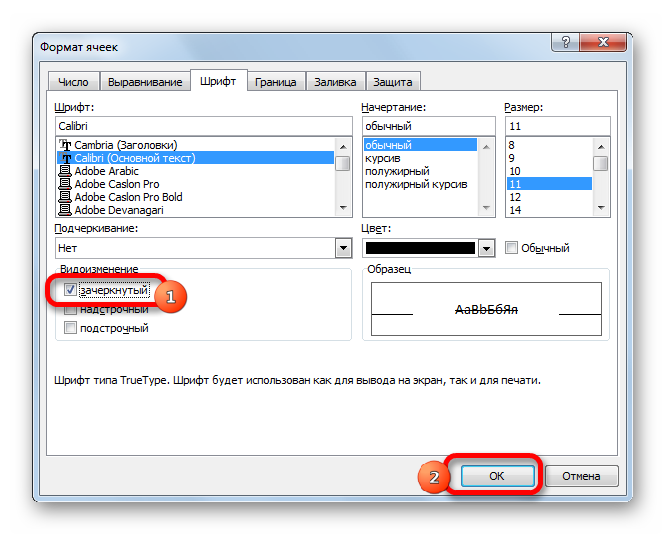
Применение сочетания клавиш
Наименее интуитивно понятный способ, но при этом самый простой и быстрый после того, как о нем узнать. Необходимо выделить ячейку, диапазон или же отдельный текст и нажать на горячие клавиши Ctrl + 5.
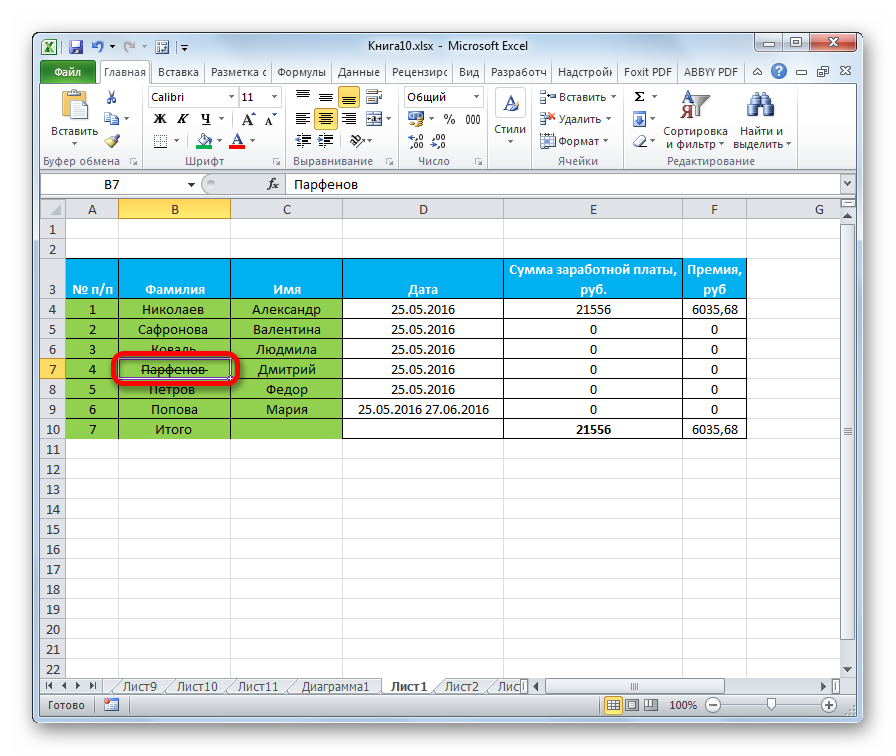
Хотя этот метод действительно гораздо более удобный по сравнению с предыдущими, он может быть довольно сложным для начинающих, поскольку тем приходится держать в голове большое количество горячих клавиш.
Заключение
Все описанные методы имеют равное право на существование. В зависимости от цели, которую ставит перед собой пользователь, нужно использовать другой метод. Наиболее универсальным является использование комбинации горячих клавиш, но и он имеет свои ограничения. Если человек впервые сталкивается с ними, ему может быть довольно тяжело запомнить правильную последовательность символов, тем более, что логики в ней никакой нет в отличие от Ctrl + C, где понятно, что C обозначает слово Copy (копировать).
В любом случае, с практикой все горячие клавиши доводятся до автоматизма, поэтому чем чаще использовать эту комбинацию, тем проще будет ее запомнить. Поэтому рекомендуется обязательно потренироваться перед тем, как использовать эти методы.















