При составлении различных отчетов, ведения обширных баз товарной документации через Excel, в таблицах далеко не всегда можно оставлять побочный текст. Однако часто возникают ситуации, когда человеку, занимающемуся заполнением таблицы, нужно оставить какое-либо примечание для себя, своих коллег, отметить спорный момент, который можно забыть в дальнейшем. Чтобы оставить заметку или описание к определенной ячейке, рекомендуется использовать сноски. О том, что такое сноски, как их правильно создавать, просматривать, редактировать и удалять поговорим подробнее в данной статье.
Что такое сноски?
Сноска (второе название – примечание) – специальный инструмент Excel, который предназначен для добавления комментариев для требуемых ячеек в таблицах. Данная функция является особо важной в тех ситуациях, когда в ячейках не должен присутствовать посторонний текст, нельзя изменять расположение столбцов.
Процесс создания
Создать сноску может любой новичок. Для этого нужно выполнить несколько простых действий:
- Левой кнопкой мыши выделить ячейку, к которой будет привязываться сноска.
- Нажать ПКМ, чтобы вызвать контекстное меню.
- Найти пункт «Вставить примечание», нажать на него.
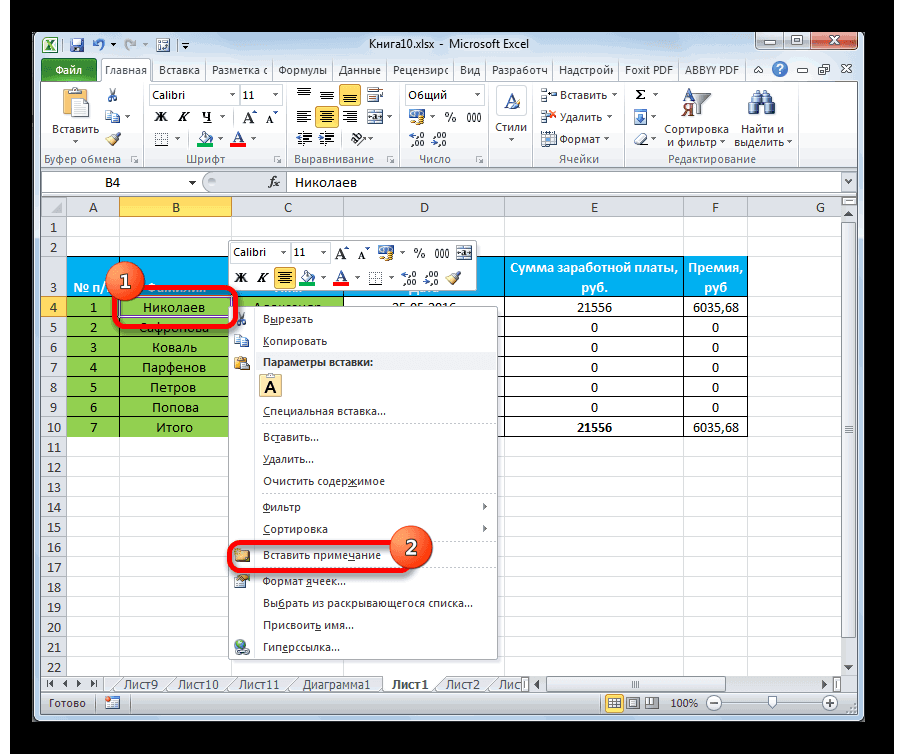
- После этого по правую сторону от выбранной ячейки появится свободное окно для заполнения. Верхняя строчка будет заполнена именем пользователя, через чей компьютер был создан документ.
- Останется написать любой комментарий, кликнуть ЛКМ по любому свободному месту в таблице. Сноска будет создана и привязана к требуемой ячейке.
Существует и другой способ создания сносок:
- Необходимо зайти на вкладку «Рецензирование», которая находится на основной панели с инструментами.
- В открывшемся блоке с настройками найти вкладку «Примечания».
- Выбрать функцию «Создать примечание».
После этого возле выбранной заранее клетки появится свободное поле для ввода текстовой информации.
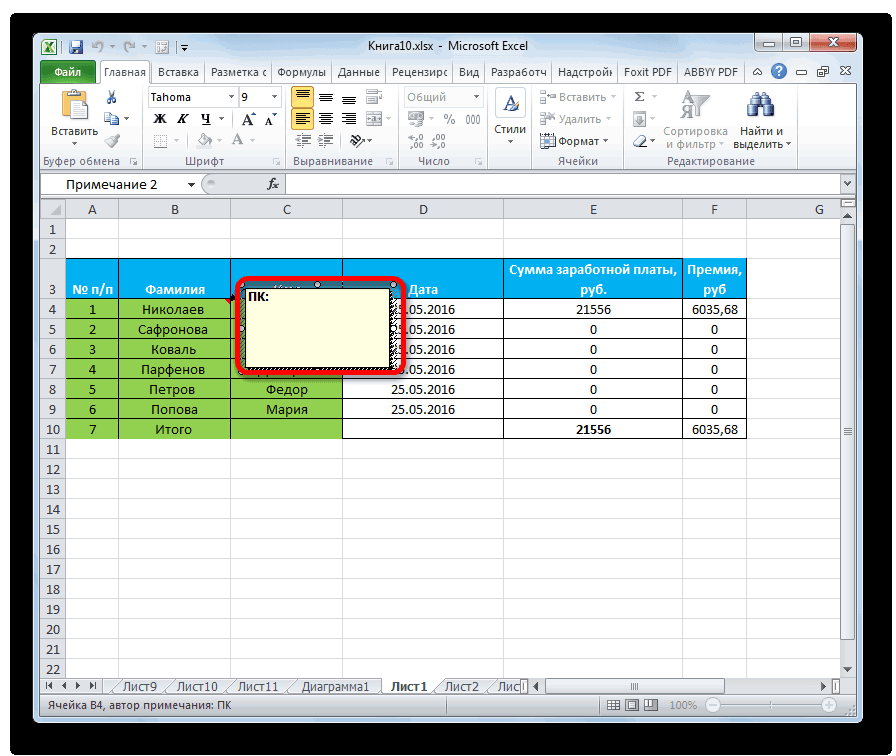
Просмотр и редактирование
Просмотреть содержимое сноски достаточно просто. Для этого нужно навести курсор мышки на ту ячейку, к которой был добавлен комментарий, немного подождать. Когда курсор будет отведен в сторону, дополнительный текст пропадет автоматически.
Для переключения между сносками можно использовать кнопки навигации. Они находятся во вкладке «Рецензирование», названия кнопок – «Предыдущие», «Следующие».
Чтобы изменить сноску, добавить новую информацию, удалить определенные моменты, необходимо научиться редактировать данный элемент. Для этого нужно выполнить несколько действий:
- Кликнуть ПКМ по той клетке, к которой привязана сноска.
- Из появившегося контекстного меню выбрать функцию «Изменение примечания».
- Откроется окно с уже существующим комментарием, текст из которого можно редактировать.
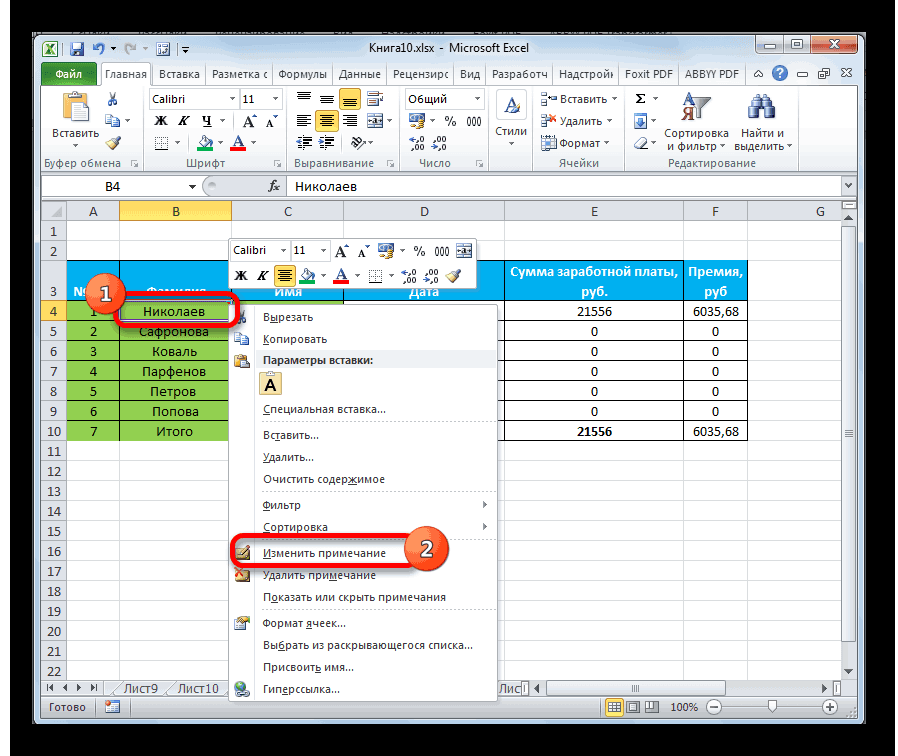
Важно! Иногда в сноску нужно добавить слишком большой объем текстовой информации. При этом текст может не поместиться в рамки самого окна примечания. Чтобы с удобством просматривать текст, необходимо расширить границы окна, растянув его за белые кружки по периметру.
Еще один способ изменения сносок – через общую панель инструментов во вкладке «Рецензирование». В ней можно найти кнопку для редактирования комментариев к ячейкам. Она находится в блоке с функциями «Примечания».
Добавление изображений
Одна из полезных возможностей сносок в Excel – добавление изображений. Порядок действий:
- В первую очередь необходимо создать сноску, привязанную к определенной ячейке.
- Курсором мыши указать на один из краев окна для написания текста, подождать пока появится значок с четырьмя стрелками.
- Нажать по появившемуся значку ПКМ, из контекстного меню выбрать «Формат примечания».
- На экране должно появиться окно редактирования сноски. Здесь нужно зайти во вкладку «Цвета и линии».
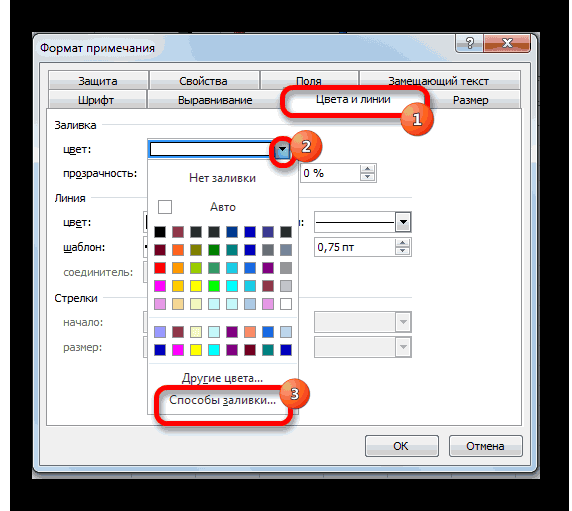
- Нажать на выдвигающийся список «Цвет». Выбрать функцию «Способы заливки».
- После открытия нового окна, необходимо зайти во вкладку «Рисунок». Нажать на кнопку с тем же названием в нижней части окна.
- Откроется дополнительное окно для выбора изображения с компьютера или съемных носителей. Нужно подобрать картинку, нажать на кнопку «Выбрать».
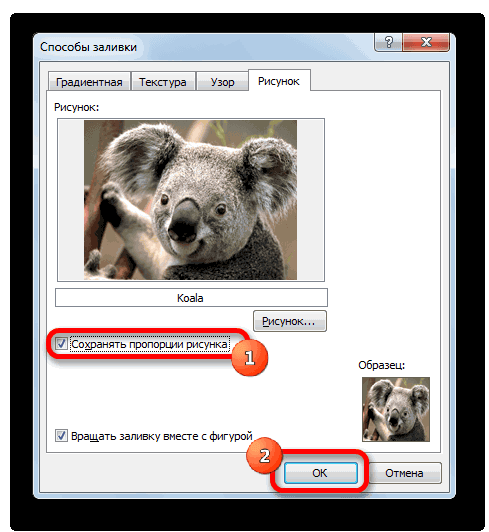
- В предыдущем окне необходимо поставить отметку рядом с параметром «Сохранять пропорции рисунка». Подтвердить действие нажатием «ОК».
- Вернуться к окну редактирования сносок. Зайти во вкладку «Защита». Убрать галочку с параметра «Защищаемый объект».
- Перейти во вкладку «Свойства», поставить галочку напротив «Перемещать и изменять объект вместе с ячейками».
Останется сохранить внесенные изменения нажатием кнопки «ОК».
Удаление
Если комментарий больше не нужен для ячейки, его можно быстро удалить. Для этого необходимо воспользоваться одним из двух доступных способов. Первый вариант – через правую кнопку мыши. Нужно кликнуть ПКМ по клетке с привязанной сноской, выбрать функцию «Удалить примечание».
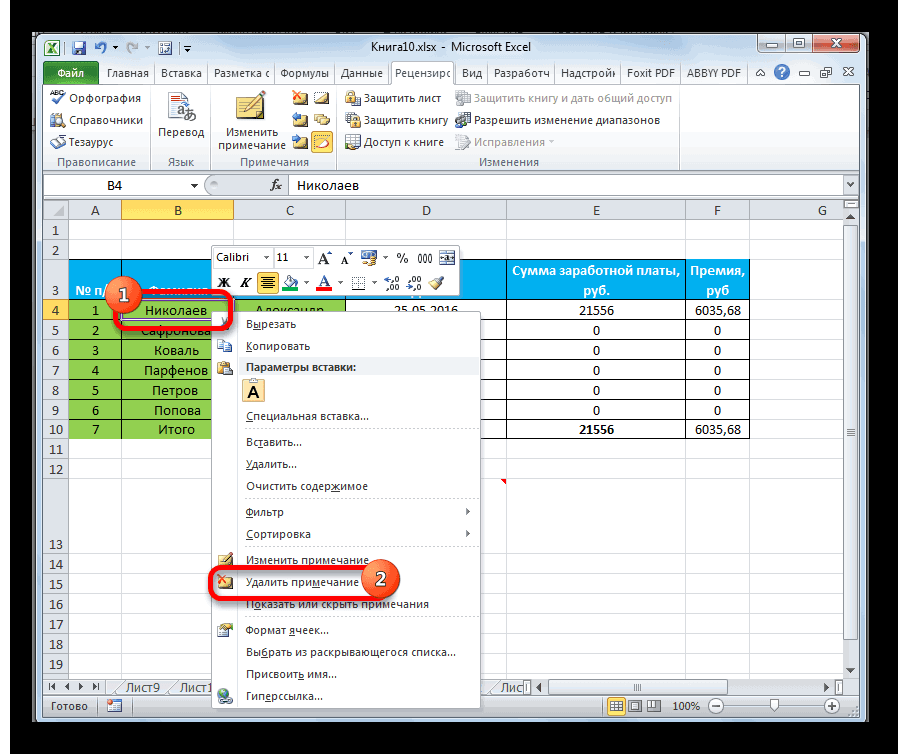
Еще один способ удаления комментариев к определенным ячейкам – через основную панель инструментов. Перейти на вкладку «Рецензирование», выбрать функцию – «Удалить примечание». Комментарий будет удален.
Заключение
Сноски являются полезным вспомогательным инструментом для создания, заполнения таблиц в Excel. С их помощью можно не нарушать внешнего вида столбцов, расположения отдельных ячеек, добавлять комментарии к определенным фрагментам таблиц. Если речь касается оформления списка с определенными товарами, сноска позволяет добавить в скрытое описание изображения различных предметов, которые будут представлены покупателям.















