Работая с таблицами Excel, зачастую требуется проводить выборку по определенному критерию или соблюдая несколько условий. Программа предполагает выполнение данной задачи несколькими способами. Как произвести выборку, используя различные инструменты, рассмотрим далее.
Проводим выборку
Выборка данных – это процесс, который при помощи некоторых инструментов производит отбор данных для облегчения последующей работы с ними.
Решение №1: применяем расширенный автофильтр
Метод с применением автофильтра считается наиболее простым и доступным для понимания малоопытному пользователю. Рассмотрим процесс выполнения на отдельном примере:
- Выделите таблицу, нуждающуюся в редактировании.
- На вкладке «Главная» отыскиваем блок «Редактирование». В нем найдете «Сортировка и фильтр». Кликнув по нему, откроется список, в котором нужно активировать «Фильтр». Произойдет автоматическая установка выпадающего списка в шапке таблицы.
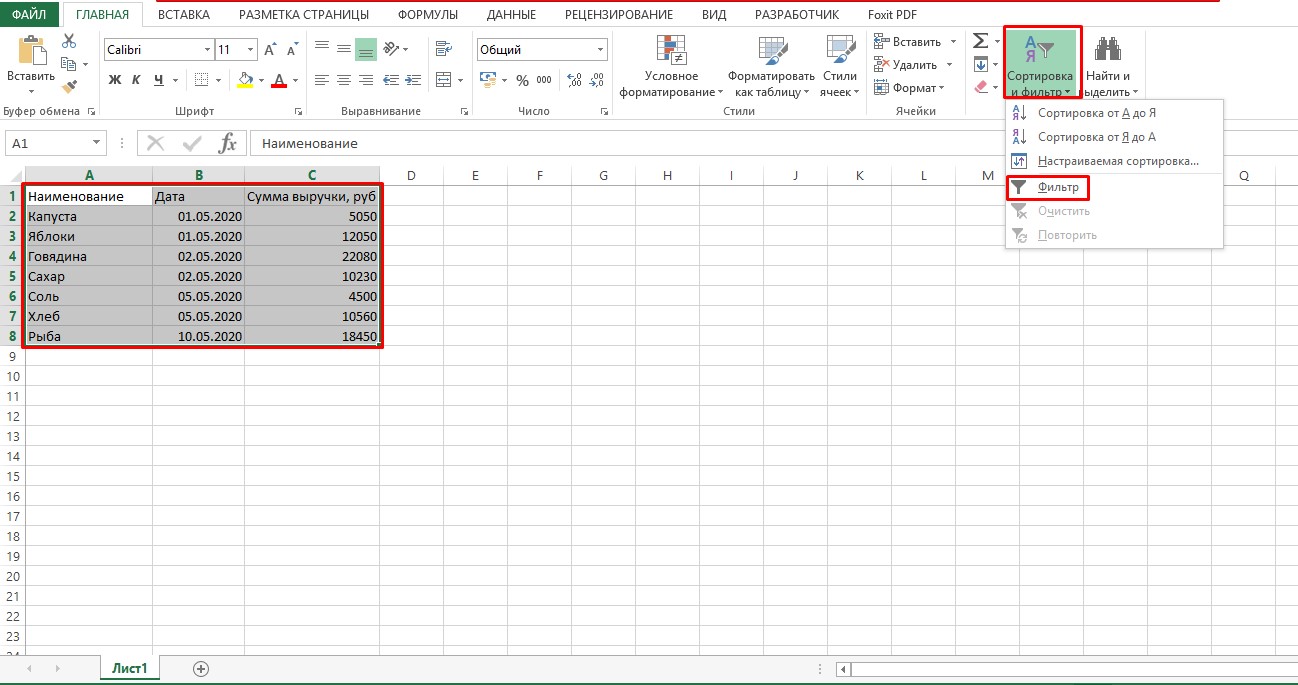
Можно включить выпадающий список и другим способом. Открыв вкладку «Данные», отыскав блок «Сортировка и фильтр», кликаем по «Фильтр».
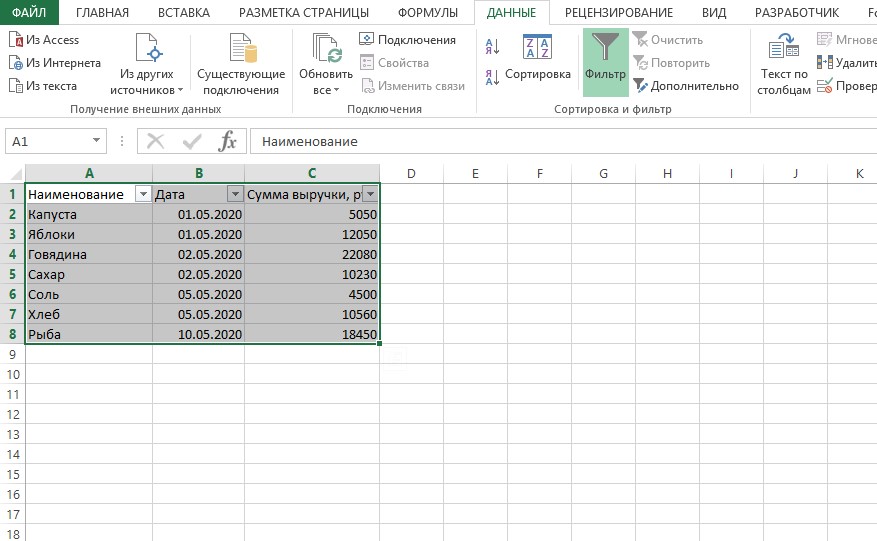
- Далее, активировав выпадающий список, жмем по появившейся пиктограмме в одном из столбцов. Она имеет форму квадратика с расположенным внутри треугольником острием вниз.
Примечание эксперта! Дальнейший переход зависит от типа выбранного столбца. Если были выбраны «Наименования», то в открывшемся списке останавливаем выбор на «Текстовые фильтры». В «Дата» это будет «Фильтры по дате», а в «Сумма выручки» – «Числовые фильтры».
- Остановимся на суммах полученной прибыли произведем в них фильтрацию. При открытии пиктограммы и установке курсора на фильтры откроется следующее окно со списком, где выбираем «Настраиваемый фильтр».
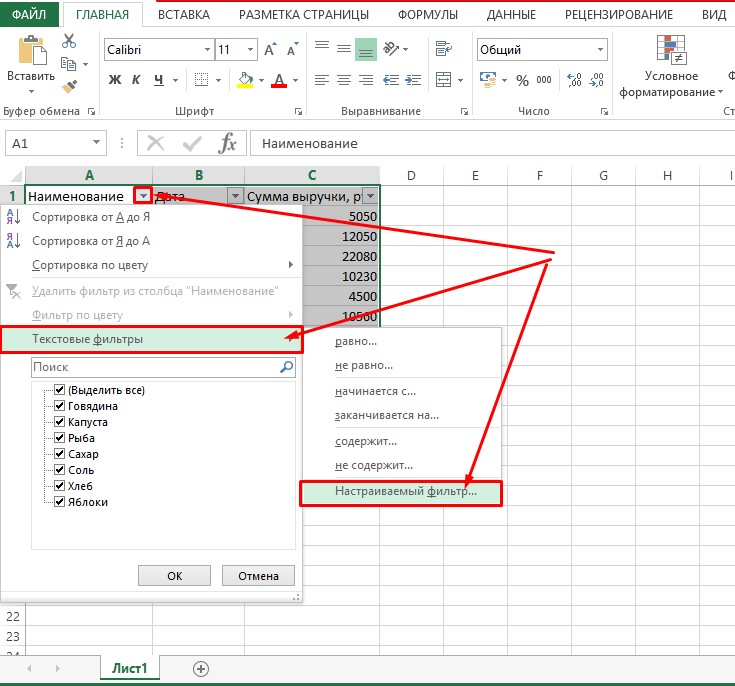
3 - В открывшемся окне пользовательской фильтрации задаем ограничение, по которому будет проводится отбор. Для выбора ограничений можно остановится на одном из следующих условий: равно; не равно; больше; больше или равно; меньше. К примеру, нам нужно, чтобы в таблице остались товары, по сумме превышающие 10000 рублей. Для этого прописываем в поле справа числовое значение «10000», а слева останавливаемся на значении «больше». Соглашаемся с выполненными действиями кликнув по кнопке «ОК».
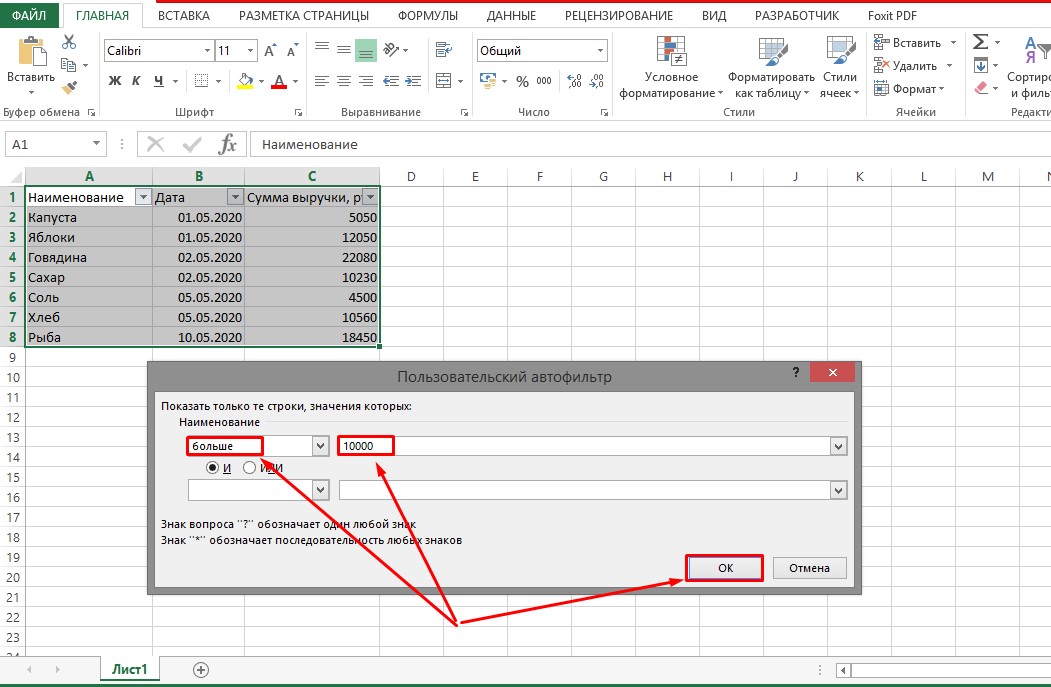
- После фильтрации увидим, что в таблице остались суммы, превышающие значение «10000».
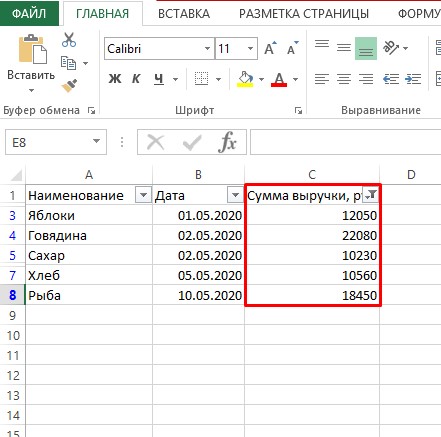
Дополнительная информация! При необходимости можно провести дополнительную или комбинированную фильтрацию. Для этого перейдите в окно пользовательской фильтрации и установите галочку на положении «ИЛИ». Затем в верхней части установите фильтр на максимальном значении, а внизу на минимальном. Прописав желаемые значения в числовом обозначении в правом поле, нажимаем «ОК».
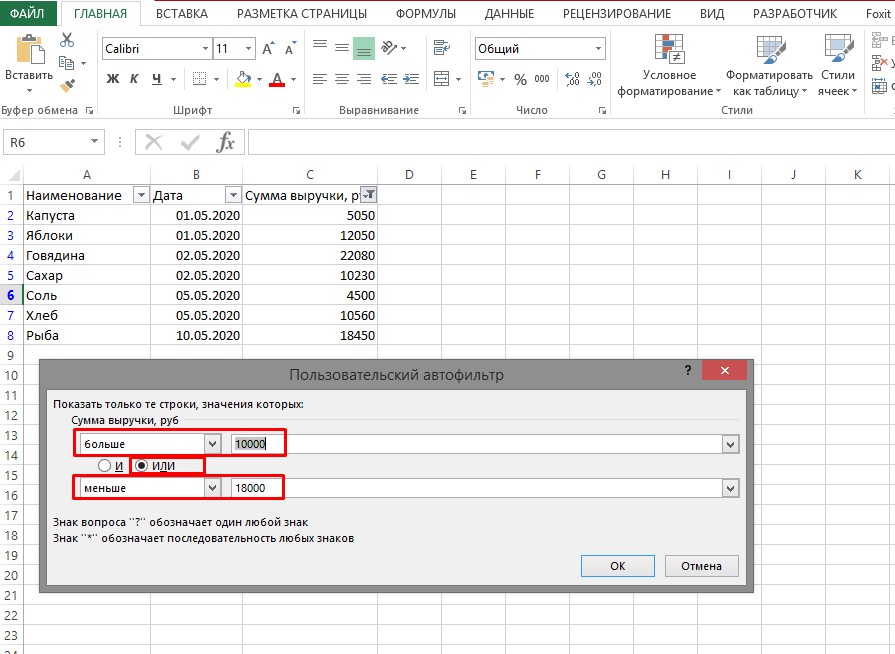
Таким же образом проводится фильтрация в соседних столбцах. К примеру, нужно отфильтровать таблицу по дате. Откройте пользовательский автофильтр и установите в левой стороне значения – сверху (после и равно) и снизу (до или равно). В правой стороне пропишите даты. Устанавливаем фильтр в положение «И» и соглашаемся, нажав «ОК». В итоге конечный результат выглядит следующим образом:
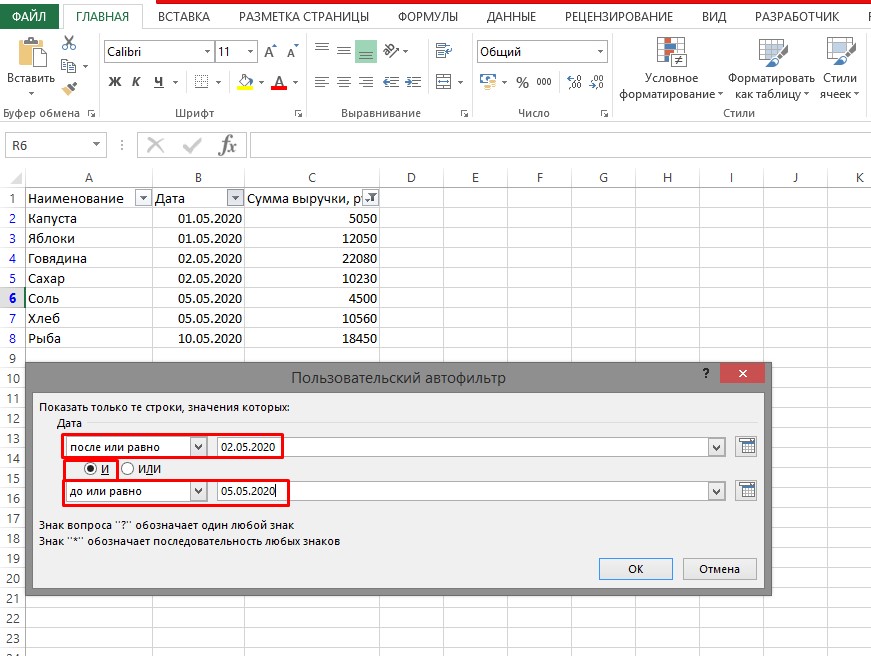
Решение №2: используем формулы массива
Выборка также может производится с использованием формул. Отличительной особенностью этого способа решения является вывод конечного результата в отдельную таблицу.
- Создаем аналогичную таблицу в правой стороне листа и прописываем в шапке те же значения.
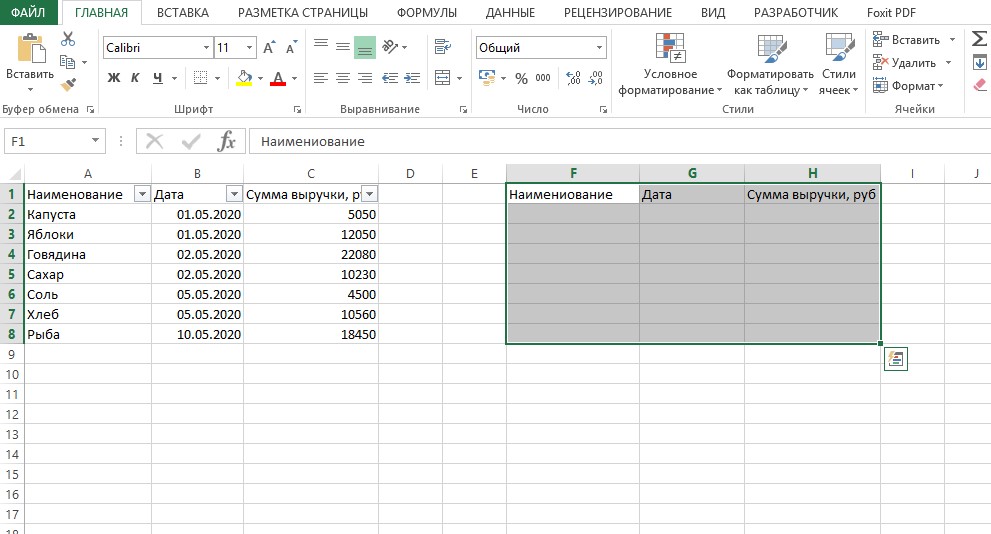
8 - Выделите пустые ячейки первого столбца в новой таблице. Активируйте поле ввода формулы и пропишите следующие значения: =ИНДЕКС(A2:A8;НАИМЕНЬШИЙ(ЕСЛИ(10000<=C2:C8;СТРОКА(C2:C8);»»);СТРОКА()-СТРОКА($C$1))-СТРОКА($C$1)).
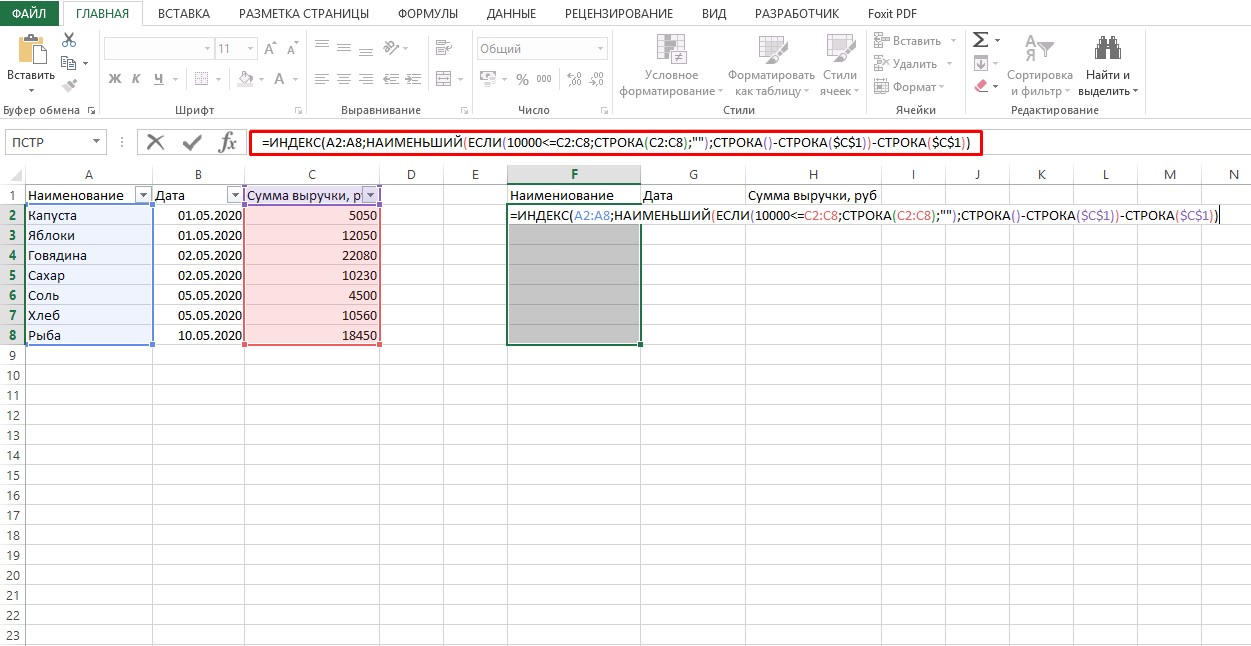
Примечание эксперта! Необходимо понимать, что в каждом конкретном случае значения поля с записанной формулой будут меняться. Для упрощения процесса рекомендуется скопировать предоставленную формулу и провести корректировку на месте.
- Чтобы формула вступила в силу, необходимо запустить активацию сочетанием клавиш «Ctrl+Shift+Enter».
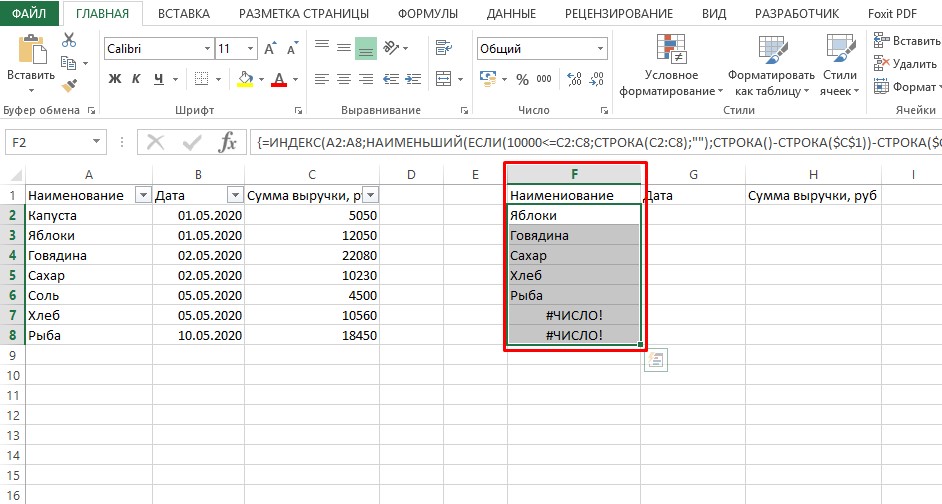
- Выделяем второй столбец и вписываем другую формулу в поле ввода: =ИНДЕКС(B2:B8;НАИМЕНЬШИЙ(ЕСЛИ(10000<=C2:C8;СТРОКА(C2:C8);»»);СТРОКА()-СТРОКА($C$1))-СТРОКА($C$1)). Набираем комбинацию клавиш «Ctrl+Shift+Enter».
- Выделяем третий столбец и записываем следующие значения формулы: =ИНДЕКС(C2:C8;НАИМЕНЬШИЙ(ЕСЛИ(10000<=C2:C8;СТРОКА(C2:C8);»»);СТРОКА()-СТРОКА($C$1))-СТРОКА($C$1)). Набираем сочетание клавиш «Ctrl+Shift+Enter» и активируем формулу.
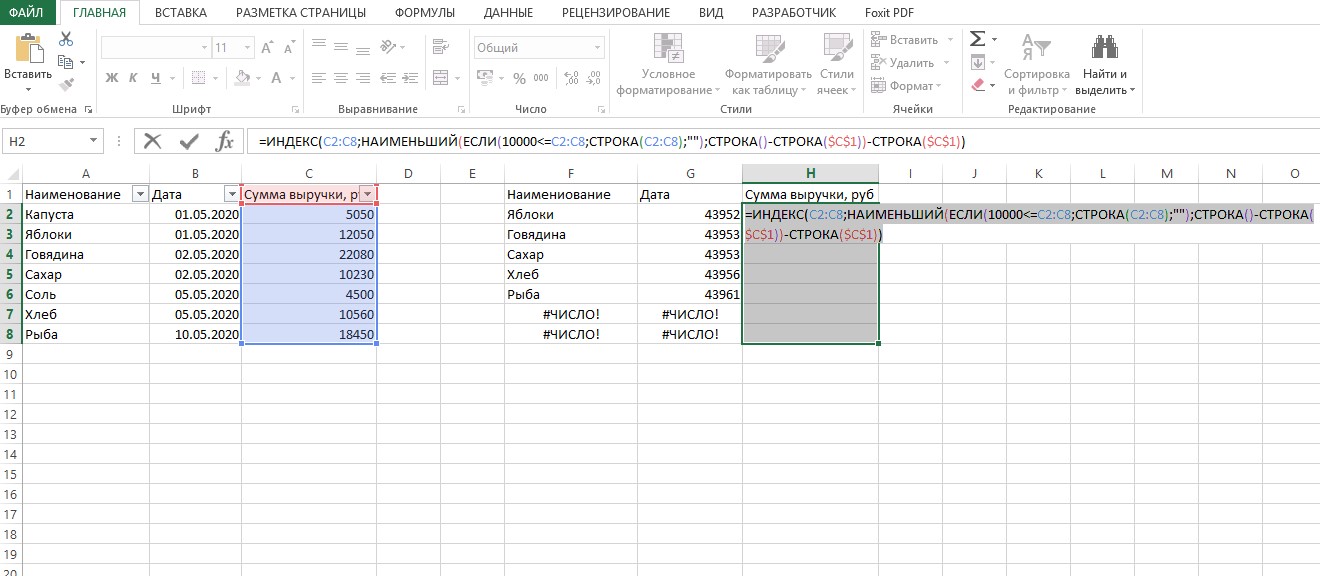
- После всех проведенных процедур видно, что таблица претерпела изменения, и есть места, нуждающиеся в доработке. К примеру, ячейка «Дата» имеет цифры с неправильным значением. Это связанно с тем, что программа вывела общие значения, а их нужно изменить на формат даты.
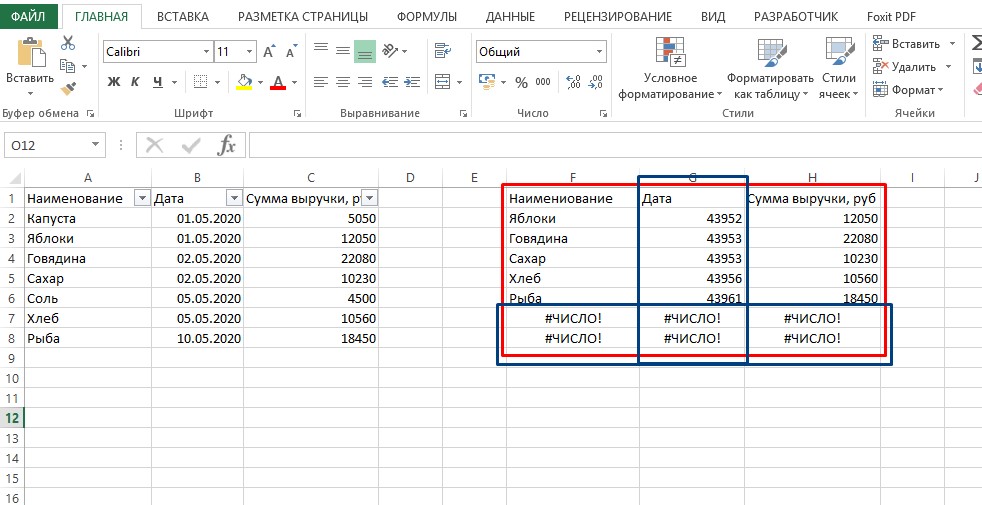
- Чтобы исправить ошибку, выделите весь столбец «Дата» и кликните ПКМ. В открывшемся списке выберите «Формат ячеек…». В следующем окне остаемся на вкладке «Число» и находим формат «Дата». Переходим по данной ссылке и выбираем правильное значение для даты. В нашем случае это верхний вариант. Жмем кнопку «ОК».
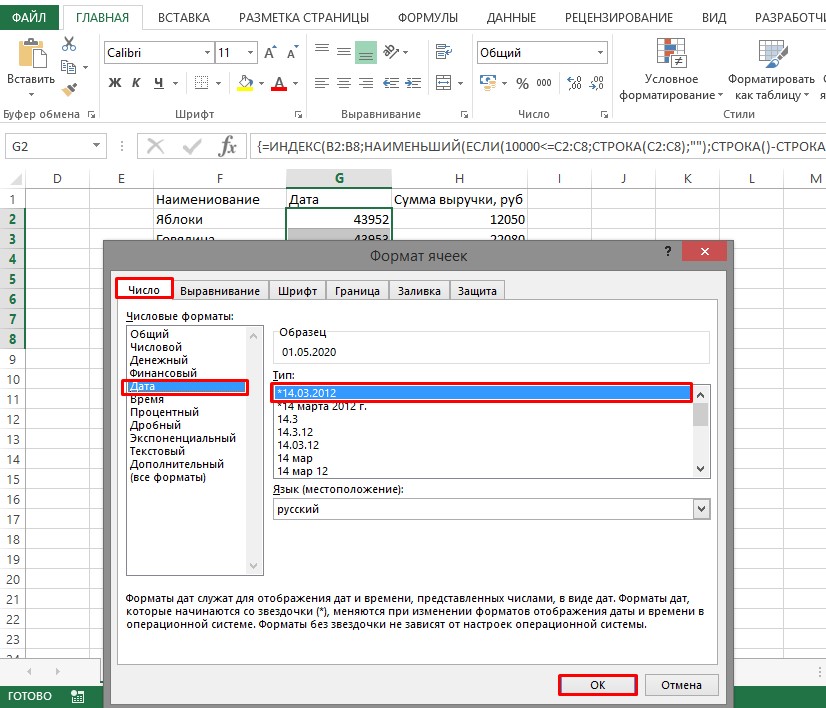
Примечание эксперта! Получаем результат с корректно заполненной датой, но ошибка «#ЧИСЛО!» не удалилась. Эти значения всплыли не случайно. На этих местах должны находится скрытые при помощи фильтрации данные. Чтобы удалить эти недостатки, нужно выполнить некоторый алгоритм действий.
- Выделите все ячейки новой таблицы, не затрагивая шапки. Оставаясь во вкладке «Главная», жмем по «Условное форматирование». В списке находим «Создать правило…» и активируем нажатием ЛКМ.
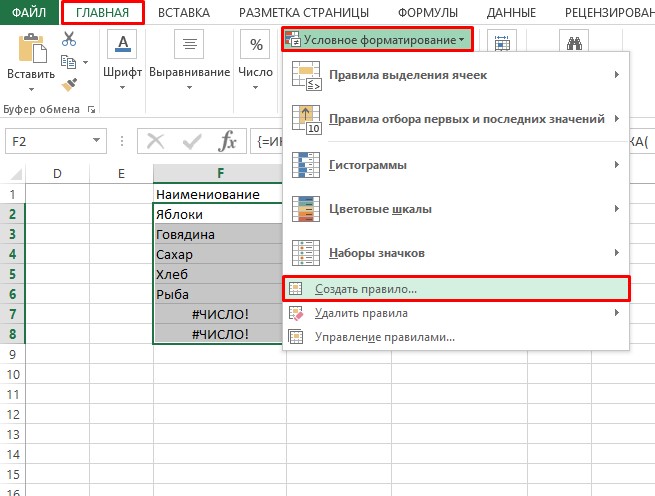
- В окне спускаемся ко второй строке, содержащей правило «Форматировать только ячейки, которые содержат». Ниже кликаем по пиктограмме и выбираем «Ошибки».
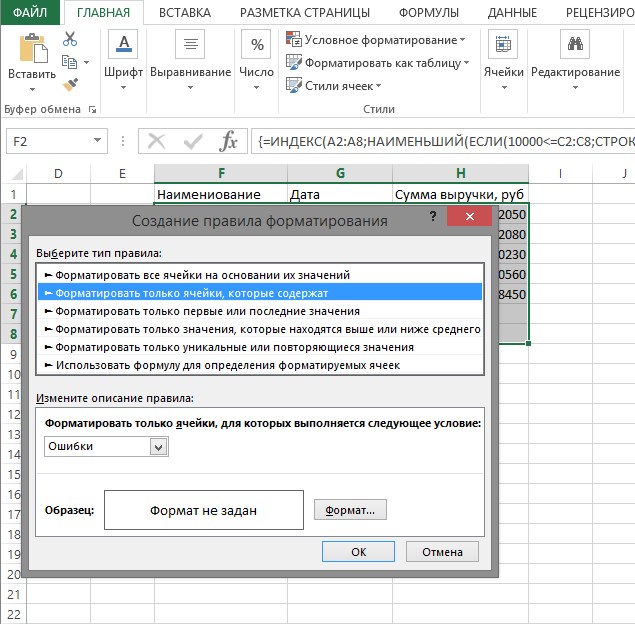
- Жмем по кнопке «Формат…». Выбираем «Шрифт», устанавливаем белый цвет и соглашаемся кнопкой «ОК». Таким же образом кликаем по кнопке «ОК» в следующем открытом окне.
На данном этапе, выборка имеет законченный вид и выглядит надлежащим образом.
Заключение
Предложенные вниманию способы выполнения выборки не являются единственными, однако они одни из самых удобных и часто используемых. Оба способа заслуживают особого внимания, так как подходят для выполнения задач разного характера.















