Многочисленные пользователи Excel, нередко использующие данную программу, работают с множеством данных, которые постоянно нужно вносить по большому количеству раз. Облегчить задачу поможет выпадающий список, который избавит от необходимости постоянного вноса данных.
Создаем выпадающий список с помощью контекстного меню
Данный метод прост и после ознакомления с инструкцией будет понятен даже новичку.
- Для начала нужно создать отдельный список в любой области листа. Или, если нет желания захламлять документ, чтобы потом проводить его редактирование, создайте список на отдельном листе.
- Определив границы временной таблицы, вносим в нее перечень наименований продукции. Каждая ячейка должна вмещать лишь одно наименование. Как итог, должен получится список, выполненный столбиком.
- Выделив вспомогательную таблицу, кликаем по ней ПКМ. В открывшемся контекстном меню спускаемся вниз, отыскиваем пункт «Присвоить имя…» и кликаем по нему.
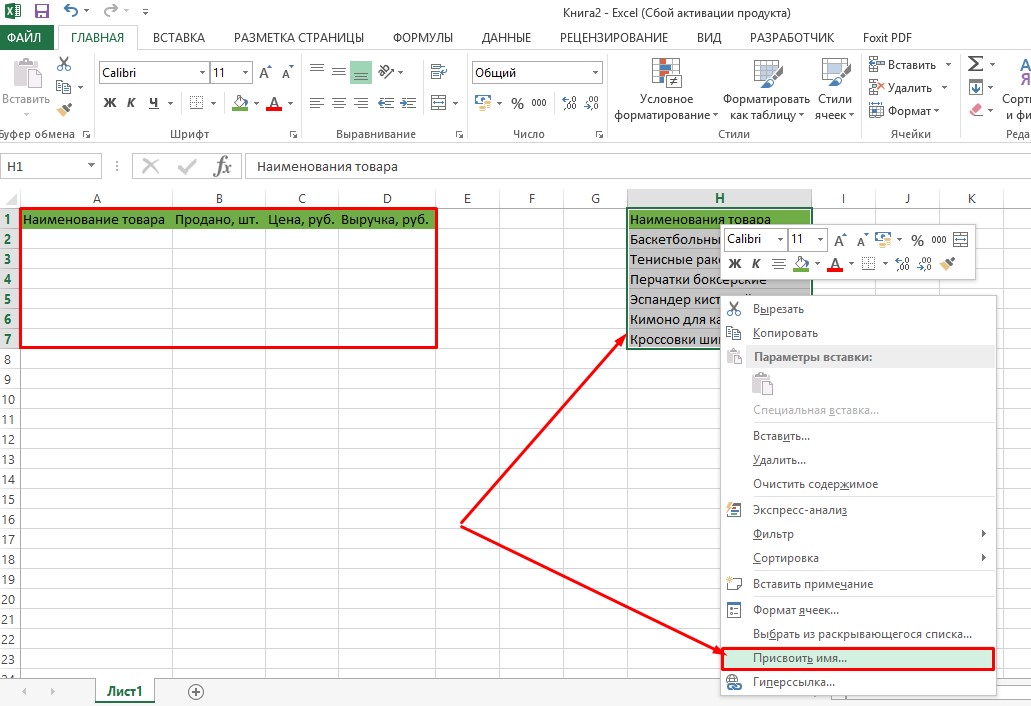
- Должно появиться окно, где напротив пункта «Имя», необходимо вписать название созданного списка. Как только имя будет вписано, жмем кнопку «ОК».
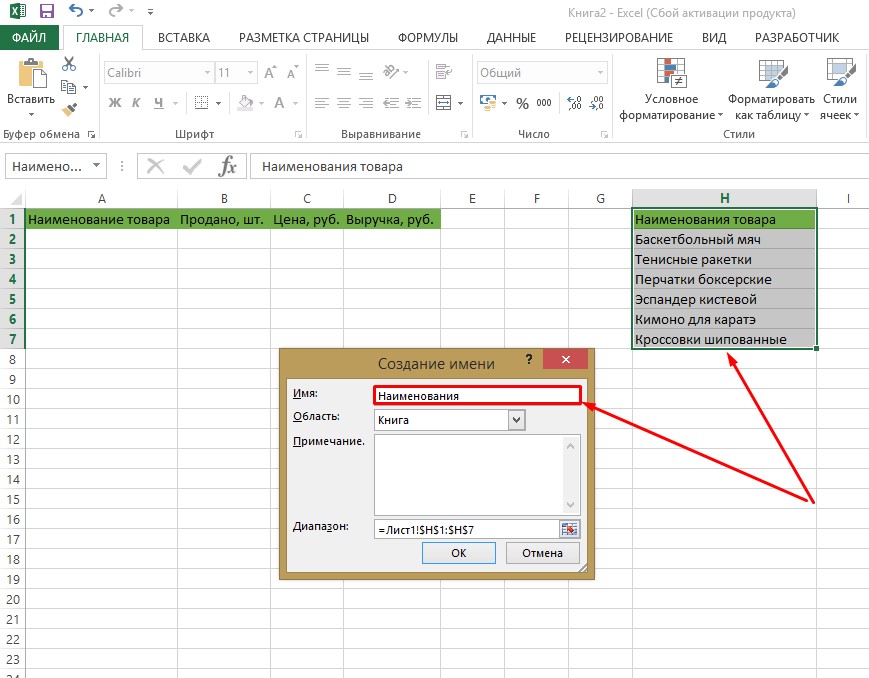
Важно! Создавая имя для списка, нужно учесть ряд требований: имя должно начинаться с буквы (пробел, символ или цифра не допускаются); если в имени используется несколько слов, то между ними не должно быть пробелов (как правило используется нижнее подчеркивание). В некоторых случаях для облегчения последующего поиска необходимого списка пользователи оставляют пометки в пункте «Примечание».
- Выделяем список, в котором хотим произвести редактирование. Вверху на панели инструментов в разделе «Работа с данными», нажимаем на пункт «Проверка данных».
- В открывшемся меню в пункте «Тип данных» кликаем на «Список». Опускаемся ниже и вводим знак «=» и имя, данное ранее нашему вспомогательному списку («Товар»). Можно соглашаться, нажав кнопку «ОК».
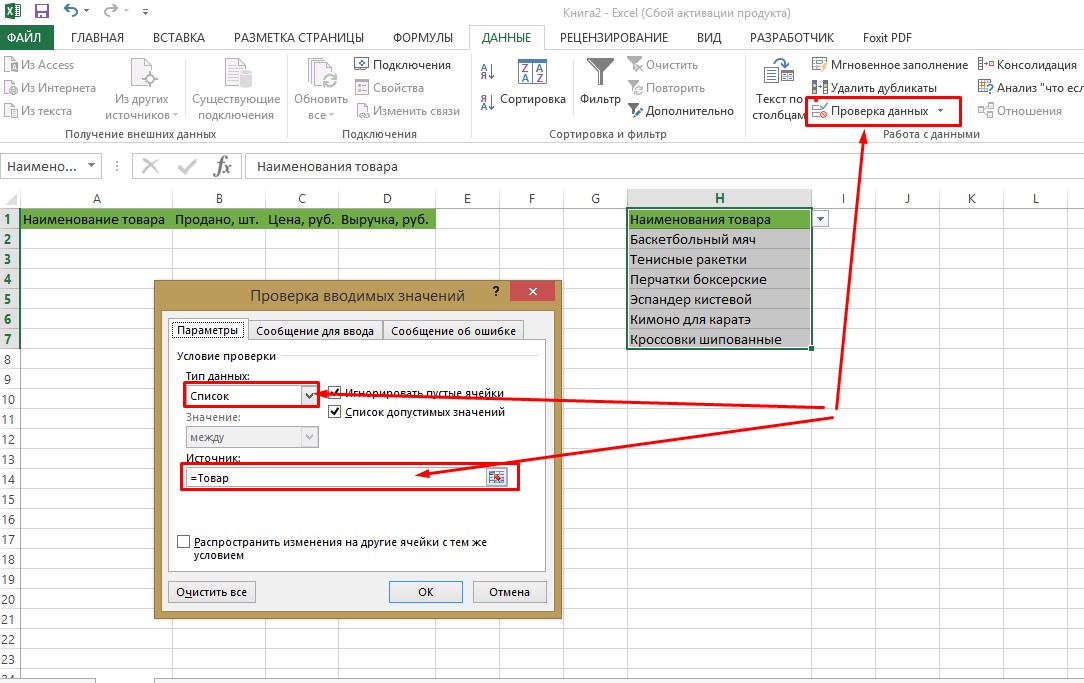
- Работу можно считать законченной. После клика по каждой из ячеек слева должен появляться специальный значок с встроенным треугольником, один угол которого смотрит вниз. Это интерактивная кнопка, при нажатии на которую открывается список ранее составленных наименований. Остается лишь кликом открыть список и внести имя в ячейку.
Совет эксперта! Благодаря данному методу можно создать весь перечень имеющегося на складе товара и произвести его сохранение. При необходимости останется только создать новую таблицу, в которую нужно будет вписать наименования, нуждающиеся в данный момент в учете или редактировании.
Создаем список с помощью инструментов разработчика
Описанный выше способ — это далеко не единственный метод создания выпадающего списка. Также можно обратится к помощи инструментов разработчика, чтобы выполнить данную задачу. В отличие от предыдущего этот способ обладает большей сложностью, ввиду чего пользуется меньшей популярностью, хотя в некоторых случаях считается незаменимой помощью учетчика.
Для создания списка таким способом необходимо столкнуться с большим набором инструментов и выполнить много операций. Хотя конечный результат более впечатляющий: есть возможность редактирования внешнего вида, создания необходимого количества ячеек и использования других полезных функций. Приступим:
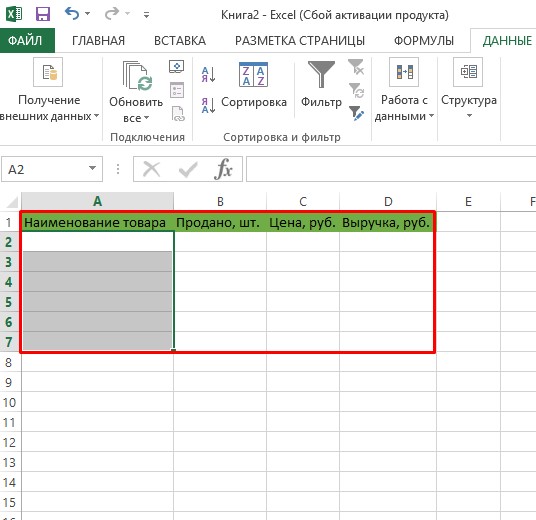
- Для начала нужно подключить инструменты разработчика, так как по умолчанию они могут быть неактивны.
- Для этого открываем «Файл» и выбираем пункт «Параметры».
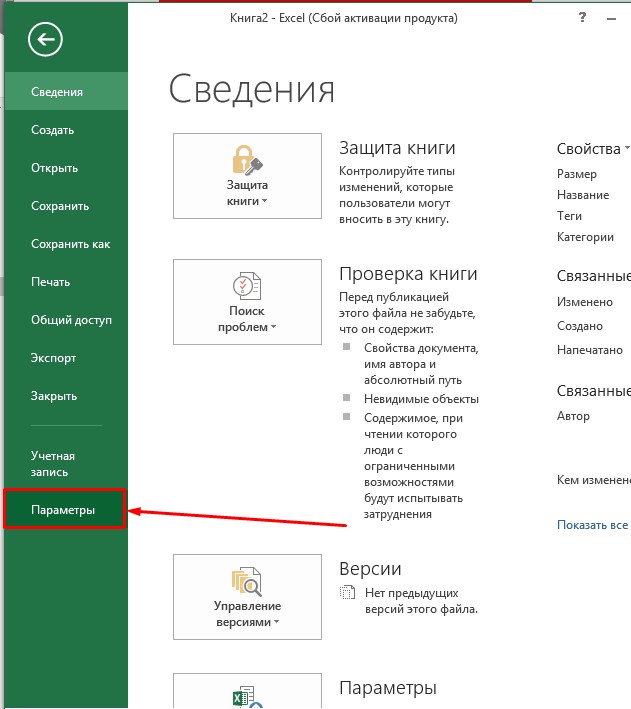
- Откроется окно, где в списке слева отыскиваем «Настроить ленту». Кликаем и открываем меню.
- В правой колонке нужно найти пункт «Разработчик» и поставить напротив него галочку, если таковая отсутствовала. После этого инструменты должны будут автоматически добавиться на панель.
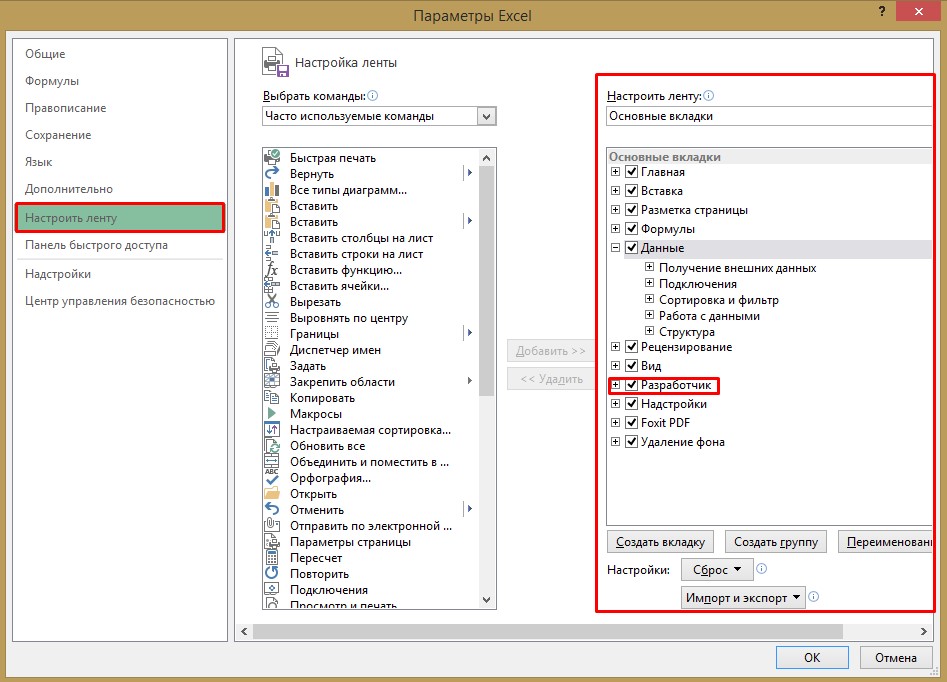
- Чтобы настройки сохранились, кликаем по кнопке «ОК».
- С появлением новой вкладки в программе Excel появилось множество новых функций. Все дальнейшие работы будут выполняться с помощью данного инструмента.
- Рядом создаем список с перечнем наименований товара, который будет выскакивать при необходимости редактирования новой таблицы и внесения в нее данных.
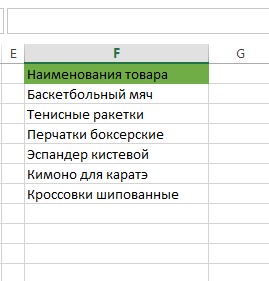
- Активируем инструмент «Разработчик». Находим «Элементы управления» и жмем на «Вставить». Откроется перечень значков, при наведении на которые отображаются выполняемые ими функции. Находим «Поле со списком», он расположился в блоке «Элементы ActiveX», и кликаем по значку. Должен включиться «Режим конструктора».
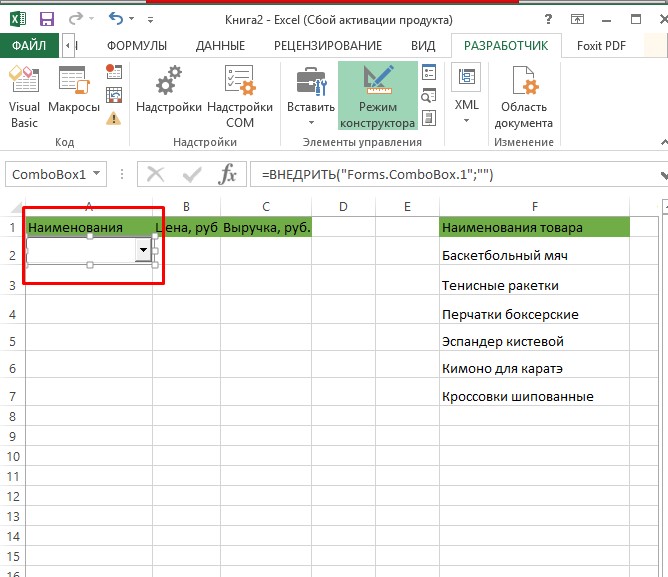
- Выбрав в подготовленной таблице, в которой будет размещаться список, верхнюю ячейку, активируем ее щелчком ЛКМ. Настраиваем ее границы.
- Выделенный список активирует «Режим конструктора». Рядом можно найти кнопку «Свойства». Ее необходимо включить для продолжения настроек списка.
- Откроются параметры. Отыскиваем строку «ListFillRange» и вводим адресацию вспомогательного списка.
- ПКМ кликаем по ячейке, в открывшемся меню спускаемся до «Объект ComboBox» и выбираем «Edit».
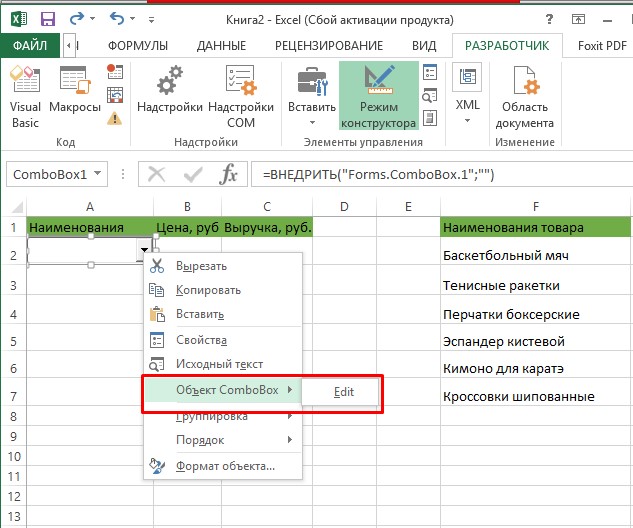
- Задача выполнена.
Примечание! Чтобы в списке отобразилось несколько ячеек с выпадающим списком, необходимо, чтобы зона около левого края, где располагается маркер выделения, оставалась открытой. Только в таком случае возможен захват маркера.
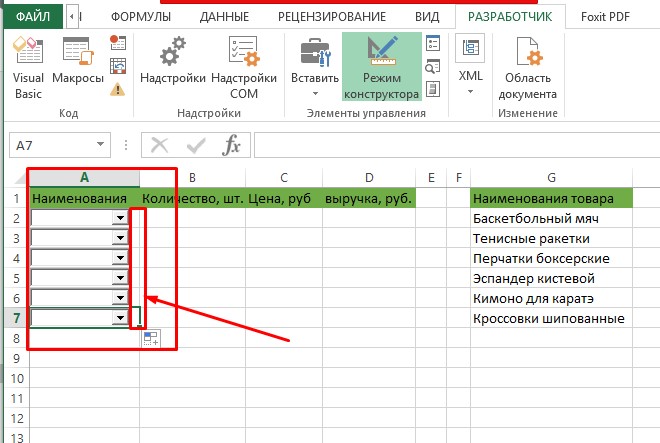
Создаем связанный список
Для облегчения работы в Excel также можно создавать связанные списки. Разберем, что это такое и как их сделать наиболее простым способом.
- Создаем таблицу со списком наименований продуктов и единицами их измерения (два варианта). Для этого нужно сделать как минимум 3 столбца.
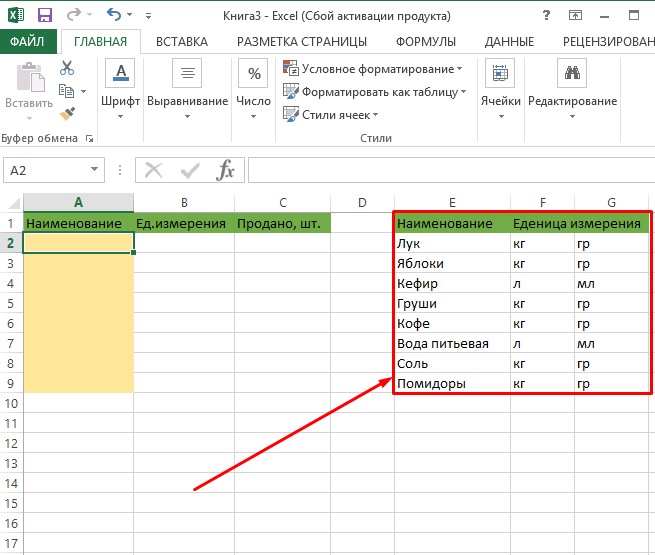
- Далее необходимо сохранить список с наименованиями продуктов и дать ему имя. Для этого, выделив столбец «Наименования», кликаем ПКМ и жмем «Присвоить имя». В нашем случае это будет «Продукты_питания».
- Точно так же нужно сформировать список единиц измерения для каждого наименования каждого продукта. Заполняем весь список.
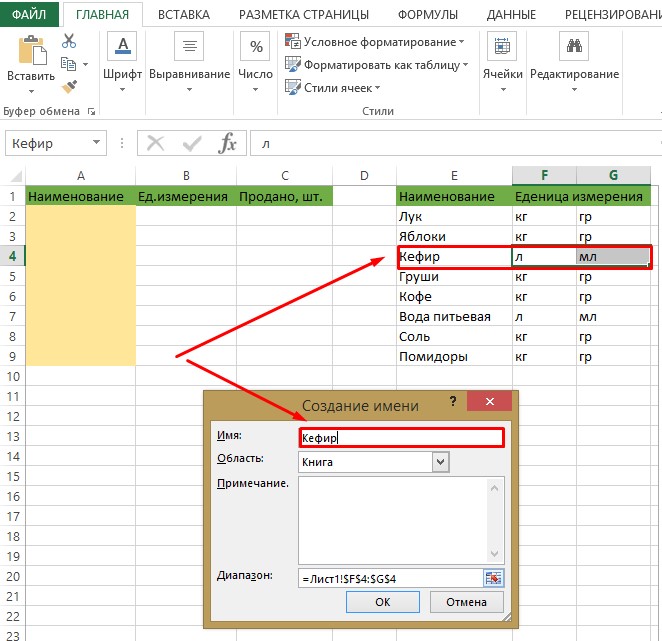
- Активируем верхнюю ячейку будущего списка в столбце «Наименования».
- Через работу с данными кликаем по проверке данных. В выпавшем окне выбираем «Список» и ниже прописываем присвоенное имя для «Наименования».
- Аналогичным образом кликаем по верхней ячейке в единицах измерения и открываем «Проверку вводимых значений». В пункте «Источник» прописываем формулу: =ДВССЫЛ(A2).
- Далее необходимо применить маркер автозаполнения.
- Готово! Можно приступать к заполнению таблицы.
Заключение
Выпадающие списки в Excel – это прекрасный метод облегчить работу с данными. Первое знакомство со способами создания выпадающих списков может навести на мысль о сложности выполняемого процесса, однако это не так. Это всего лишь иллюзия, которая с легкостью преодолевается после нескольких дней практики по указанным выше инструкциям.















