Перечеркнутый текст нужен для того, чтобы отобразить непригодность, неактуальность определенного показателя или значения. Часто случается так, что в табличном процессоре Excel нужно реализовать перечеркивание текста. На клавиатуре, а также отображаемой панели интерфейса нет простых функций, позволяющих осуществить этот маневр. Из этой статьи вы узнаете несколько способов того, как можно реализовать перечеркнутый текст в Microsoft Excel.
- Использование перечеркнутого текста в табличном процессоре Excel
- Метод первый: контекстное меню табличного процессора Excel
- Метод второй: перечеркивание отдельных значений в табличном процессоре Excel
- Метод третий: дополнительные инструменты табличного процессора Microsoft Excel
- Метод четвертый: комбинация клавиш на клавиатуре
Использование перечеркнутого текста в табличном процессоре Excel
Перечеркивание в Excel – это компонент редактирования текста. Этот параметр находится в инструментах редактирования формата. Существует четыре способа зачеркнуть текст. Каждый из методов подходит под любую версию табличного процессора Microsoft Excel.
Метод первый: контекстное меню табличного процессора Excel
Это самый популярный метод зачеркивания текста. Он осуществляется при помощи окошка «Формат ячеек». Подробная инструкция:
- Необходимо выделить ту ячейку (или диапазон), значения в которой вы желаете перечеркнуть и нажать ПКМ. На экране раскроется контекстное меню. Жмем на «Формат ячеек».
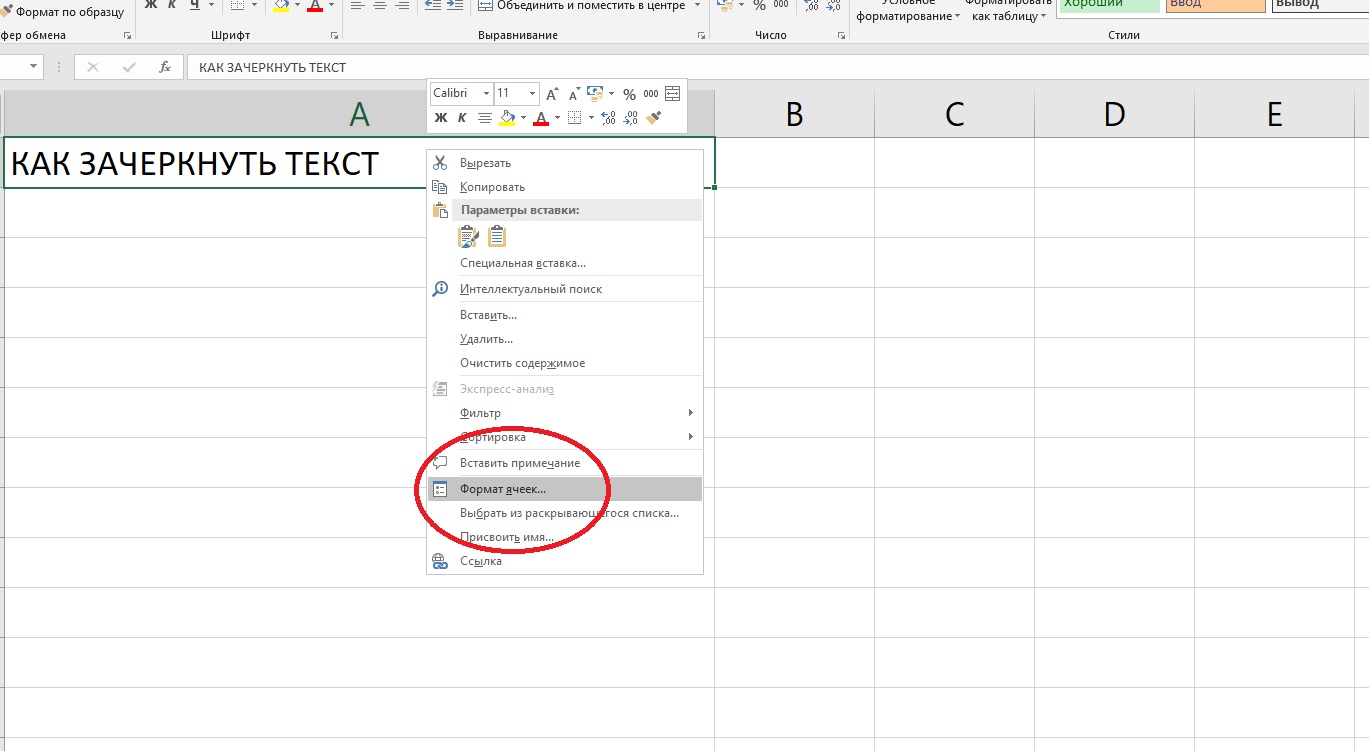
- Появилось окошко форматирования схожее с интерфейсом текстового процессора Microsoft Находим элемент настроек «Видоизменение» и ставим галочку около надписи «Зачеркнутый». Кликаем на кнопку «ОК».
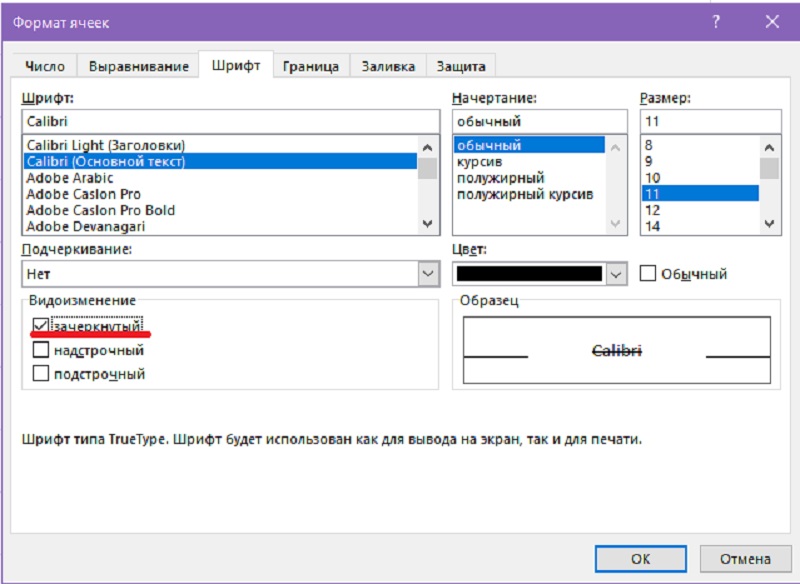
- Готово! Теперь все значения в ячейке стали перечеркнутыми.
Метод второй: перечеркивание отдельных значений в табличном процессоре Excel
Бывают случаи, когда перечеркнуть нужно не все показатели в ячейке, а только определенную часть. Разберемся, как это реализовать. Подробная инструкция:
- Наводим курсор мыши на необходимую ячейку и при помощи левой кнопкой мыши выделяем только те значения, которые желаем перечеркнуть. Жмем правую кнопку мыши для вызова контекстного меню и кликаем «Формат ячеек…».
- На экране отобразилось окошко форматирования. В отличие от предыдущего метода здесь теперь есть только один раздел под названием «Шрифт». Ставим галочку рядом с надписью «Зачеркнутый». Кликаем на кнопку «ОК».
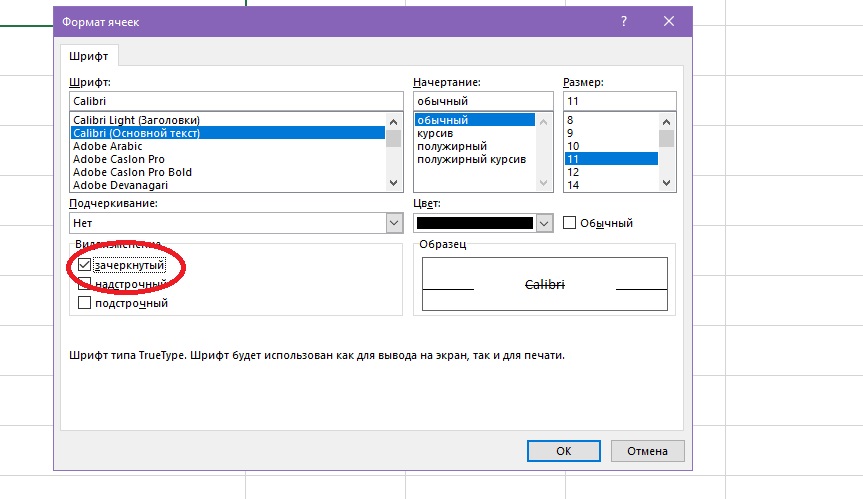
- Готово! Стала перечеркнутой та часть значений, которая была выделена в ячейке.
Метод третий: дополнительные инструменты табличного процессора Microsoft Excel
Отформатировать и перечеркнуть текст в ячейках можно при помощи инструментов ленты. Подробная инструкция:
- Производим выделение ячейки и нажимаем на раздел «Главная», который находится в верхней части программы. Затем нажимаем на иконку в виде стрелки, которая располагается в правом нижнем углу раздела «Шрифт».

- Открылось уже знакомое нам окно форматирования. Оно будет полнофункциональным, если была выделена вся ячейка, или же ограниченным, если была выделена только часть текста внутри ячейки. Нам нужен раздел «Шрифт».
- Снова ставим галочку около «Зачеркнутый» и кликаем на кнопку «ОК».
- Готово! Перечеркивание значений прошло успешно.
Метод четвертый: комбинация клавиш на клавиатуре
В табличном процессоре Microsoft Excel, как и во многих других программах, существуют горячие клавиши, позволяющие облегчить работу. Подробная инструкция:
- Выделяем ячейку или часть текста внутри нее при помощи левой кнопкой мыши.
- Нажимаем комбинацию клавиш Ctrl+5 на клавиатуре.
- Готово!
Бесспорно, это самый простой и удобный метод из всех приведенных ранее, но стоит учитывать, что не каждый пользователь сможет удержать в голове огромное количество комбинаций горячих клавиш.
Для того чтобы, наоборот, убрать зачеркивание необходимо теми же способами попасть в раздел форматирования текста, убрать галочку около пункта «Зачеркнутый» и нажать кнопку «ОК».
В табличном процессоре Microsoft Excel имеется несколько методов перечеркивания текста, каждый из которых имеет отношение к функции форматирования. Наиболее часто применяемым из них является метод использования контекстного меню, однако каждый пользователь сам выбирает для себя удобный способ зачеркивания значений.















