По умолчанию в документе Excel при нажатии на ячейку в строке формул автоматически появляется формула, которая используется в указанной ячейке. Иногда может возникать необходимость скрыть используемую формулу от посторонних глаз. Функционал Excel позволяет с легкостью это сделать.
Настройка отображения формул в таблице Excel
Для удобства работы с таблицами и редактирования содержимого формул при нажатии на ячейку появляется полный вид формулы, который в ней указан. Он выводится в верхнюю строку около символа «F». Если формулы нет, то просто дублируется содержимое ячейки. Благодаря этому удобно редактировать таблицу, однако не всегда нужно, чтобы другие пользователи могли видеть используемые формулы или вообще имели доступ к определенным ячейкам. Возможности Excel позволяют как просто скрыть отображение формул, так и сделать полностью невозможным любое взаимодействие с указанными ячейками. Рассмотрим оба варианта.
Добавить защиту листа
При включении данного параметра содержимое ячеек в строке формул перестает отображаться. Однако любое взаимодействие с формулами в этом случае тоже будет запрещено, поэтому для внесения изменений потребуется деактивировать защиту листа. Включается защита листа так:
- Выделите ячейки, формулы которых вы собираетесь скрыть.
- Кликните ПКМ по выделенной области. В контекстном меню перейдите в пункт «Формат ячеек». Вместо этого вы можете использовать сочетание горячих клавиш «Ctrl+1».
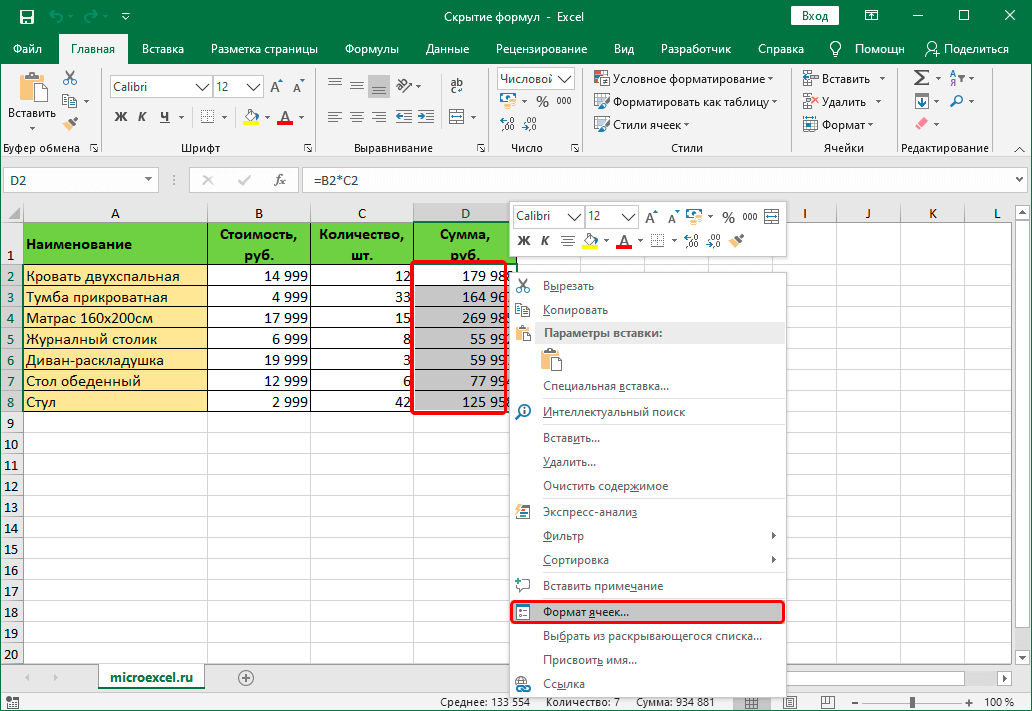
- Откроется окошко с настройками форматов ячеек. Переключитесь во вкладку «Защита».
- Установите галочку напротив пункта «Скрыть формулы». Если вам требуется еще и запретить редактировать содержимое ячеек, то поставьте галочку возле «Защищаемая ячейка». Нажмите «ОК» для применения настроек и закрытия окна изменения формата ячеек.
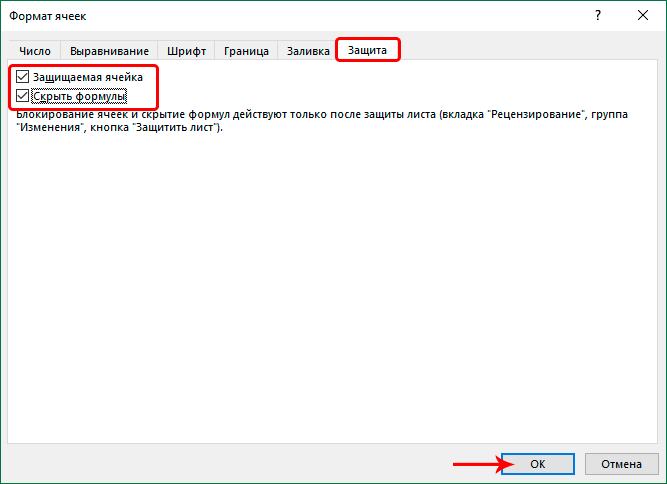
- Не снимайте выделение с ячеек. Переключитесь во вкладку «Рецензирование», что расположена в верхнем меню.
- В группе инструментов «Защита» нажмите по «Защитить лист».
- Откроется окошко настройки защиты листа. Придумайте пароль и введите его в соответствующее поле. Нажмите «ОК» для применения пароля.
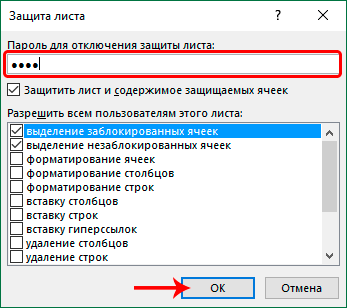
- Появится окошко подтверждения пароля. Введите его туда еще раз и нажмите «ОК».
- В результате формулы будут успешно скрыты. При выборе защищенных строк в строке ввода формул будет пусто.
Внимание! Для внесения изменений в защищенные ячейки потребуется снять защиту с листа с помощью пароля, который вы указали.
Если нужно, чтобы в других ячейках можно было менять значения, и они автоматически учитывались в скрытых формулах, сделайте следующее:
- Выделите нужные ячейки.
- Кликните ПКМ по выделению и перейдите в «Формат ячеек».
- Переключитесь во вкладку «Защита» и снимите галочку с пункта «Защита ячейки». Нажмите «ОК» для применения.
- Теперь вы можете менять значения в выделенных ячейках. Новые данные автоматически будут подставляться в скрытые формулы.
Запрет выделения ячеек
Этот вариант применяется в том случае, если нужно не только запретить работу с ячейками и скрыть формулу, но и сделать невозможным их выделение. В таком случае не получится даже изменить оформление.
- Выделите требуемый диапазон ячеек. Кликните ПКМ по выделенной области.
- Переключитесь во вкладку «Защита». Проверьте стоит ли галочка возле «Защищаемая ячейка». Если нет, то установите ее.
- Нажмите «ОК» для применения.
- Переключитесь во вкладку «Рецензирование». Там выберите инструмент «Защитить лист».
- Запустится окошко настройки параметров защиты. Уберите галочку возле пункта «Выделение заблокированных ячеек» и нажмите «ОК» для применения настроек.
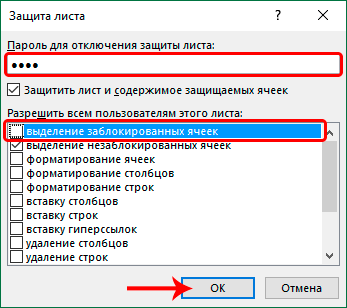
- Подтвердите пароль, повторно набрав его в появившемся окошке.
- Теперь вы не можете вообще никак взаимодействовать с указанными ячейками. Это очень удобно в том случае, если вы кому-то отправляете документ и не хотите, чтобы получатель в нем что-то повредил.
Важно! Не рекомендуется использовать данный вариант в том случае, если вы отправляете документ другому пользователю, и ему может потребоваться вносить в него изменения. Дело в том, что в документах, где ячейки плотно взаимосвязаны между собой, у получателя вообще может не получится внести в него какие-либо корректировки.
Заключение
Скрывая формулы в ячейках в Excel, будьте готовы к тому, что вы столкнетесь с ограничениями, касающимися редактирования содержимого. В первом варианте их частично можно обойти, предприняв дополнительные действия. Второй же вариант подразумевает невозможность внесения каких-либо изменений в ячейки, формулы которых вы решили скрыть.















