Сегодня мы подробно обсудим то, что такое примечания в Excel, для каких целей они используются и как их вставить. Как понятно из названия, это инструменты, с помощью которых пользователь может помечать важные фрагменты какой-то информации, давать комментарии и другую побочную информацию, которая используется для сопровождения электронных таблиц и при этом не является первой по важности.
Примечания могут быть очень полезными, когда работа с электронными таблицами осуществляется совместно с другими людьми или же часть данных передается другому специалисту для того, чтобы предотвратить большое количество ненужных вопросов. Примечания также являются эффективным инструментом анализа вычислений в электронных таблицах.
Еще одна сфера, в которой может быть полезным использование примечаний – это объяснение сложной формулы. Особенно это нужно, когда пользователь хочет создать обучающий документ по Excel или же объяснить другому человеку, который также работает с этим документом, как работает эта таблица.
На самом деле, сфер использования этого инструмента значительно больше, именно поэтому примечания являются поистине бесценной функцией. Но для начала нужно разобраться с механизмами, по которым примечания вставляются в документ.
Как вставить примечание в Excel
Есть 2 метода, позволяющих добавить примечание в электронную таблицу:
- Сначала мы выделяем ячейку, для какой будет создаваться примечание. Затем делаем правый клик мышью, с целью открытия контекстного меню, в котором нам нужно найти пункт «Добавить примечание». Затем программа покажет поле ввода внутри будущего примечания, в которое и вводится содержимое комментария к данным. Контекстное меню – это универсальное меню, которое формируется исходя из того, где пользователь его вызывает. Поскольку примечание добавляется к ячейке, то необходимо его вызывать из ячейки.
- Также можно использовать раздел «Рецензирование», которое позволяет более гибко настраивать примечания. В этой вкладке есть кнопка «Создать примечание». Нажав на нее, пользователь может ввести текст и добавить таким образом примечания.
Каждый пользователь вправе сам выбирать, какой метод более предпочтительный для него. В целом, вариант с контекстным меню гораздо более скоростной и удобный в подавляющем числе случаев. Но в некоторых ситуациях лучше пользоваться вкладкой «Рецензирование» в целом, потому что через нее можно сразу ввести настройки для комментариев, не тратя лишнее время на вызов контекстного меню и дальнейший поиск требуемого пункта.
О том, что ячейка теперь с комментарием, можно узнать по красному ярлычку в верхнем правом углу. Чтобы его посмотреть, необходимо навести курсор к этому значку и система отобразит добавленный комментарий.
Давайте посмотрим, как добавление и редактирование примечаний осуществляется на практике, с реальными скриншотами. Для начала нам нужно выделить ячейку, к какой мы добавляем комментарий. Например, пусть это будет ячейка E6.
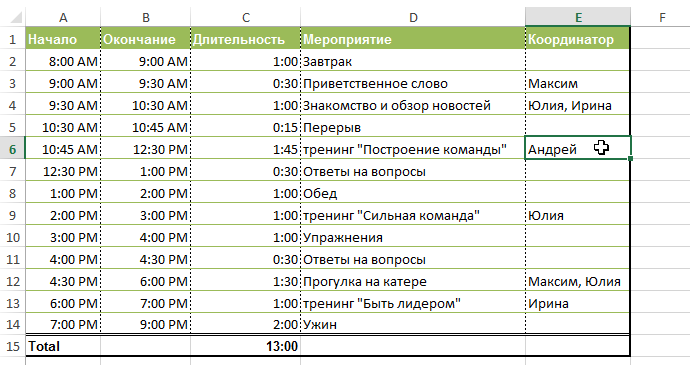
Давайте для примера воспользуемся вторым методом добавления комментариев к ячейкам Excel. Поэтому нам нужно открыть вкладку «Рецензирование». Далее мы нажимаем на «Создать примечание». Затем появляется поле, в котором надо указать текст. Вводим его, а потом нажимаем на произвольном месте за его пределами. Вот, как это выглядит на практике.
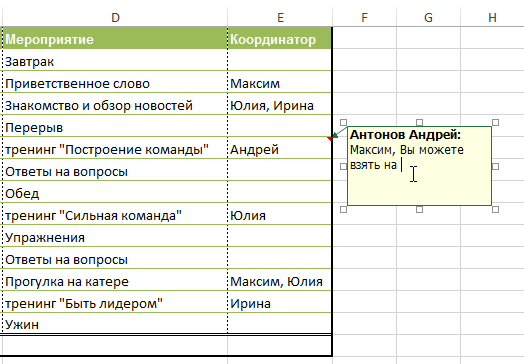
После этого примечание добавляется к ячейке, и любой человек, у кого есть этот документ, может посмотреть его у себя. 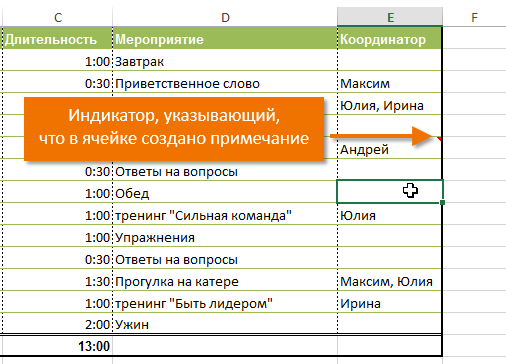
После наведения курсора на ячейку, комментарий отобразится автоматом. Огромное преимущество примечаний в том, что не нужно тратить место, чтобы написать побочную информацию.
Как скрыть или показать примечание в Эксель
Примечание, как правило, не сильно заметно, если его не отобразить специально. Это стандартные настройки по умолчанию. Если же необходимо сделать так, чтобы они были постоянно открытыми, это можно сделать также двумя методами. Когда это нужно? Прежде всего, когда документ активно используется несколькими людьми и необходимо, чтобы каждый мог принимать и отклонять правки, а также задавать вопросы другим участникам.
Первый метод – использование контекстного меню. Чтобы его открыть, необходимо сделать клик правой кнопкой мыши по ячейке с примечанием, а потом нажать по пункту «Отобразить или скрыть примечание».
Метод номер 2 – применение специальной функции на ленте во вкладке «Рецензирование». Там нужно найти пункт «Показать все примечания», если вы желаете их отобразить. Если же необходимо скрыть примечания, то надо нажать на кнопку «Показать или скрыть примечание», чтобы включить или выключить отображение комментария.
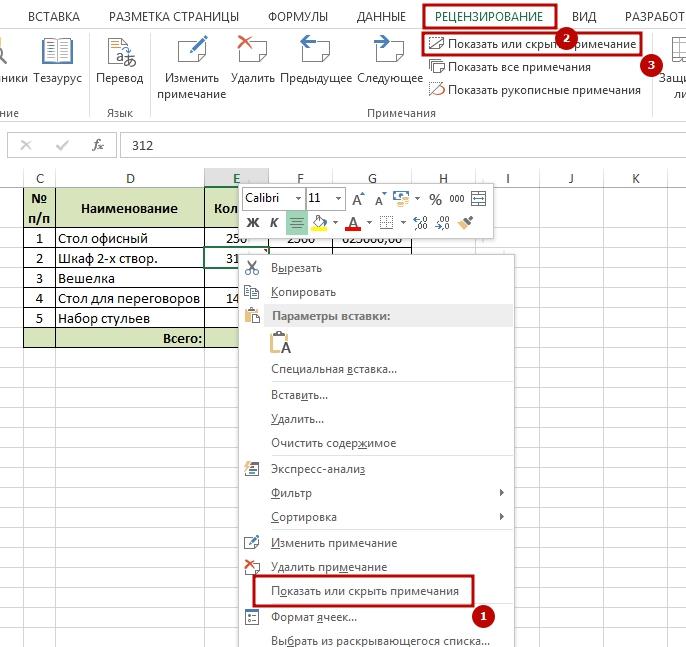
Зачем может быть необходимым скрытие примечаний? Например, если чрезмерно большое количество информации, а размер экрана того компьютера, на котором вы работаете, не очень большой. Также некоторые примечания понадобится скрыть, если их слишком много. Ведь когда их количество достигает критической массы, пользователю становится сложно работать с документом.
Чтобы скрыть примечания, можно воспользоваться и макросом. Для этого необходимо открыть редактор Visual Basic (нажав комбинацию клавиш Alt + F11) и ввести код.
Как изменить примечание в Эксель
Если есть надобность, пользователь может откорректировать примечание так же, как и любое поле для ввода текста. Для этого также есть два метода, как и у любых других операций с примечаниями:
- Вызов контекстного меню и выбор «Изменить примечание».
- Воспользоваться вкладкой «Рецензирование» на панели управления. Там есть соответствующая кнопка (на скриншоте выделена красным прямоугольником).
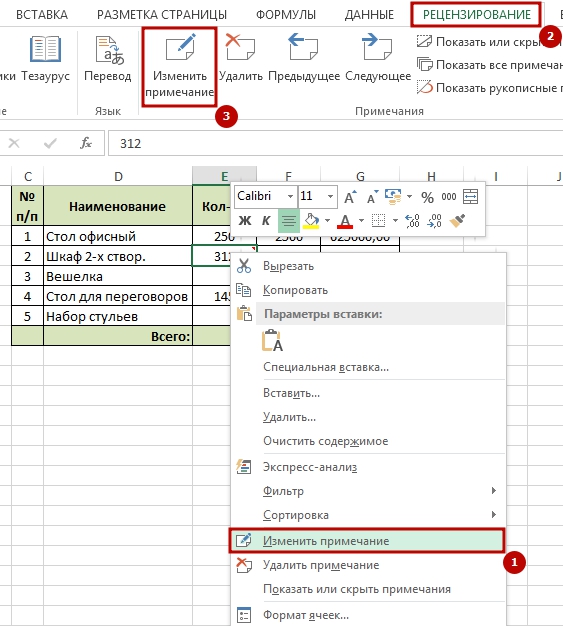
После выполнения этих шагов комментарии можно редактировать. О появлении такой возможности свидетельствуют специальные квадратики. После того, как оно будет отредактировано, достаточно нажать на любое место, находящееся за пределами комментария, и изменения будут приняты автоматически.
Как сделать подпись к примечанию
Примечание само по себе является некой подписью. Оно довольно информативное, но в некоторых случаях может понадобиться указывать, кто оставил комментарий. Чтобы это сделать, нужно прописать в настройках приложения. Чтобы это сделать, необходимо сделать клик по меню «Файл» – «Параметры» – «Общие» и указать ваше имя в соответствующем поле ввода.
Поиск примечания в таблице Excel
Время от времени появляется необходимость найти примечание, которое соответствует определенному условию. Почему это может быть, может быть миллион причин, но слава Богу, нет ничего сложного в том, чтобы найти необходимые примечания, даже если их не видно. Для этого необходимо перейти на вкладку «Главная» и там найти пункт «Найти и выделить». После этого делаем клик по кнопке «Параметры» и выбираем пункт «Найти все» в меню «Примечание». После этого появляется перечень ячеек, которые соответствуют тем критериям, которые были введены нами ранее.
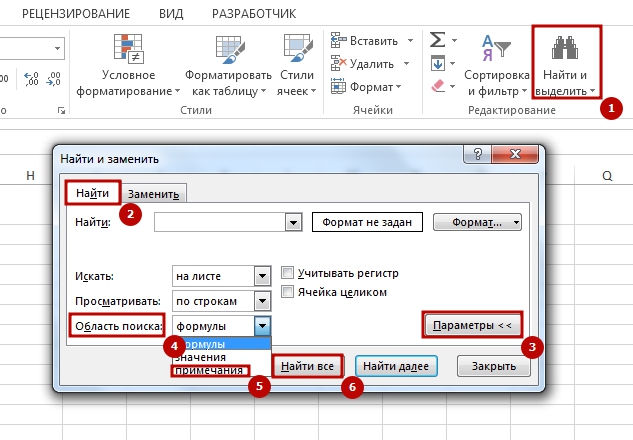
Вставка картинки в примечание
Вставка картинки в примечание – особенно интересная функция, которая позволяет значительно расширить возможности комментаторов. В том, чтобы реализовать эту задачу, нет ничего сложного, достаточно просто выполнить определенную последовательность действий.
Сначала нам нужно вызвать контекстное меню, где надо выбрать пункт «Изменить примечание». Как понятно по скриншоту, по одному из его краев стала видна сетка, с помощью, говорящая о том, что пользователь перешел в режим редактирования. После этого надо сделать клик мышью, и тогда появится еще одно контекстное меню, где надо выбрать пункт «Формат примечания». Далее появляется диалоговое окно с большим количеством вкладок. Нас интересует та, которая подписана, как «Цвета и линии». 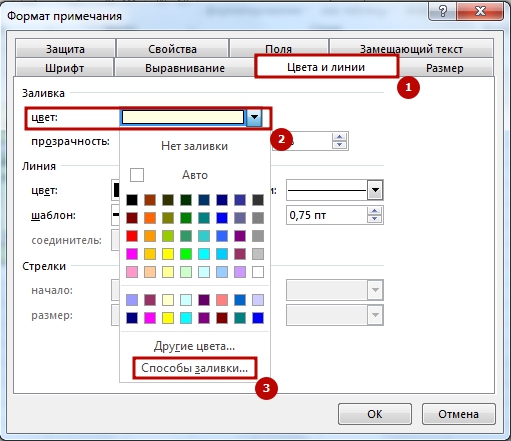
Здесь можно выбрать цвет, которым будет подсвечиваться комментарий. Собственно, по этому пункту нам и нужно нажать. Но сам цвет не выбирать, а просто нажать на кнопку «Способы заливки…». После этого появится еще одно окно, в котором будет 4 закладки. Нас интересует та вкладка, которая подписана, как «Рисунок» и там нажать на одноименную кнопку.
Затем откроется стандартный проводник, который есть в любой программе под управлением Windows, в котором мы выбираем ту картинку, которую желаем использовать, после чего нажимаем на кнопку «Открыть». Далее в окне предварительного просмотра появится изображение, которое мы выбрали. 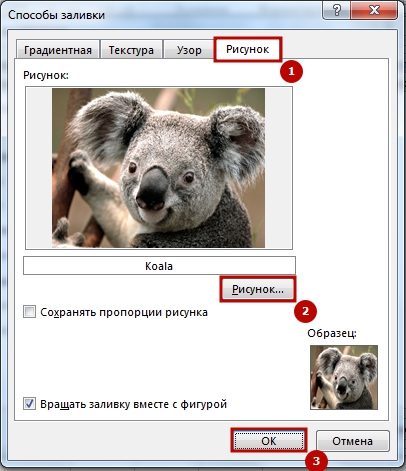
После того, как картинка была вставлена и мы довольны результатом, подтверждаем свои действия путем нажатия клавиши «ОК». Потом подтверждаем действия, совершенные в предыдущем окне таким же способом, После этого картинка будет добавлена к комментарию. Оказывается, нет ничего сложного в том, чтобы немного украсить примечание или добавить немного позитива в рабочий процесс.
Также в окне предпросмотра есть флажки «Сохранять пропорции рисунка» и «Вращать заливку вместе с фигурой». Если вам нужны соответствующие параметры, можете нажать по этим чекбоксам.
Мало кто знает, что кроме настройки картинки, можно и другими способами настраивать внешний вид примечания. Например, есть возможность изменить цвет шрифта. Для этого также переходим по пункту «Формат примечания», только выбираем иной пункт. Также можно нажать комбинацию клавиш Ctrl + 1, чтобы открыть это окно.
Например, можно откорректировать внешний вид окна примечания. Например, изменить фигуру, чтобы оно было круглым, а не прямоугольным.
Удаление примечания в Excel
Как может догадаться наблюдательный читатель, для удаления примечания также есть два метода. Первый – это использование контекстного меню, где надо нажать соответствующую кнопку. Второй – это использование вкладки «Рецензирование», где просто нужно выбрать пункт «Удалить примечание». Далее его не будет, о чем пользователь узнает по исчезновению соответствующего маркера в правом верхнем углу.
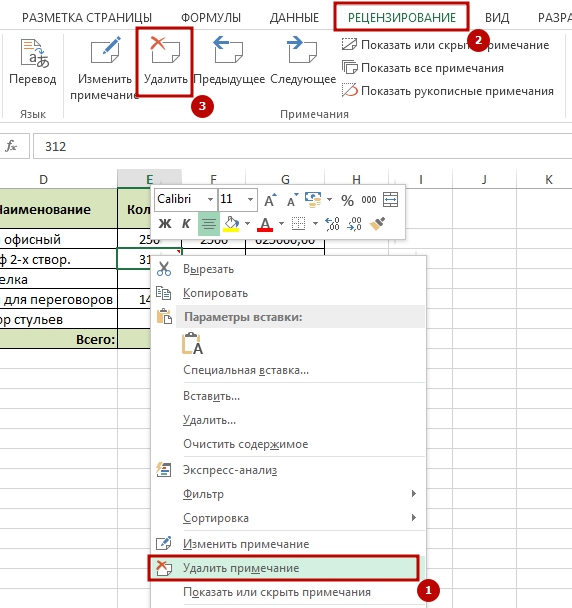
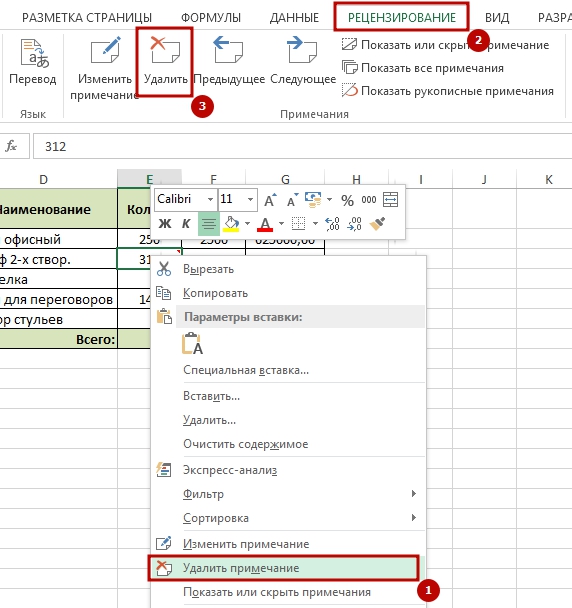
Как видим, в том, чтобы добавлять, изменять, корректировать примечания, нет ничего сложного. Достаточно выполнять простейшие действия, и результат не заставит себя долго ждать.
Существует также и набор других действий, которые можно выполнять с примечаниями. Например, чтобы выделить те ячейки, которые содержат комментарий, можно нажать на кнопку «Выделение группы ячеек». Также можно распечатать примечания. Для этого нужно перейти в «Параметры страницы» (кнопка для вызова этого окна находится на вкладке «Разметка страницы»). В появившемся окне нужно найти вкладку «Лист», и там будет раскрывающийся перечень с примечаниями. Нам нужно выбрать один из следующих пунктов в зависимости от того, что нужно в конкретный момент:
- Нет. В этом случае примечания не будут печататься.
- В конце листа. В этом случае при печати примечания будут располагаться в конце листа.
- Как на листе. В этом случае на распечатанной странице примечания будут выглядеть так же, как они показываются на листе.
Теперь мы умеем создавать, редактировать, удалять примечания, выполнять множество других действий с ними. Есть и более продвинутые методы, такие как использование макросов, но чтобы их использовать, нужно научиться выполнять эти же задачи стандартными способами. Но если научиться это делать, то можно автоматизировать добавление примечаний, запрограммировать условия, при которых они будут появляться, скрывать комментарии и редактировать их. Например, можно написать код, который автоматически удаляет примечание, если проблема исправлена.
Или же можно написать код, который добавляет примечание с предупреждением об ошибке или какого-то другого плана в случае, если ячейка содержит такой текст или, например, среднее арифметическое переменных диапазона опускается ниже определенного уровня.
Каждый человек сможет сам найти применение, как это можно сделать. Главное – потренироваться перед тем, как воплощать приведенные выше рекомендации в реальной работе. Это поможет сэкономить кучу рабочего времени в будущем.















