Примечания в Microsoft Office Excel — это некоторая дополнительная информация, которую пользователь привязывает к конкретному элементу табличного массива или к диапазону ячеек. Примечание позволяет прописать больше сведений в одной ячейке для напоминания чего-либо. Но иногда примечания необходимо скрыть или удалить. О том, как это сделать, будет рассказано в данной статье.
Как создать примечание
Для полного понимания темы, сначала необходимо узнать о методах создания примечаний в Microsoft Office Excel. Рассматривать все способы в рамках данной статьи нецелесообразно. Поэтому для экономии времени приведем самый простой алгоритм выполнения поставленной задачи:
- Кликнуть правой клавишей манипулятора по ячейке, в которой надо прописать примечание.
- В окне контекстного типа щелкнуть ЛКМ по строчке «Вставить примечание».
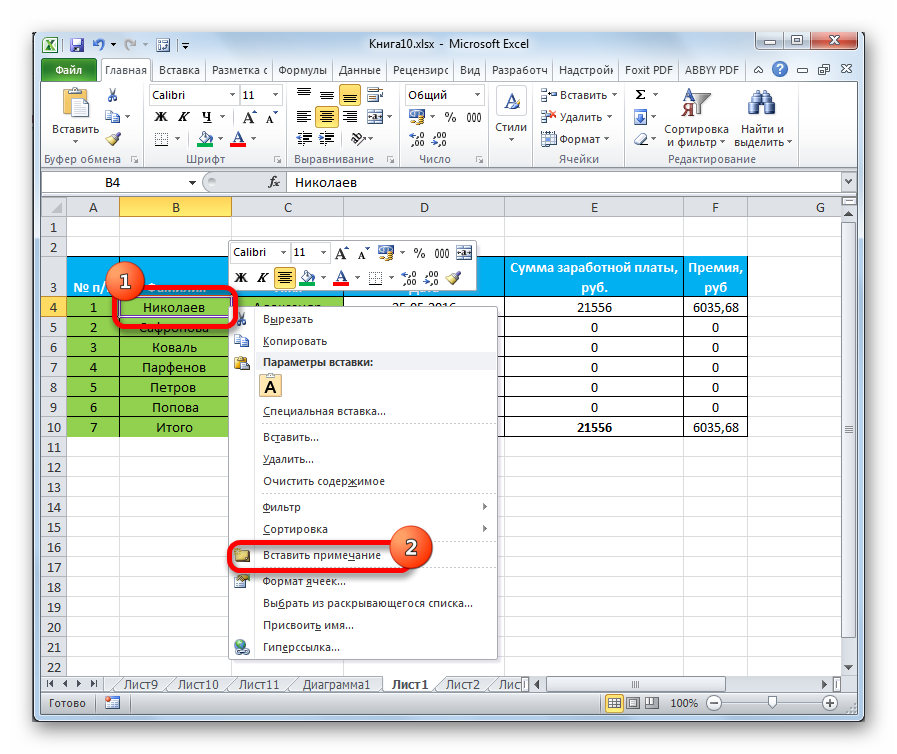
- Рядом с ячейкой появится небольшое по размерам окошко, в котором можно вводить текст примечания. Здесь можно написать все, что угодно на усмотрение пользователя.
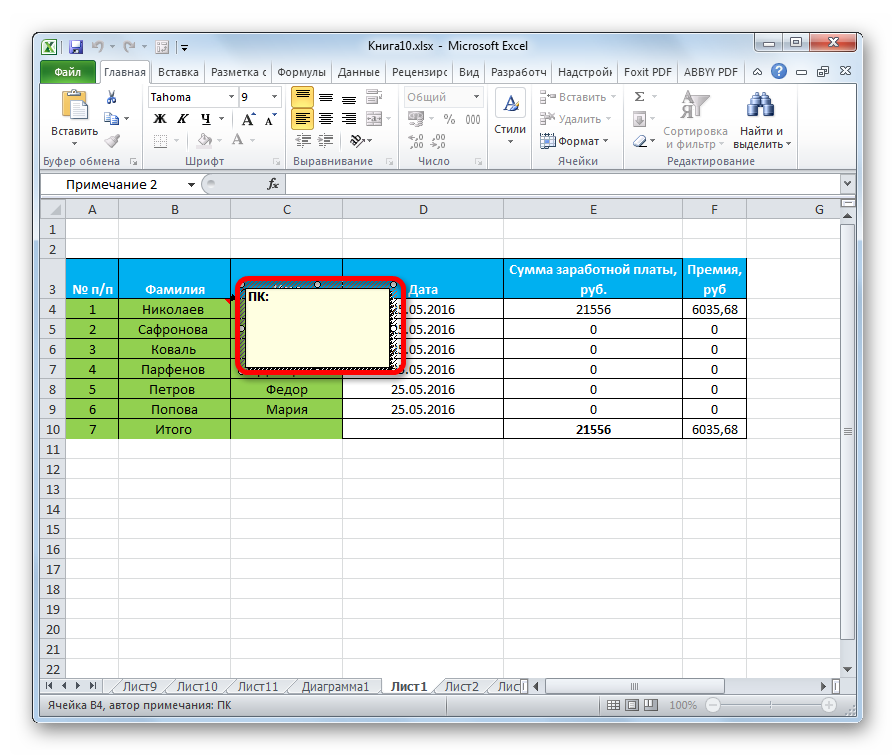
- Когда текст будет написан, потребуется нажать по любой свободной ячейке в Excel, чтобы меню скрылось. Элемент с примечанием пометится небольшим красным треугольником в правом верхнем углу. Если пользователь наведет на эту ячейку курсор мышки, то набранный текст раскроется.
Обратите внимание! Аналогичным образом можно создать примечание для любой ячейки на рабочем листе Excel. Количество вводимых в окно символов не ограничено.
В качестве примечания к ячейке можно использовать не только текст, но и различные изображения, картинки, фигуры, загруженные с компьютера. Однако их придется привязывать к конкретному элементу табличного массива.
Как скрыть примечание
В Эксель существует несколько распространенных способов осуществления поставленной задачи, каждый из которых заслуживает подробного рассмотрения. Об этом будет рассказано далее.
Способ 1. Скрытие одного примечания
Чтобы временно убрать подпись одной конкретной ячейки в табличном массиве, необходимо проделать следующие действия:
- Левой клавишей манипулятора выделить элемент, в котором присутствует примечание, требующее устранения.
- Нажать ПКМ по любой области ячейки.
- В отобразившемся контекстном меню найти строчку «Удалить примечание» и щелкнуть по ней.
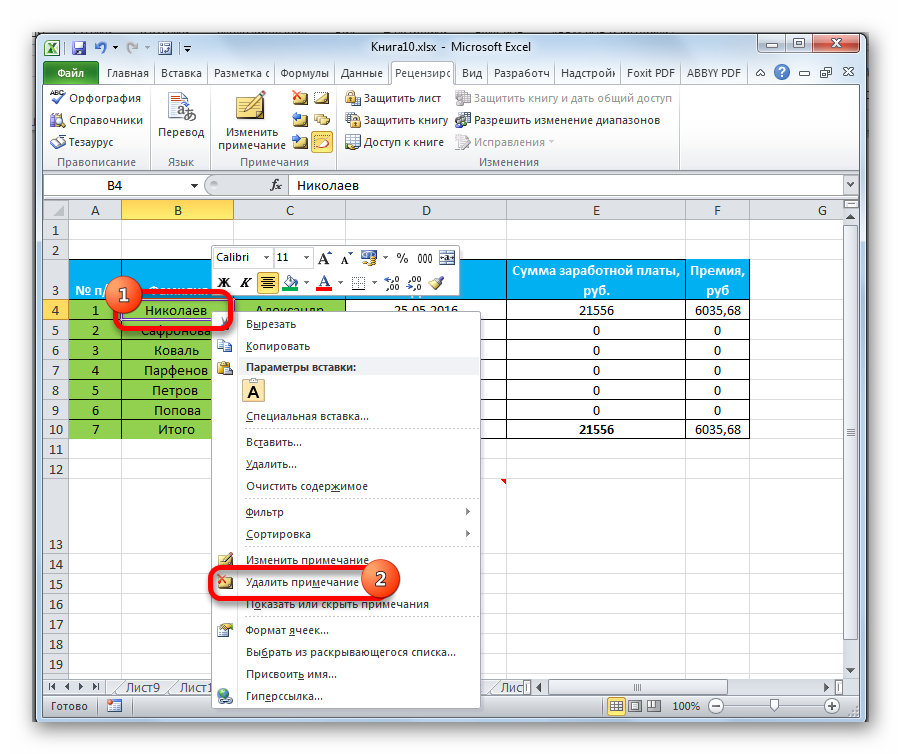
- Проверить результат. Дополнительная подпись должна исчезнуть.
- При необходимости в этом же окошке контекстного типа нажать на строку «Редактировать примечание», чтобы переписать набранный ранее текст, исправить недочеты.
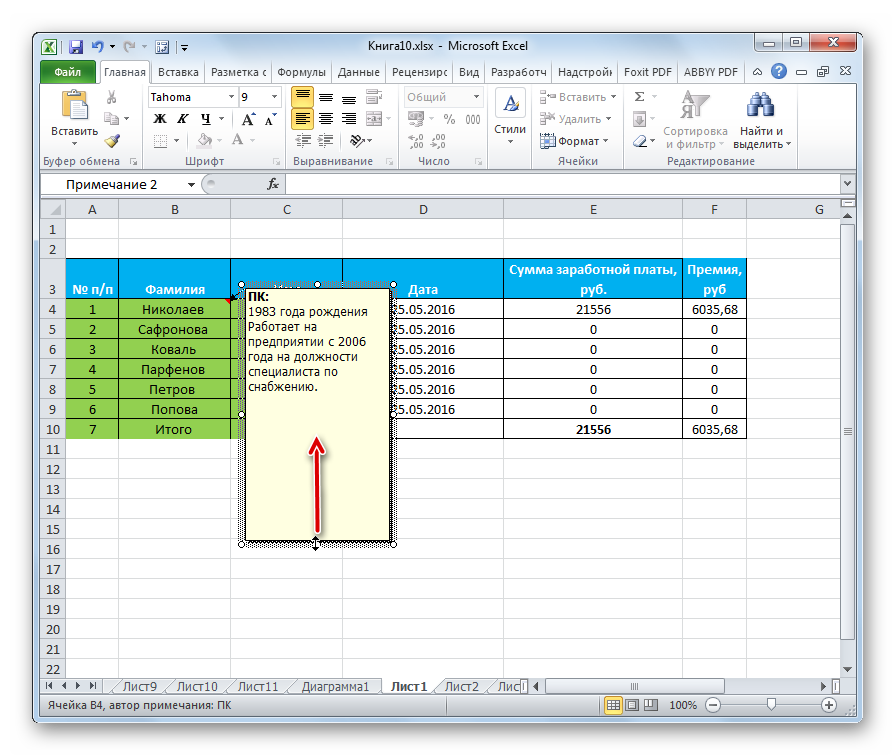
Способ 2. Как убрать примечание сразу со всех ячеек
В Microsoft Office Excel есть функция одновременного снятия примечаний со всех элементов, в которых оно присутствует. Чтобы воспользоваться такой возможностью, необходимо действовать следующим образом:
- Выделить целиком табличный массив левой клавишей мышки.
- Переместиться во вкладку «Рецензирование», которая находится в верхней панели инструментов программы.
- В открывшейся области раздела будет представлено несколько опций. В данной ситуации пользователя интересует кнопка «Удалить», которая находится рядом со словом «Создать примечание». После нажатия подписи автоматически удалятся у всех ячеек выделенной таблички.
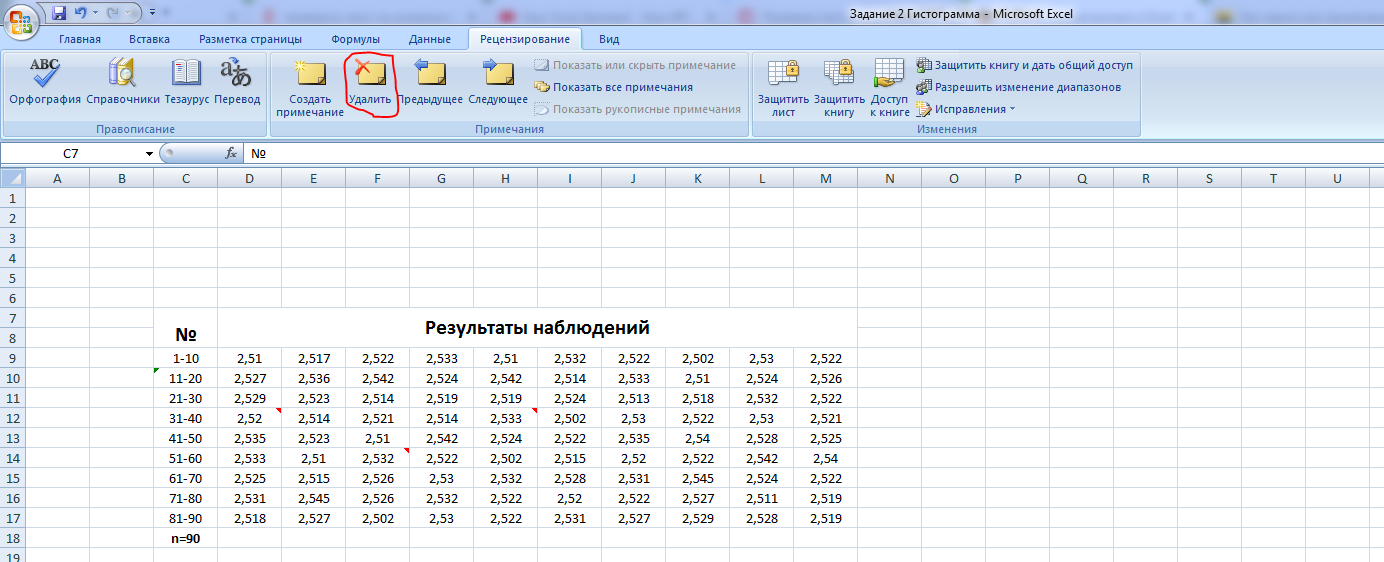
Важно! Рассмотренный выше способ скрытия дополнительных подписей считается универсальным и работает во всех версиях программного обеспечения.
Способ 3. Использование контекстного меню для скрытия примечаний в Excel
Чтобы у всех ячеек в таблице одновременно убрать подписи, можно воспользоваться другим методом. Он заключается в проделывании следующих манипуляций:
- По аналогичной схеме, рассмотренной в предыдущем пункте, выделить нужный диапазон ячеек в таблице.
- Правой клавишей манипулятора кликнуть по выделенной области табличного массива данных.
- В появившемся окошке контекстного типа щелкнуть ЛКМ один раз по строке «Удалить примечание».
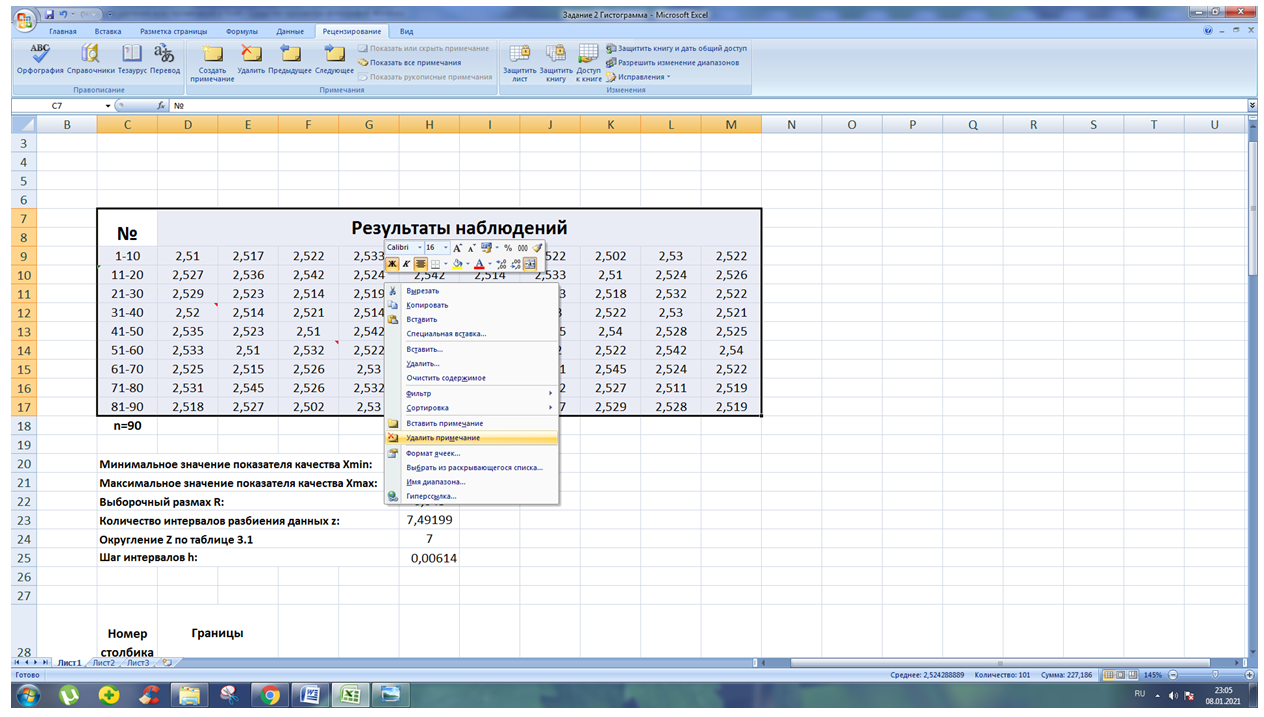
- Удостовериться, что после выполнения предыдущего действия, подписи ко всем ячейкам деинсталлировались.
Способ 4. Отмена действия
Создав несколько ошибочных примечаний, их можно поочередно скрыть, удалить с помощью инструмента отмены предыдущих действий. На практике такая задача реализуется следующим образом:
- Убрать выделение со всей таблицы, если оно присутствует, нажав ЛКМ по свободному пространству рабочего листа Excel.
- В левом верхнем углу интерфейса программы рядом со словом «Файл» найти кнопку в виде стрелки налево и нажать на нее. Действие, которое было выполнено последним, должно отмениться.
- Аналогичным образом нажимать по кнопке «Отмена» до тех пор, пока все примечания не удалятся.
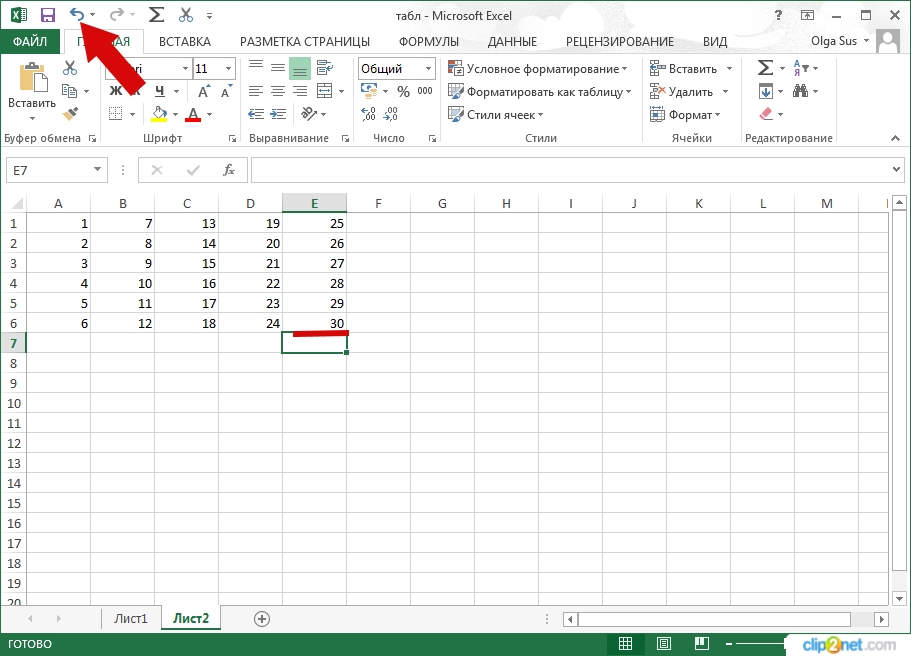
У данного метода есть существенный недостаток. После нажатия на рассмотренную кнопку важные действия, которые были выполнены пользователем после создания подписей, также удалятся.
Важная информация! В Excel, как и в любом редакторе Microsoft Office, действие «Отменить» можно выполнить сочетанием горячих клавиш. Для этого клавиатуру компьютера нужно переключить на английскую раскладку и одновременно зажать кнопки «Ctrl+Z».
Заключение
Таким образом, примечания в Microsoft Office Excel играют немаловажную роль при составлении таблиц, выполняя функцию дополнения, расширения основной информации в ячейке. Однако иогда их приходится скрывать или удалять. Чтобы понять, как убрать подписи в Excel, необходимо внимательно ознакомиться с вышеизложенными методами.















