
Большинство людей на работе иногда занимаются построением диаграмм – это один из лучших способов показать данные в наглядной, понятной и легко усваиваемой форме. Не секрет также, что некоторых людей очень пугает перспектива ковыряться в Excel. На самом деле я обожаю Excel, но поскольку работаю в сфере маркетинга, для меня он является обязательным требованием.
Примечание: Помните о том, что существует множество версий Excel, поэтому информация, приведенная в этой статье, может не полностью совпадать с тем, что Вы видите в своей версии Excel. Не переживайте по этому поводу, продолжайте выполнять всё по инструкции и сверяться с приведёнными примерами. И у Вас всё получится!
Шаг 1: Вводим данные в Excel
Первым делом требуется ввести данные на лист Excel. Это самая простая часть работы. Данные можно экспортировать откуда угодно, например, из маркетингового программного обеспечения или из инструментария для проведения опросов. Или ввести вручную.
Обратите внимание на пример, приведенный ниже. В столбце А перечислены варианты ответов на вопрос: Были ли инвестиции в маркетинг рентабельны? А в столбцах B и C содержатся результаты опроса двух групп участников. Например, в столбце B представлены ответы компаний, где есть SLA (соглашение об уровне обслуживания), и в строке 2 показано, что 49% людей из таких компаний утверждают, что инвестиции в маркетинг рентабельны.
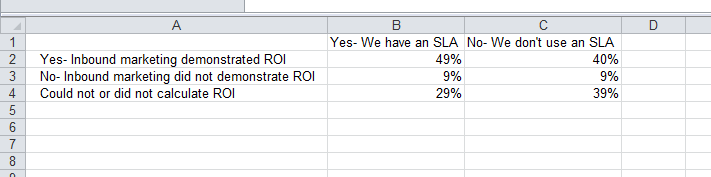
Шаг 2: Выбираем тип диаграммы
Выбор диаграмм в Excel достаточно велик. Данные, с которыми я работаю, лучше всего будут смотреться в виде гистограммы, поэтому её созданием мы и займёмся. Чтобы создать гистограмму:
- Выделите исходные данные, включая подписи осей X и Y.
- Откройте вкладку Вставка (Insert).
- В разделе Диаграммы (Charts) нажмите Гистограмма (Column) и выберите нужный тип. В данном примере я выберу первый вариант 2D графика – просто потому, что мне он нравится больше, чем 3D.
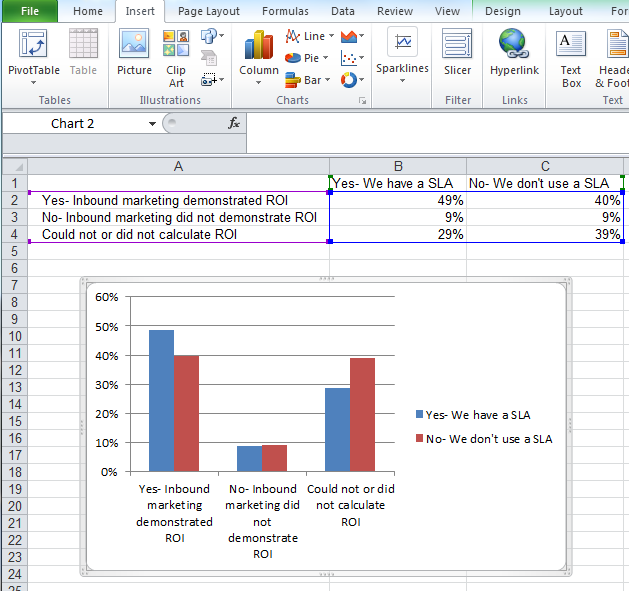
Шаг 3: Переключаем оси, если нужно
Если хотите изменить данные, которые будут показаны на осях X и Y, кликните правой кнопкой мыши по графику, нажмите Выбрать данные (Select Data) и кликните кнопку Строка/столбец (Switch Row/Column).
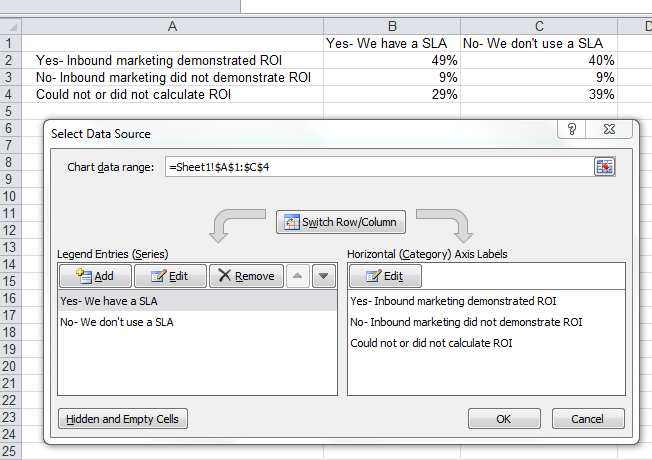
Шаг 4: Настраиваем подписи данных и легенду
Чтобы изменить оформление подписей данных и легенды, кликните по диаграмме и откройте вкладку Формат (Layout). Здесь можно выбрать оформление для названия диаграммы, названий осей и легенды.
- В данном примере я кликнул Название диаграммы (Chart Title) и выбрал Над диаграммой (Above Chart).
- Чтобы настроить формат названия оси Х, я нажал Названия осей (Axis Titles), выбрал Основная горизонтальная (Primary Horizontal Axis Title) и кликнул Название под осью (Title Below Axis).
- Чтобы настроить формат оси Y, я нажал Названия осей (Axis Titles), выбрал Основная вертикальная (Primary Horizontal Axis Title) и кликнул Повернуть текст (Rotated Title).
- Чтобы изменить положение легенды, я перешел на вкладку Формат (Layout), нажал Легенда (Legend) и выбрал подходящее положение.
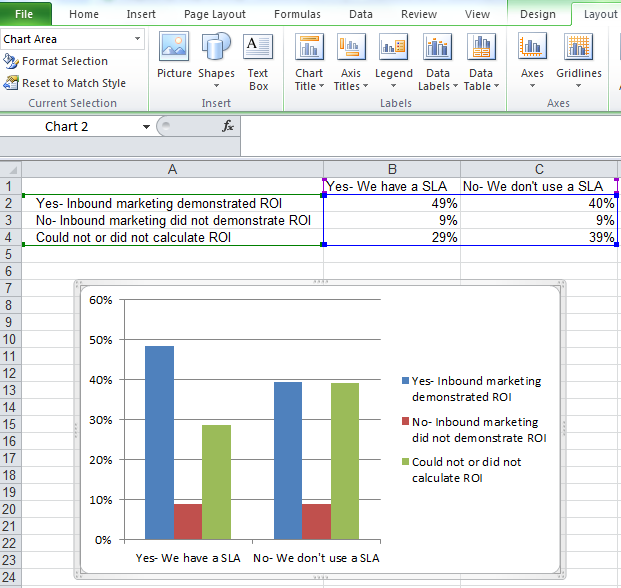
Шаг 5: При необходимости изменяем размерность оси Y
Чтобы изменить размерность оси Y, кликните правой кнопкой по делениям оси Y и в появившемся меню выберите Формат оси (Format Axis). Здесь в разделе Параметры оси (Axis Options) можно выбрать, какие элементы оси показывать, или изменить количество десятичных знаков в подписях оси Y.
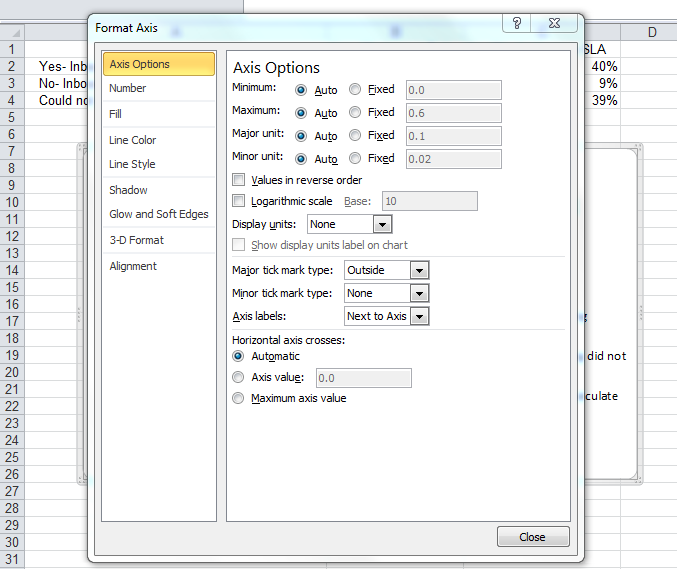
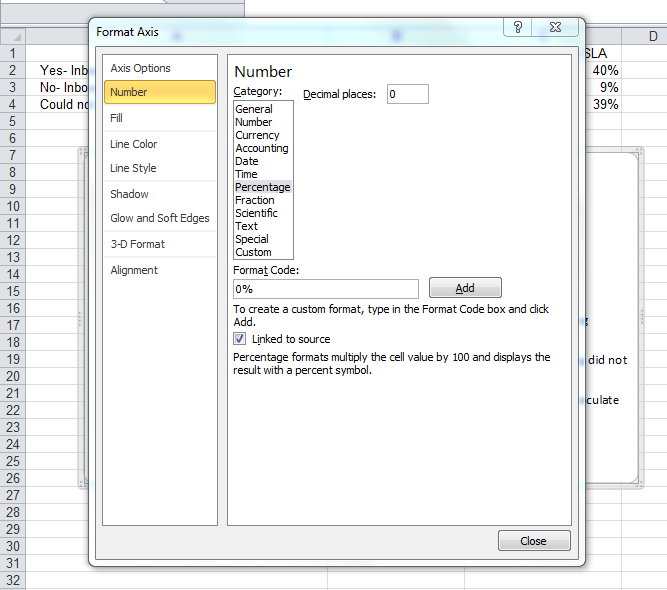
В результате график станет выглядеть приблизительно вот так:
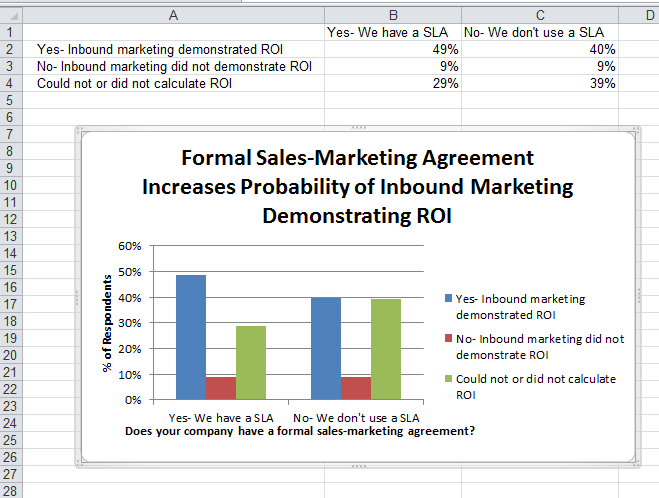
Шаг 6: Изменяем порядок данных, если необходимо
Если нужно выстроить данные в порядке уменьшения важности, кликните по столбцу таблицы, который отображает самую важную информацию (в данном примере я выбираю столбец B), откройте вкладку Данные (Data) и нажмите Фильтр (Filter). Затем вернитесь к столбцу B, кликните стрелку фильтра в заголовке столбца и выберите Сортировка по убыванию (Sort Largest to Smallest).
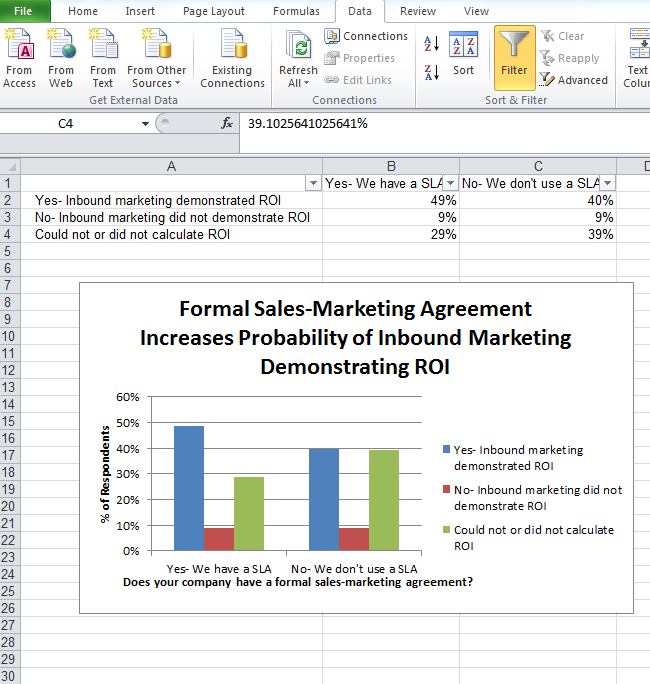
Нажимая на стрелки в ячейках B1 и C1, можно выбрать необходимый режим сортировки соответствующего столбца – по возрастанию или по убыванию. Я выбрал в ячейке B1 сортировку столбца по убыванию.
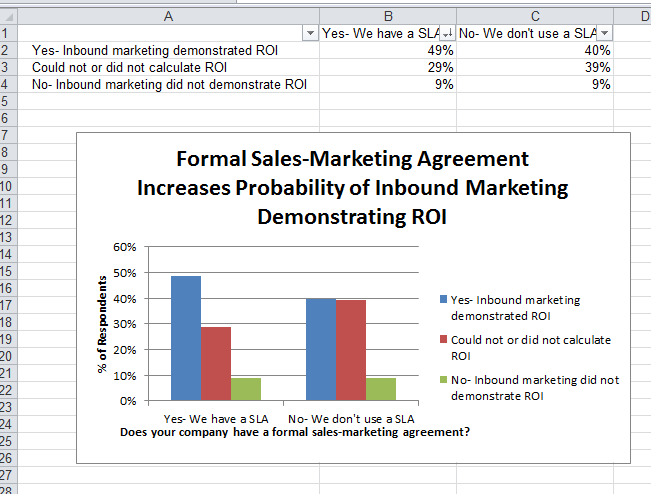
Всё просто, не так ли? Расскажите в комментариях, по каким ещё функциям и инструментам Excel Вам могла бы пригодиться помощь?
Урок подготовлен для Вас командой сайта office-guru.ru
Источник: http://blog.hubspot.com/marketing/how-to-build-excel-graph
Перевел: Антон Андронов
Правила перепечатки
Еще больше уроков по Microsoft Excel















