Если вы часто используете Excel, то наверняка знаете о преимуществах графиков не понаслышке. Графическое представление данных оказывается очень полезным, когда нужно наглядно провести сравнение данных или обозначить вектор развития.
Microsoft Excel предлагает множество встроенных типов диаграмм, в том числе гистограммы, линейчатые диаграммы, круговые и другие типы диаграмм. В этой статье мы подробно рассмотрим все детали создания простейших графиков, и кроме того, ближе познакомимся с особым типом диаграммы – каскадная диаграмма в Excel (аналог: диаграмма водопад). Вы узнаете, что представляет собой каскадная диаграмма и насколько полезной она может быть. Вы познаете секрет создания каскадной диаграммы в Excel 2010-2013, а также изучите различные инструменты, которые помогут сделать такую диаграмму буквально за минуту.
И так, давайте начнем совершенствовать свои навыки работы в Excel.
Примечание переводчика: Каскадная диаграмма имеет множество названий. Самые популярные из них: Водопад, Мост, Ступеньки и Летающие кирпичи, также распространены английские варианты – Waterfall и Bridge.
- Что такое диаграмма «Водопад»?
- Как построить каскадную диаграмму (Мост, Водопад) в Excel?
- Шаг 1. Изменяем порядок данных в таблице
- Шаг 2. Вставляем формулы
- Шаг 3. Создаём стандартную гистограмму с накоплением
- Шаг 4. Преобразуем гистограмму с накоплением в диаграмму «Водопад»
- Шаг 5. Настраиваем каскадную диаграмму в Excel
Что такое диаграмма «Водопад»?
Для начала, давайте посмотрим, как же выглядит самая простая диаграмма «Водопад» и чем она может быть полезна.
Диаграмма «Водопад» – это особый тип диаграммы в Excel. Обычно используется для того, чтобы показать, как исходные данные увеличиваются или уменьшаются в результате ряда изменений.
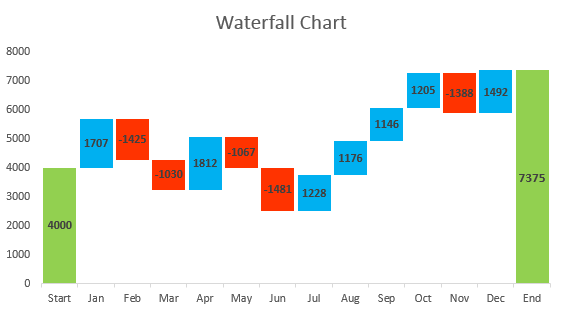
Первый и последний столбцы в обычной каскадной диаграмме показывают суммарные значения. Промежуточные колонки являются плавающими и обычно показывают положительные или отрицательные изменения, происходящие от одного периода к другому, а в конечном итоге общий результат, т.е. суммарное значение. Как правило, колонки окрашены в разные цвета, чтобы наглядно выделить положительные и отрицательные значения. Далее в этой статье мы расскажем о том, как сделать промежуточные столбцы «плавающими».
Диаграмма «Водопад» также называется «Мост«, поскольку плавающие столбцы создают подобие моста, соединяющего крайние значения.
Эти диаграммы очень удобны для аналитических целей. Если вы хотите оценить прибыль компании или доходы от производства продукции, сделать анализ продаж или просто увидеть, как изменилось количество ваших друзей в Facebook за год, каскадная диаграмма в Excel — это то, что вам необходимо.
Как построить каскадную диаграмму (Мост, Водопад) в Excel?
Не тратьте время на поиск каскадной диаграммы в Excel – её там нет. Проблема в том, что в Excel просто нет готового шаблона такой диаграммы. Однако, не сложно создать собственную диаграмму, упорядочив свои данные и используя встроенную в Excel гистограмму с накоплением.
Примечание переводчика: В Excel 2016 Microsoft наконец-то добавила новые типы диаграмм, и среди них Вы найдете диаграмму «Водопад».
Для лучшего понимания, давайте создадим простую таблицу с положительными и отрицательными значениями. В качестве примера возьмем объем продаж. Из таблицы, представленной ниже, видно, что на протяжении нескольких месяцев продажи то росли, то падали относительно начального уровня.
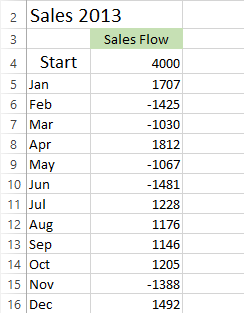
Диаграмма «Мост» в Excel отлично покажет колебания продаж за взятые двенадцать месяцев. Если сейчас применить гистограмму с накоплением к конкретно этим значениям, то ничего похожего на каскадную диаграмму не получится. Поэтому, первое, что нужно сделать, это внимательно переупорядочить имеющиеся данные.
Шаг 1. Изменяем порядок данных в таблице
Первым делом, добавим три дополнительных столбца к исходной таблице в Excel. Назовём их Base, Fall и Rise. Столбец Base будет содержать вычисленное исходное значение для отрезков спада (Fall) и роста (Rise) на диаграмме. Все отрицательные колебания объёма продаж из столбца Sales Flow будут помещены в столбец Fall, а положительные – в столбец Rise.
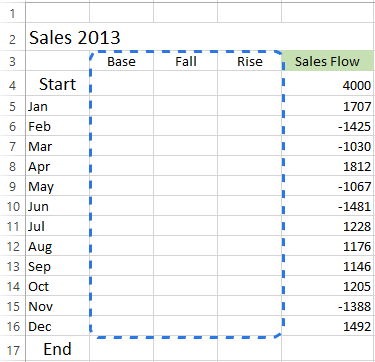
Также я добавил строку под названием End ниже списка месяцев, чтобы рассчитать итоговый объем продаж за год. На следующем шаге мы заполним эти столбцы нужными значениями.
Шаг 2. Вставляем формулы
Лучший способ заполнить таблицу – вставить нужные формулы в первые ячейки соответствующих столбцов, а затем скопировать их вниз в смежные ячейки, используя маркер автозаполнения.
- Выбираем ячейку C4 в столбце Fall и вставляем туда следующую формулу:
=IF(E4<=0,-E4,0)
=ЕСЛИ(E4<=0;-E4;0)Смысл этой формулы в том, что если значение в ячейке E4 меньше либо равно нулю, то отрицательное значение будет показано как положительное, а вместо положительного значения будет показан ноль.
Замечание: Если Вы хотите, чтобы все значения в каскадной диаграмме лежали выше нуля, то необходимо ввести знак минус (-) перед второй ссылкой на ячейку Е4 в формуле. Минус на минус даст плюс.
- Копируем формулу вниз до конца таблицы.
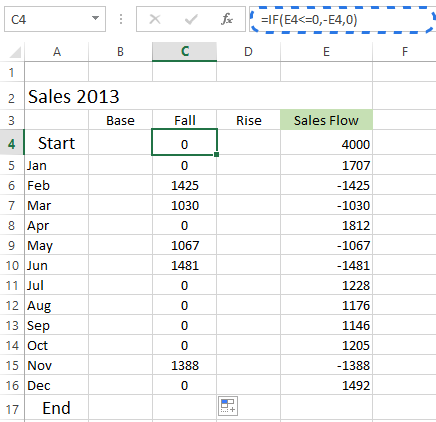
- Кликаем на ячейку D4 и вводим формулу:
=IF(E4>0,E4,0)
=ЕСЛИ(E4>0;E4;0)Это означает, что если значение в ячейке E4 больше нуля, то все положительные числа будут отображаться, как положительные, а отрицательные – как нули.
- Используйте маркер автозаполнения, чтобы скопировать эту формулу вниз по столбцу.
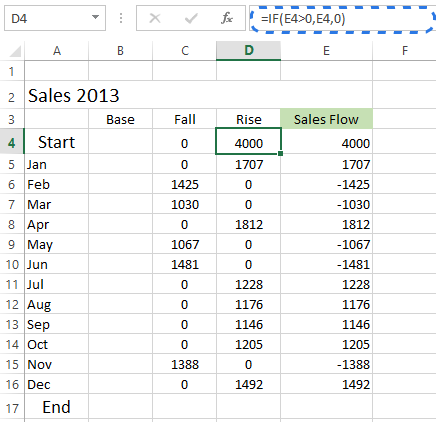
- Вставляем последнюю формулу в ячейку B5 и копируем ее вниз, включая строку End:
=B4+D4-C5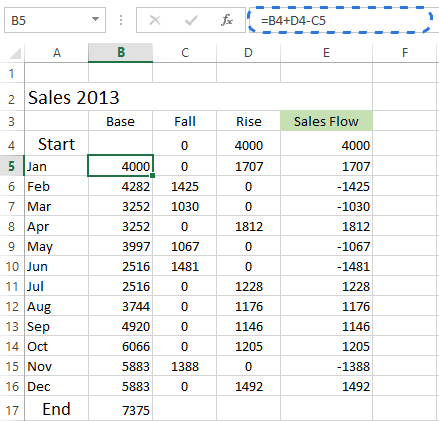
Эта формула рассчитывает исходные значения, которые поднимут отрезки роста и спада на соответствующие высоты на диаграмме.
Шаг 3. Создаём стандартную гистограмму с накоплением
Теперь все нужные данные рассчитаны, и мы готовы приступить к построению диаграммы:
- Выделите данные, включая заголовки строк и столбцов, кроме столбца Sales Flow.
- Перейдите на вкладку Вставка (Insert), найдите раздел Диаграммы (Charts).
- Кликните Вставить гистограмму (Insert Column Chart) и в выпадающем меню выберите Гистограмма с накоплением (Stacked Column).
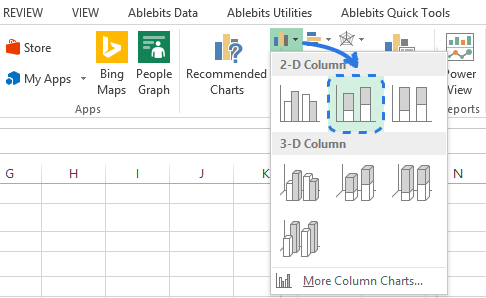
Появится диаграмма, пока ещё мало похожая на каскадную. Наша следующая задача – превратить гистограмму с накоплением в диаграмму «Водопад» в Excel.
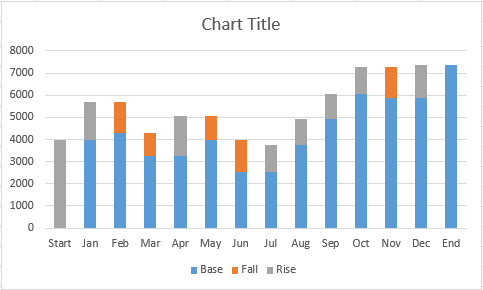
Шаг 4. Преобразуем гистограмму с накоплением в диаграмму «Водопад»
Пришло время раскрыть секрет. Для того, чтобы преобразовать гистограмму с накоплением в диаграмму «Водопад», Вам просто нужно сделать значения ряда данных Base невидимыми на графике.
- Выделяем на диаграмме ряд данных Base, щелкаем по нему правой кнопкой мыши и в контекстном меню выбираем Формат ряда данных (Format data series).
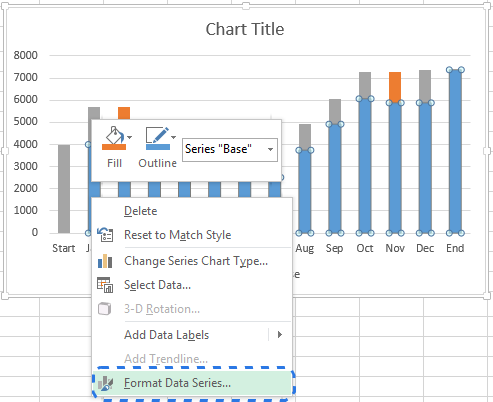 В Excel 2013 в правой части рабочего листа появится панель Формат ряда данных (Format Data Series).
В Excel 2013 в правой части рабочего листа появится панель Формат ряда данных (Format Data Series). - Нажимаем на иконку Заливка и границы (Fill & Line).
- В разделе Заливка (Fill) выбираем Нет заливки (No fill), в разделе Граница (Border) – Нет линий (No line).
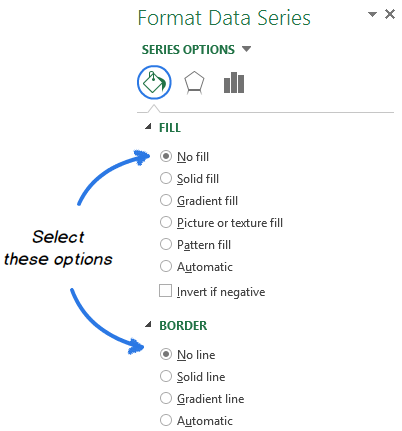
После того, как голубые столбцы стали невидимыми, остаётся только удалить Base из легенды, чтобы на диаграмме от этого ряда данных не осталось и следа.
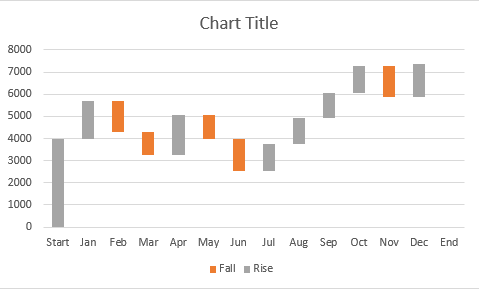
Шаг 5. Настраиваем каскадную диаграмму в Excel
В завершение немного займёмся форматированием. Для начала я сделаю плавающие блоки ярче и выделю начальное (Start) и конечное (End) значения на диаграмме.
- Выделяем ряд данных Fall на диаграмме и открываем вкладку Формат (Format) в группе вкладок Работа с диаграммами (Chart Tools).
- В разделе Стили фигур (Shape Styles) нажимаем Заливка фигуры (Shape Fill).
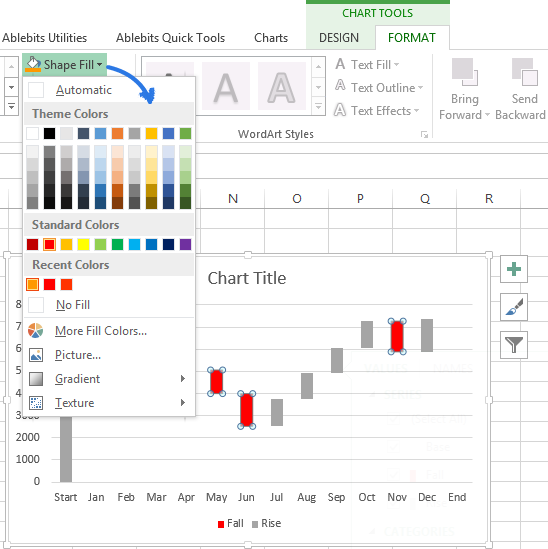
- В выпадающем меню выбираем нужный цвет.Здесь же можете поэкспериментировать с контуром столбцов или добавить какие-либо особенные эффекты. Для этого используйте меню параметров Контур фигуры (Shape Outline) и Эффекты фигуры (Shape Effects) на вкладке Формат (Format).Далее проделаем то же самое с рядом данных Rise. Что касается столбцов Start и End, то для них нужно выбрать особый цвет, причём эти два столбца должны быть окрашены одинаково.В результате диаграмма будет выглядеть примерно так:
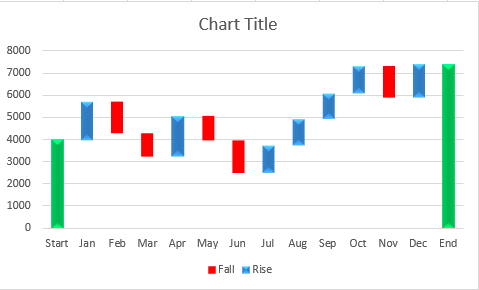
Замечание: Другой способ изменить заливку и контур столбцов на диаграмме – открыть панель Формат ряда данных (Format Data Series) или кликнуть по столбцу правой кнопкой мыши и в появившемся меню выбрать параметры Заливка (Fill) или Контур (Outline).
- Затем можно удалить лишнее расстояние между столбцами, чтобы сблизить их.
- Дважды кликните по одному из столбцов диаграммы, чтобы появилась панель Формат ряда данных (Format Data Series)
- Установите для параметра Боковой зазор (Gap Width) небольшое значение, например, 15%. Закройте панель.
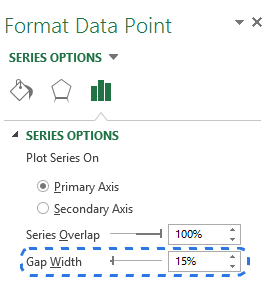 Теперь на диаграмме «Водопад» нет ненужных пробелов.
Теперь на диаграмме «Водопад» нет ненужных пробелов.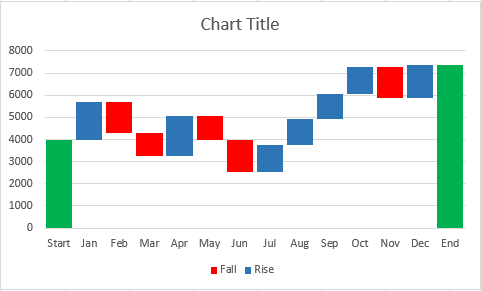
При взгляде на каскадную диаграмму может показаться, что некоторые блоки одинаковы по размеру. Однако, если вернуться к исходной таблице данных, видно, что значения не одинаковы. Для более точного анализа рекомендуется добавить к столбцам диаграммы подписи.
- Выделите ряд данных, к которому нужно добавить подписи.
- Щёлкните правой кнопкой мыши и в появившемся контекстном меню выберите Добавить подписи данных (Add Data Labels).
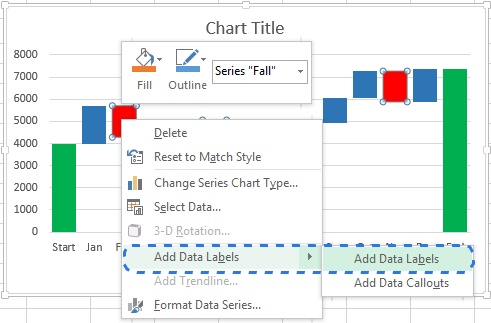 Проделайте то же самое с другими столбцами. Можно настроить шрифт, цвет текста и положение подписи так, чтобы читать их стало удобнее.
Проделайте то же самое с другими столбцами. Можно настроить шрифт, цвет текста и положение подписи так, чтобы читать их стало удобнее.
Замечание: Если разница между размерами столбцов очевидна, а точные значения точек данных не так важны, то подписи можно убрать, но тогда следует показать ось Y, чтобы сделать диаграмму понятнее.
Когда закончите с подписями столбцов, можно избавиться от лишних элементов, таких как нулевые значения и легенда диаграммы. Кроме того, можно придумать для диаграммы более содержательное название. О том, как в Excel добавить название к диаграмме, подробно рассказано в одной из предыдущих статей.
Каскадная диаграмма готова! Она значительно отличается от обычных типов диаграмм и предельно понятна, не так ли?
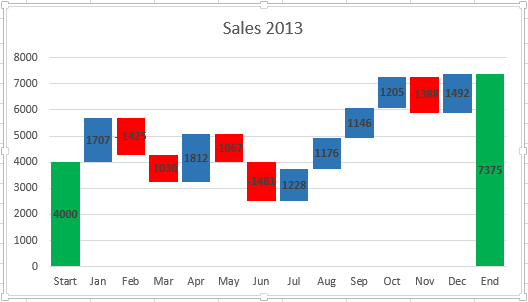
Теперь Вы можете создать целую коллекцию каскадных диаграмм в Excel. Надеюсь, для вас это будет совсем не сложно. Спасибо за внимание!
Урок подготовлен для Вас командой сайта office-guru.ru
Источник: https://www.ablebits.com/office-addins-blog/2014/07/25/waterfall-chart-in-excel/
Перевел: Антон Андронов
Правила перепечатки
Еще больше уроков по Microsoft Excel















