Формат данных в Microsoft Office Excel — это тип отображения символов в ячейках табличного массива. В самой программе много стандартных вариантов форматирования. Однако иногда требуется создать пользовательский формат. О том, как это сделать, будет рассказано в данной статье.
Как изменить формат ячеек в Excel
Прежде чем приступать к созданию собственного формата, необходимо ознакомиться с принципами его изменения. Поменять один тип отображения информации в ячейках таблицы на другой можно по следующей схеме:
- Кликнуть левой клавишей манипулятора по нужной ячейке с данными, чтобы выделить ее.
- По любому месту выделенной области щёлкнуть ПКМ.
- В контекстном меню нажать по строке «Формат ячеек…».
- В открывшемся окне перейти в раздел «Число» и в блоке «Числовые форматы» выбрать один из подходящих вариантов, нажав по нему дважды ЛКМ.
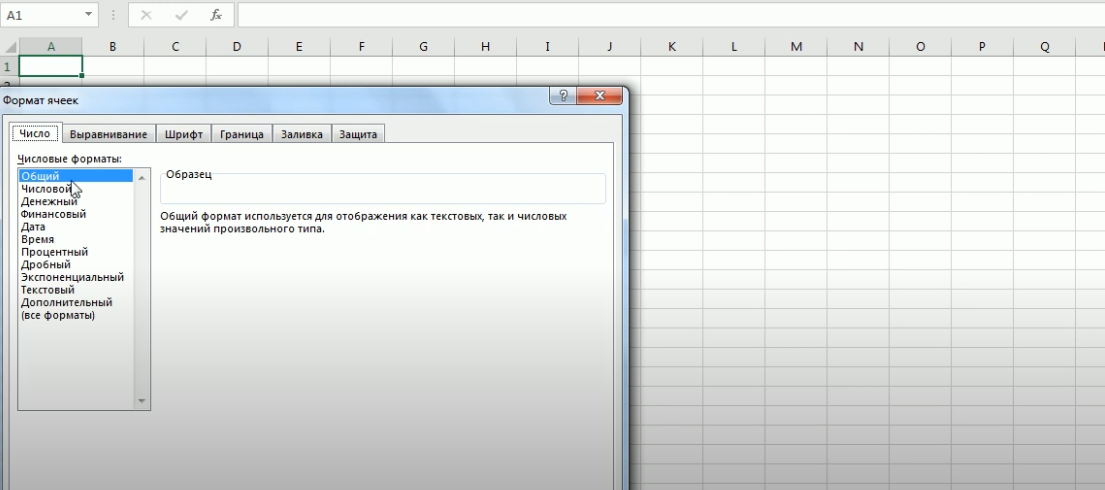
- Щёлкнуть на «ОК» внизу окошка для применения действия.
Обратите внимание! После смены формата числа в табличных ячейках будут отображаться по-другому.
Как создать свой формат в Excel
Принцип добавления пользовательского формата данных в рассматриваемой программе можно разделить на несколько этапов:
- Выделить пустую ячейку рабочего листа и по указанной выше схеме перейти в окно «Формат ячеек…».
- Чтобы создать свой формат, надо прописать определённый набор кодов в строчку. Для этого нужно выбрать пункт «Все форматы» и в следующем окне в поле «Тип» ввести собственный формат, зная его кодировку в Эксель. При этом каждый раздел кода разделяется от предыдущего точкой с запятой.
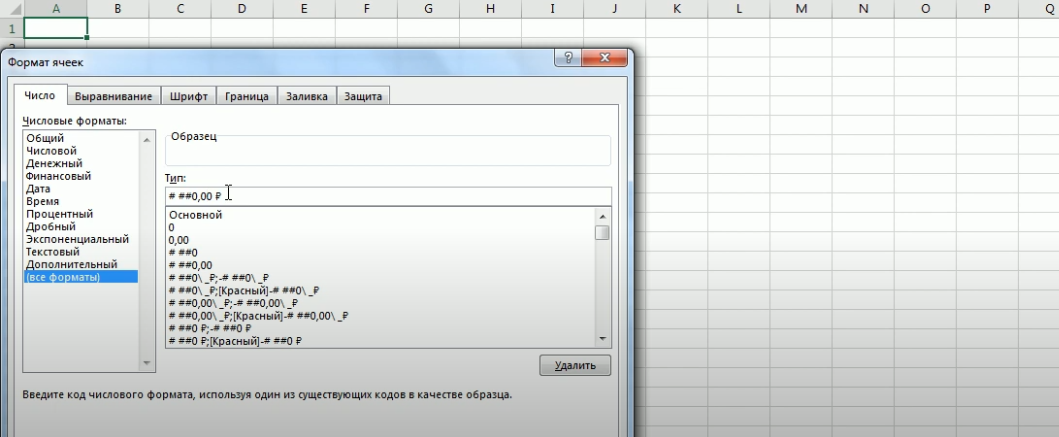
- Проверить, как Microsoft Office Excel кодирует тот или иной формат. Для этого надо выбрать любой вариант кодирования из списка доступных в окне и нажать на «ОК».
- Теперь в выбранную ячейку надо ввести любое число, к примеру единицу.
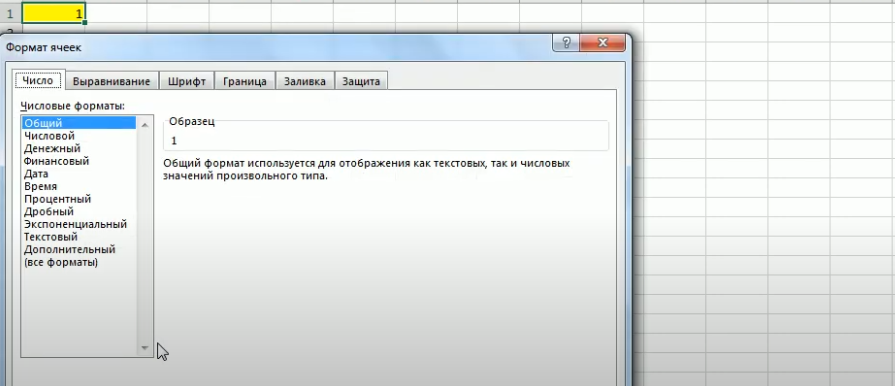
- По аналогии войти в меню формата ячеек и кликнуть по слову «Числовой» в списке представленных значений. Теперь, если ещё раз перейти в раздел «Все форматы», то выбранное форматирование «Числовой», уже будет отображаться в виде кодировки, состоящей из двух разделов: разделитель и точка с запятой. В поле «Тип» будут показываться разделы, причем первый из них характеризует положительное число, а второй применяется для отрицательных значений.
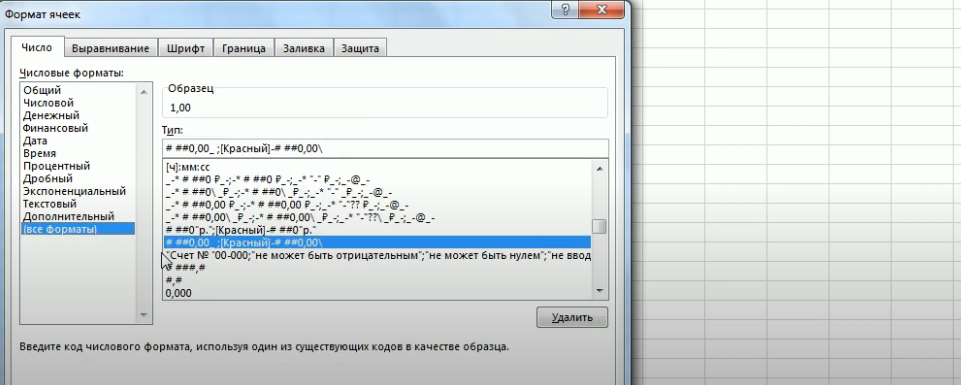
- На этом этапе, когда пользователь уже разобрался в принципе кодирования, он может приступать к созданию собственного формата. Для этой цели ему сначала требуется закрыть меню «Формат ячеек».
- На рабочем листе Excel создать исходный табличный массив, представленный на изображении ниже. Эта таблица рассмотрена для примера, на практике можно создать любую другую табличку.
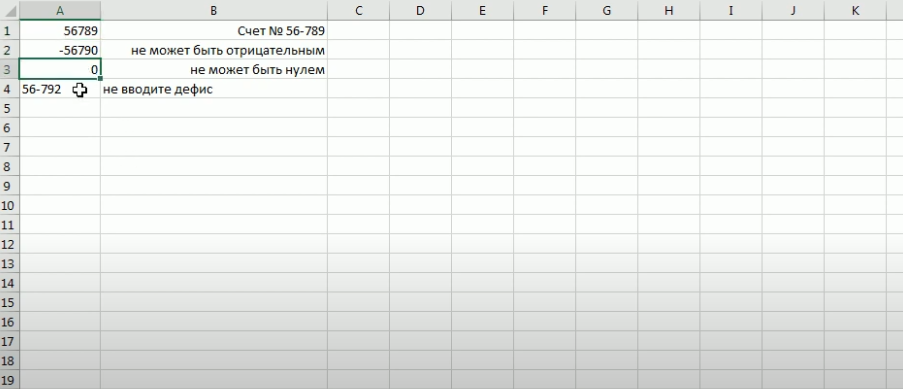
- Вставить дополнительный столбец между двумя исходными.
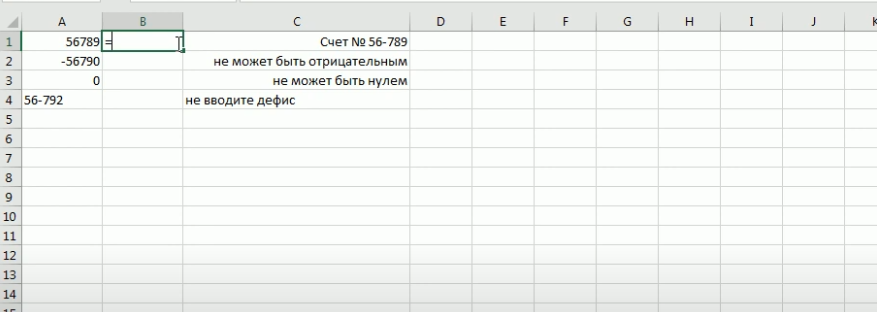
Важно! Чтобы создать пустой столбец, нужно кликнуть ПКМ по любому столбику табличного массива и в контекстном окошке нажать по строке «Вставить».
- В созданном столбце вручную с клавиатуры ПК необходимо прописать данные из первого столбика таблицы.
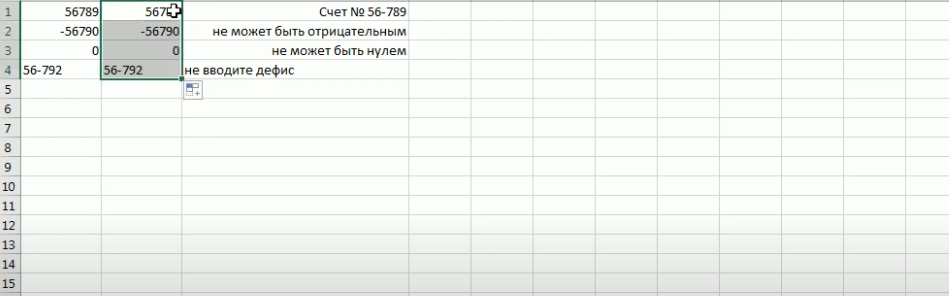
- Выделить добавленный столбик и нажать по нему ПКМ. Перейти в окно формата ячеек по рассмотренной выше схеме.
- Перейти во вкладку «Все форматы». Изначально в строке «Тип» будет прописано слово «Основной». Его потребуется заменить на собственное значение.
- На первом месте кода формата должно находиться положительное значение. Здесь прописываем слово «»Не отрицательное»». Все выражения нужно заключать в кавычки.
- После первого значения ставим точку с запятой и пишем «»не ноль»».
- Ещё раз ставим точку с запятой и пишем сочетание «»без дефиса»».
- В самом начале строки потребуется также прописать «Счет №», а затем задать свой формат, к примеру, «»00-000″».
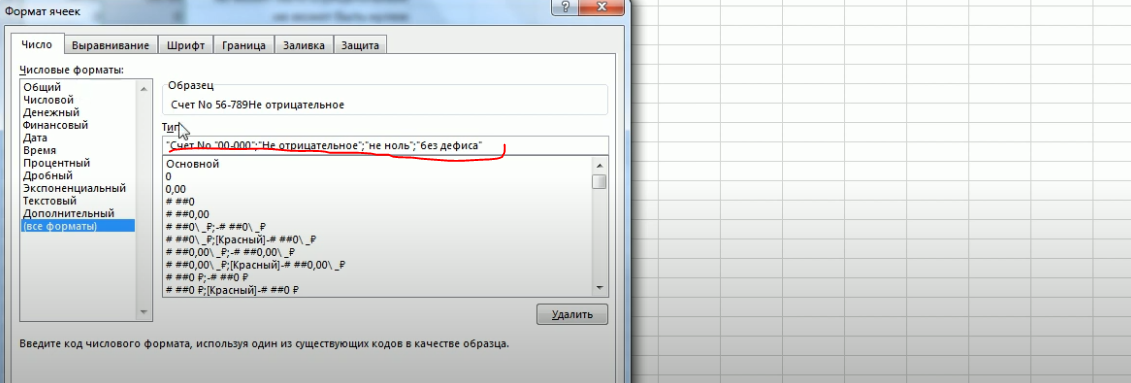
- Сохранить изменения нажатием на «ОК» внизу окошка и расширить добавленный ранее столбец, чтобы вместо символов «####» увидеть конкретные значения. Там будут прописаны фразы из созданного формата.
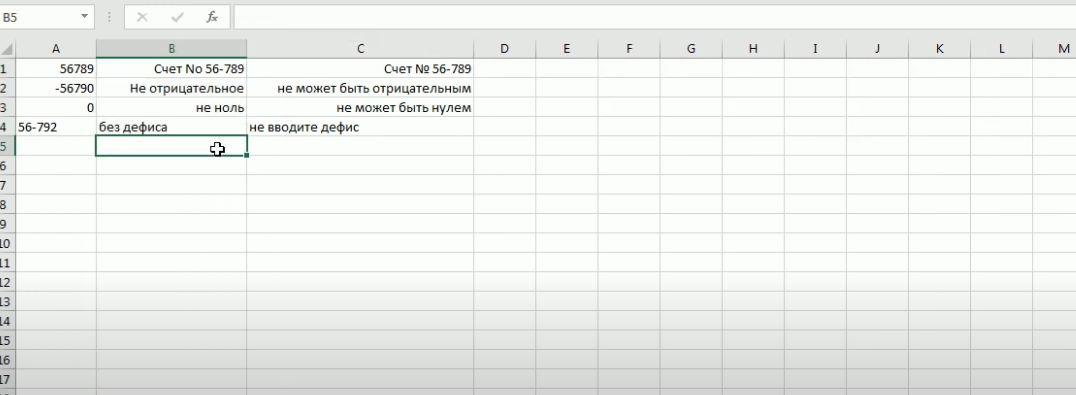
Дополнительная информация! Если сведения в ячейках не отображаются, значит пользователь допустил ошибку при создании собственного формата. Для исправления ситуации потребуется зайти обратно в окно настройки форматирования элементов табличного массива и проверить корректность введённых данных.
Как удалить ненужный формат данный в Microsoft Office Excel
Если человек не хочет пользоваться тем или иным стандартным форматом программы, то он может его деинсталлировать из списка доступных значений. Чтобы справиться с поставленной задачей в кратчайшие сроки, можно воспользоваться следующим алгоритмом:
- Кликнуть левой клавишей мышки по любой ячейке табличного массива. Можно нажать просто по пустому элементу рабочего листа.
- В окошке контекстного типа щёлкнуть по строчке «Формат ячеек».
- Переместиться в раздел «Число» в верхней панели инструментов открывшегося меню.
- Выбрать подходящий числовой формат из списка представленных слева окошка и выделить его, кликнув ЛКМ.
- Нажать по кнопке «Удалить», которая находится в правом нижнем углу окошка «Формат ячеек».
- Согласиться с системным предупреждением и нажать на «ОК» для закрытия окна. Выбранный стандартный либо пользовательских формат должен удалиться из программы MS Excel без возможности восстановления в дальнейшем.
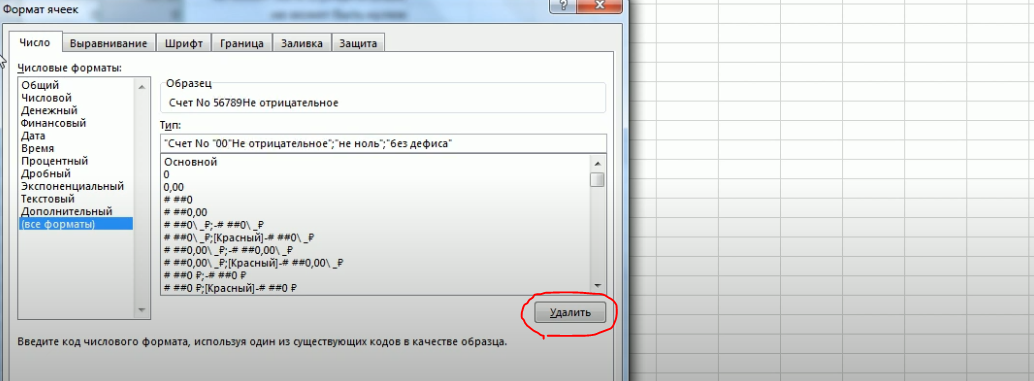
Заключение
Таким образом, добавление пользовательских форматов в Microsoft Office Excel — несложная процедура, с которой можно справиться самостоятельно. Для экономии времени и упрощения задачи рекомендуется пользоваться указанной выше инструкцией.















