Таблицы в редакторе Эксель являются рядом строк и столбцов со связанными сведениями, которые управляются отдельно друг от друга. При работе в Excel с таблицами возможно создать отчеты, проводить расчеты, выстраивать графики и диаграммы, осуществлять сортировку и фильтрацию данных. Те, кто достаточно регулярно работают с Микрософт Эксель, зачастую сталкиваются с задачей правильного копирования сведений таблицы с сохранением форматирования, формул либо их значений. В данной статье рассматриваются способы вставки таблицы в ячейку Эксель.
Как вставить таблицу в ячейку Excel
Использование таблиц в Эксель не представляет особой сложности даже для неопытных пользователей, однако для получения необходимого результата нужно соблюсти алгоритм действий. Вставка таблицы может быть произведена различными методами. Для конкретной цели каждый способ имеет свои достоинства и недостатки, которые будут рассмотрены ниже.
Как вставить таблицу в Excel
Когда у пользователя уже существует заполненный диапазон с данными, можно произвести его преобразование в таблицу:
- В этих целях курсор ставится в какую-либо из ячеек массива и выполняется «Вставка» – «Таблицы» – «Таблица».
- Открывается диалоговое окно в целях габаритов таблицы (данные возможно исправить, когда они выделены ненадлежащим образом).
- После нажатия «ОК» таблица будет готова.
- Возможно совершить это с помощью сочетания горячих клавиш «Ctrl+T».
Когда необходимо создать таблицу с начала, следует:
- Выделить определенный диапазон ячеек, где должен быть расположен элемент.
- Затем аналогичным способом выполняется команда «Вставка» – «Таблицы» – «Таблица» или используется комбинация клавиш «Ctrl+T».
- После этого пользователю останется лишь провести переименование столбцов и заполнение самой таблицы данными.
Для добавления новой строки внизу таблиц нужно начать вводить в нее сведения, редактор самостоятельно добавит элемент в структуру. То же относится и к вставке дополнительного столбца после крайнего с правой стороны.
Чтобы добавить строку либо столбец в середину таблицы, следует выделить ячейку в структуре и кликнуть правой клавишей мышки. Далее в контекстном меню нажать «Вставить» и выбрать один из способов:
- Столбцы таблицы слева.
- Строки таблицы выше.
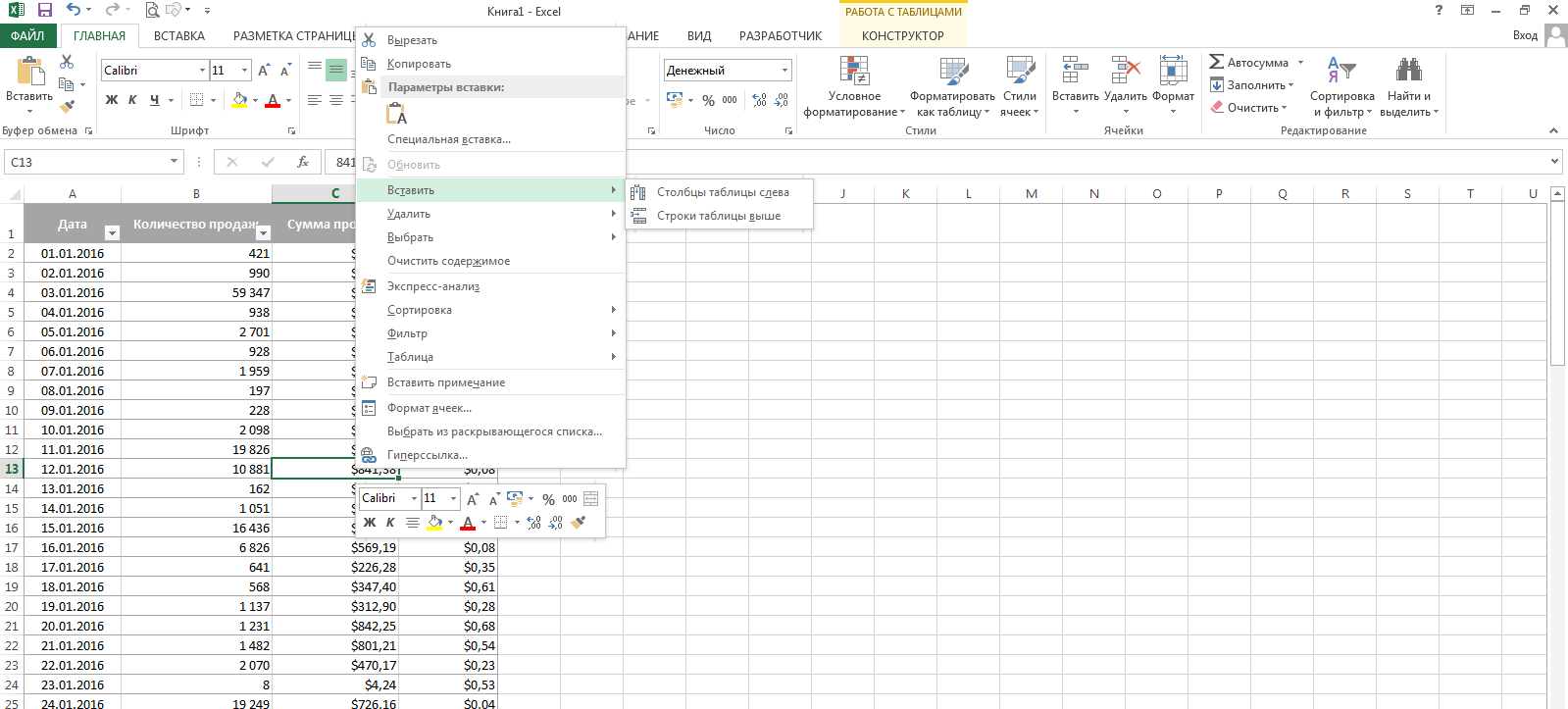
Важно! На практике применение инструментов «Вставить» либо «Удалить» во время вставки либо удаления диапазонов без окна настроек не рекомендуется. Так как пользователь может запутаться в больших таблицах. Для экономии времени рекомендовано использовать горячие клавиши. Они помогут вызвать окно с настройками вставки и удаления, позволят скорее решить задачу.
Вставка таблицы из Word в ячейку Excel
Чтобы вставить таблицу из редактора Ворд в ячейку Эксель, необходимо:
- Выделить непосредственно таблицу в Ворд, кликнув на иконку слева вверху таблицы.
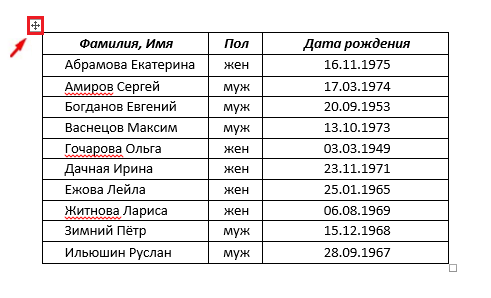
- Сделать щелчок правой клавишей мыши в каком-либо месте выделенного диапазона и выбрать «Копировать». Для копирования в буфер обмена можно воспользоваться комбинацией кнопок «Ctrl» + «C».
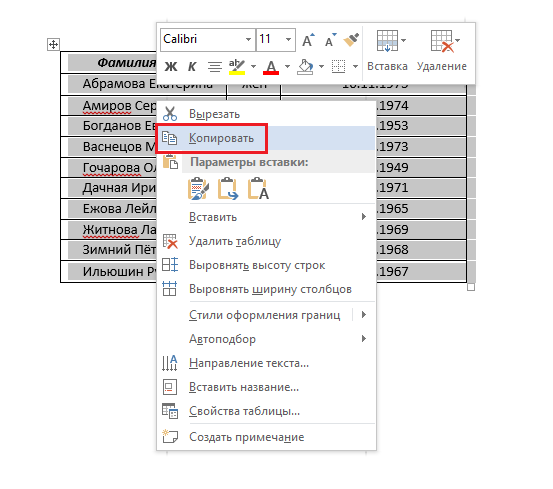
- Открывается новый файл редактора Эксель. На листе Эксель выделяется левый верхний угол диапазона, куда необходимо импортировать выделенную таблицу Ворд. В меню «Главная» в группе «Буфер обмена» нажимается «Вставить». Чтобы вставить таблицу, можно воспользоваться комбинацией кнопок «Ctrl» + «V».
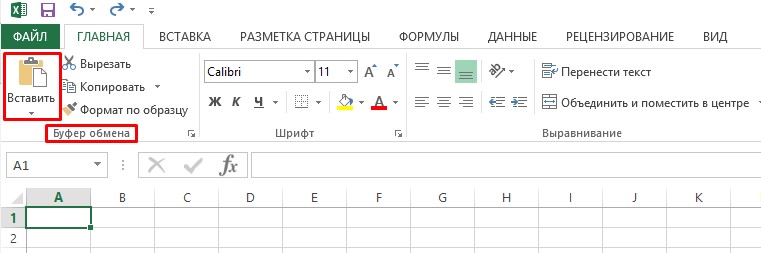
- Чтобы изменить форматирование выделенной таблицы, требуется кликнуть правой клавишей мыши на одну из ячеек. В меню «Параметры вставки» есть такие варианты действий:
- чтобы сохранить форматирование, которое применяется к ячейкам страницы в Эксель, нажимается вариант «Использовать форматы конечных ячеек»;
- чтобы сохранить форматирование таблицы Ворд, выбирается опция «Сохранить исходное форматирование».
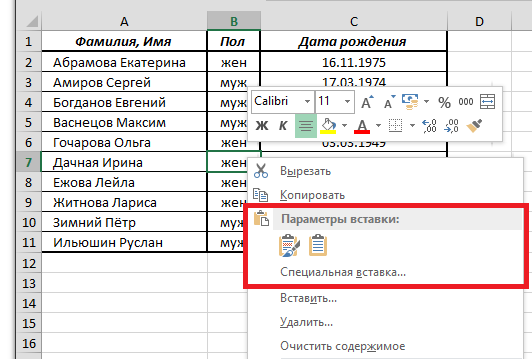
В Эксель данные любой из ячеек таблицы Ворд вставляются в отдельный элемент. По завершении вставки сведений необходимо в обязательном порядке осуществить проверку корректности копирования.
- Чтобы исправить форматирование, нажимается клавиша «Параметры вставки», а потом выполняются действия, которые описаны ниже:
- Для использования форматирования, которое применяется к ячейкам страницы, выбирается опция «Использовать форматы конечных ячеек».
- Для использования форматирования таблицы Ворд выбирается вариант «Сохранить исходное форматирование».
Эксель вставляет содержимое ячеек таблицы Ворд в отдельный элемент. По окончании вставки сведений их возможно распространить на остальные ячейки в столбце (к примеру, разделяя имя и фамилию, чтобы они показывались в разных ячейках) при помощи команды «Текст по столбцам».
Вставка таблицы в виде рисунка
Когда необходимо импортировать скопированную таблицу в качестве обыкновенной картинки, выполняется это таким способом:
- После копирования требуемой таблицы необходимо войти в контекстное меню выбранной для вставки ячейки. Затем выбрать пункт «Рисунок» в опциях «Специальной вставки».
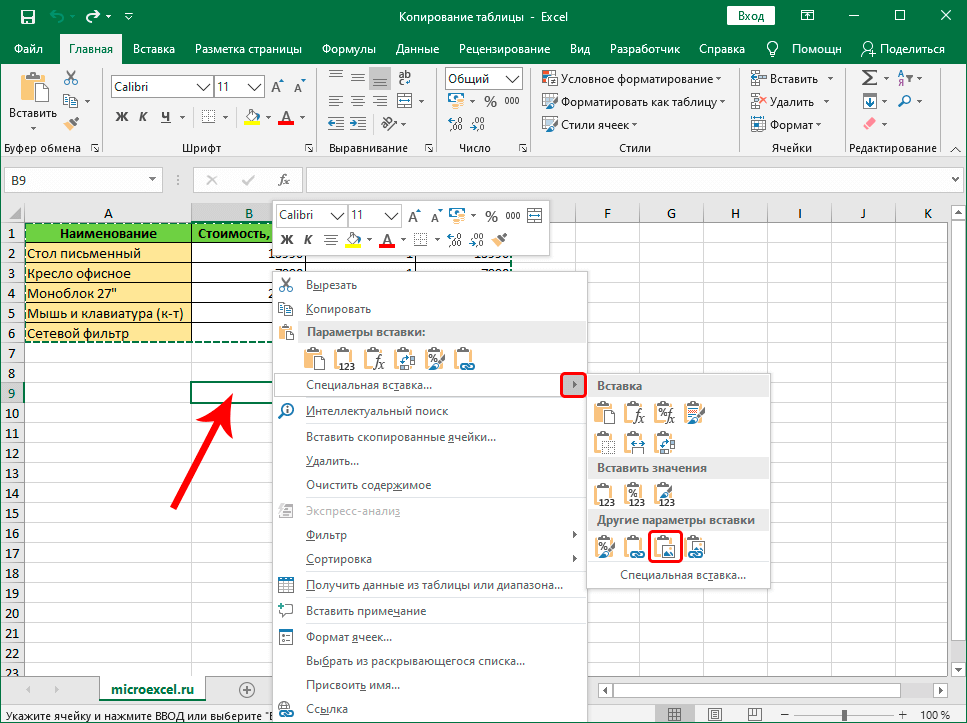
- Благодаря этому можно получить продублированную в форме изображения таблицу, которая можно перемещать. Кроме того, допустимо переворачивать ее и изменять размеры. Однако редактировать сведения и менять их вид уже не удастся.
Важно! По завершении вставки сведений иногда требуется их очистка, чтобы использовать функции вычислений Эксель. К примеру, в ячейках бывают лишние пробелы, числа могут иметь вид текста, а не числовых значений, с которыми выполняются вычисления, а даты иногда отображаются ненадлежащим образом.
Заключение
Эксель предлагает пользователям достаточный выбор способов вставки таблицы в ячейку. Выделив небольшое количество времени на изучение разных методов осуществления такой задачи, можно сэкономить время при последующей работе в редакторе.















