Колонтитулы – это поля, располагающиеся в нижней и верхней части рабочего листа табличного процессора Эксель. В них пользователь добавляет разнообразную информацию, помогающую ему осуществлять работу над документом. Данные, введенные в колонтитулы, отображаются на всех рабочих листах.
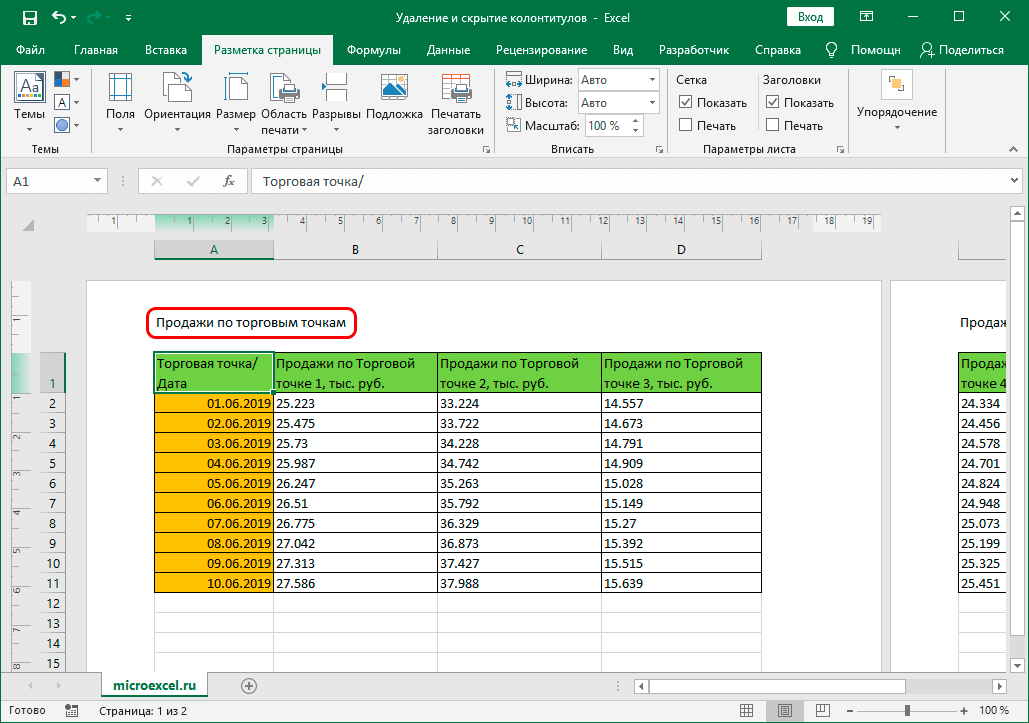
Колонтитул – это, несомненно, полезный инструмент, но бывают случаи, когда его необходимо удалить из документа. Из статьи вы узнаете несколько способов удаления колонтитулов с рабочих листов табличного процессора Excel.
Удаляем колонтитулы в табличном процессоре
В Эксель имеется три способа, позволяющих скрыть или же полностью удалить колонтитулы. Разберемся в них более подробно.
Первый способ: скрытие колонтитулов с рабочего листа
Скрытие колонтитулов означает, что они не удалятся с рабочего листа, но их не будет видно в документе. Функция скрытия очень полезна, так как, используя ее, скрытый колонтитул можно будет вернуть на свое место в любой момент работы с табличными данными. Пошаговое руководство по скрытию колонтитулов выглядит следующим образом:
- Открываем рабочий лист.
- Смотрим в правый нижний угол интерфейса табличного процессора. Здесь находится три кнопки, указывающие вид отображения документа. Изначально мы находимся в режиме «Разметка страницы», в котором видны все колонтитулы документа.
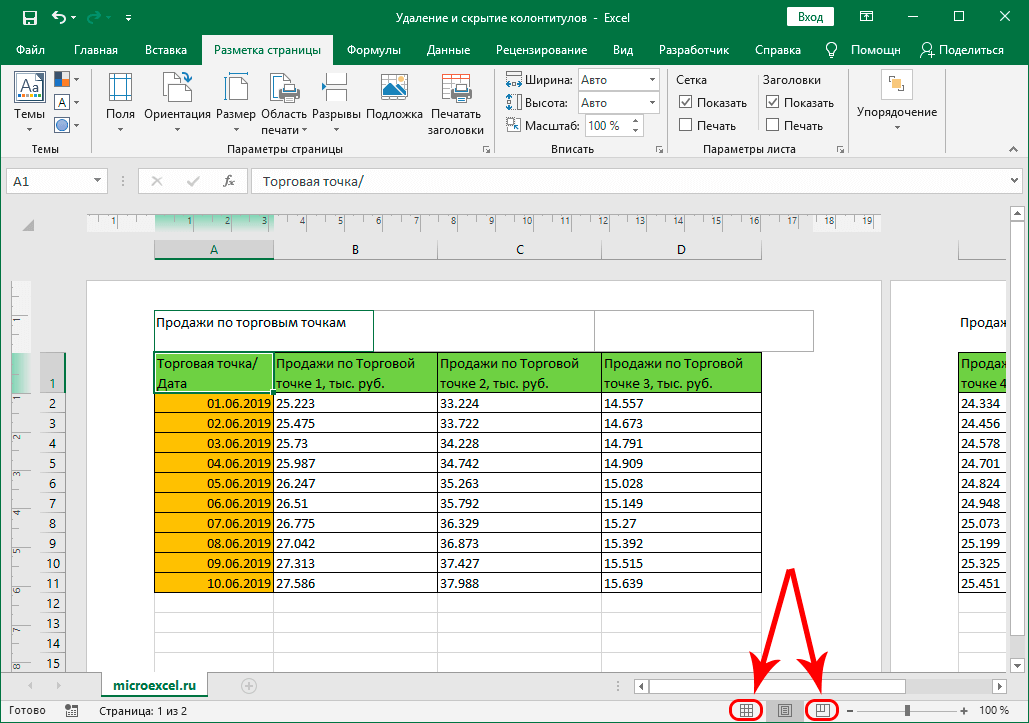
- Выбрав другие режимы – «Страничный» или «Обычный» – все колонтитулы скроются. Перейти в другой режим можно простым нажатием ЛКМ по нужному значку в нижней части интерфейса.
- Готово! Мы выбрали другой режим, и колонтитулы во всем документе скрылись. Это самый простой и удобный способ, позволяющий временно скрыть мешающие элементы с рабочего листа.
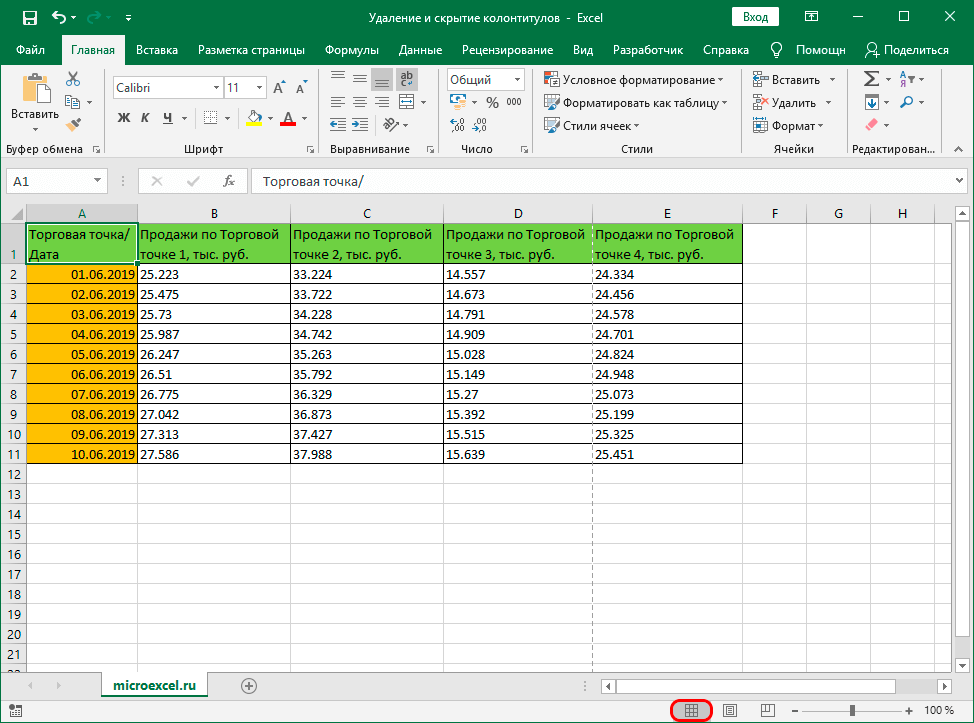
Второй способ: удаляем колонтитулы ручным способом
Изменение вида отображения документа, позволяющая скрыть колонтитулы с рабочего листа, не удаляет их полностью. Поэтому, если мы захотим напечатать документ при помощи принтера, мы увидим ненужные нам колонтитулы на печатных листах. Проверка перед печатью осуществляется следующим образом:
- Перемещаемся в раздел «Файл», находящийся в левой верхней части интерфейса табличного процессора.
- Выбираем элемент «Печать». Здесь располагается окно предварительного просмотра печати. Можно увидеть будут ли печататься колонтитулы на листах бумаги или нет.
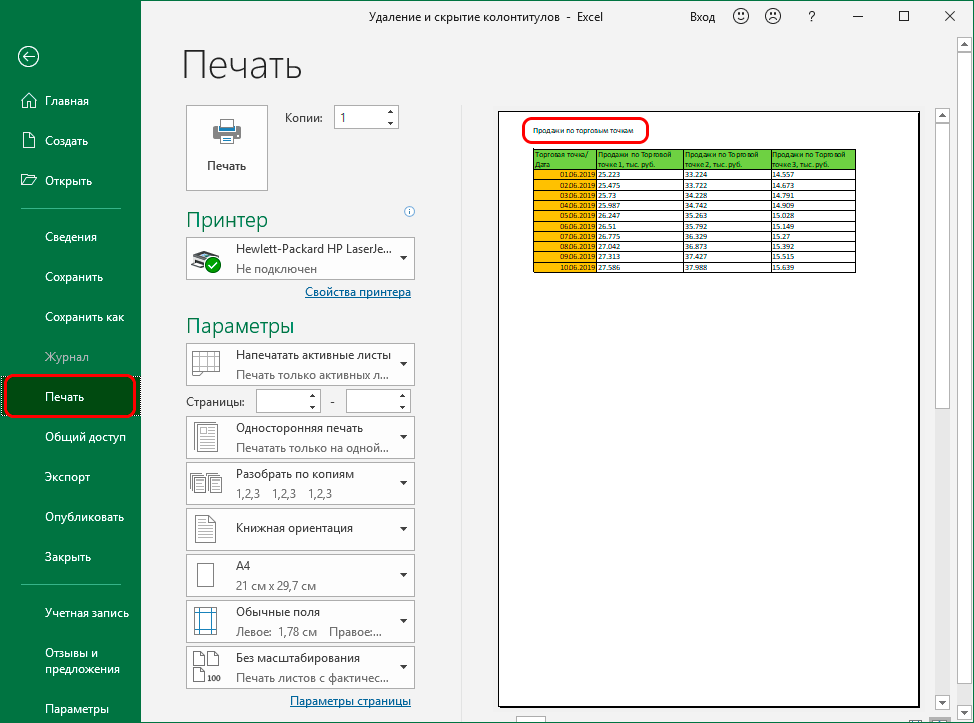
Оставить колонтитулы следует только в том случае, если документ будет использоваться в электронном виде. При распечатке документа их необходимо убрать. Пошаговое руководство по удалению колонтитулов выглядит следующим образом:
- Выбираем вид отображения документа «Разметка страницы». Перемещаемся в раздел «Вставка», находящийся в верхней части интерфейса табличного процессора.
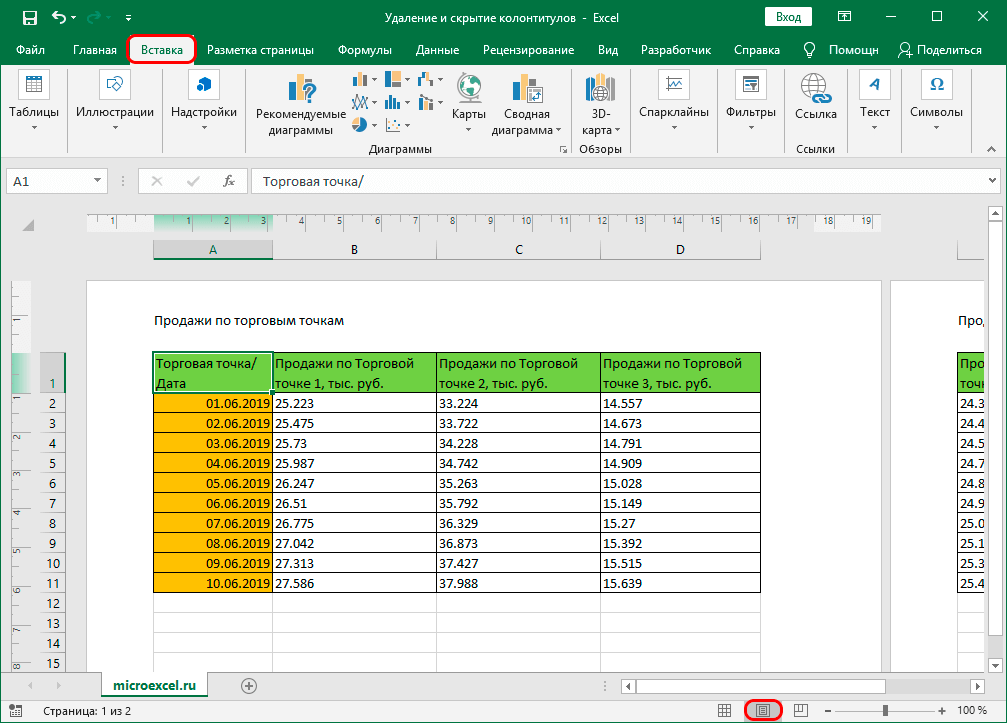
- Находим блок под названием «Ссылки», а затем раскрываем список элемента «Текст». В раскрывшемся перечне щелкаем на надпись «Колонтитулы».
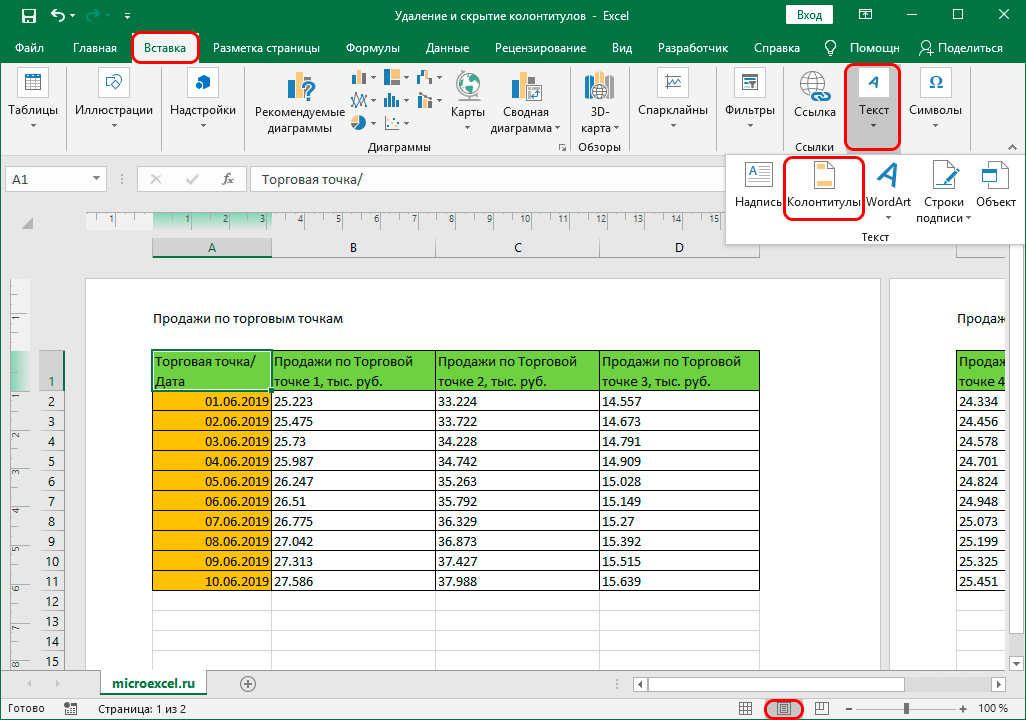
- Альтернативный вариант – наведение курсора мышки на колонтитульную область. При наведении появляется небольшая рамочка с 3 секциями. Два раза кликаем левой кнопкой мышки по одной из секций и перемещаемся в режим изменения.
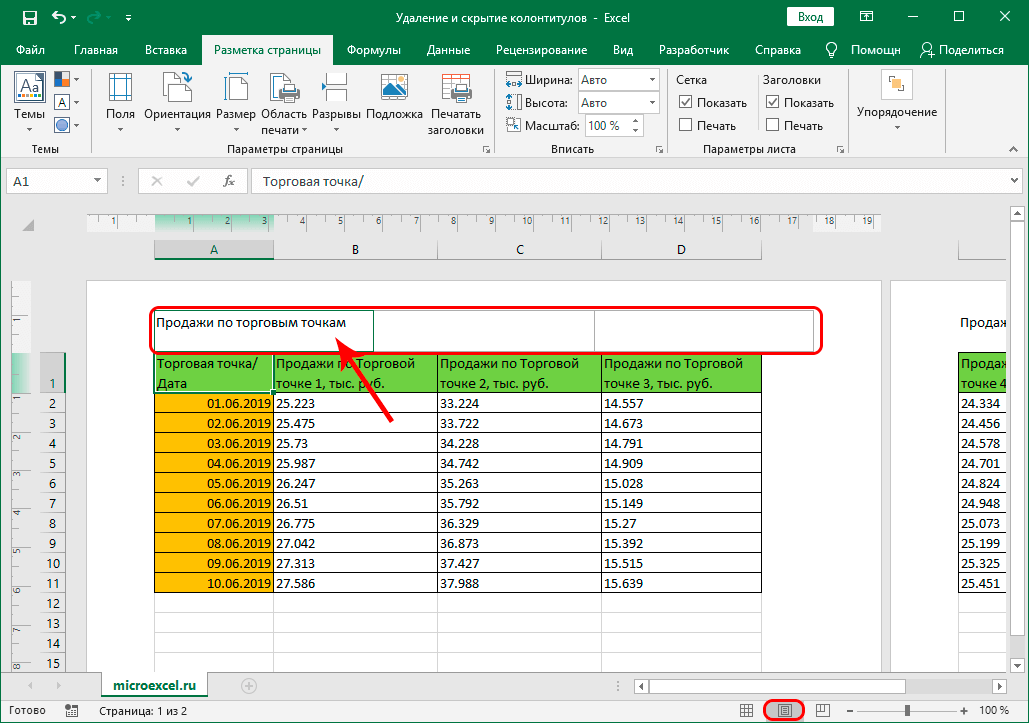
- Производим процесс удаления всех данных в колонтитулах. После проведения всех манипуляций нам необходимо покинуть режим редактирования. Первый способ – нажатие ЛКМ по абсолютно любой области таблички, находящейся за пределами колонтитулов. Второй способ – нажатие на клавиатурную клавишу «Esc».
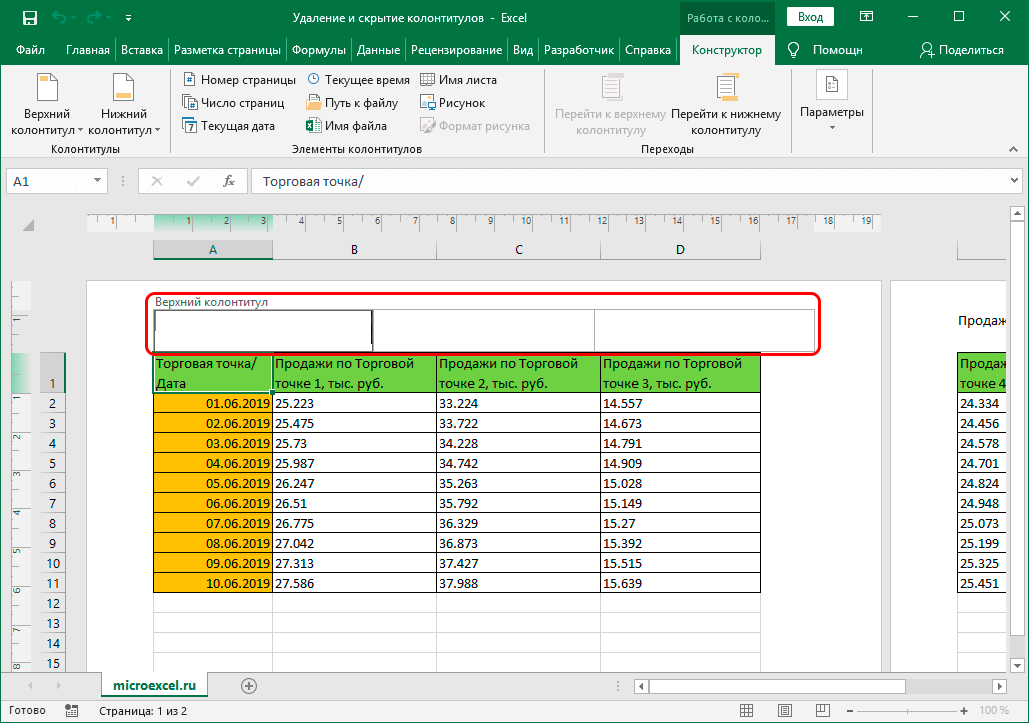
- Вышеописанным методом производим удаление всех записей из нижних колонтитулов.
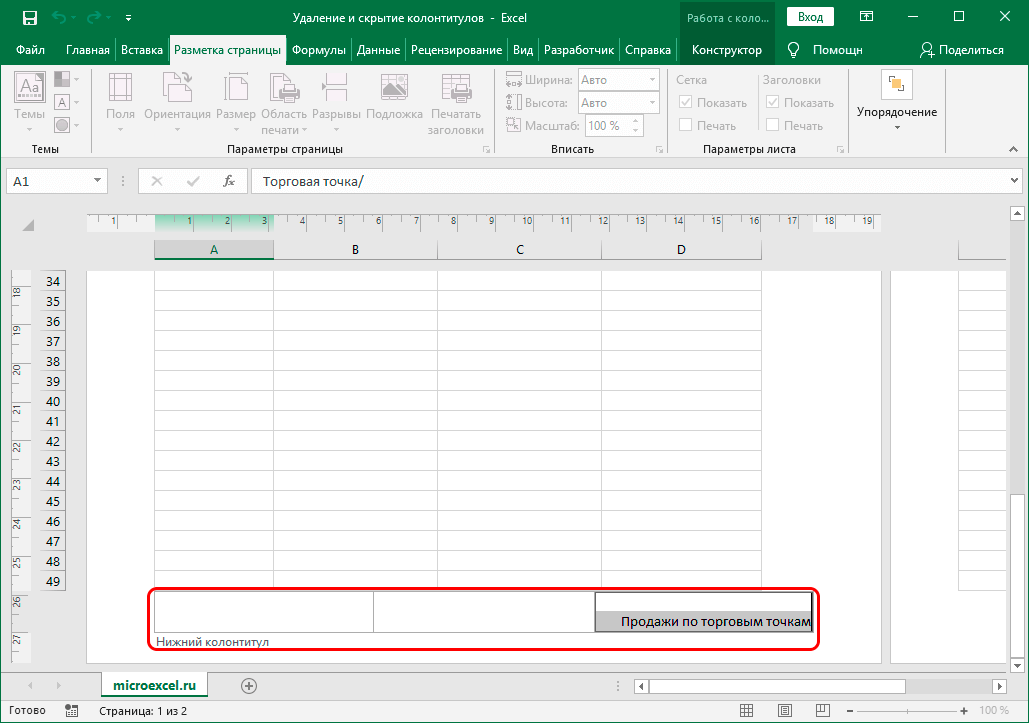
- После проведения всех вышеописанных процедур колонтитулы полностью удалятся из документа, и вернуть обратно их будет невозможно. Если вы захотите все же вернуть верхние и нижние колонтитулы, то вам придется заново их создавать на рабочем листе.
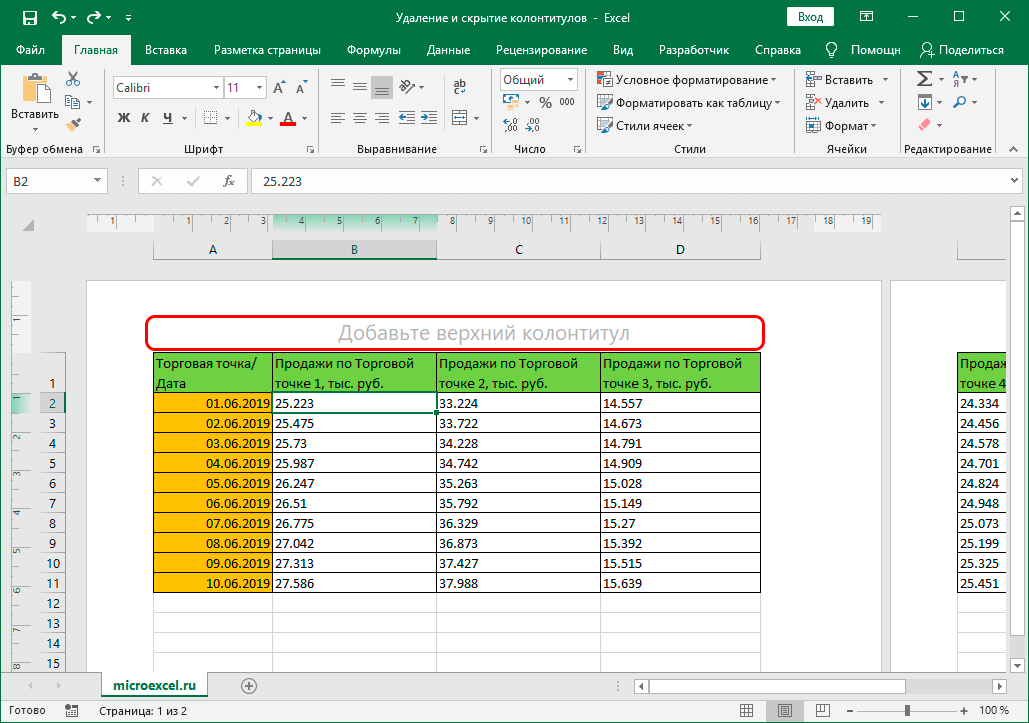
- Используя нижнюю панель интерфейса табличного процессора, переключаемся в «Обычный» режим отображения документа, так как, используя его, удобнее работать с табличными данными.
- Готово! Мы полностью удалили нижние и верхние колонтитулы со всех рабочих листов документа.
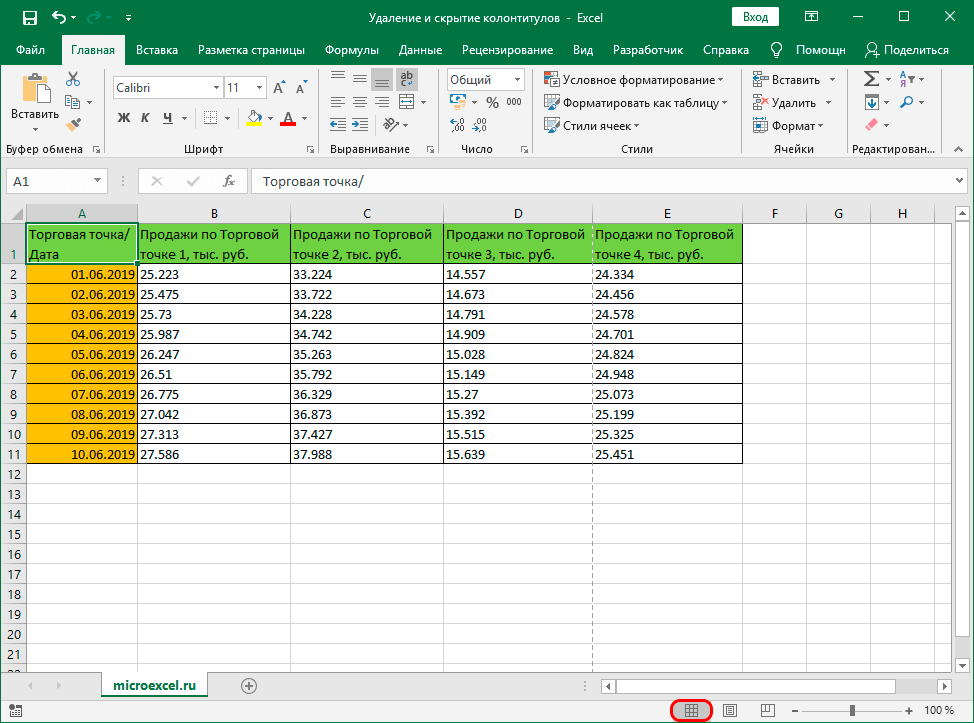
Третий способ: автоматическое удаление колонтитулов
Помимо самостоятельного метода удаления колонтитулов, существует и альтернативный – автоматический. Он эффективен в тех моментах, когда в книге находится большое количество документов, так как метод позволяет убрать колонтитулы одновременно со всех листов. Стоит заметить, что способ подходит и для работы с документом, содержащим всего один лист. Пошаговое руководство выглядит следующим образом:
- Зажимаем кнопку «Ctrl» на клавиатуре и про помощи левой кнопочки мышки производим выделение листов документа на нижней панели интерфейса. Выделить необходимо только те листы, колонтитулы с которых вы хотите удалить.
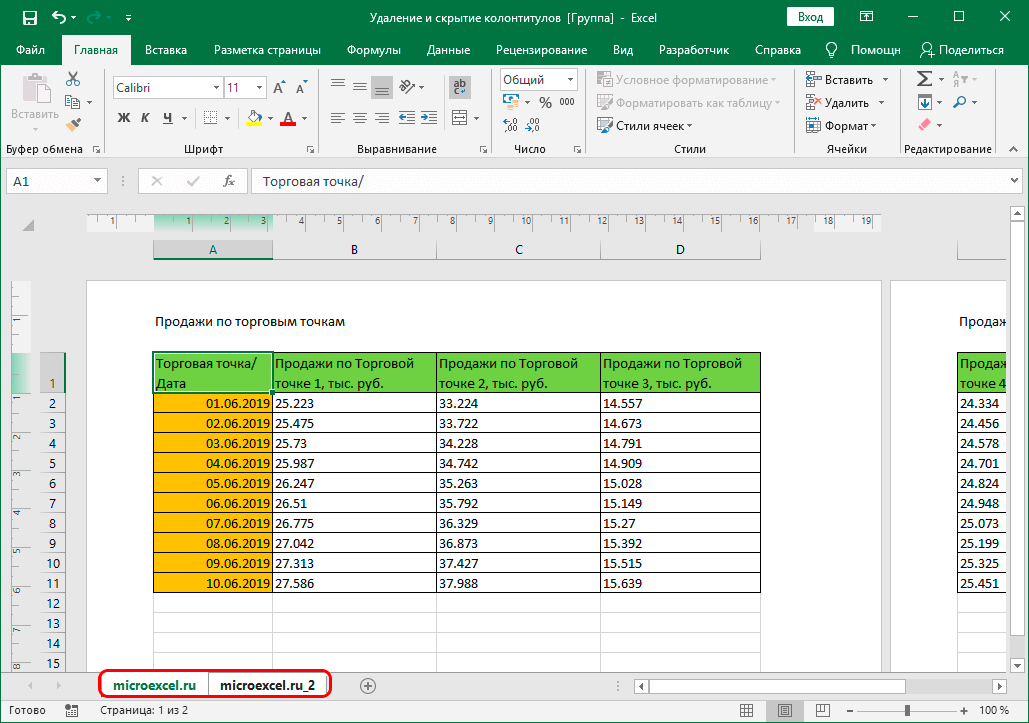
- Перемещаемся в раздел под названием «Разметка страницы», который располагается в верхней части интерфейса табличного процессора. Находим блок команд «Параметры страницы». В правом уголке этого блока находится маленький значок в виде стрелочки. Жмем по нему ЛКМ.
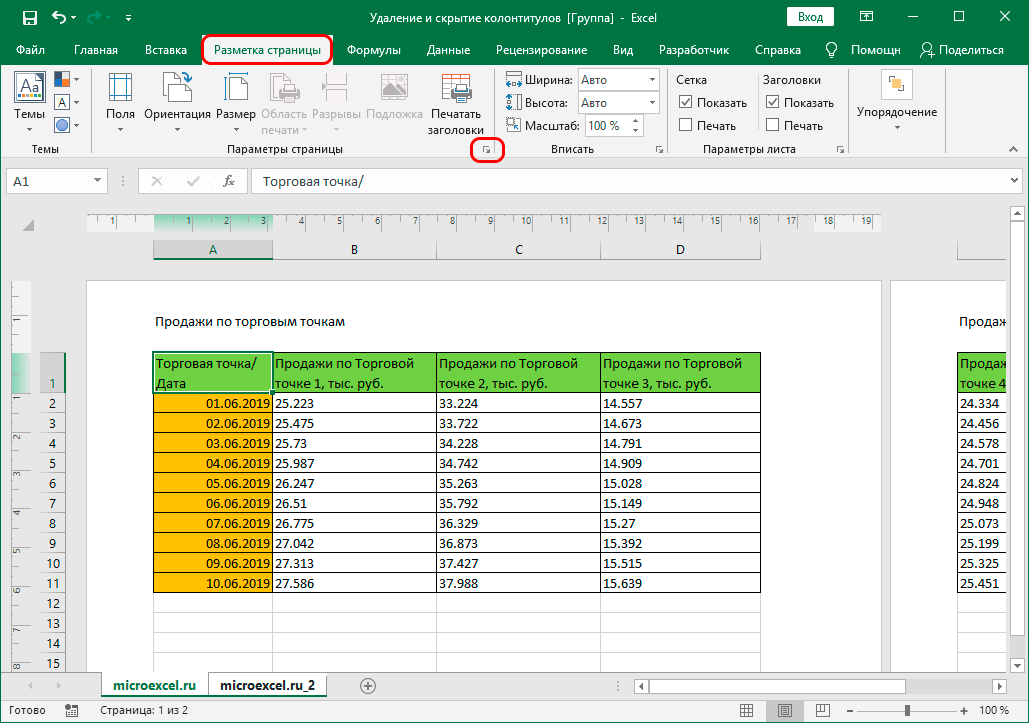
- На экране отобразилось небольшое окошко «Параметры страницы». Перемещаемся в раздел «Колонтитулы». Жмем по текущему показанию колонтитула.
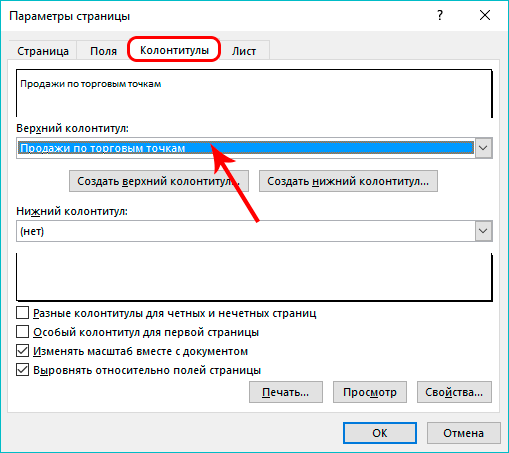
- Снизу отобразился небольшой список. Кликаем на строчку с надписью «Нет». Такую же процедуру производим и с другим колонтитулом. После проведения всех манипуляций щелкаем на элемент «ОК», располагающийся в нижней части окошка.
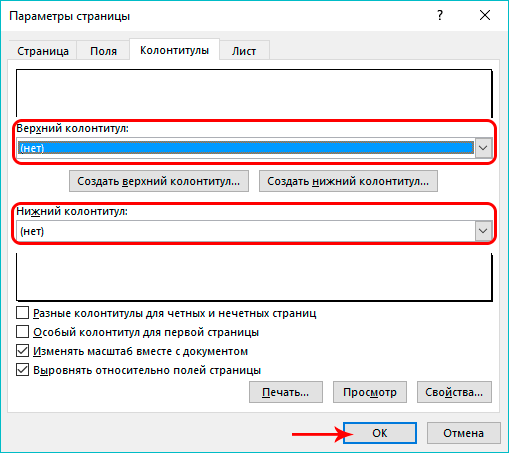
- Готово! После проведения всех действий мы удалили колонтитулы с выделенных рабочих листов документа.
Заключение
Мы выяснили, что в табличном процессоре имеется три способа, используя которые можно скрыть или же полностью убрать из документа верхние и нижние колонтитулы. Самостоятельное ручное удаление отлично подходит при работе с одним рабочим листом, а автоматический метод удобен в тех случаях, когда необходимо удалить нижние и верхние колонтитулы с нескольких листов документа.















