При переносе таблицы с внешнего источника в Excel зачастую возникают ситуации со смещением ячеек с информацией и образованием пустот. При использовании формул дальнейшая работа невозможна. В связи с этим возникает вопрос: каким образом можно быстро удалить пустые ячейки?
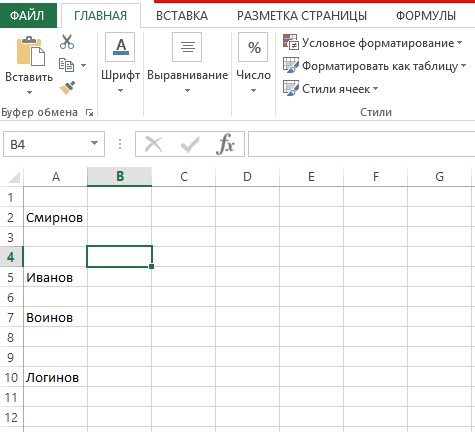
Случаи, в которых возможно удаление незаполненных ячеек
При проведении операции может происходить смещение данных, что не желательно. Удаление производится только в некоторых случаях, к примеру:
- Во всей строке или столбце нет никакой информации.
- Между ячейками нет логической связи.
Классический метод удаления пустот – по одному элементу. Такой метод возможен, если работать с участками, нуждающимися в незначительной корректировке. Наличие большого количества пустых ячеек, ведет к необходимости воспользоваться пакетным методом удаления.
Решение 1: удаляем выделением группы ячеек
Проще всего воспользоваться специальным инструментом выделения групп ячеек. Процесс выполнения:
- Выделите проблемную зону, где скопились пустые ячейки, после нажмите клавишу F5.
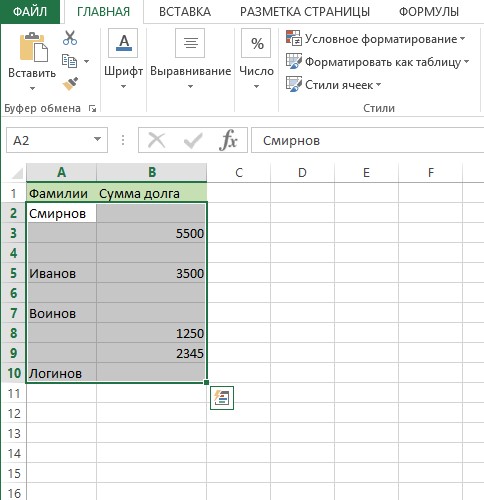
- Экран должен открыть следующее командное окно. Нажмите на интерактивную кнопку «Выделить».
- Программа откроет еще одно окно. Выбираем «Пустые ячейки». Ставим галочку и нажимаем «ОК».
- Происходит автоматическое выделение незаполненных мест. Нажатие ПКМ по любой безинформационной области активирует открытие окна, где необходимо нажать «Удалить».
- Далее откроется «Удаление ячеек». Ставим галочку возле «Ячейки со сдвигом вверх». Соглашаемся нажатием кнопки «ОК».
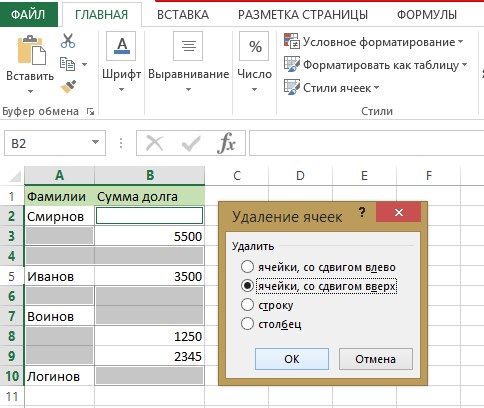
- В результате, программа произведет автоматическое удаление нуждающихся в корректировке мест.
- Для снятия выделения кликните ЛКМ в любом месте таблицы.
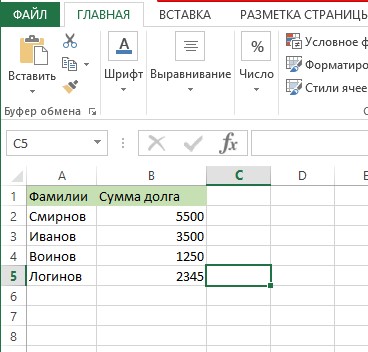
Примечание! Метод удаления со сдвигом выбирается лишь в случаях, когда после области выделения нет строк, несущих какую-либо информацию.
Решение 2: применяем фильтрацию и условное форматирование
Данный способ более сложен, поэтому, прежде чем приступить к выполнению, рекомендуется предварительно ознакомиться с подробным планом выполнения каждого действия.
Внимание! Основной минус данного метода заключается в том, что его применяют для работы с одним столбцом, где не содержатся формулы.
Рассмотрим последовательное описание фильтрации данных:
- Выделяем область одного столбца. Отыскиваем на панели инструментов пункт «Редактирование». Нажав на него, появится окно со списком настроек. Переходим во вкладку «Сортировка и фильтр».
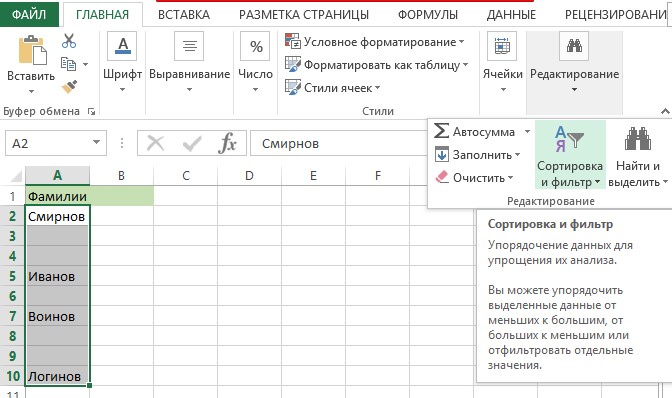
- Выбираем фильтр и активируем ЛКМ.
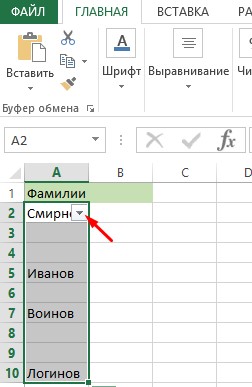
- В результате активируется верхняя ячейка. Сбоку появится значок в форме квадрата со стрелкой вниз. Это говорит о возможности открытия окна с дополнительными функциями.
- Нажимаем на кнопку и в открывшейся вкладке убираем галочку напротив позиции «(Пустые)», щелкаем «ОК».
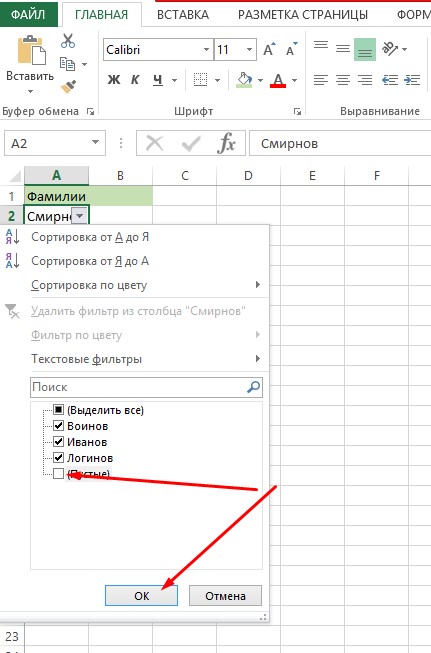
- После проделанных манипуляций в столбце останутся исключительно заполненные ячейки.
Совет от эксперта! Удаление пустот при помощи фильтрации подходит лишь в случае, если вокруг нет заполненных ячеек, иначе при выполнении данного способа, все данные будут потеряны.
Теперь разберем, как произвести условное форматирование совместно с фильтрацией:
- Для этого произведите выделение проблемной зоны и, найдя на панели инструментов «Стили», активируем кнопку «Условное форматирование».
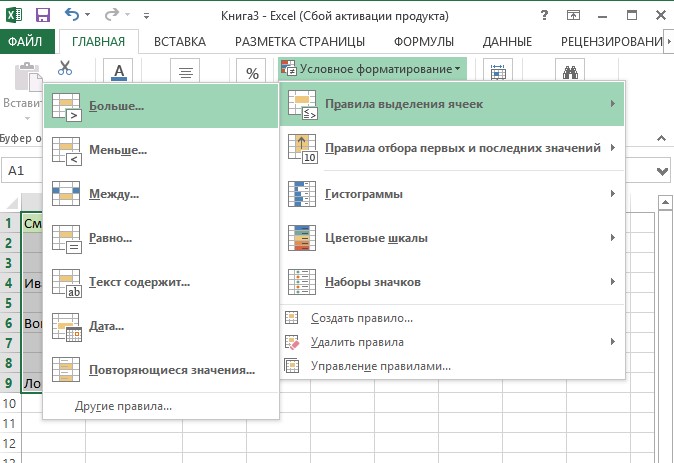
- В открывшемся окне находим строку «Больше» и переходим по данной ссылке.
- Далее в появившемся окне в левом поле вписываем значение «0». В правом поле выбираем понравившийся вариант цветовой заливки или оставляем стандартные значения. Кликаем «ОК». В итоге все ячейки с информацией окрасятся в выбранный вами цвет.
- В случае снятия программой ранее выполненного выделения проводим его повторно и включаем инструмент «Фильтр». Наводим курсор на значение «Фильтр по цвету ячейки» или по шрифту и активируем одно из положений.
- В результате останутся исключительно ячейки, окрашенные цветом, а следовательно, заполненные данными.
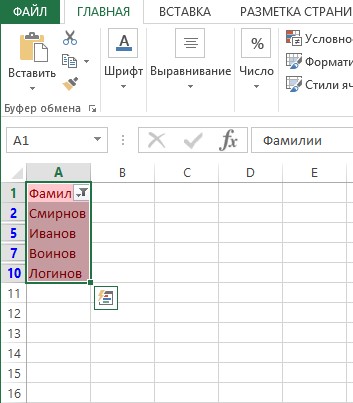
- Повторно выделяем окрашенную цветом зону и находим в верхней части панели инструментов кнопку «Копировать», нажимаем ее. Она представлена двумя листами, наложенными друг на друга.
- Выбрав другую область на этом листе, проводим еще одно выделение.
- Щелчком ПКМ открываем меню, где находим «Значения». Значок представлен в виде планшета с цифровым перечислением 123, нажимаем.
Примечание! При выделении зоны необходимо, чтобы верхняя часть располагалась ниже нижней строки выделенного цветом списка.
- По итогу скопированные данные переносятся без применения цветового фильтра.
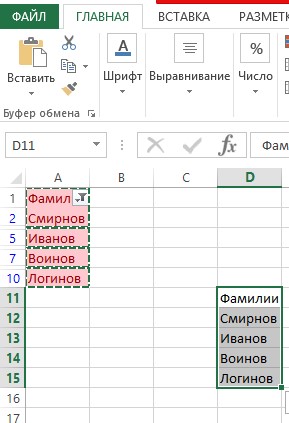
Дальнейшая работа с данными может производится по месту или с переносом ее в другую область листа.
Решение 3: применяем формулу
Удаление пустых ячеек таблицы таким методом имеет некоторые сложности и потому пользуется меньшей популярностью. Сложность заключается в использовании формулы, которую необходимо хранить в отдельном файле. Разберем процесс по порядку:
- Выделяем диапазон ячеек, нуждающихся в корректировке.
- Затем кликаем ПКМ и находим команду «Присвоить имя». Присваиваем имя выделенному столбцу, жмем «ОК».
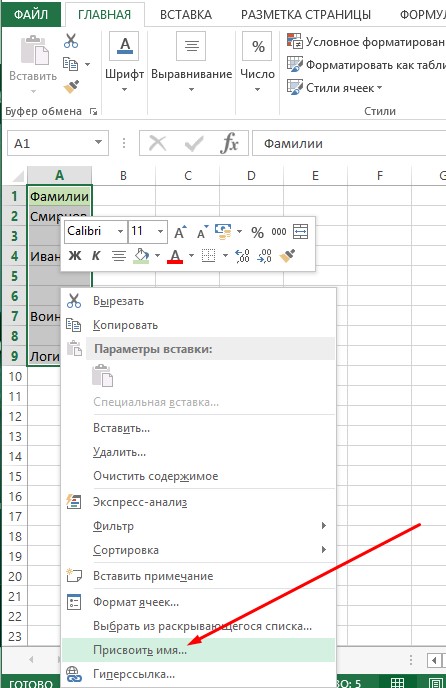
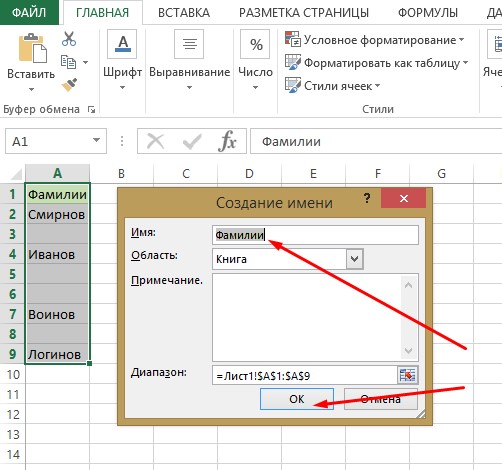
- В любом месте на листе выбираем свободную зону, которая соответствовует размеру области, где проводится корректировка. Кликаем ПКМ и вводим другое имя.
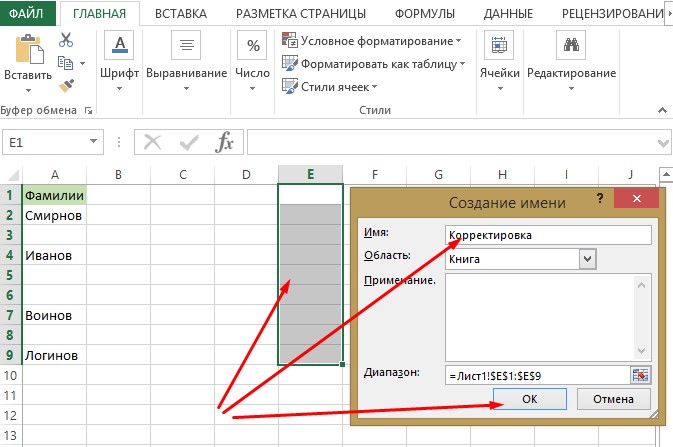
- После необходимо активировать самую верхнюю ячейку свободной области и вписать в нее формулу: =ЕСЛИ(СТРОКА()-СТРОКА(Корректировка)+1>ЧСТРОК(Фамилии)-СЧИТАТЬПУСТОТЫ(Фамилии);»»;ДВССЫЛ(АДРЕС(НАИМЕНЬШИЙ((ЕСЛИ(Фамилии <>»»;СТРОКА(Фамилии);СТРОКА()+ЧСТРОК(Фамилии)));СТРОКА()-СТРОКА(Корректировка)+1);СТОЛБЕЦ(Фамилии);4))).
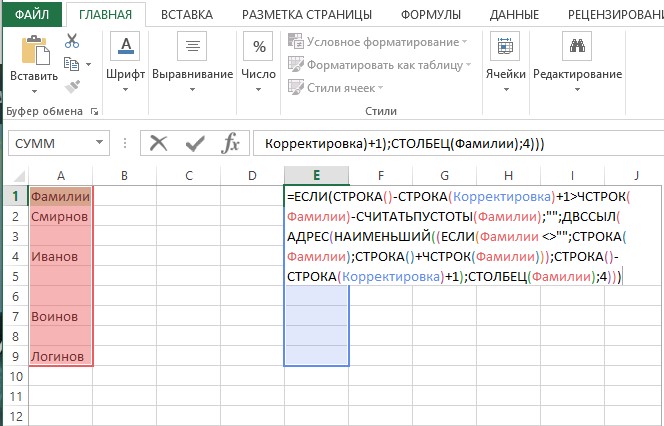
Примечание! Имена для областей выбираются произвольно. В нашем примере это «Фамилии» и «Корректировка».
- Как только данные формулы будут введены, нажимаем сочетание клавиш «Ctrl+Shift+Enter». Это необходимо, потому как в формуле имеются массивы.
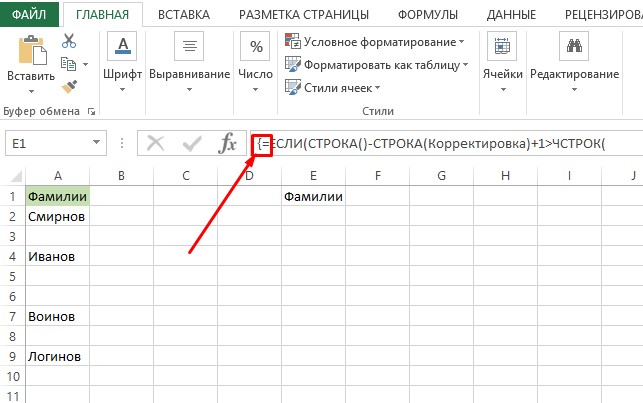
Растягиваем верхнюю ячейку вниз до границ ранее определенной области. Должен отобразится столбец с перенесенными данными, но уже без пустых ячеек.
Заключение
Удаление пустых ячеек возможно несколькими методами, каждый из них отличается уровнем сложности, благодаря чему как неопытный, так и продвинутый пользователь табличного процессора сможет выбрать наиболее подходящий для себя вариант.















