Удаление страницы в Excel можно выполнить разными способами. Это нужно для того, чтобы на печать не выводились лишние листы, или если необходимости в использовании данной страницы больше нет. Как это сделать подробно расскажем в этой публикации.
Как определить, какие страницы будут печататься
Страница в Microsoft Excel имеет свои границы. Наглядно мы не можем видеть, какие именно внесенные в таблицу данные будут выводиться на печать. Предлагаем это определить, выполнив несколько простых шагов:
- Открываем лист, где у находится таблица с данными, располагающаяся на нескольких страницах. Затем в нижней части окна находим значок «Разметка страницы». Кликаем на него.
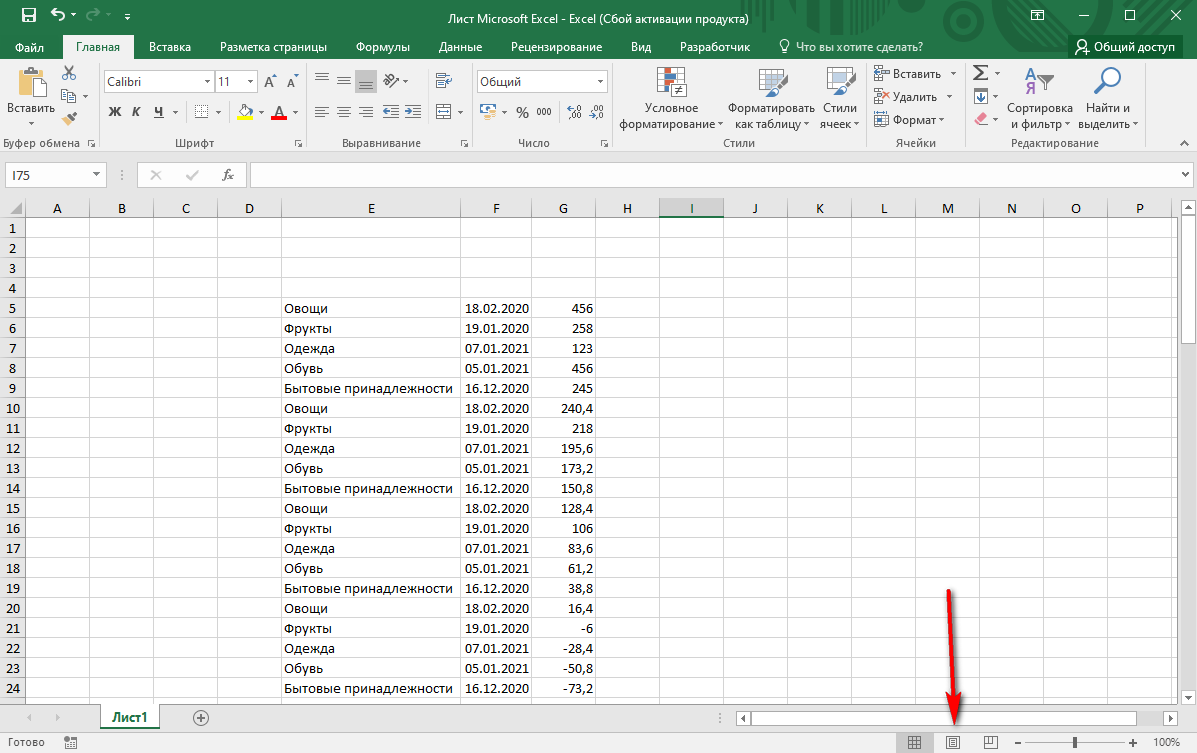
- После открывается режим просмотра страниц. Определить их количество можно по пробелу, который показан стрелками на скриншоте. Затем в этой же строке состояния кликаем по иконке «Страничный» и получаем вид, который будет при печати документа.
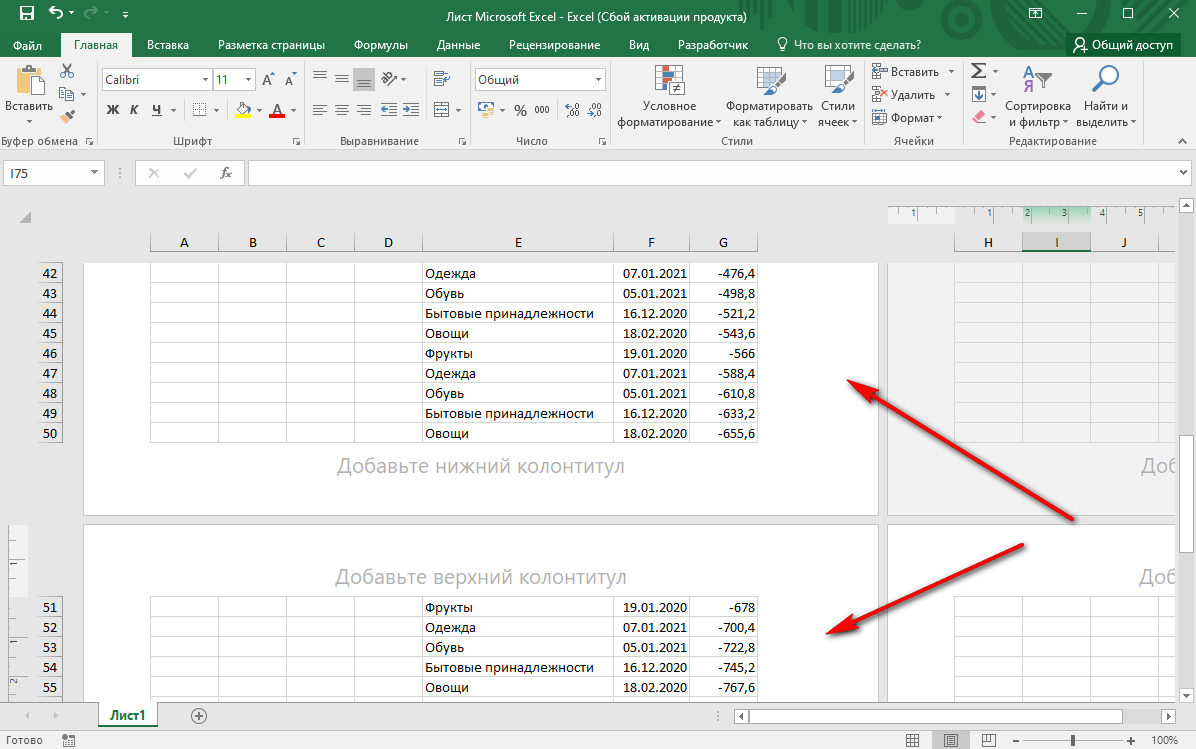
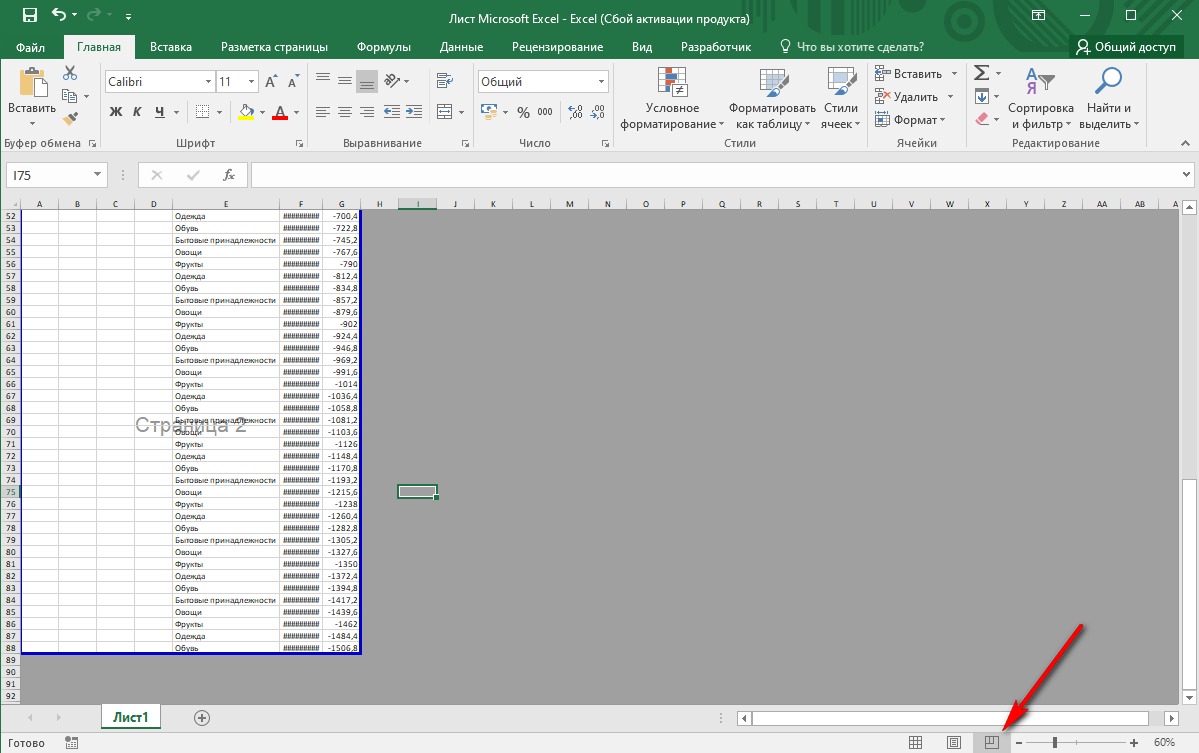
- Также можно проверить количество страниц с помощью вкладки «Файл». Находится она в верхнем углу программы Excel. Делаем клик по ней.
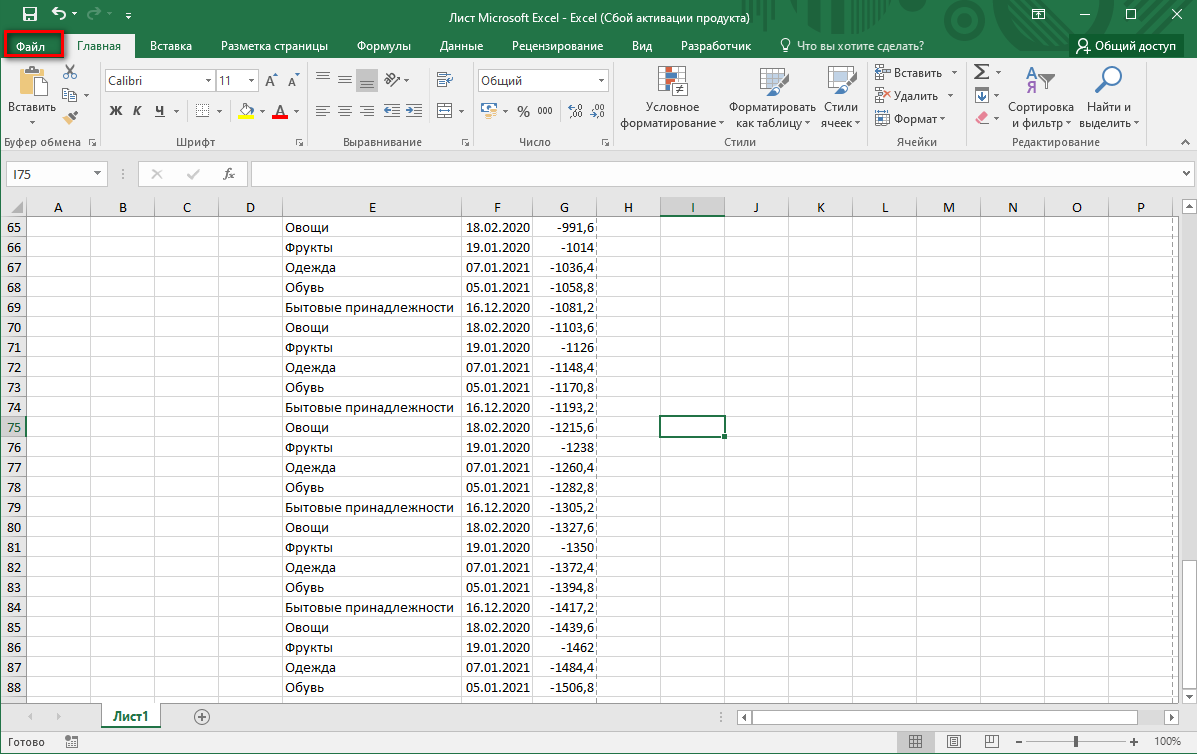
- Кликаем по разделу «Печать» и в нижней части видим количество страниц, которые будут выведены для печати принтером.
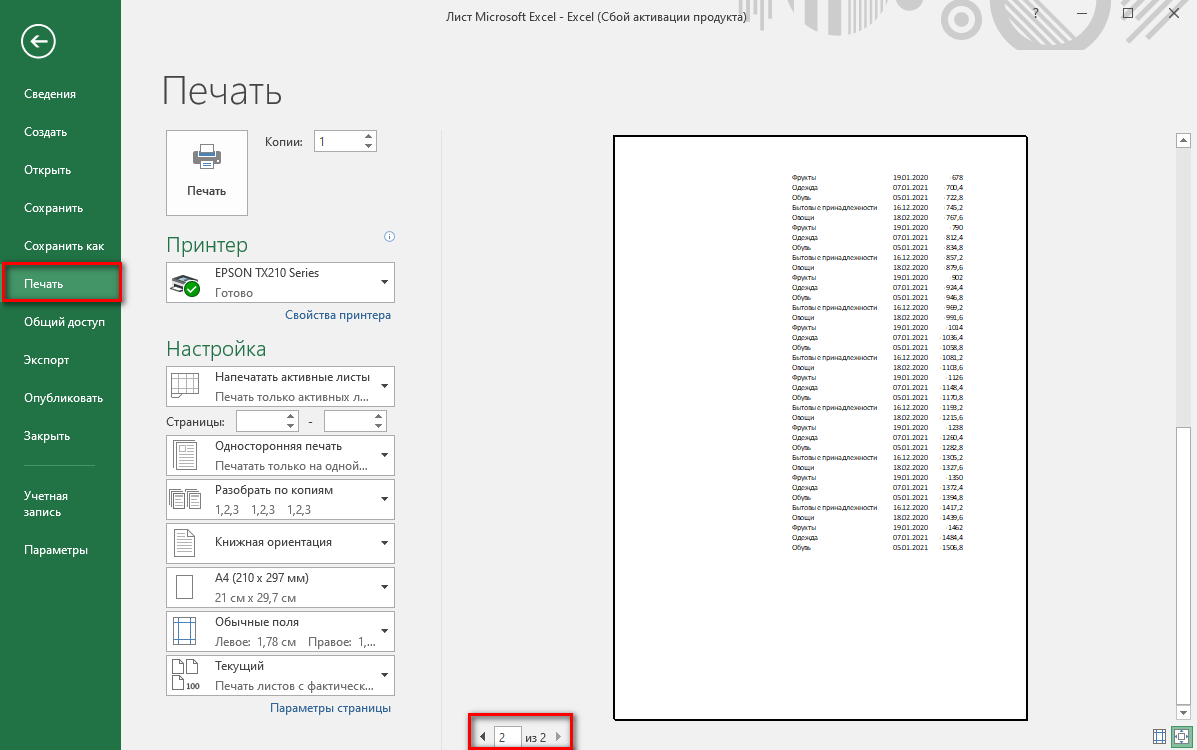
- Можно воспользоваться и несколько иным способом переключения режимов. Результат при этом будет одинаковым. Мы переходим на вкладку «Вид». В первом разделе на панели управления «Режимы просмотра книги» нажимаем на вариант «Страничный». Отображение данных будет аналогичным.
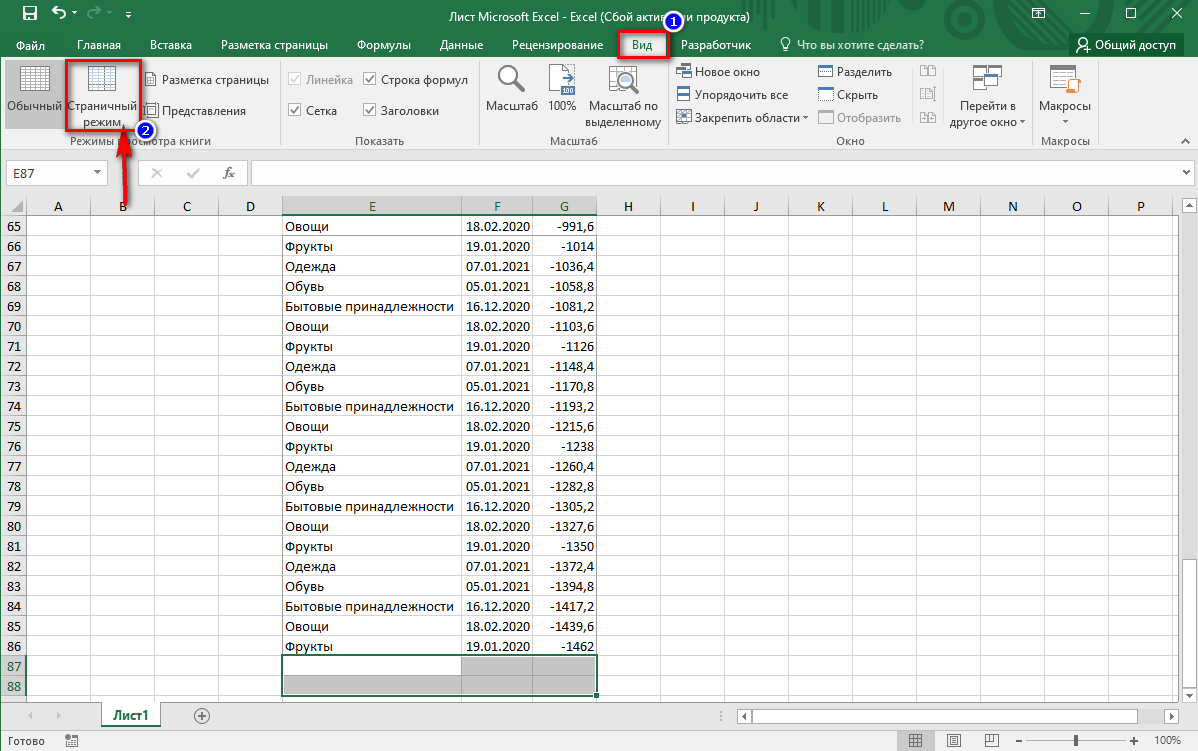
Если же вся таблица, которая присутствует в документе, помещается на одной странице, то при попытке переключения на страничный режим будет показано, что задействована только одна страница. Соответственно, и на печать будет выводиться тоже только одна.
На заметку! Печать пустых страниц или страниц с ограниченным количеством символов нежелательна для принтера, так как влияет на износ печатающей головки.
В результате мы видим, что количество страниц — 2. Значит и принтер будет печатать две, следовательно пустую необходимо удалить. Как это сделать читайте в следующих разделах.
Первый способ: выбираем область печати
Самый простой способ — выбрать на листе Excel необходимый фрагмент. Для этого будем следовать элементарному алгоритму:
- Выбираем диапазон ячеек с данными, которые необходимо перенести на бумажный носитель.
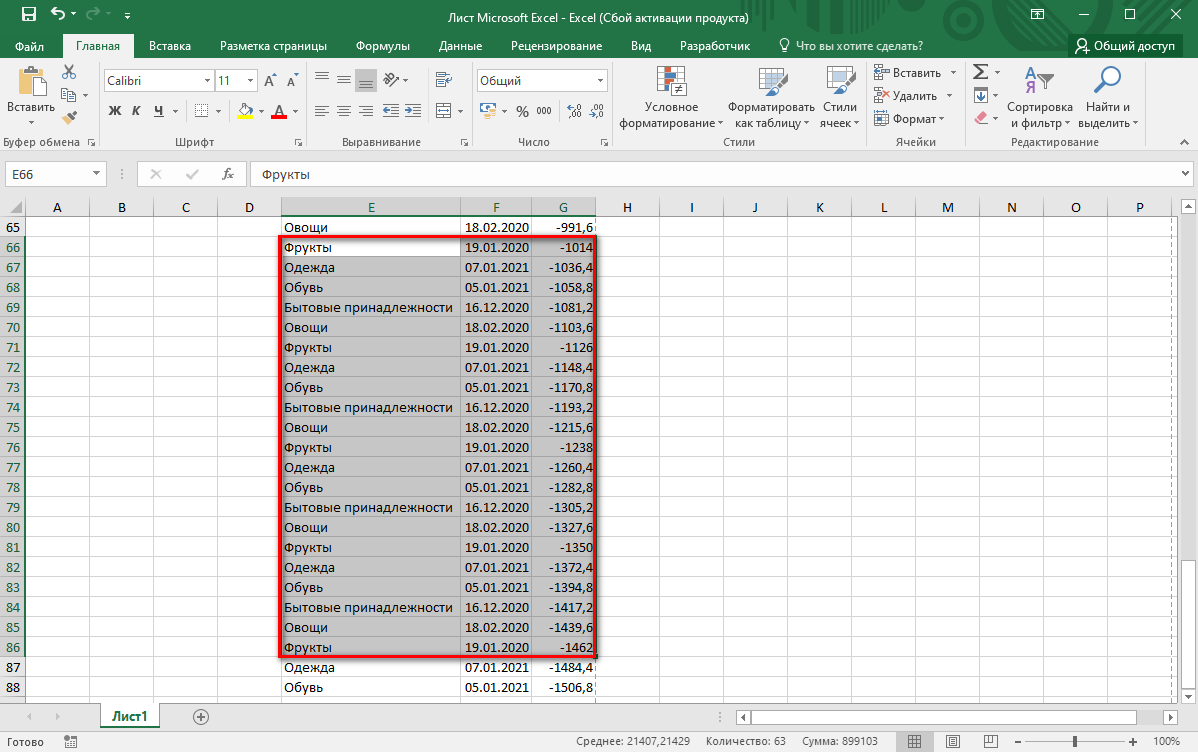
- На панели инструментов ищем вкладку «Разметка страницы», жмем на инструмент «Область печати».
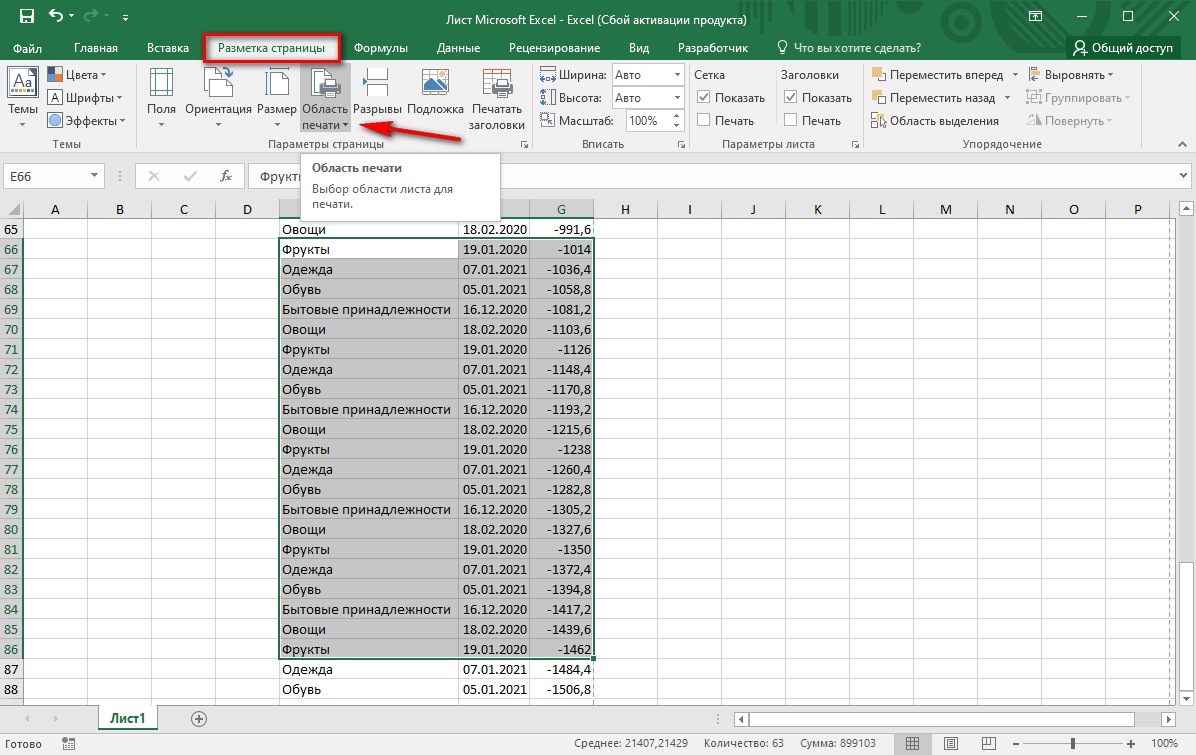
- Затем в открывшемся меню выбираем параметр «Задать».
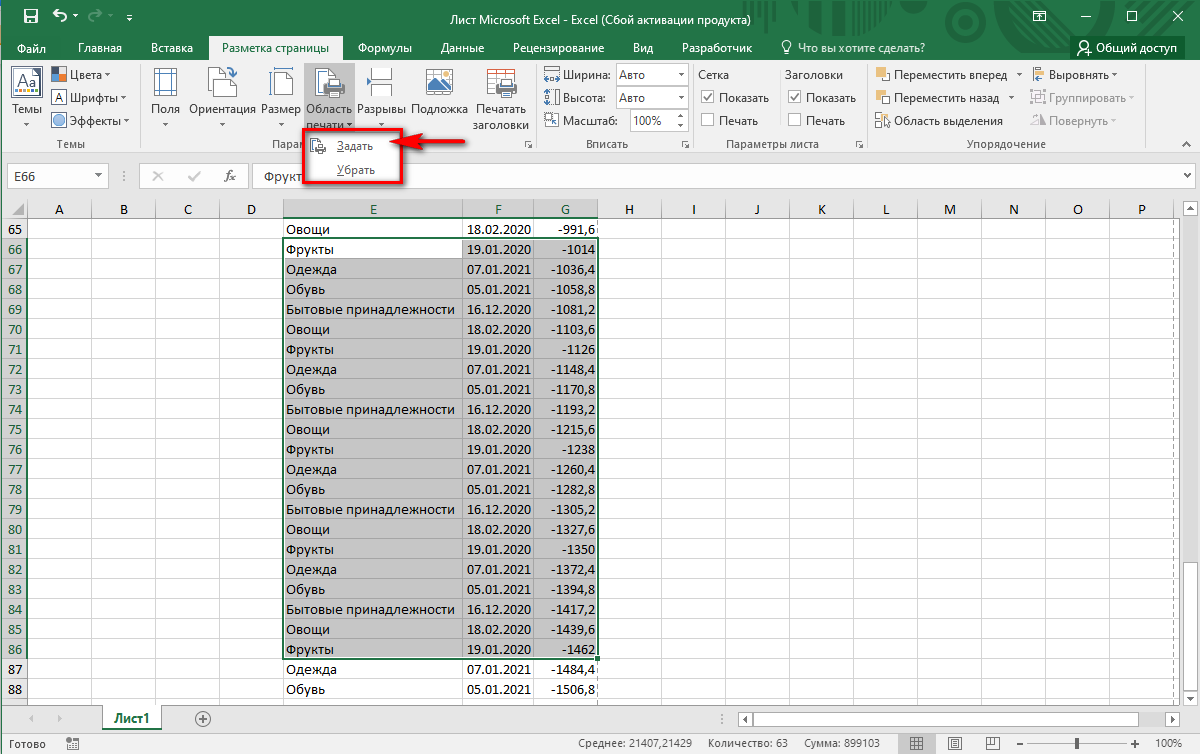
- Спустя несколько секунд программа автоматически выполнит присвоение параметров для вывода документа на печать. Удостовериться в том, что область выбрана правильно, можно по тонкой черте, которая будет едва заметна вокруг выбранного диапазона ячеек.
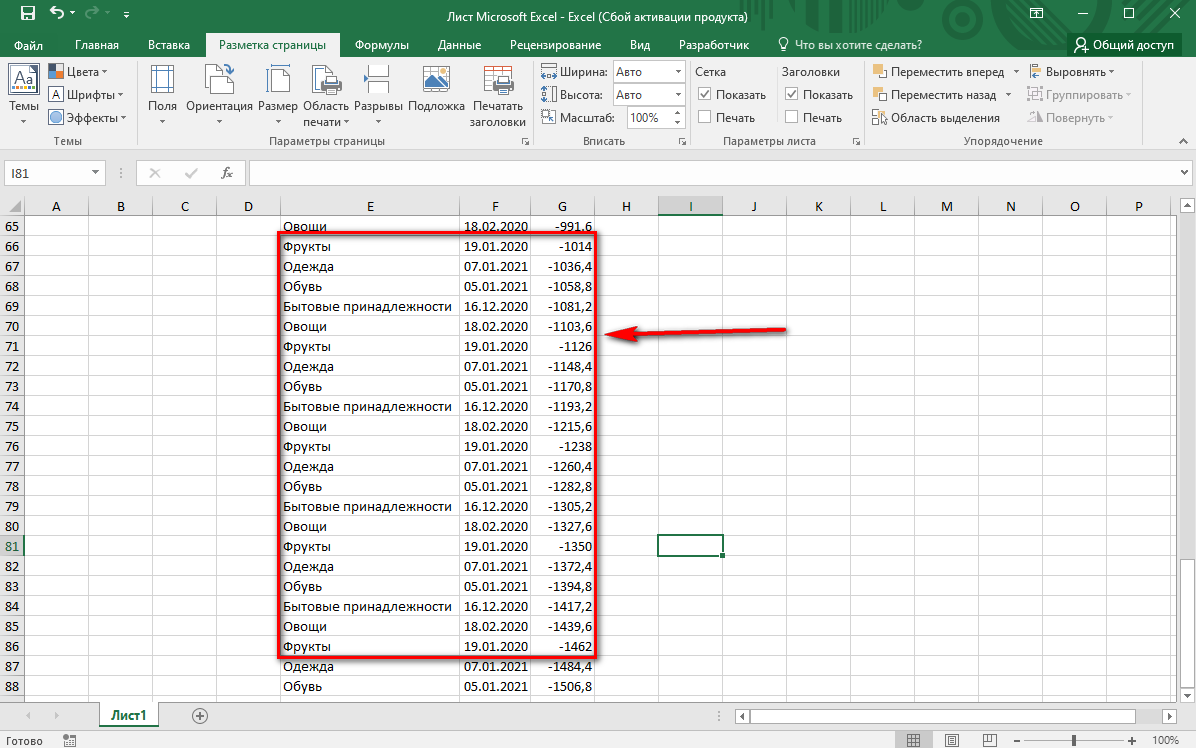
- Чтобы данные сохранились, а на печать выводилась именно та информация, которую вы выделили, необходимо сохранить изменения. Для этого жмем на дискету в левом верхнем углу листа или же переходим во вкладку «Файл», а затем нажимаем на пункт «Сохранить».
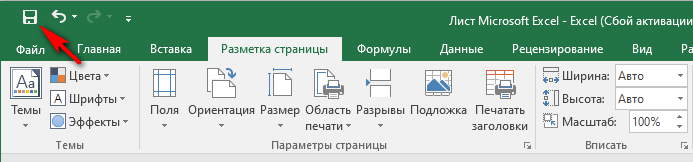
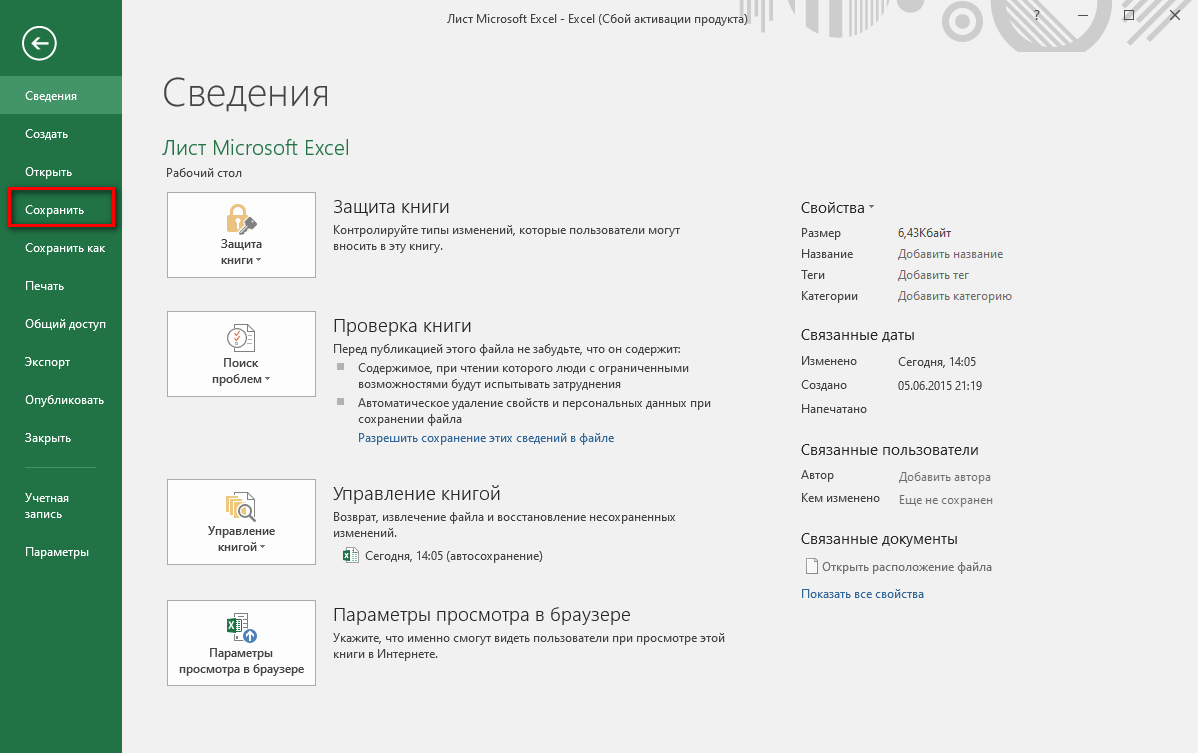
Важно! Чтобы изменить диапазон выбранных данных для печати, нам необходимо сначала убрать фрагмент, созданный посредством все того же инструмента «Область печати». Только теперь нужно нажать на кнопку «Убрать», а потом задать новый.
Второй способ: полное удаление страницы из Excel
Рассмотрим вариант устранения листов подробнее с помощью пошагового алгоритма:
- Переходим на страничный вид листов. Для этого нажимаем на вкладку «Вид», затем в разделе «Режимы просмотра книги» кликаем по инструменту «Страничный». Вызвать этот же инструмент можно с помощью строки состояния, как в разделе поиска количества страниц.
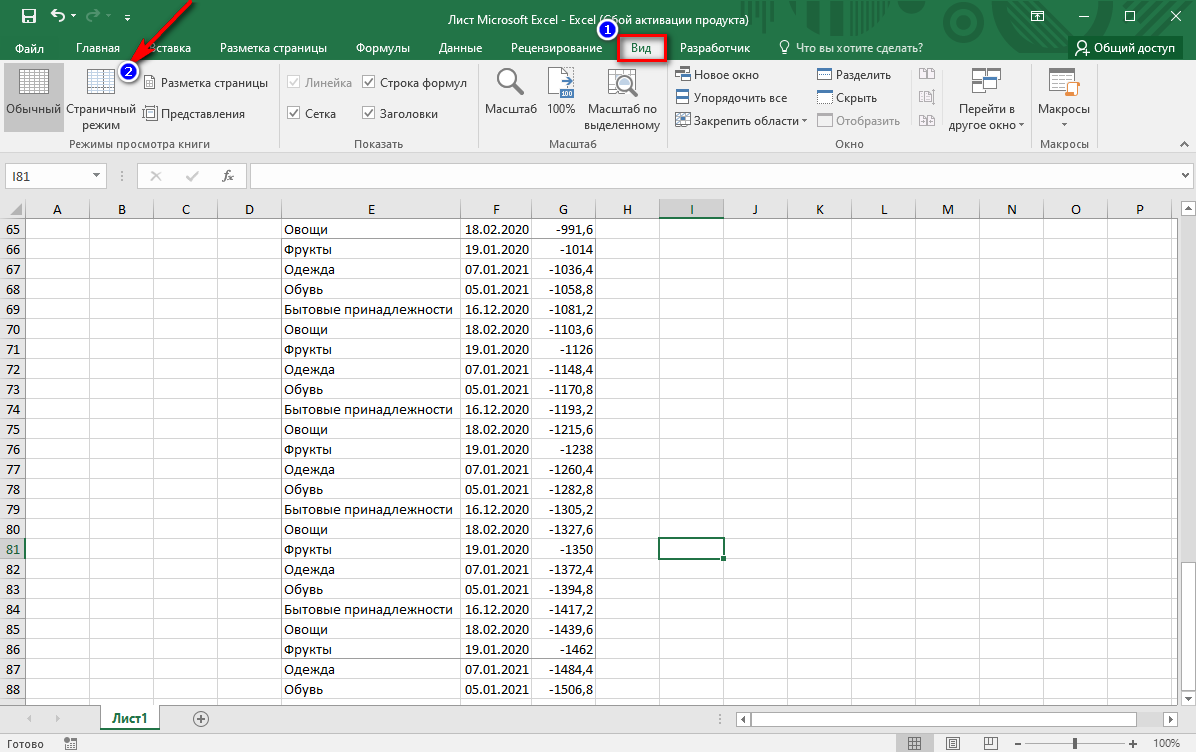
- Теперь, когда показаны все страницы документа, мы выделяем те, которые нам не пригодятся в бумажном формате с помощью курсора мыши. Следом нажимаем кнопку «Delete» на клавиатуре.
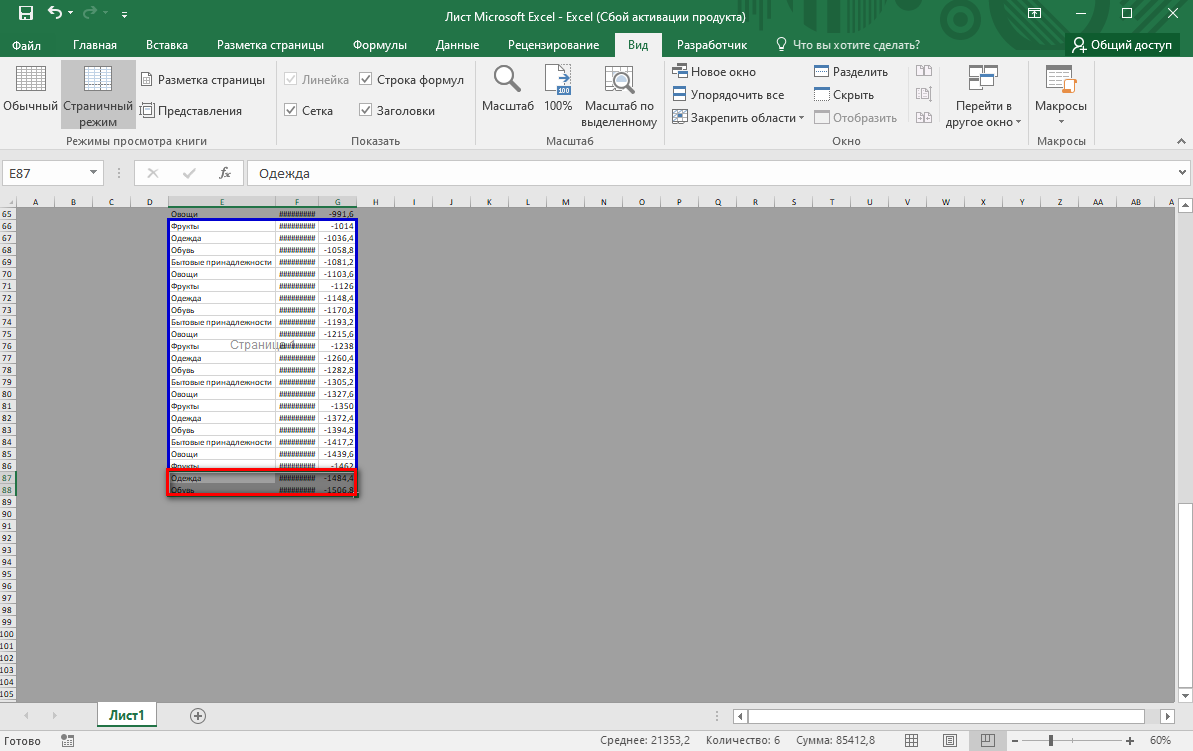
- Затем переключаемся на стандартный режим просмотра и видим, что лишние страницы удалены. Жмем кнопку «Сохранить». Если этого не сделать, то изменения потеряются и по-прежнему на печать будут выводится все страницы, которые были в документе.
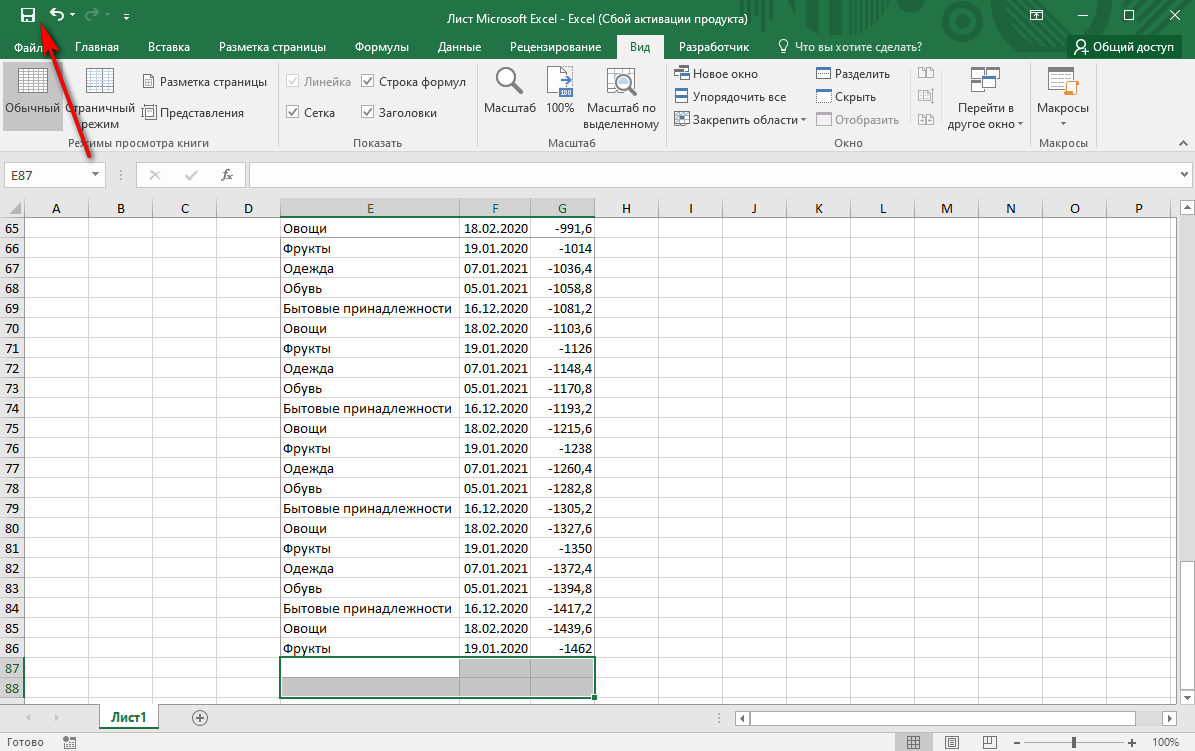
Третий способ: удаление страниц из книги Excel
Если же при распечатке необходимо не просто удалить лишние страницы, а еще и листы, то здесь нужно действовать несколько иначе – придется скорректировать настройки печати. Действуем таким образом:
- Открываем документ, содержащий два и более листов. Убеждаемся, что их количество более одного – для этого смотрим в нижнюю часть страницы. Затем жмем на вкладку «Файл».
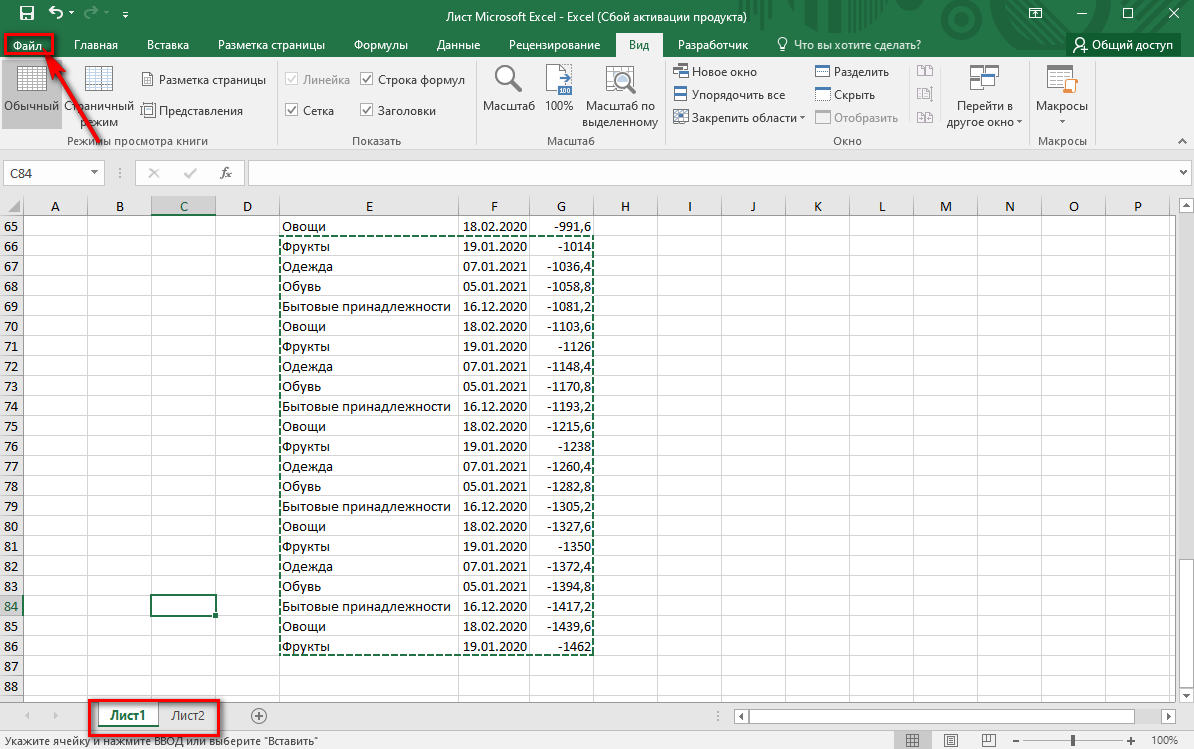
- Переходим к разделу «Печать», затем перенаправляемся в «Настройки», здесь по умолчанию установлен режим «Напечатать всю книгу», чтобы напечатать отдельные страницы, необходимо переключить этот режим.
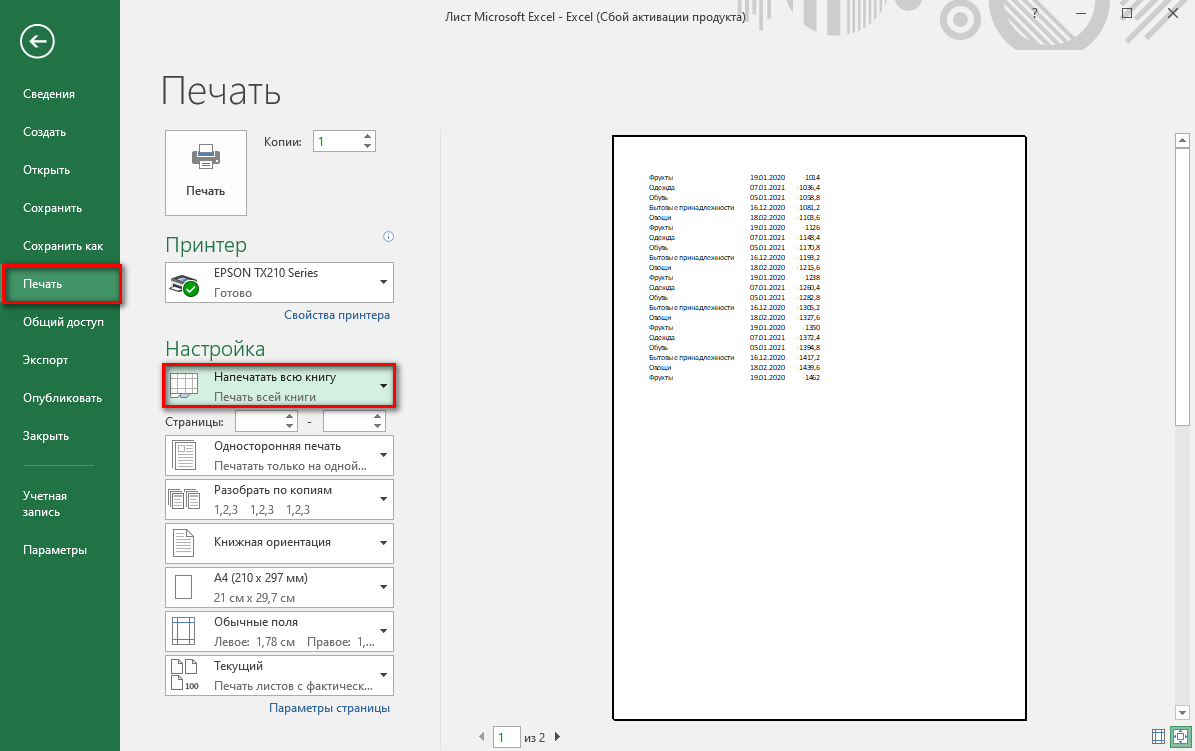
- Выбираем вариант «Напечатать активные листы». Также можно воспользоваться инструментом для выделения определенного фрагмента. Для этого совсем необязательно проделывать пересохранение данных в документе. Можно сделать выбор диапазона ячеек прямо на выходе.
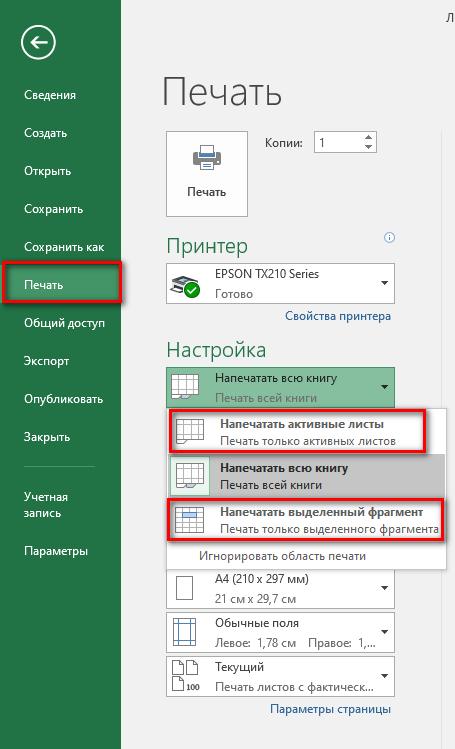
- После выбора листа обязательно указываем количество страниц, которые необходимо напечатать.
Подведем итоги
Удаление страниц – простое действие, которое пригодится каждому пользователю табличного процессора. Благодаря приведенным выше инструкциям юзер сможет выбрать оптимальный для себя вариант и воспользоваться им, следуя пошаговому руководству.















